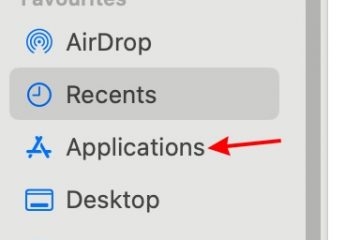これで、新しい Raspberry Pi 、おそらく Raspberry Pi 4 または
Piをキットの一部として購入した場合は、必要なものがすべて箱に入っているはずですが、ボードだけを持っている場合は、次のものが必要になります。
- 電源
- microSDカード(8GB以上)
<クラス以外="hawk-placeholder"data-render-type="fte"data-skip="dealsy"data-widget-type="seasonal">
そして、ヘッドレスインストールまたはRaspberryPi を使用し、リモートデスクトップまたはSSH(PCから制御)経由で使用する場合は、必要になります。
- キーボード(有線またはワイヤレス) )
- マウスまたはその他のポインティングデバイス(キーボードに組み込むことができます)
- (HDMI経由で)接続するモニターまたはテレビ
- HDMIケーブル
必要なHDMIケーブルは、使用しているRaspberryPiによって異なることに注意してください。 Raspberry Pi 4 BにはデュアルマイクロHDMI出力ポートがあるため、マイクロHDMI-HDMIケーブルまたはアダプターが必要です。 Raspberry Pi Zero/Zero WにはミニHDMIがあるため、ディスプレイに接続するにはミニHDMI-HDMIケーブルが必要です。 3Bを含む他のすべてのRaspberryPiモデルには標準のHDMIポートがあり、HDMIオス-オスケーブルを使用してモニターまたはテレビに接続できます。
Raspberry Pi 4BとRaspberryPi 400(キーボード内では4 B)は、USB Type-Cポートを介して電力を供給されます。これには、5ボルトと3アンペアを出力できる充電器が必要です。ほとんどのUSBType-C電話充電器は、USB PD機能がない限り、仕事を遂行するのに十分なアンペアを備えていませんが、USB-Cラップトップ充電器はすべて機能するはずです。問題になる可能性は低いですが、2019年または2020年初頭に製造されたPi 4モデルには、USB 3.x5または10Gbps接続をサポートする高速データケーブルで充電できないバグがあることに注意してください。
Raspberry Pi 3BやPiZero/Zero Wなど、他のすべてのRaspberry Piモデルは、マイクロUSBポートを介して電力を供給します。つまり、さまざまなさまざまなモデルのほぼすべてに接続することで、電力を供給することができます。サードパーティの充電器、またはコンピュータのUSBポートの1つに接続することによっても。ボードに与える電力を大幅に減らすことはできますが(Pi Zero WはラップトップのUSBポートで完全に動作します)、Raspberry Pi 3の最適な電源は5ボルトと2.5アンペアである必要があり、これも十分な電力を供給します。 USBポートに接続するすべての周辺機器の電源。

特定の電源が多数用意されています古いRaspberryPis用のこのCanakitモデルとこの
Piには電源スイッチが組み込まれていないため、デフォルトでオンにする方法はプラグを差し込むことです。ただし、データの損失を防ぐために、シャットダウン機能を使用することをお勧めします。オペレーティングシステム(OS)で、プラグを抜いたり、電源を切ったりする前に。
microSDカード上のOS
あります。 Raspberry Pi用のOSは12種類以上あり、 Pi3Bで完全なWindows10を実行します。ただし、Pi用に最適化されたDebianLinuxの特別バージョンであるRaspberryPi OSは、ほとんどのユースケースに最適なプラットフォームです。
Raspberry Piには内部ストレージがなく、代わりにmicroSDメモリから起動します。あなたが提供するカード。少なくとも8GB、できれば32GB以上で、クラス10の速度のカードを必ず入手してください(最高のRaspberryPi microSDカード)。言うまでもありませんが、PCからOSを書き込むには、なんらかのカードリーダーが必要です。
Piを実験したり、ライト、モーター、センサーなどの物理的なオブジェクトを制御するために使用したりする場合は、独自の画面やキーボードを用意する必要はありません。 Raspberry Piにヘッドレスインストールを実行すると、VNCまたはSSHリモートアクセスソフトウェアを使用して、PCまたはMacのデスクトップからデバイスを制御できます。 。
必要なコンポーネントがすべて揃ったら、次の手順を使用してWindows、Mac、またはLinuxベースのPCを使用してRaspberry Piをセットアップします(これはWindowsで試しましたが、3つすべてで同じである必要があります)。
1。 microSDカード/リーダーをコンピューターに挿入します。
2。 ダウンロードしてインストール
3。 [OSの選択]をクリックし、OSメニューから[Raspberry Pi OS]を選択します(32ビット) (他の選択肢もありますが、ほとんどの場合、32ビットが最適です)。


4. [選択]をクリックしますSDカードを選択し、使用しているカードを選択します。

5。 [書き込み]をクリックします。 アプリは、OSをダウンロードしてカードに書き込むのに数分かかります。

Raspberry PiOSの構成
ユーザー名の入力を求められた場合およびパスワードの場合、デフォルトのユーザー名は「pi」、パスワードは「raspberry」です。セキュリティが心配な場合は、これらを変更することをお勧めします。最初の起動時に、「Welcome to the Raspberry Pi」ダイアログボックスが表示され、重要な設定を選択するプロセスが表示されます。
1。ダイアログボックスで [次へ]をクリックしてから、国、言語、キーボードの種類を選択します。

2。 次の画面でデフォルトのパスワードを変更するか、空白のままにして「ラズベリー」のままにします。

3。 Wi-Fi経由で接続している場合は、後の画面で適切なWi-Fiネットワークを選択します。 Wi-Fiがない場合、またはイーサネットを使用している場合は、これをスキップできます。