何年もの間、ユーザーは Chromebook で画面を記録するためのネイティブ ツールを Google に求めてきました。かなりうまく機能する Chrome 拡張機能はいくつかありますが、それらは基本的な機能へのアクセスを提供するために最高額を要求します。そのため、Google が 2020 年についに Chromebook にネイティブ スクリーン レコーダーを追加したことは心強いことでした。この機能は、安定したチャネルで 2 年近く利用可能になっています。言うまでもなく、Google はその後、Chrome OS で新しい Screencast アプリをリリースしました。これは、注釈、Web カメラ表示、文字起こしなどをサポートする高度な画面記録を Chromebook にもたらします。したがって、Chromebook で画面を記録する場合は、以下のステップバイステップ ガイドに従ってください。
注: これらの方法は Chromebook でのみ機能し、Google Chrome ブラウザでは機能しません。 PC または Mac で Chrome を録画するには、Google Chrome に最適な画面録画拡張機能のリストをご覧ください。
Chromebook でスクリーン レコーダーを使用する (2022 年 8 月)
この記事では、Chromebook で画面を記録する 3 つの簡単な方法を紹介しました。 2 つの機能は Chrome OS にネイティブであり、魔法のように機能しますが、画面と一緒にデバイスの音声を録音したい場合は、3 番目の方法が重要です。
目次
スクリーン キャプチャを使用して Chromebook で画面を録画する
1. Chromebook で画面を録画するには、右下隅にあるクイック設定メニューを開きます。ここに「スクリーン キャプチャ」タイルがあり、クリックして開くことができます。 Chromebook のキーボード ショートカット「Ctrl + Shift + 概要キー (6 キーの上)」を使用して、スクリーン キャプチャ機能にアクセスすることもできます。
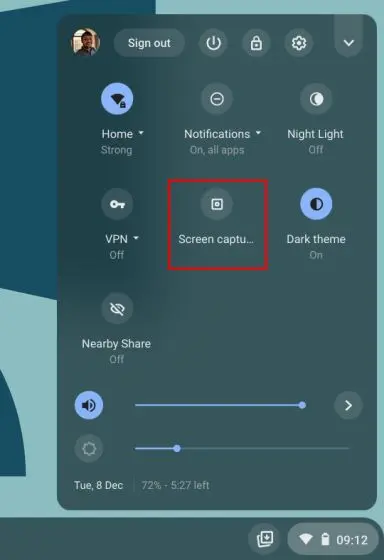
2。スクリーン キャプチャ機能は、下部のバー メニューで開きます。ここで、ビデオ アイコンをクリックして画面録画機能に切り替えます。右側で、録画方法を選択します — フルスクリーン、部分、またはアクティブ ウィンドウ。
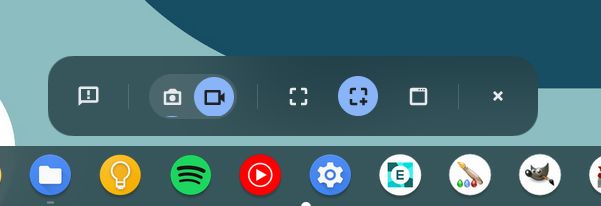
3.最後に、[録画] ボタンを押すと、Chromebook が画面の録画を開始します。私のテストでは、3 つのモードのいずれかで録音している間、吃音に気付きませんでした。また、画面録画のビデオ品質も良好でした。
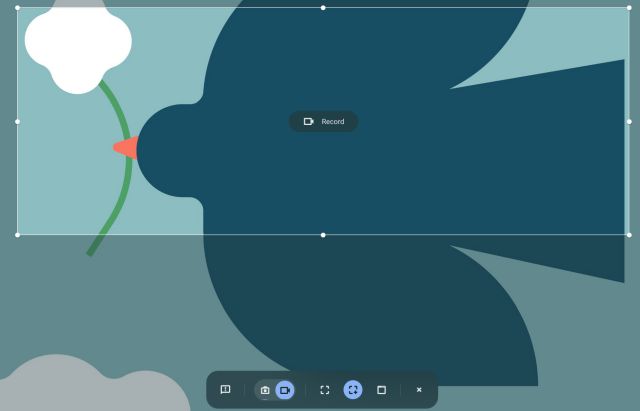
4.また、[設定] アイコンをクリックして [音声入力] の下の [マイク] をオンにして、音声を録音することもできます。そして今、最新の更新後、ウェブカメラ ビューを画面録画にも追加できるようになりました。それは素晴らしいですよね?
注: ネイティブの Chromebook スクリーン レコーダーは、デバイスの音声を内部的に記録しません。マイクのみを介して、Chromebook で再生している音声を録音します。オーディオ デバイスを内部で録音する場合は、最後のセクションに移動します。
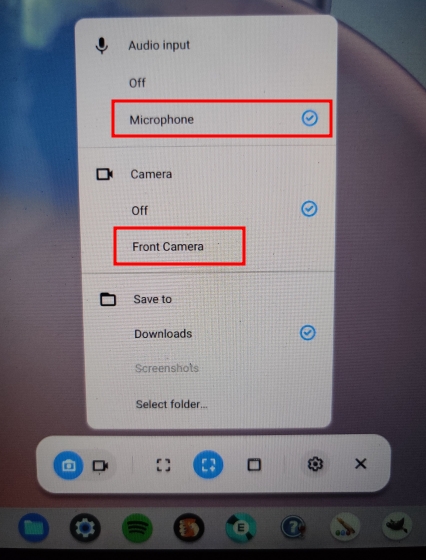
6。画面の記録を停止するには、タスクバーの停止アイコンをクリックします。画面記録は、「ダウンロード」フォルダー内に WEBM 形式で保存されます。
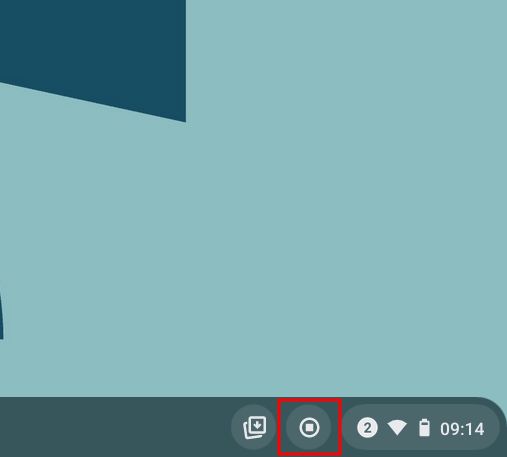
7.この新しいツールは、画面の記録に加えて、Chromebook でスクリーンショットを撮る新しい直感的な方法も提供します。 「Ctrl + Shift + 概要ボタン(6 キーの上)」ショートカットを押すと、新しいスクリーン キャプチャ モードを起動できます。このツールで私が気に入っているのは、部分モードで最後のスクリーンショットの位置を記憶し、ワークフローを大幅に高速化することです.
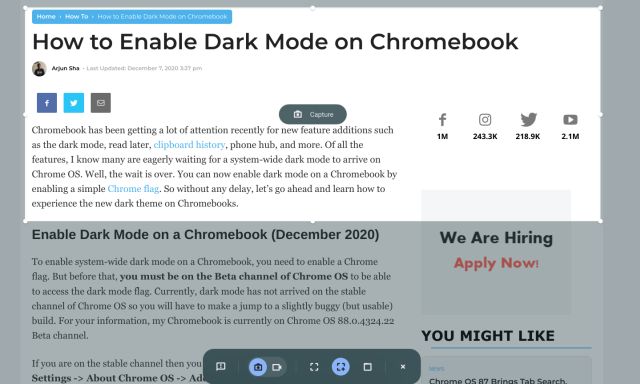
スクリーンキャストで Chromebook の画面を録画
Google がローンチScreencast と呼ばれる Chromebook の新しい画面録画アプリ。デバイスを Chrome OS 103 に更新した場合、このアプリはアプリ ドロワーにあります。 Screencast は、学生と教師を対象とした高度な画面記録ツールですが、誰でもこのすばらしい新しいツールを利用できます。 Chromebook で Screencast を使って画面を録画すると、魅力的なレッスンやデモを作成できます。
たとえば、画面と音声の記録に加えて、Web カメラを使用して顔を含めたり、画面に描画したり、トランスクリプトを生成したり、翻訳を提供したりできます。とはいえ、現時点ではデバイスの言語が 英語 (米国) に設定されている場合にのみ、スクリーンキャストが機能することに注意してください。それでは、新しい Screencast アプリを使用して Chromebook の画面を録画し、説明ビデオを作成する方法を学びましょう。
1. Chromebook が Chrome OS 103 に更新されていることを確認してください。その後、App Drawer を開き、Screencast アプリをクリックします。
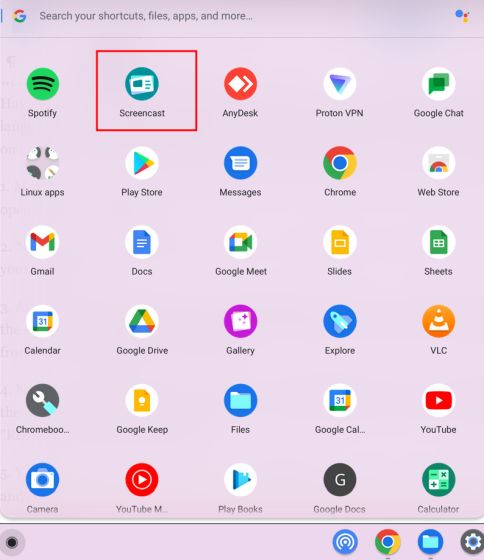
2.次に、左上隅にある [New Screencast] をクリックして、Chromebook で画面の記録を開始します。
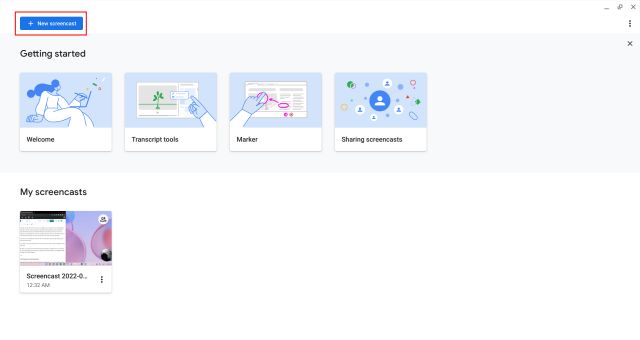
3.その後、全画面領域、ウィンドウ、または部分領域を選択して画面を記録できます。マイクとウェブカメラはデフォルトで有効になっていますが、下部の「設定」アイコンから無効にすることができます。
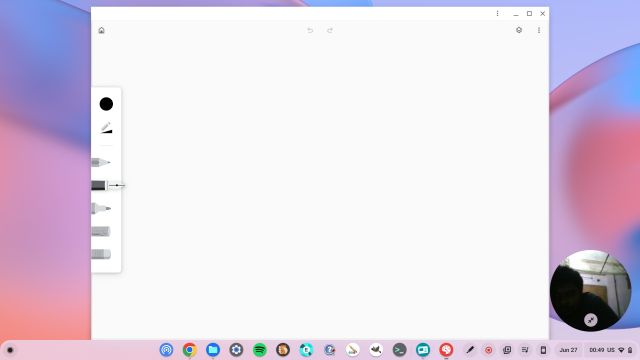
4.次に、棚の赤いアイコンをクリックして、記録を開始します。 「ペン」アイコンをクリックして注釈を表示したり、ウェブカメラ ビューを必要な隅にドラッグしたりできます。完了したら、Chrome OS シェルフの赤い「停止」ボタンをクリックします。
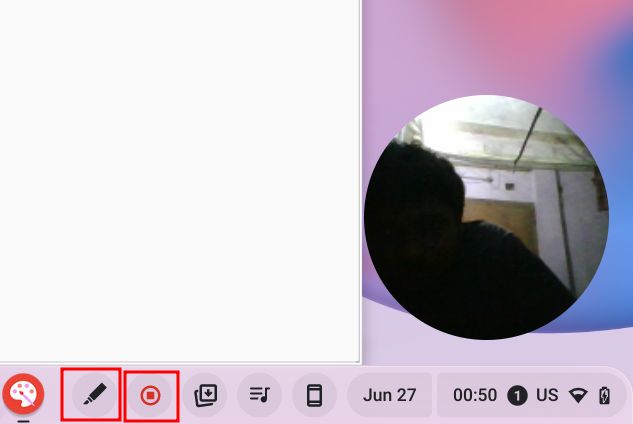
5. Screencast アプリで録画を確認できます。ここで、トランスクリプトを確認して編集できます。
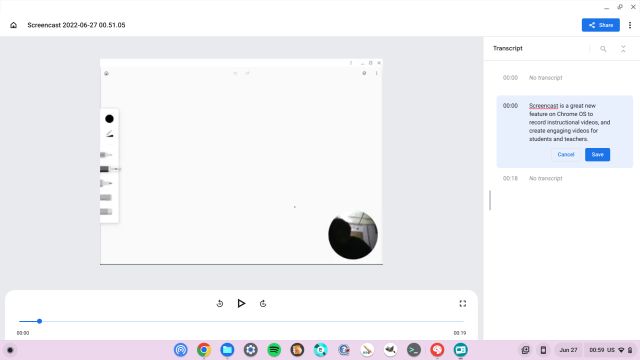
6.最後に、[共有] をクリックして、画面の記録を共有可能なリンクで共有します。 Screencast はビデオをローカルに保存しないことに注意してください。これは残念なことです。
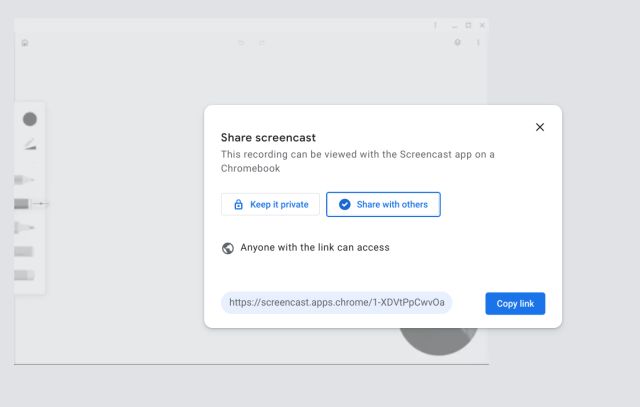
デバイス オーディオを使用して Chromebook で画面を記録する
画面の記録中に Chromebook でデバイスのオーディオを記録したい場合は、Nimbus Screenshot & Screen を強くお勧めします。ビデオ レコーダー拡張機能。これは、Chromebook の内部オーディオを録音できる最高の Chrome 拡張機能の 1 つです。また、ウェブカメラ ビュー、マイクからの音声録音などの高度な機能も利用できます。仕組みは次のとおりです:
3.ここで、下部にある「Tab」を選択し、「Record Tab Sound」を有効にします。必要に応じて、マイク サウンドの切り替えを無効にすることができます。内部オーディオ録音オプションは Chrome タブでのみ使用でき、デスクトップでは使用できないことに注意してください。

4.その後、「Start Record」をクリックすれば完了です。この Chrome 拡張機能を使用して、デバイス オーディオを使用して Chromebook の画面を記録できるようになりました。
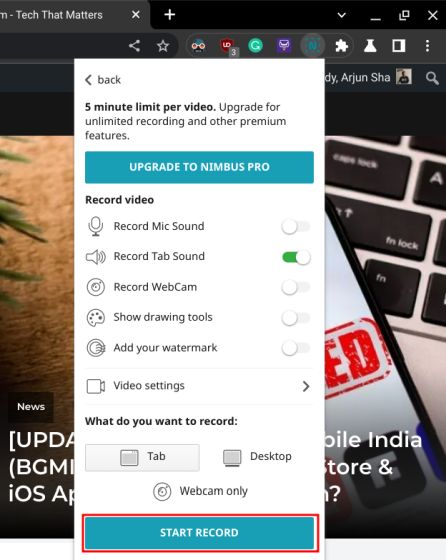
スクリーン キャプチャとスクリーンキャストを使用して Chromebook で画面を録画
Chromebook で画面を録画する最も簡単な方法を 3 つ紹介します。基本的なスクリーン キャプチャ機能は優れていますが、WEBM は使いやすいビデオ フォーマットではないため、このツールでファイル フォーマットを選択できる機能があればよかったのにと思います。また、Screencast アプリは素晴らしいものですが、ローカル ダウンロード オプションを使用すると、さらに優れたものになります。とにかく、それは私たちからのすべてです。 Chromebook で画面を記録するサードパーティのアプリをお探しの場合は、リストをご覧ください。問題に直面している場合は、下にコメントしてお知らせください。
コメントを残す
インターネットには、1 セントも請求せずに大量の機能を提供することを約束する画像編集ソフトウェアがあふれています。しかし、毎日画像を編集するライターとして、私はこれらの Web サイトで常にポップアップが表示され、強制的に […]
今年の 3 月に、Garmin は Instinct 2 スマートウォッチ シリーズを発売しました。インドで。 Instinct 2 ラインナップの最新モデルのうち、同社はソーラー充電を備えた 2 つのバリエーションを発売しました。そうです、Instinct Solar はソーラー充電をサポートしており、[…]
あなたが世界中を旅するゲーマーなら、窮地に立たされるかもしれません。ほとんどのゲームコンポーネントは機能しますが、少なくとも数キロの重さで機能します.さて、2022 年のラップトップ メーカーはその必要性を認識しました […]