SD カード、または別の USB デバイスを PC に接続しますか?このトラブルシューティング ガイドでは、それを修正する方法を示します。
「不明な USB デバイス (デバイス記述子の要求に失敗しました)」エラーは、オペレーティング システムが USB デバイスの識別に問題がある場合に発生します。これは、問題のデバイスまたはコンピュータの USB インターフェイスのハードウェア レベルでの障害が原因である可能性があります。
目次 
ただし、その結論に到達する前に、Windows 10 および 11 の「USB デバイス記述子の要求に失敗しました」エラー コードを修正するために、次の提案と解決策を確認してください。
1. USB デバイスを別のポートに差し込む
デバイスをコンピュータの別の USB ポートに差し込むだけで、Windows の USB 関連の問題を解決できる場合があります。外付け USB ハブは別の問題を引き起こすことが多いため、使用しないことをお勧めします。また、コンピューターの再起動はもう試しましたか?

2.ハードウェア変更のスキャンを実行する
もう 1 つの簡単な解決方法は、ハードウェア変更のために PC を再スキャンするように Windows に指示することです。これは、組み込みのデバイス マネージャーを使用して行うことができます。
1. Windows キー + R を押して、実行ボックスを開きます。
2. devmgmt.msc と入力し、Enter キーを押します。
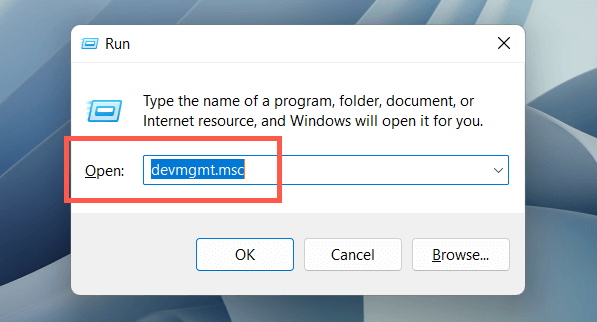
3. [デバイス マネージャー] 画面の上部にある PC の名前を強調表示し、メニュー バーで [アクション] > [ハードウェア変更のスキャン] を選択します。

3.ハードウェアとデバイスのトラブルシューティング ツールを使用する
Windows には、コンピュータのさまざまなハードウェアの問題を自動的に修正できる組み込みのトラブルシューティング ツールがあります。実行するには:
1.新しい実行ボックスを開きます。
2.次のコマンドを貼り付けて、Enter キーを押します:
msdt.exe-id DeviceDiagnostic
3. [詳細設定] > [修復を自動的に適用] を選択し、[次へ] を選択します。次に、画面の指示に従ってトラブルシューティング ツールを実行します。
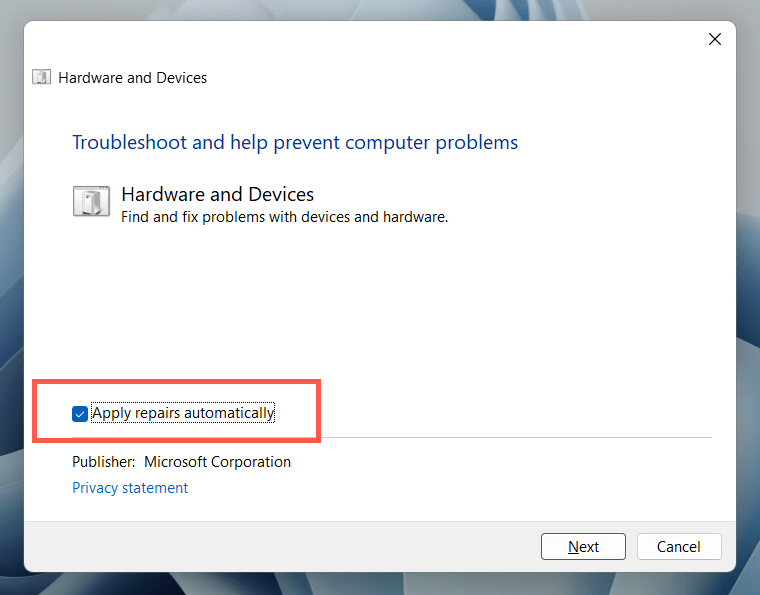
4.破損または破損したレジストリ エントリを修復する
システム レジストリが破損、破損、または肥大化すると、オペレーティング システムが外部ハード ドライブや Bluetooth アダプタなどの USB デバイスと対話する方法が妨げられる可能性があります。無料のレジストリ クリーニング ユーティリティを使用して、レジストリの問題をスキャンして修正します。たとえば、Wise Registry Cleaner の使用方法は次のとおりです。開始する前に、システム レジストリのバックアップを作成してください。
1. Wise Registry Cleaner をダウンロードしてインストールします。
2. Wise Registry Cleaner を開き、ディープ スキャンを選択して、システム レジストリのスキャンを開始します。

3.システム レジストリの問題を修正するには、[クリーン] を選択します。

5. Windows で高速スタートアップを無効にする
高速スタートアップは Windows に組み込まれている機能で、コールド シャットダウン後に PC を起動する時間を短縮します。 「Unknown USB Device (Device Descriptor Request Failed)」エラーが続く場合は無効にします。これは、[電源オプション] ダイアログから実行できます。
1.実行ボックスに powercfg.cpl と入力し、Enter キーを押します。または、Windows サーチを開き、検索ボックスに「コントロール パネル」と入力して、[開く] > [ハードウェアとサウンド] > [電源オプション] を選択します。
2.左ペインで [電源ボタンの動作を選択する] を選択します。
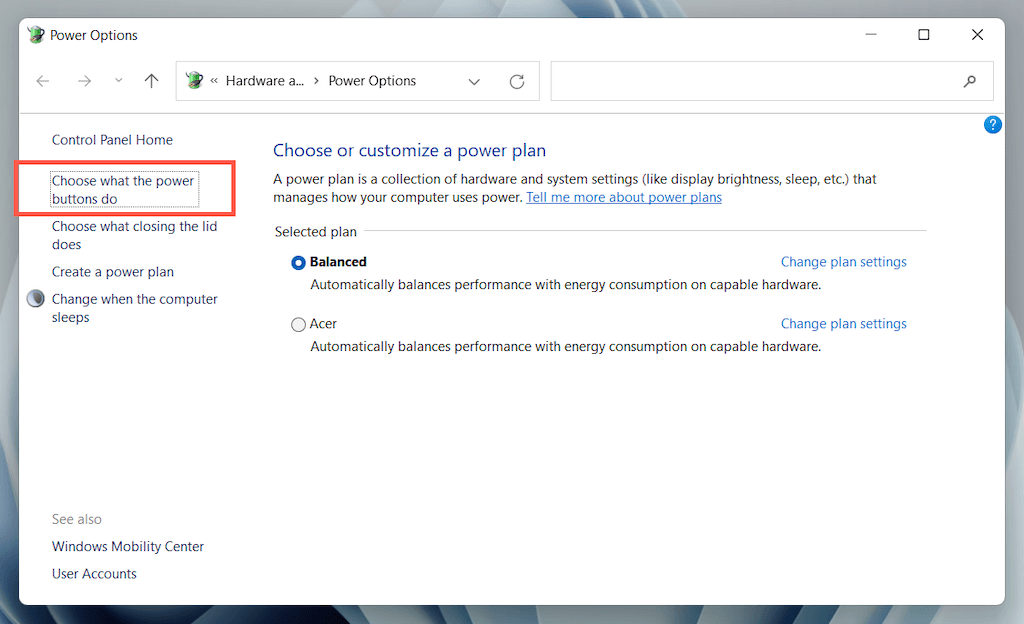
3. [現在利用できない設定を変更する] を選択し、[シャットダウン設定] セクションまで下にスクロールします。
4. [高速スタートアップを有効にする (推奨)] の横にあるボックスのチェックを外します。
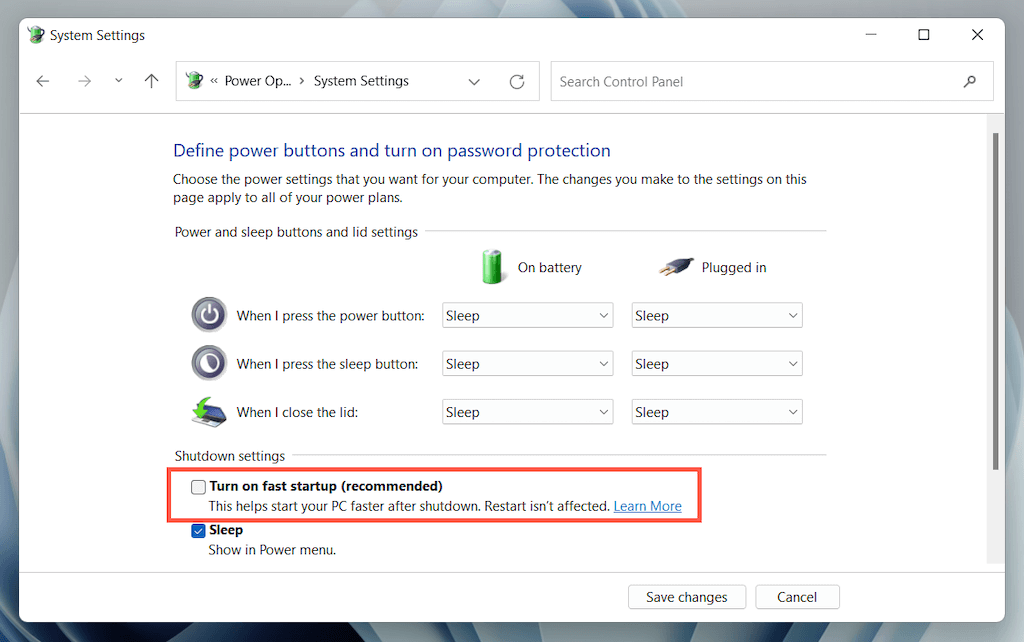
5. [変更を保存して電源オプションを終了] を選択します。
6. [スタート] メニューを開き、[電源] > [シャットダウン] を選択して PC の電源をオフにします。 [再起動] オプションは選択しないでください。次に、手動でオンに戻します。
6. USB セレクティブ サスペンド設定を無効にする
既定では、Windows はラップトップの USB ポートを選択的にサスペンドして電力を節約します。ただし、「不明な USB デバイス (デバイス記述子の要求に失敗しました)」や「コード 43」エラーなど、さまざまな問題が発生する可能性があります。関連する設定を無効にして、それが違いを生むかどうかを確認してください。
1. [電源オプション] 構成ペインを再度開きます。
2.コンピューターの有効な電源プランの横にある [プラン設定の変更] を選択します。
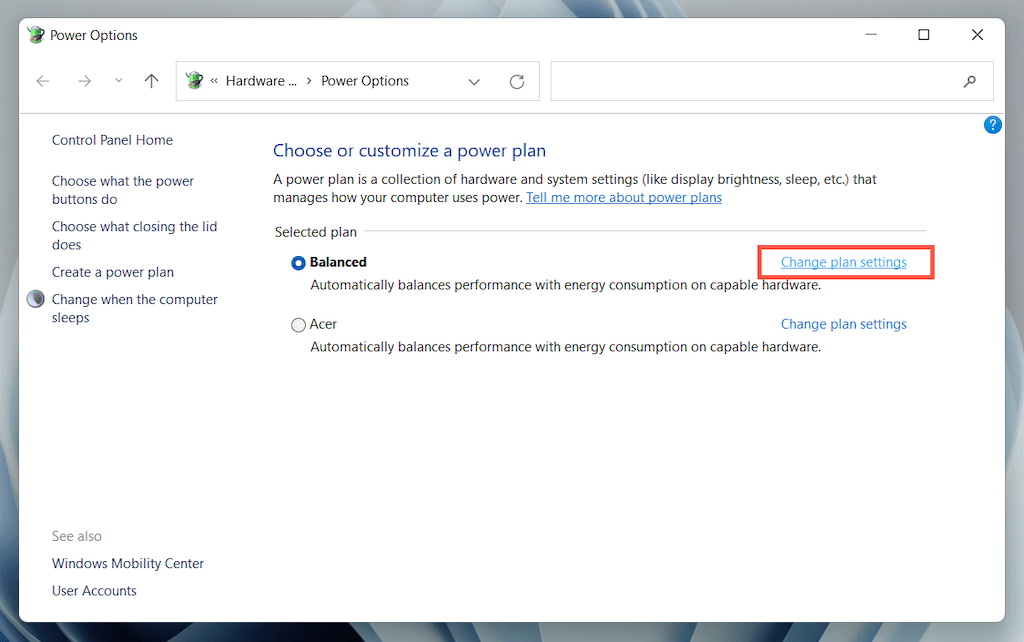
3. [高度な電源設定の変更] オプションを選択します。
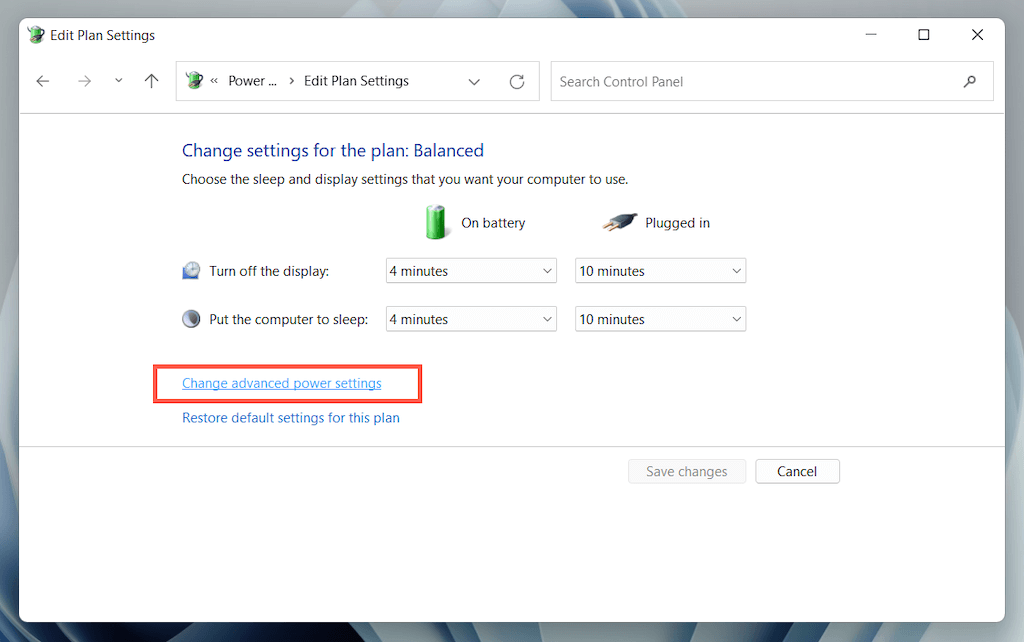
4. [USB 設定] を展開し、[セレクティブ サスペンド設定を使用する] を選択します。
5. On battery と Plugged in を Disabled に設定します。

6. [適用] > [OK] を選択して、変更を保存します。
7. USB ドライバを削除して再インストールする
「不明な USB デバイス」エラーの解決策として、コンピュータの USB ドライバを削除して再インストールすることがフォーラムのチャットで指摘されています。そのためには:
1.問題のある USB デバイスを取り外し、デバイス マネージャーを開きます。
2. [ユニバーサル シリアル バス コントローラー] カテゴリをダブルクリックして展開します。
3. USB ルート ハブまたは汎用 USB ハブを右クリックし、[デバイスのアンインストール] > [アンインストール] を選択します。同じ名前の追加のエントリに対して繰り返します。
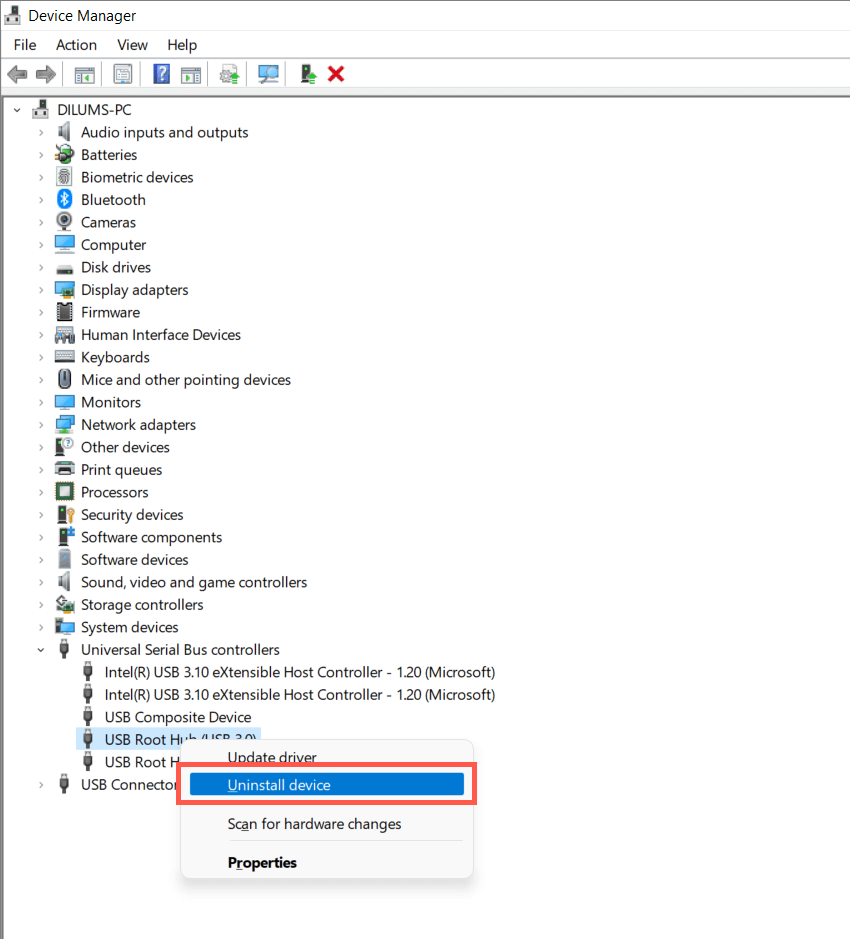
4.コンピュータを再起動してください。 Windows は、再起動時に USB ドライバーを自動的に再インストールします。
注: デスクトップ デバイスを使用している場合、キーボードとマウスは機能しなくなります。 CPU ケースの電源ボタンを押して、シャットダウンを開始します。
5.デバイス マネージャーを再度開き、デバイス リストの上部にある PC の名前を選択し、[アクション] > [ハードウェア変更のスキャン] を選択します。
8.コンピューターの USB のドライバー ソフトウェアを更新する
「デバイス記述子の要求に失敗しました」エラーのもう 1 つの理由は、古い USB ドライバーです。それらを更新するには:
1.デバイス マネージャーを開きます。
2.ユニバーサル シリアル バス コントローラー カテゴリを展開します。
3. [USB ルート ハブ] を右クリックし、[ドライバーの更新] を選択します。同じ名前の追加のエントリに対して繰り返します。
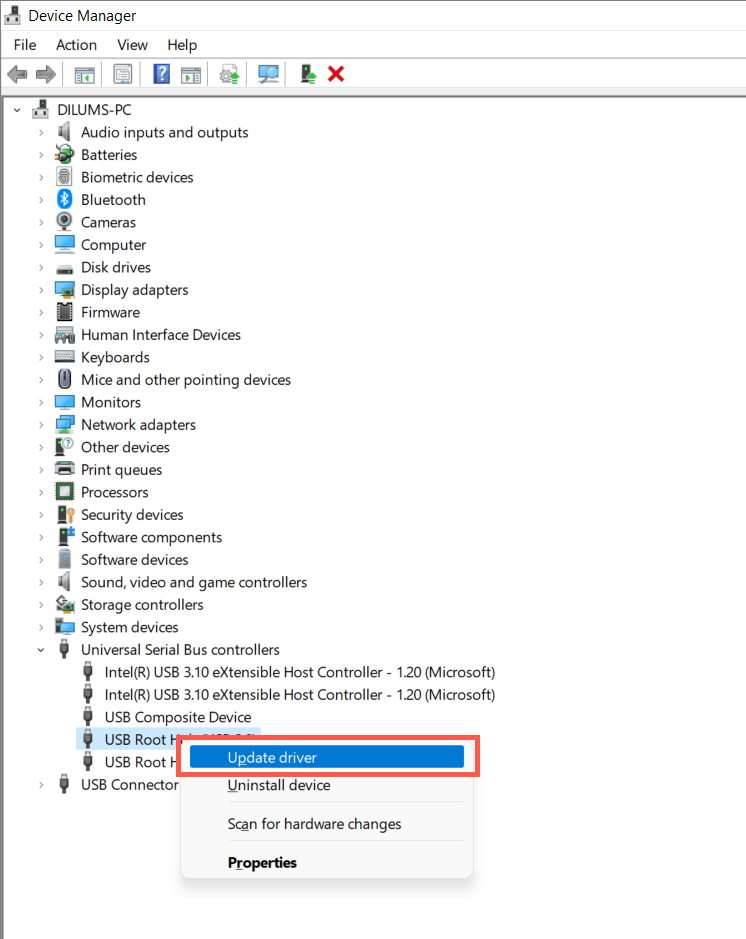
4. [ドライバーの更新] ポップアップで、[ドライバーを自動的に検索する] を選択します。

5. Windows が最新のドライバーを見つけてインストールするまで待ちます。
Windows で新しい USB ドライバが見つからない場合は、ラップトップまたはマザーボードの製造元の Web サイトにアクセスしてください—Dell、HP、Acer など-デバイス ドライバーの更新を確認します。または、Driver Booster などのドライバー更新ツールを使用して、コンピューターのドライバー ソフトウェアをスキャンして更新します。
9.不明な USB デバイスを修正するための Windows の更新
Microsoft は、「不明な USB デバイス」の問題を解決できる可能性のある Windows Update の形で定期的なバグ修正をリリースします。それらをインストールするには:
1. Windows + Iを押して設定アプリを開きます。または、[スタート] ボタンを右クリックして [設定] を選択します。
2. Windows Update を選択します。
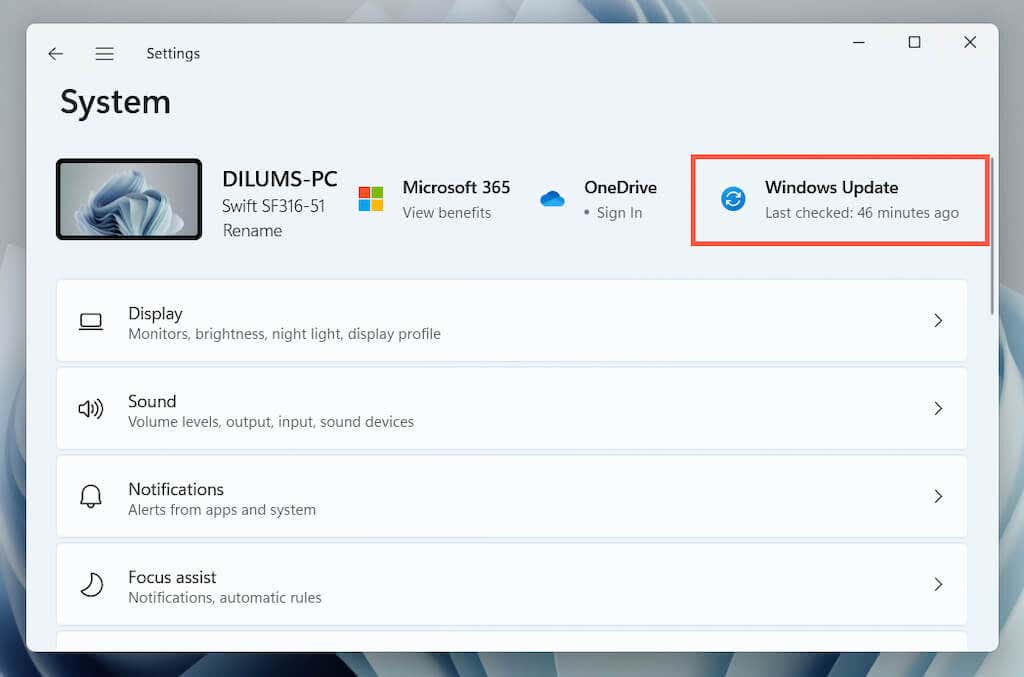
3. [更新プログラムの確認] > [ダウンロードしてインストール] を選択します。
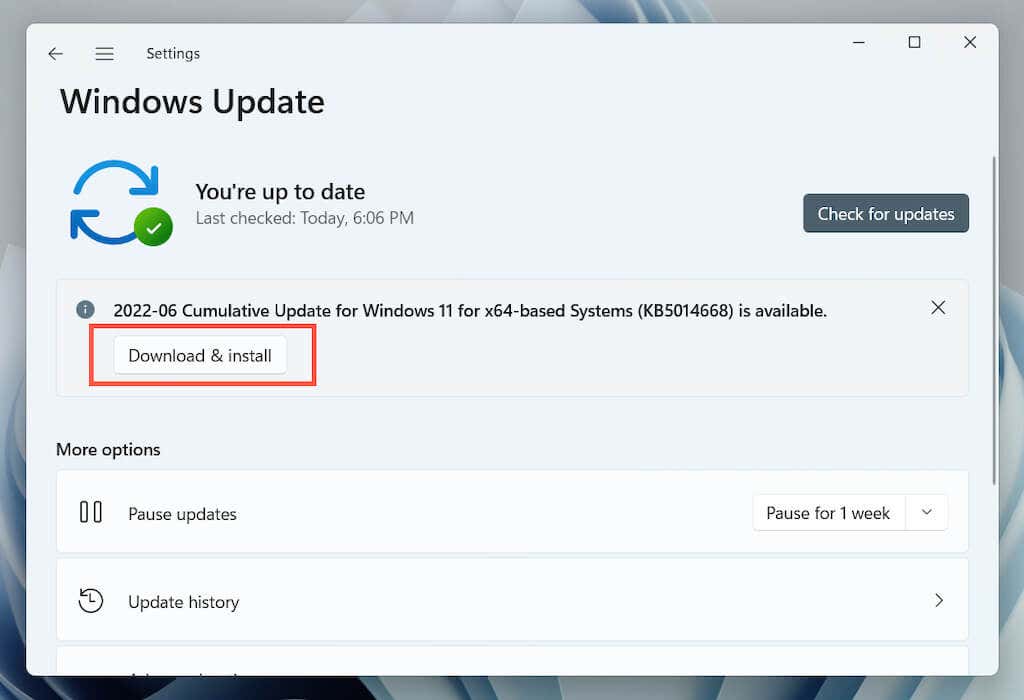
さらに、[オプションの更新を表示] (Windows 10) または [詳細オプション] > [オプションの更新] (Windows 11) を選択し、利用可能な Microsoft 認定のハードウェア ドライバーの更新をすべてインストールします。
まれに、Windows の更新によって問題が発生することもあります。 Windows を更新した直後に「デバイス記述子の要求に失敗しました」というエラーが表示される場合は、最新の Windows 更新プログラムをアンインストールすることを検討してください。
10. Windows を以前の状態にロールバックする
Windows でシステムの復元を設定している場合は、「USB デバイス記述子に失敗しました」問題が発生しなかった時点にオペレーティング システムをロールバックしてみてください。
1.実行ボックスに rstrui と入力し、Enter キーを押します。
2.復元ポイントを選択し、[影響を受けるプログラムをスキャン] ボタンを選択して、先に進むことを選択した場合に影響を受けるプログラムとドライバーを特定します。次に、[次へ] を選択します。
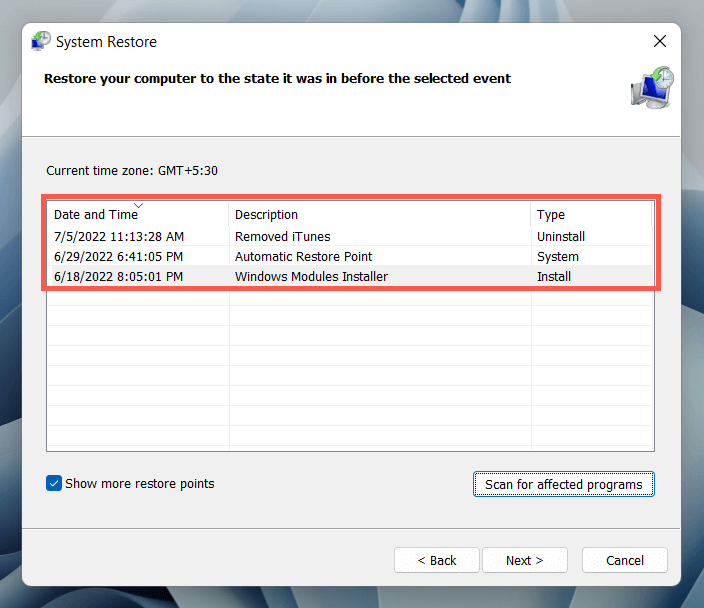
3. [完了] を選択します。
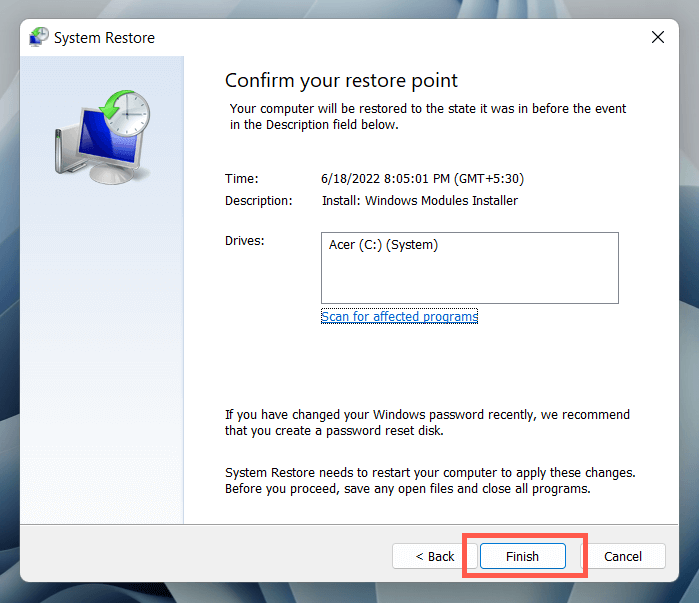
システムの復元ウィザードがオペレーティング システムを以前の状態に戻すまで待ちます。
他にできることは?
「USB デバイス記述子が失敗しました」というエラーが解消されない場合は、別の PC が問題なく USB デバイスを識別できるかどうかを確認してください。可能であれば、コンピュータのハードウェアに何か問題がある可能性があります (USB ホスト コントローラや電源の誤動作など)。
最寄りの PC 技術者を訪問する前に、BIOS/UEFI の更新が必要かどうかを確認するか、Windows を工場出荷時のデフォルトにリセットすることにより、問題を解決するための最後の努力を行ってください。 USB デバイスの他の場所でも問題が発生する場合は、欠陥がある可能性があります。