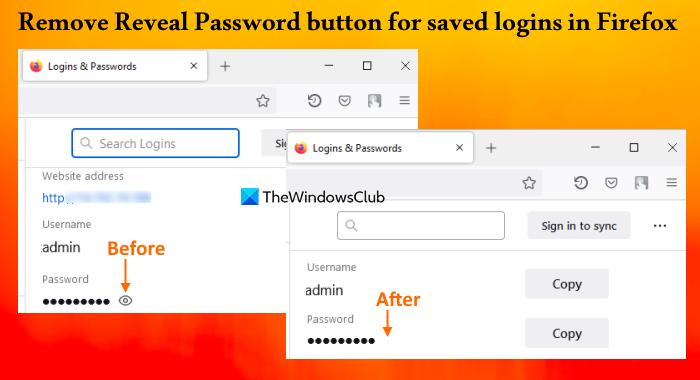保存されたログイン の [パスワードを表示] ボタンを削除したい場合 Windows 11/10 コンピュータで >Firefox ブラウザを使用している場合、このチュートリアルは間違いなく役に立ちます。 Google Chrome、Microsoft Edge、およびその他のすべての最新ブラウザーと同様に、Firefox でも Web サイトのログインとパスワードを保存できます。 Firefox で保存されたパスワードを簡単に見つけて管理できます。また、パスワードの表示またはパスワードの表示ボタン/アイコンを使用して、特定の保存されたパスワードを表示することもできます。それを望まない場合は、Windows 11/10 OS の 2 つの組み込み機能を使用して、パスワードを表示するアイコンを削除または無効にすることができます。
パスワードを表示するボタンを削除しても、パスワードを表示することができなくなるわけではないことに注意してください。保存したパスワードのコピーまたは編集。保存されたログイン ページの黒丸 (または黒丸) の後ろにパスワードを隠しておくと役立ちます。必要に応じて、パスワードの表示ボタンを元に戻すこともできます。
Firefox で保存されたログインの [パスワードの表示] ボタンを削除する
Firefox で保存されたログインの [パスワードの表示] ボタンを削除するには、 Windows 11/10 の次のネイティブ オプションを使用できます:
レジストリ エディターローカル グループ ポリシー エディター。
これらのオプションを試す前に、システムの復元ポイントを作成する必要があります。
Reveal Password を削除します。レジストリ エディタを使用して Firefox にログイン情報を保存するためのボタン
手順は次のとおりです。
レジストリ エディタ ウィンドウを開きます。ポリシー キーを選択します。Mozilla を作成します。キー Firefox キーを作成します DisablePasswordReveal 値を追加します その値のデータに 1 を追加します [OK] ボタンを使用します Firefox ブラウザーを再起動します。
これらの手順の詳細な説明を以下に示します。
Windows 11/10 の検索ボックスに regedit と入力し、Enter キーを使用します。レジストリ エディタ ウィンドウが開きます。
ポリシー レジストリ キーを選択する必要があります。そのためには、次のパスを使用します:
HKEY_LOCAL_MACHINE\SOFTWARE\Policies
ポリシーを右クリックキー、[新規] メニューを開き、[キー] オプションをクリックします。これにより、Mozilla として名前を変更する必要がある新しいレジストリ キーが生成されます。同様に、Mozilla キーでレジストリ キーを作成し、その名前を Firefox に設定します。
Firefox キーの右側のセクションで、DWORD (32 ビット) 値を作成し、名前を変更します。
その値をダブルクリックして編集ボックスを開きます。そのボックスには、値のデータ フィールドが含まれています。そこに1を加えてOKボタンを押してください。
最後に、Firefox ブラウザーを再起動します。保存されたログイン ページ ([ログインとパスワード] セクションで利用可能) にアクセスして保存されたログインを選択すると、パスワードの公開ボタンが消えていることがわかります。
パスワードの公開ボタンを表示または追加するにはFirefox ブラウザーに保存されたログインについては、上記の手順を使用できます。ポリシー キーにアクセスして、Mozilla レジストリ キーを削除するだけです。 Firefox ブラウザを再起動すると、パスワード表示アイコンが元に戻ります。
関連: Firefox でパスワードの保存プロンプトを停止する方法。
パスワード表示を削除するローカル グループ ポリシー エディターを使用して Firefox に保存されたログインのアイコン
続行する前に、まず、テンプレートをダウンロードして必要な場所に追加することにより、Firefox を Windows グループ ポリシーと統合する必要があります。そうして初めて、ローカル グループ ポリシー エディターで Firefox の設定を行うことができます。その後、以下に追加された手順を使用できます:
ローカル グループ ポリシー エディタを開くコンピュータの構成で Firefox フォルダを選択します 保存されたログインでのパスワードの公開を許可しない
を開きますstrong> 設定この設定の Enabled オプションを選択します OK ボタンをクリックします Firefox ブラウザーを再起動します。
Run Command (Win+R) ボックスを開き、テキスト フィールドに gpedit.msc と入力し、OK をクリックしますボタンをクリックして、ローカル グループ ポリシー エディターを開きます。
ここで、Firefox フォルダーを選択します。次のパスを使用します:
[コンピュータの構成] > [管理用テンプレート] > [Mozilla] > [Firefox]
右側のセクションで [保存したログイン情報にパスワードを公開しない] 設定を探し、その設定をダブルクリックして開きます。
新しいウィンドウで設定が開きます。ここで、[有効] ラジオ ボタンまたはオプションを選択する必要があります。 [OK] ボタンをクリックしてウィンドウを閉じます。
最後の手順で、ブラウザを再起動します
Firefox で保存されたログイン用の [パスワードの表示] ボタンを戻すか追加するには、同じ [パスワードの表示を許可しない] を開きます。保存されたログイン設定で。その設定の [未構成] ラジオ ボタンをクリックし、[OK] ボタンを使用します。 Firefox を再起動して、変更を正常に保存します。
お役に立てば幸いです。
Firefox からログインの提案を削除するにはどうすればよいですか?
Firefox がメールまたはログインを提案する場合Web サイトにサインインしようとしていて、その提案が必要ない場合は、次の手順を実行します。
Web ページの入力フィールドまたはテキスト フィールドをクリックします。候補のドロップダウン リストが開きます。下矢印キーを使用して、削除するログイン候補を選択します。Shift+Del ホットキーを押して、そのログイン候補を削除します。
これにより、保存されたログインからその候補も削除されます (
Firefox がパスワードを提案しないようにするにはどうすればよいですか?
Web サイトで新しいアカウントを作成するときに Firefox がパスワードを提案しないようにするには、次の手順を使用します:
Firefox ブラウザーを開き、アドレス バーに「about:preferences#privacy」と入力して、Enter キーを押します。 [プライバシーとセキュリティ] ページが開きます。[ログインとパスワード] セクションにある [強力なパスワードを提案して生成する] オプションのチェックを外します。
次を読む: 削除Chrome、Firefox、Edge ブラウザーで一度にすべての保存済みパスワード。