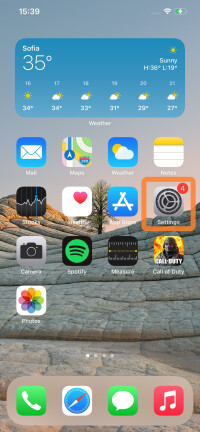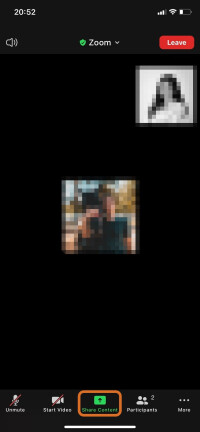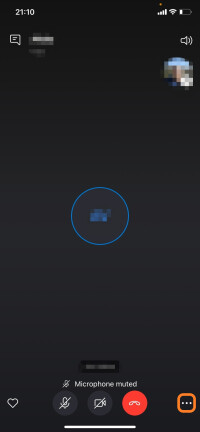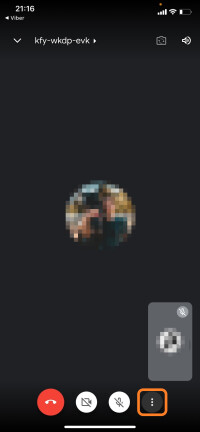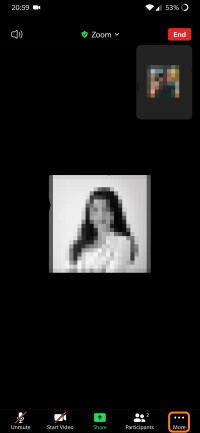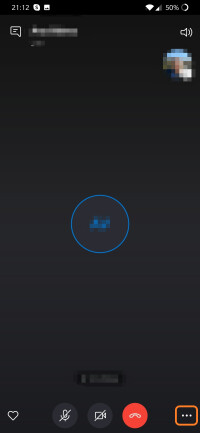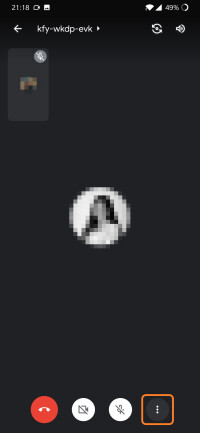COVID-19パンデミックが発生した後に世界が変わったと言っても過言ではありません。私たちの家は私たちのオフィスになり、当初の不確実性にもかかわらず、私たちはすぐに新しい職場環境に適応しました。
ホームオフィスが標準になり、それとともに、私たちは日常業務を行う遠隔の方法を見つける必要がありました。同僚を助けたり、チームで話し合ったりするなど、仕事の簡単な部分を簡単に実行できることは当然のことでした。これらの課題に対する1つの解決策は、Zoom、Skype、GoogleMeetなどのビデオ会議ツールの画面共有機能になりました。
これまで、デスクトップやラップトップで画面共有がどのように機能するかについてはよく知っていますが、場合によってはモバイルデバイスに転送してそこで行う必要があります。したがって、プロセスと手順の検索で問題が発生した場合は、ここにあります。以下に、iOSおよびAndroidデバイスで画面を共有するために必要な手順を示します。
iOS
アプリの画面共有オプションを利用するには、最初に次の手順を実行する必要があります。小さな準備:
1。デバイスの設定に移動します。これを行うには、設定アプリをクリックするか、ホーム画面を下にスワイプして検索フィールドに「設定」と入力します。
2。コントロールセンターをタップします。
3。 [その他のコントロール]セクションで画面の記録を検索し、緑色の+アイコンをタップして、コントロールセンターに追加します。
<!-ImageTagInstance gallery-3784c21b-caa0-42c8-a918-74e830c77848->
*ヒント:すでにスクリーンレコーディングを追加している場合は、これ以上何もする必要はありません。上記のプロセスを完了したら、人気のあるビデオ会議アプリのいくつかでスクリーン共有する方法を次に示します。
1。会議中に、[コンテンツの共有]ボタンをタップします。ミーティングコントロールの中央下部にあります。
2。画面をタップします。
3。 [画面オプション]で[ズーム]をタップします。
4。 [ブロードキャストの開始]をタップします。
5。オーディオを共有するには、[ブロードキャストの開始]を選択してからもう一度タップし、[デバイスオーディオの共有]をタップします。
6。共有を停止する場合は、画面の左上にある赤い時計をタップしてから、[停止]をタップします。
<!-ImageTagInstance gallery-b0ef6f33-2bab-487c-93b4-9a30b8a9e3f3->
*ヒント:赤い時計をタップして会議に戻ります。
1.1。画面をタップしてから、3ドットボタンをタップします。
2。 [画面の共有]ボタンをタップします。
3。 Skypeを選択します。
4。 [ブロードキャストの開始]をタップします。
5。ブロードキャストを停止するには、画面共有ボタンをもう一度タップします。
<!-ImageTagInstance gallery-f0a7be92-eae8-4fc3-a106-76eea0e7fa58->
- Google Meet
1。画面をタップしてから、3ドットボタンをタップします。
2。 [画面の共有]ボタンをタップします。
3。 Gmailを選択します。
4。 [ブロードキャストの開始]をタップします。
5。ビデオハングアウト画面で、[共有を停止]、[OK]の順にタップします。
<!-ImageTagInstance gallery-bdb72aec-bac5-40de-acc7-8ecccb64c87d->
Android
iOSとは異なり、Androidでは準備がなく、スマートフォンの設定を変更する必要はありません。前述のアプリで画面共有オプションを有効にする手順は次のとおりですが、Androidの場合:
1。会議コントロールで[共有]をタップします。
2。画面をタップします。 Androidシステムは、画面共有がアクセスできる対象を通知する通知を表示します。
3。 [今すぐ開始]をタップして確認します。画面共有が開始され、Zoomは引き続きバックグラウンドで実行されます。
4。音声を共有するには、[注釈]オプションと[共有の停止]オプションの間にある[音声を共有]オプションをタップします。
5。 [音声を共有]をもう一度タップして無効にします。
6。 [共有の停止]をタップして共有を停止し、会議のコントロールに戻ります。
1。画面をタップしてから、3ドットボタンをタップします。
2。画面共有ボタンをタップします。
3。画面共有ボタンをもう一度選択して、共有を停止します。
- Google Meet
1。画面をタップしてから、3ドットボタンをタップします。
2。 [画面の共有]をタップします。
3。 [共有を開始]をタップします。
4。ビデオハングアウトの画面で、[共有を停止]をタップします。
携帯電話からビデオ会話に参加する頻度と、画面を1つで共有したことがあるかどうかをお知らせください。はいの場合、トピックは何でしたか、またどのくらいの頻度でこの機能を利用しますか?