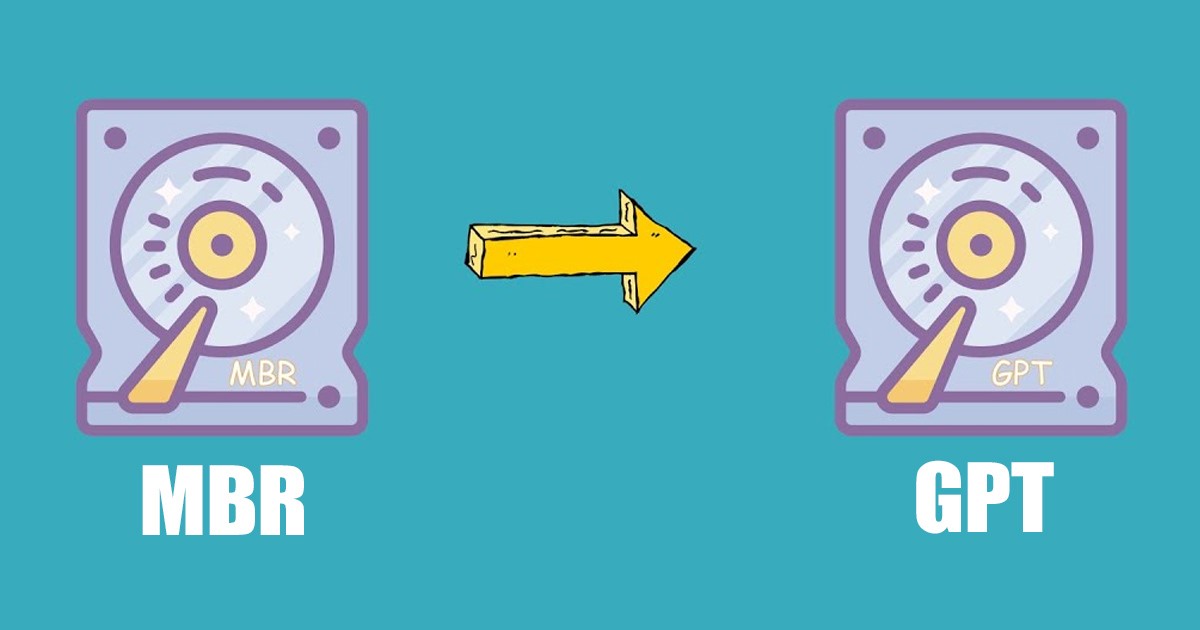
Windows 11 を USB デバイスまたは DVD からインストールしているときに、「このディスクに Windows をインストールできません」というエラーが表示される場合があります。このエラーは通常、ディスク ドライブが間違ったパーティションでフォーマットされている場合に表示されます。
Windows オペレーティング システムでは、オペレーティング システムとファームウェアに応じて、MBR または GPT が使用されます。 GPT は、Windows オペレーティング システムを UEFI モードで起動する場合に必要な最新のパーティション スキームです。
一方、古いバージョンの Windows を BIOS モードで起動する場合は、MBR が必要です。そのため、オペレーティング システムとファームウェアによっては、MBR と GPT のパーティション スキームを切り替える必要がある場合があります。したがって、Windows 11 で MBR を GPT に変換する方法を探しているなら、正しいページにたどり着きました。
Windows 11 で MBR を GPT に変換する
この次のガイドでは、Windows 11 で表示および MBR を GPT に変換するための 2 つの最良の方法を共有しました。手順は少し複雑なので、手順に従ってください
ディスクが MBR か GPT かを特定する
最初のステップでは、ディスクが MBR と GPT のどちらのパーティション スキームを使用しているかを特定します。.
1.まず、Windows 11 の検索をクリックして、「ディスクの管理」と入力します。次に、利用可能なすべてのオプションのリストからディスク管理ユーティリティを開きます。

2.パーティション スキームを確認するディスクを右クリックし、[プロパティ] を選択します。
3. [プロパティ] で、[ボリューム] タブに切り替えます。ボリュームの下で、パーティション スタイル セクションを確認します。ディスクが MBR または GPT パーティション スキームを使用しているかどうかが表示されます。
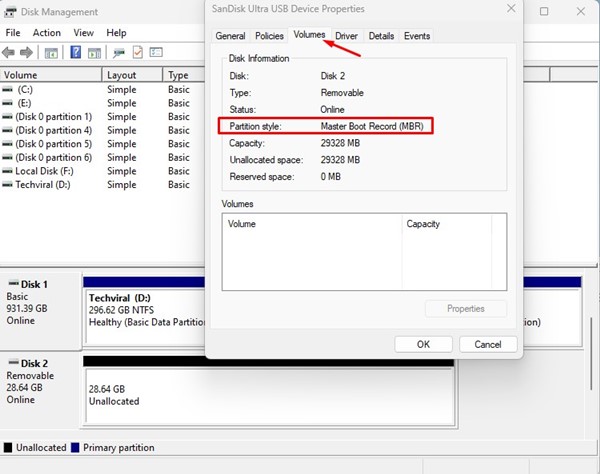
以上です!これは、ディスクが Windows 11 で MBR または GPT パーティション スタイルを使用しているかどうかを確認する方法です。
Windows 11 で MBR を GPT に変換する
Windows 11 で MBR ディスクを GPT に変換したい場合は、以下の簡単な手順に従ってください。 MBR から GPT に変換する方法は次のとおりです。
重要: MBR を GPT に、またはその逆に変換すると、ディスクに保存されているすべてのデータが削除されます。したがって、Windows 11 でパーティション テーブル スキームを変換する前に、ディスクの内容をバックアップしてください。
1. Windows 11 の検索をクリックし、コマンド プロンプトを入力します。コマンド プロンプトを右クリックし、[管理者として実行] を選択します。
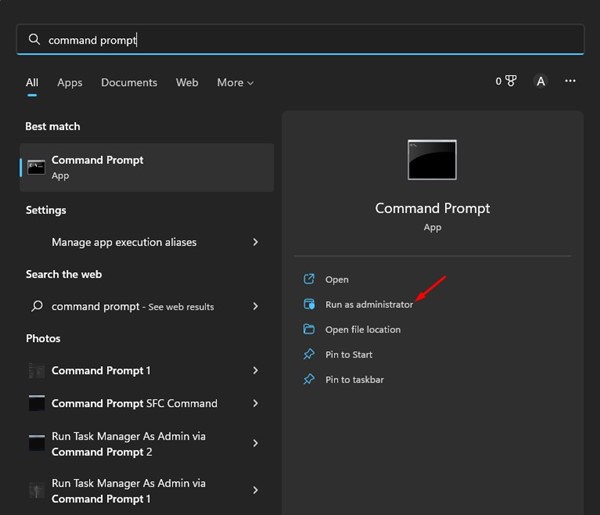
2.コマンド プロンプトで diskpart と入力し、Enter ボタンを押します。
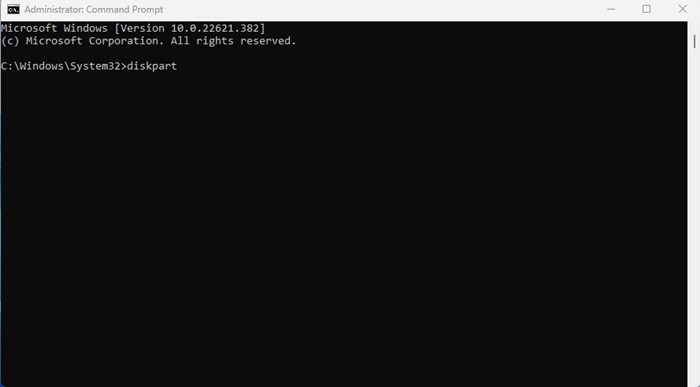
3.完了したら、コマンド プロンプトで list disk と入力し、Enter ボタンを押します。
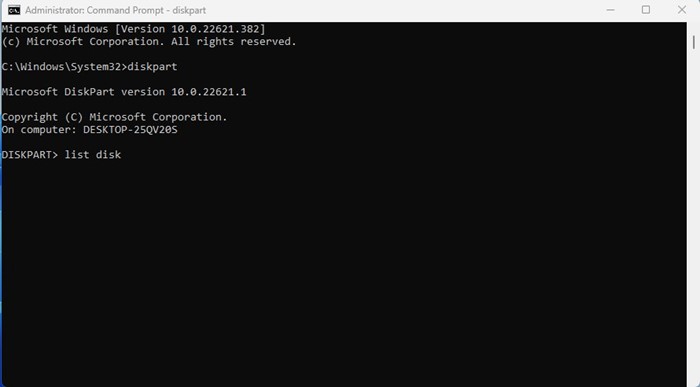
4.これにより、コンピューターに接続されているすべてのディスク ドライブが一覧表示されます。接続されたドライブの後ろに割り当てられたディスク番号を書き留めます。
5.次に、select disk # コマンドを実行し、Enter ボタンを押します。
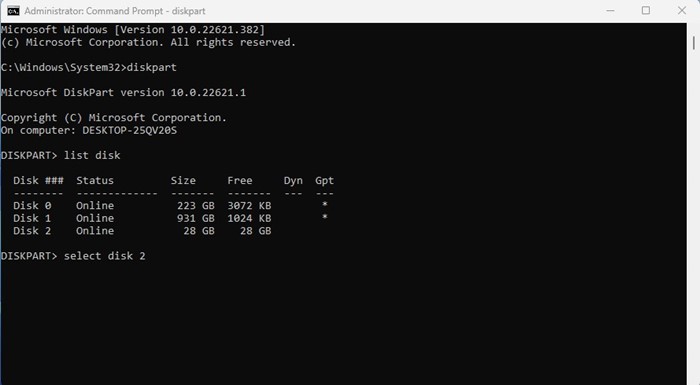
注: # をディスク番号に置き換えてください選択したい。たとえば、ディスク 2 を選択します
6.コマンド プロンプトで「clean」と入力し、Enter を押します。
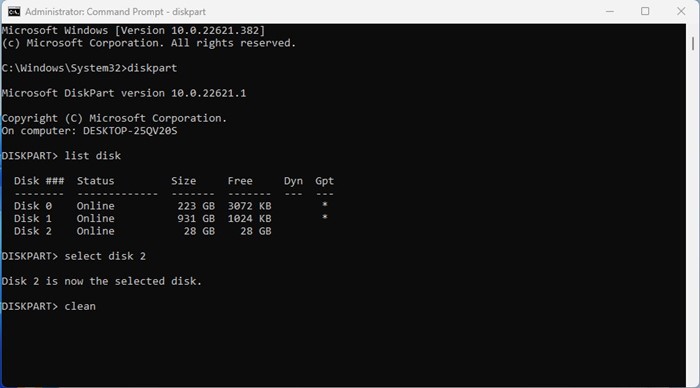
7.これにより、ディスク ドライブがフォーマットされます。ディスクが MBR を使用していて、それを GPT に変換する場合は、コマンド convert GPT を実行して Enter を押します。

8.ディスクが GPT を使用していて、それを MBR に変換する場合は、次のコマンドを実行します:
convert mbr
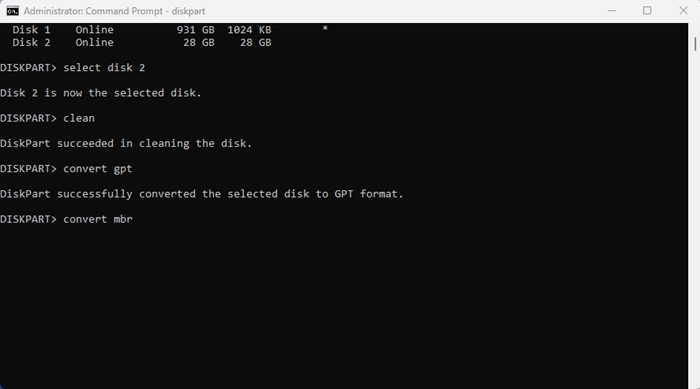
以上です!これは、Windows 11 で MBR を GPT に、または GPT を MBR に変換する最も簡単な方法です。
Windows でディスク パーティション スタイルを変換するその他の方法
コマンドプロンプトに頼りたくない場合は、サードパーティのディスク管理ツールを使用する必要があります. Windows 用のサードパーティ製ディスク管理ツールを使用すると、部分スキームを簡単に変更できます。
ただし、信頼できるソースからディスク管理ツールをダウンロードすると、マルウェアがアドオンとして付属していることがよくあります。
このガイドでは、MBR から GPT への変換、およびその逆について説明します。プロセスは少し複雑ですが、機能します。 Windows 11 で GPT を MBR に、または MBR を GPT に変換する際にさらにヘルプが必要な場合は、以下のコメントでお知らせください。