iOS 16 の魅力的な新機能の 1 つは、iPhone ロック画面に小さなウィジェットを追加する機能です。追加すると、バッテリーの状態、気象条件、在庫状況、アラーム、リマインダー、ニュース スニペット、カレンダー イベント、フィットネス統計、ホーム アクセサリなどを確認できます。サードパーティのアプリでもロック画面用のウィジェットを作成できます。
このチュートリアルでは、ウィジェットをロック画面に追加、カスタマイズ、削除する方法について説明します。ウィジェットの制限、配置、配置など、他のいくつかのヒントを確認してください。
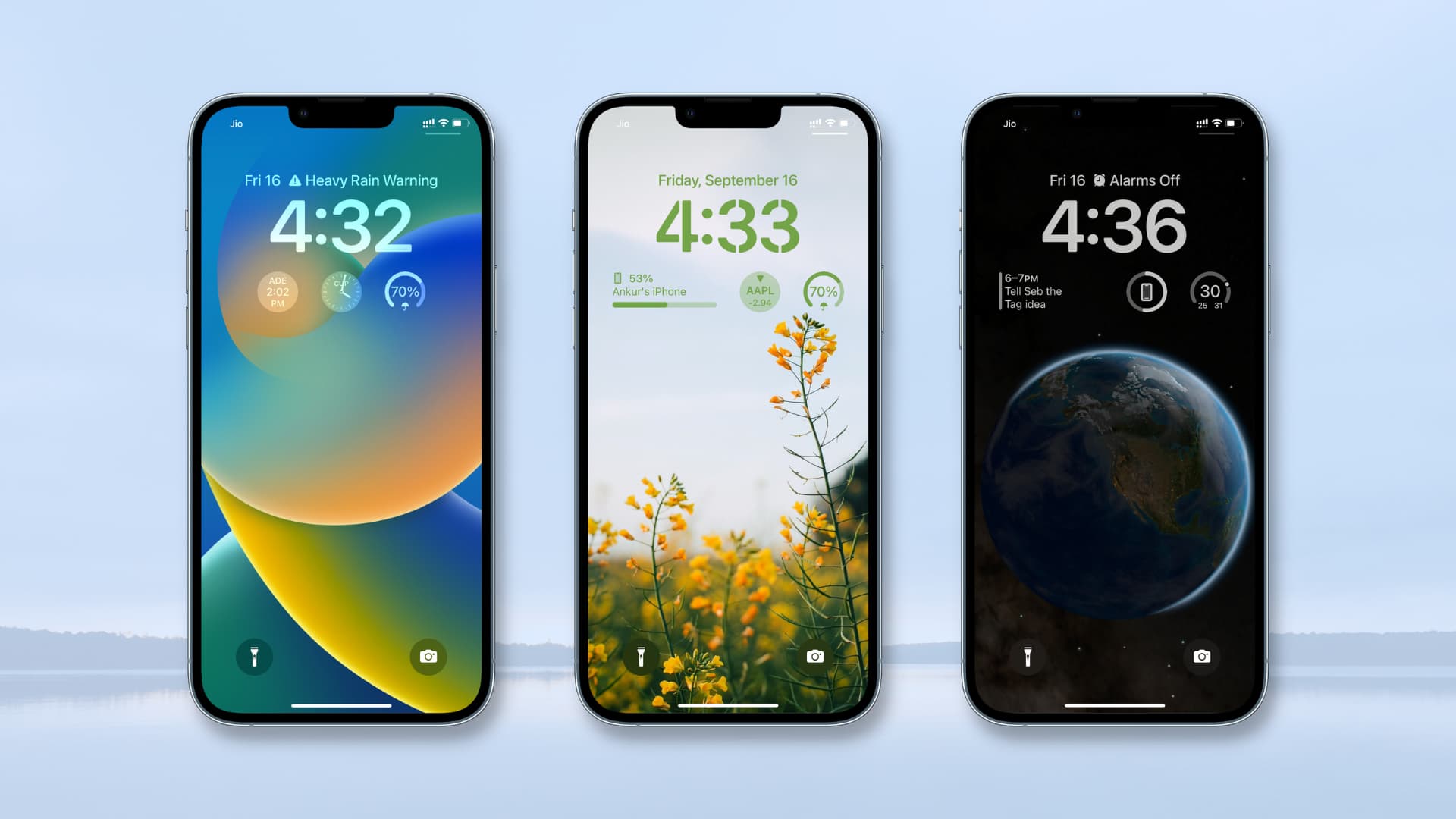 ロック画面のウィジェットをマスターする: 非表示
ロック画面のウィジェットをマスターする: 非表示
iOS 16 で iPhone のロック画面にウィジェットを追加するには、次の手順に従います:
1) 画面を 1 回タップするか、ボタンを押すか、デバイスを持ち上げて、ディスプレイを起動します。
2) Face ID または Touch ID で iPhone のロックを解除し、ロック画面のままにします。
3) ロック画面で指を長押しします。
4) カスタマイズをタップします。
5) [ウィジェットを追加] をタップすると、使用可能なウィジェットが表示されます。
6) 提案されたウィジェットを選択すると、すぐに時計の下の指定されたウィジェット領域が表示されます。下にスクロールしてアプリ名をタップして、そのウィジェットを選択することもできます。
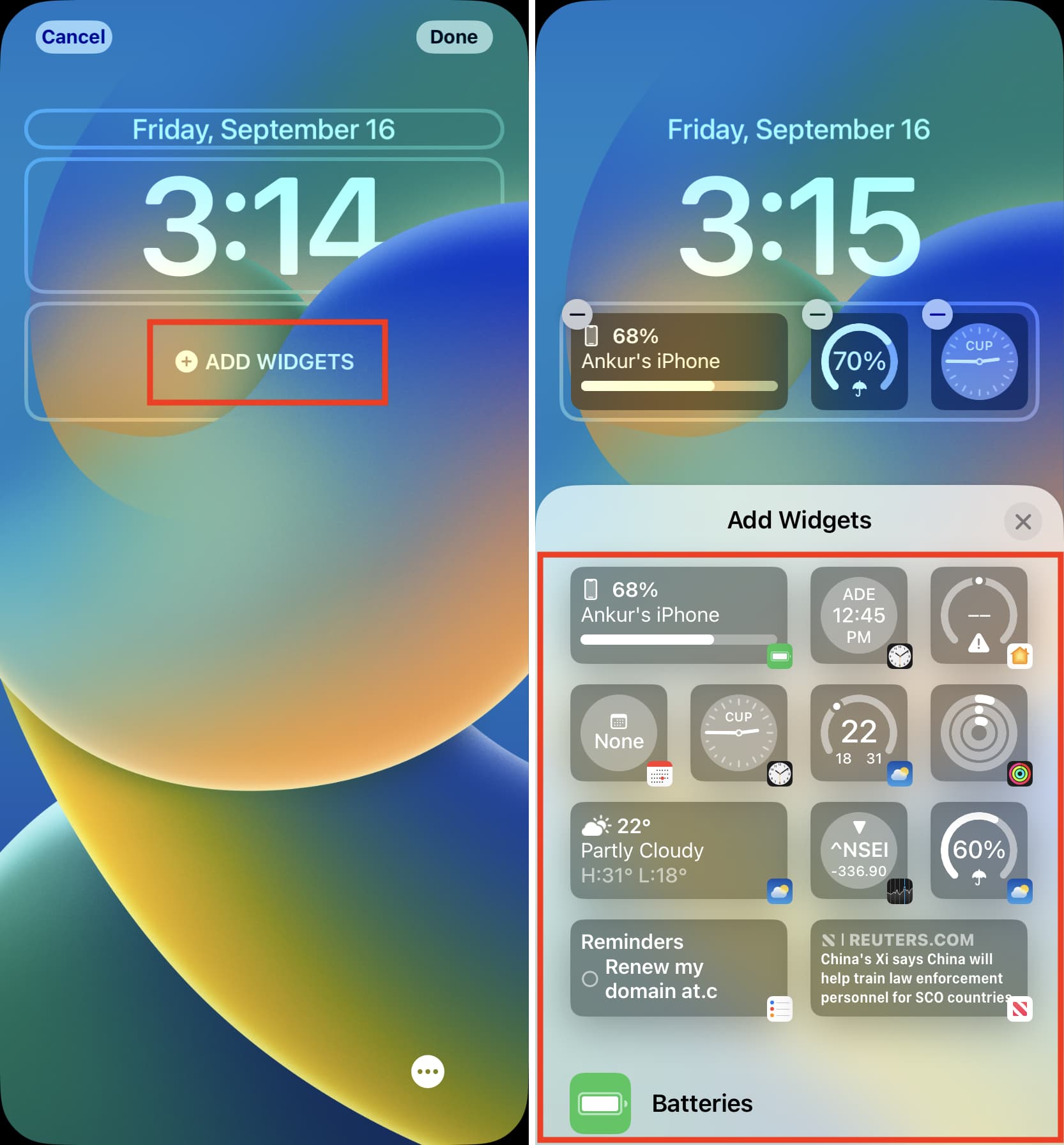
7) 完了したら、ウィジェット ペインで X をタップ > 完了 > 壁紙ペアとして設定.
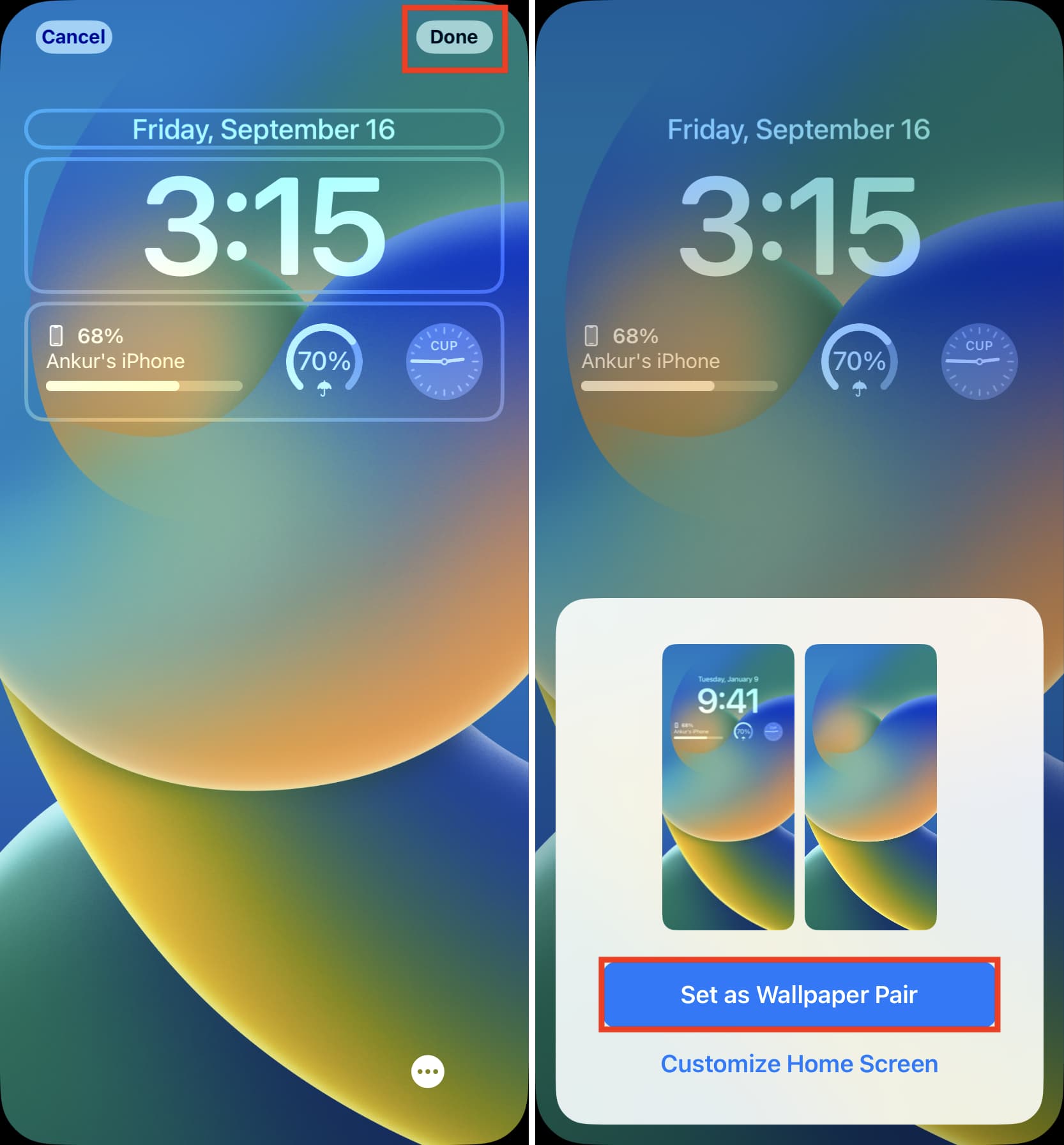
ウィジェットをカスタマイズする
一部の iOS 16 ロック画面ウィジェットをカスタマイズして、必要な情報。これを行うには、追加したウィジェットをタップします。
たとえば、株価ウィジェットをタップして、ロック画面。同様に、都市時計 ウィジェットをタップして都市を選択できます。
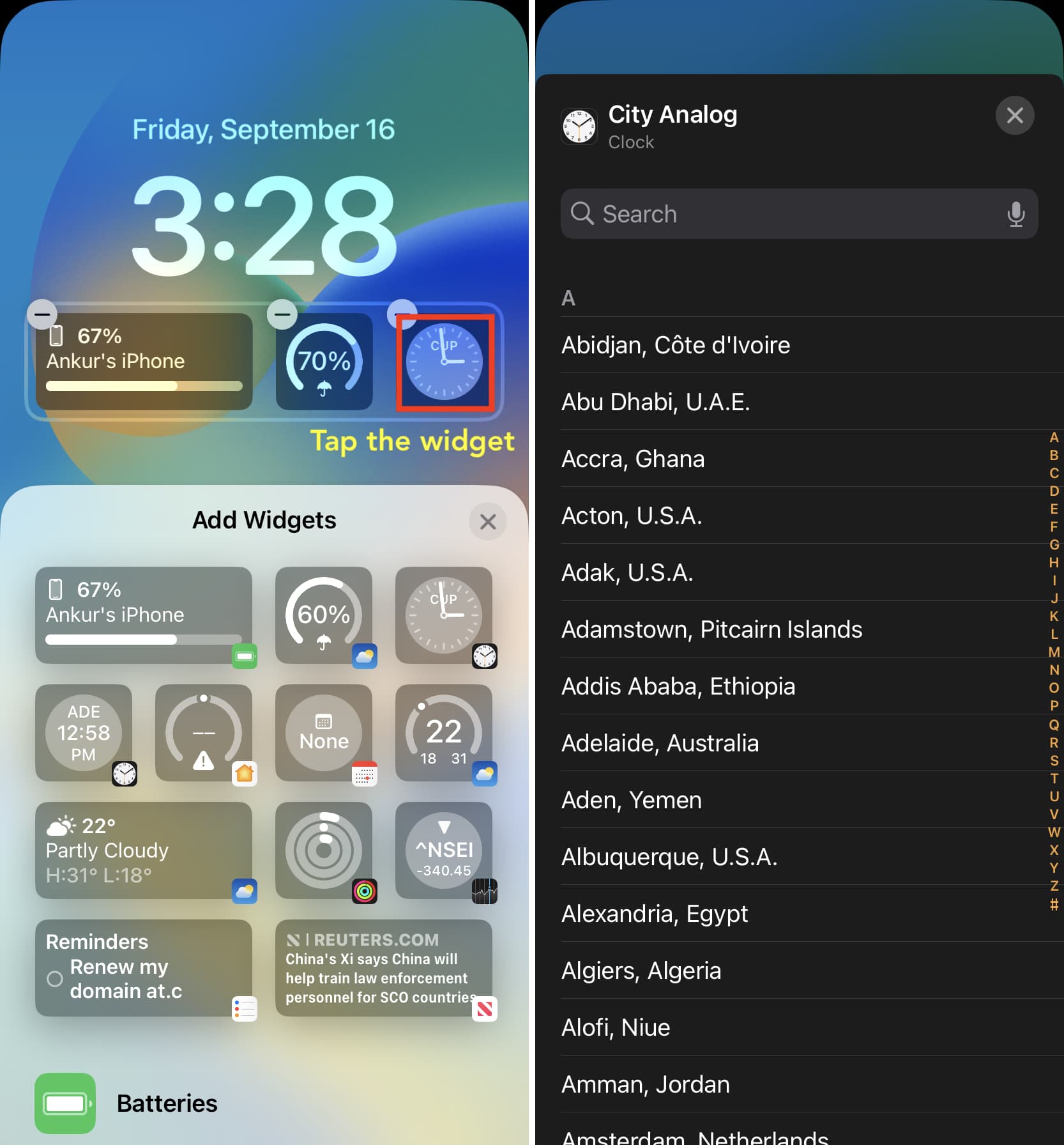
必見: iPhone でロック画面のバッテリー ウィジェットをカスタマイズする方法iOS 16
時計の下のウィジェットの制限
iOS 16 では、時計の下に収まるロック画面ウィジェットには 2 つのサイズがあります。/p> 最大 4 つの小さなウィジェット 最大 2 つの大きなウィジェット 最大 1 つの大きなウィジェットと 2 つの小さなウィジェット 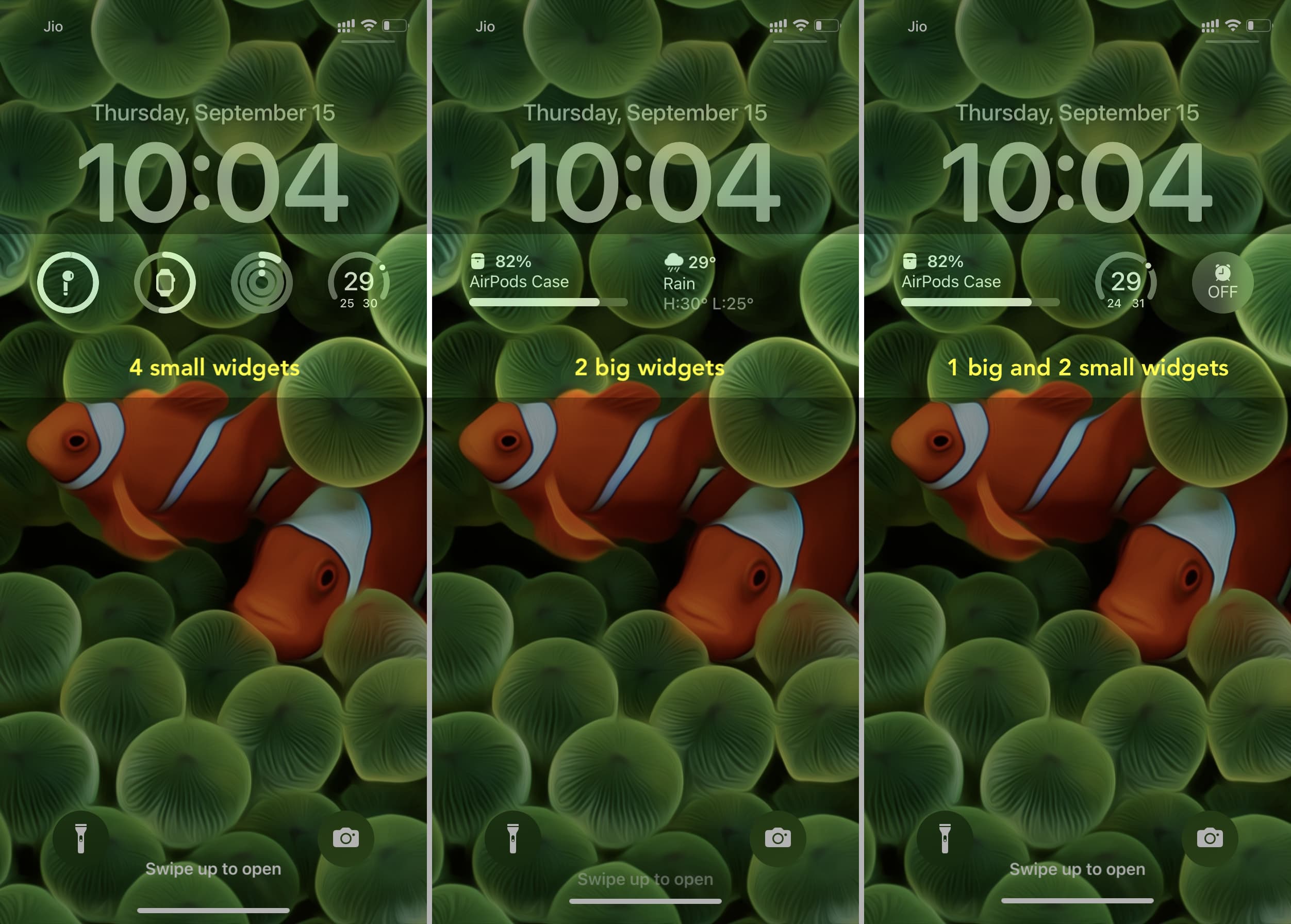
同じアプリから複数のウィジェットを追加できますか?
もちろんできます。たとえば、ロック画面に天気アプリのウィジェットを 2 つ、3 つ、または 4 つ表示するように選択できます。
 iPhone ロック画面の 3 つの天気ウィジェット: 1 つ目は気象条件を表示し、2 つ目は天気予報を表示します
iPhone ロック画面の 3 つの天気ウィジェット: 1 つ目は気象条件を表示し、2 つ目は天気予報を表示します
ウィジェットを再編成
配置を変更するには、ウィジェットを削除して再度追加します。または、ウィジェットを長押しして左または右にドラッグして新しい位置に移動します。
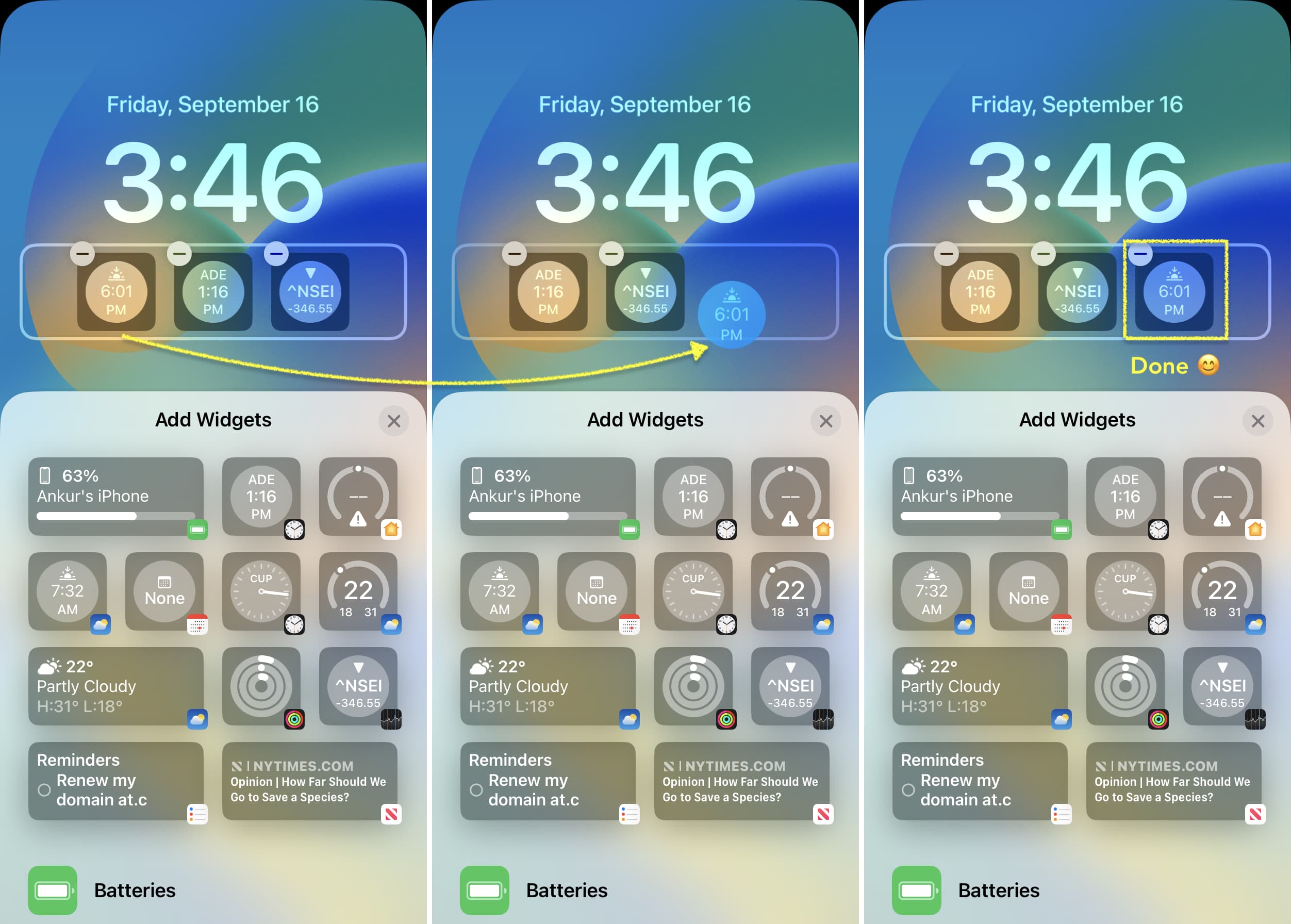
注: 私のテストでは、 2 つの大きな長方形のウィジェット、または 2 つ、3 つ、または 4 つの小さな正方形のウィジェットなど、ウィジェットが同じサイズである場合にのみ、ウィジェットをドラッグして再編成できます。大きなウィジェットと小さなウィジェットが 1 つずつあると、うまくいきません。
ウィジェットの配置
大きな長方形のウィジェットを 1 つだけ追加すると、常に左側に固定されます。残念ながら中央に配置することはできません。
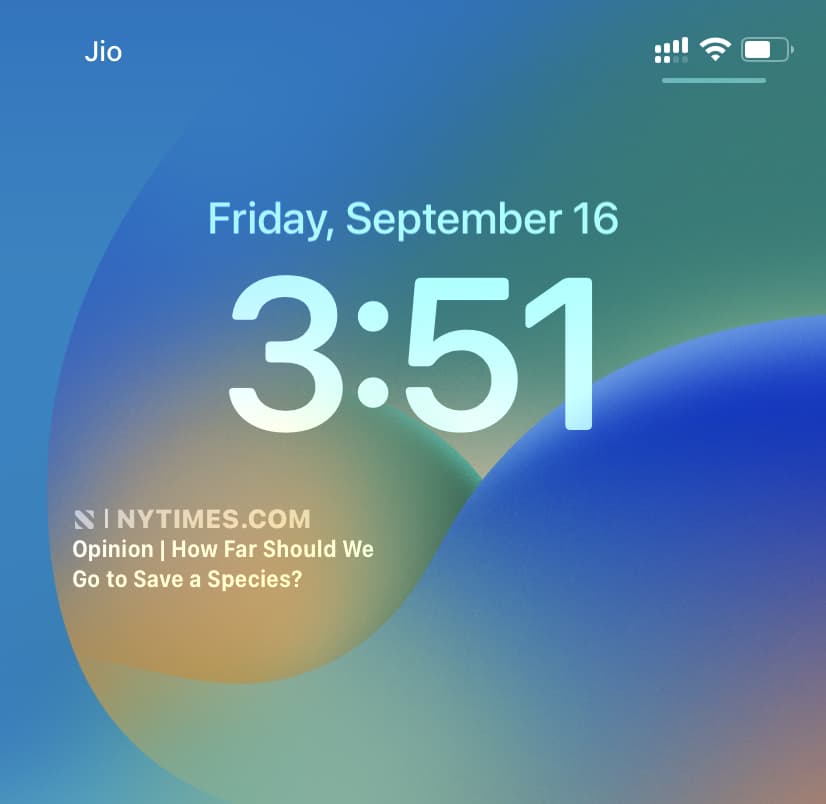
1 つ、2 つ、または 3 つの小さな正方形のウィジェットを追加すると、それらは常に中央に留まり、美しく見えます。 4 つの小さなウィジェットを追加すると、ウィジェット領域全体が埋まります。
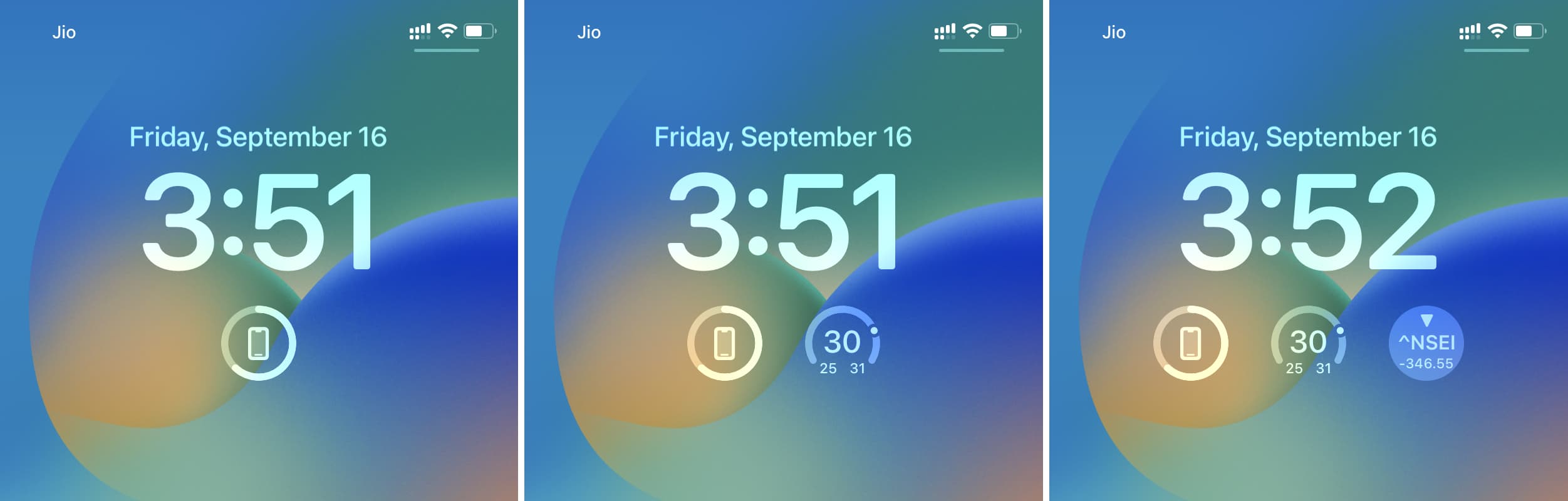
1 つの大きな長方形のウィジェットと 1 つの小さな正方形のウィジェットを追加すると、両方が左右にくっつきます。中央に配置することはできません。

ロック画面からウィジェットを削除する
ウィジェットを削除するには、ウィジェットの編集に戻りますロック画面を長押しすると、ロック画面が表示されます。ここから、ウィジェットのマイナス ボタン (-) をタップして削除します。追加したウィジェットを長押しし、ウィジェット領域の外にドラッグして削除することもできます。
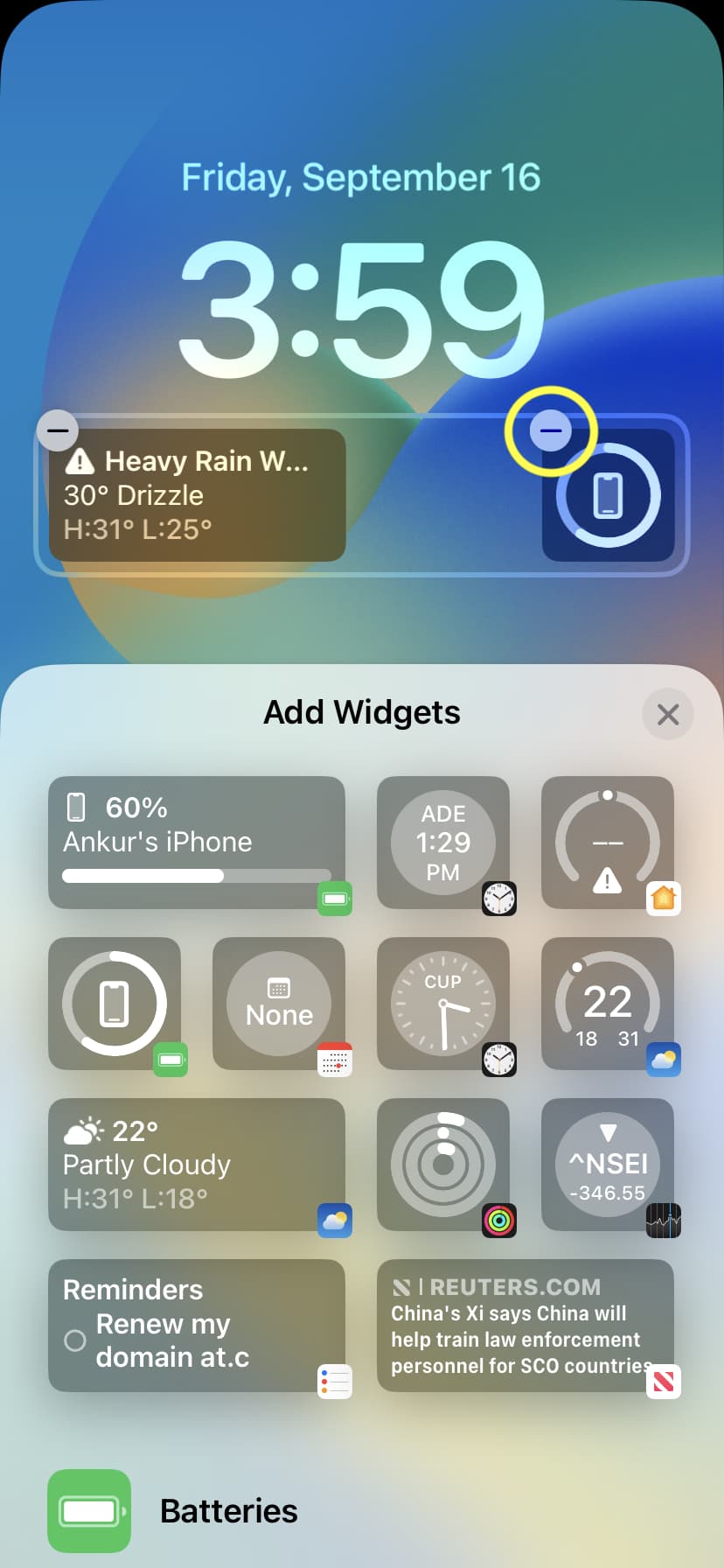
iOS 16 では、曜日と日付を示す時計の上の領域をカスタマイズすることもできます。方法は次のとおりです。
1) iPhone のロック画面を押して、[カスタマイズ] をタップします。
2) >時計の上の日付エリアをタップします。
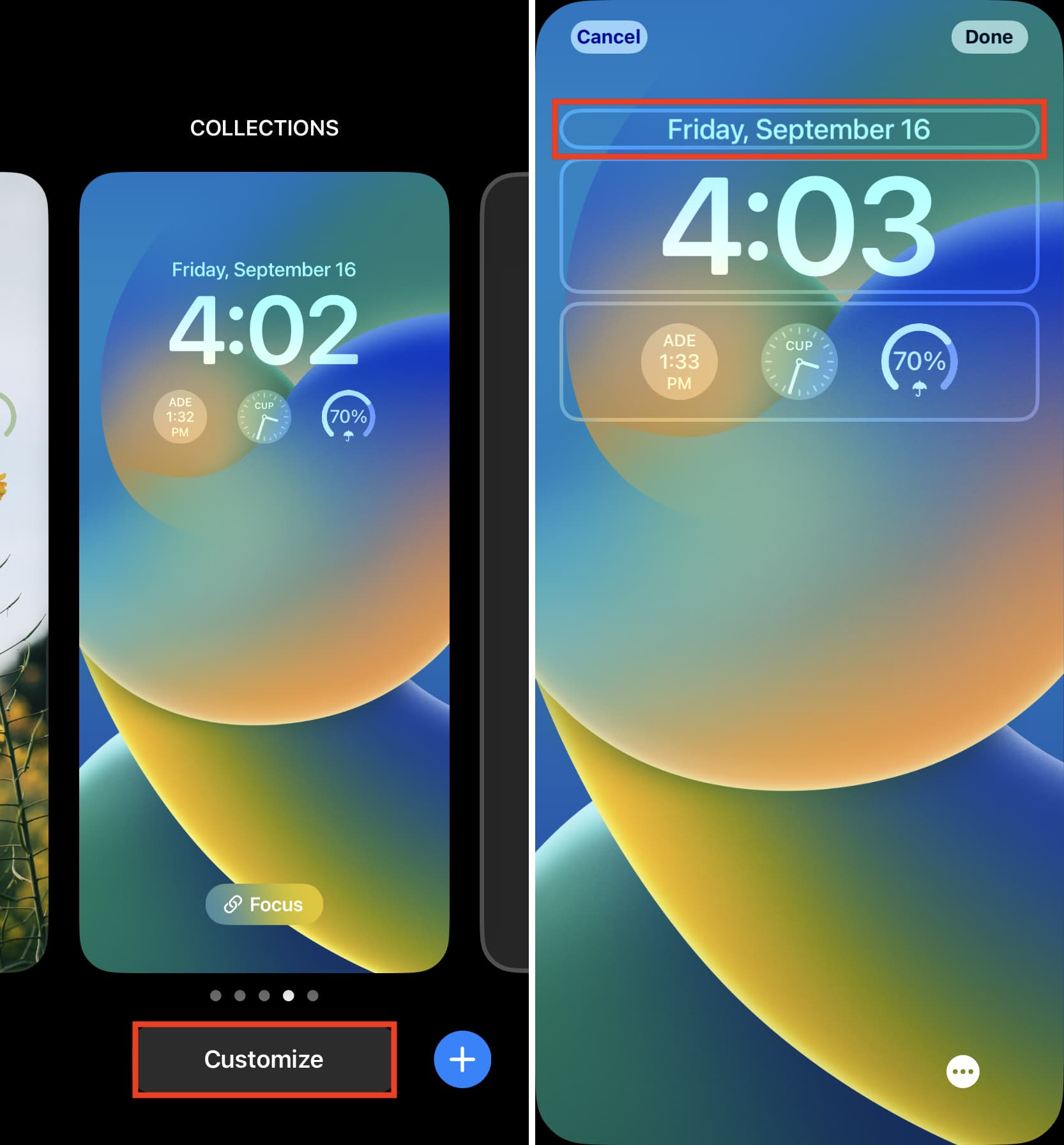
3) ウィジェットを選択します。
4) X > 完了 > 壁紙ペアとして設定 をタップして終了します。
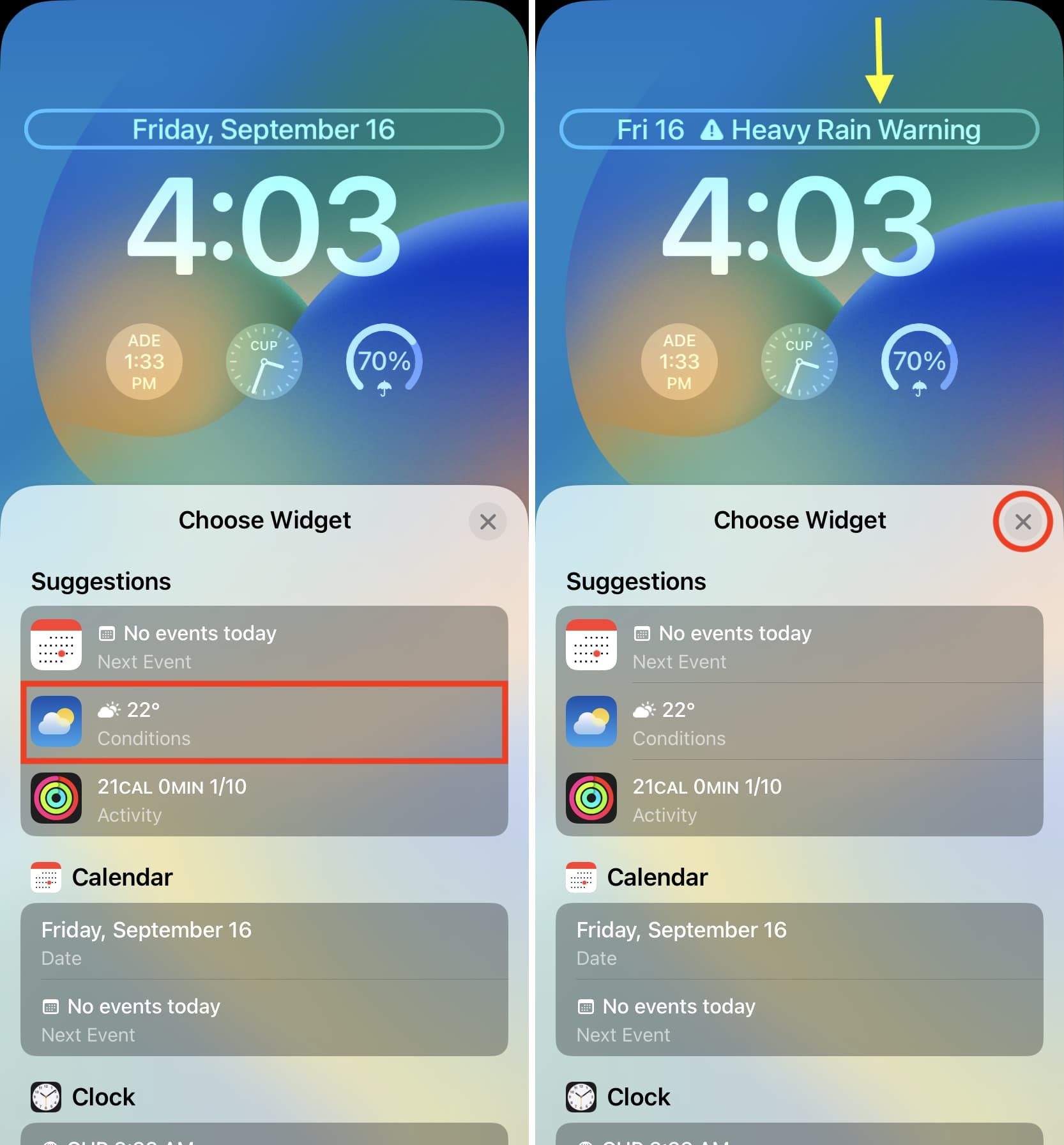
注:
曜日と日付の右側に小さなウィジェットを追加できます。そこに表示される曜日と日付を完全に削除することはできません。デフォルトの曜日と日付のスタイルを変更して、ウィジェット用のスペースを作るだけです。つまり、9 月 16 日金曜日が 16 日金曜日に縮小され、ウィジェット用のスペースが確保されます。
これらの小さなウィジェットの配置は変更できません。隣にウィジェットを追加すると、曜日と日付は常に左側に表示されます。
ウィジェットを削除する
iPhone ロック画面の時計の上からウィジェットを削除するには、 カレンダーの下で日付ウィジェットを選択するだけです。これは、割り当てられた領域全体を占めるデフォルトのスタイルであるため、以前に追加したウィジェットはすべて削除されます。
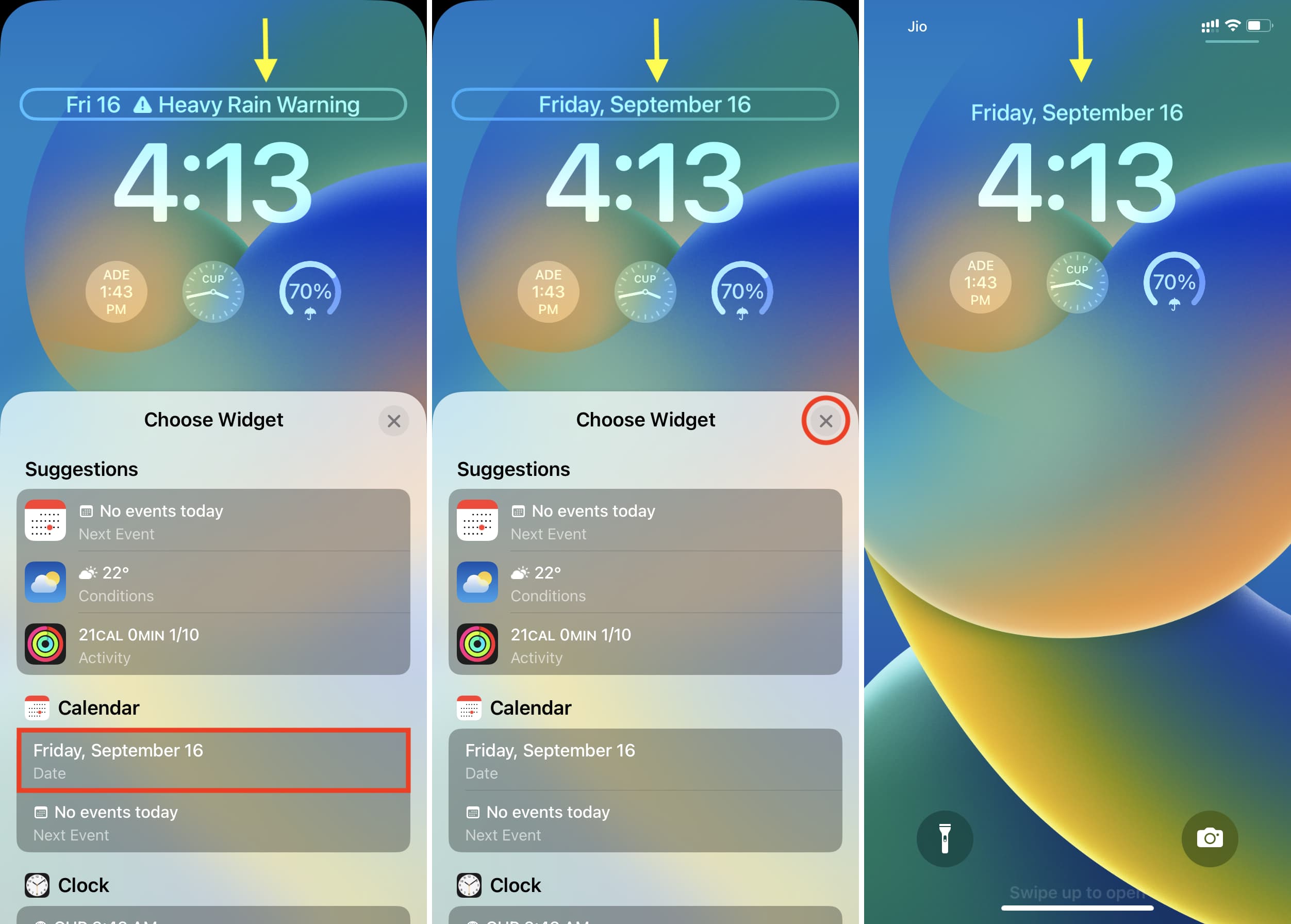
iPhone でウィジェットを追加するその他の場所
ロック画面にウィジェットを追加する 2 つの新しい場所に加えて、より大きなウィジェットを追加する通常のサイトがあります。 Today View と Home Screen です。
Today View には、ロック画面を右にスワイプするか、最初のホーム画面を右にスワイプしてアクセスします。私の意見では、iPhone にアクセスしなくてもアクセスしたい大きな意味のあるウィジェットを用意するのに最適な場所です。今日のビューと通知センターの使用方法を説明する専用のチュートリアルがあります。
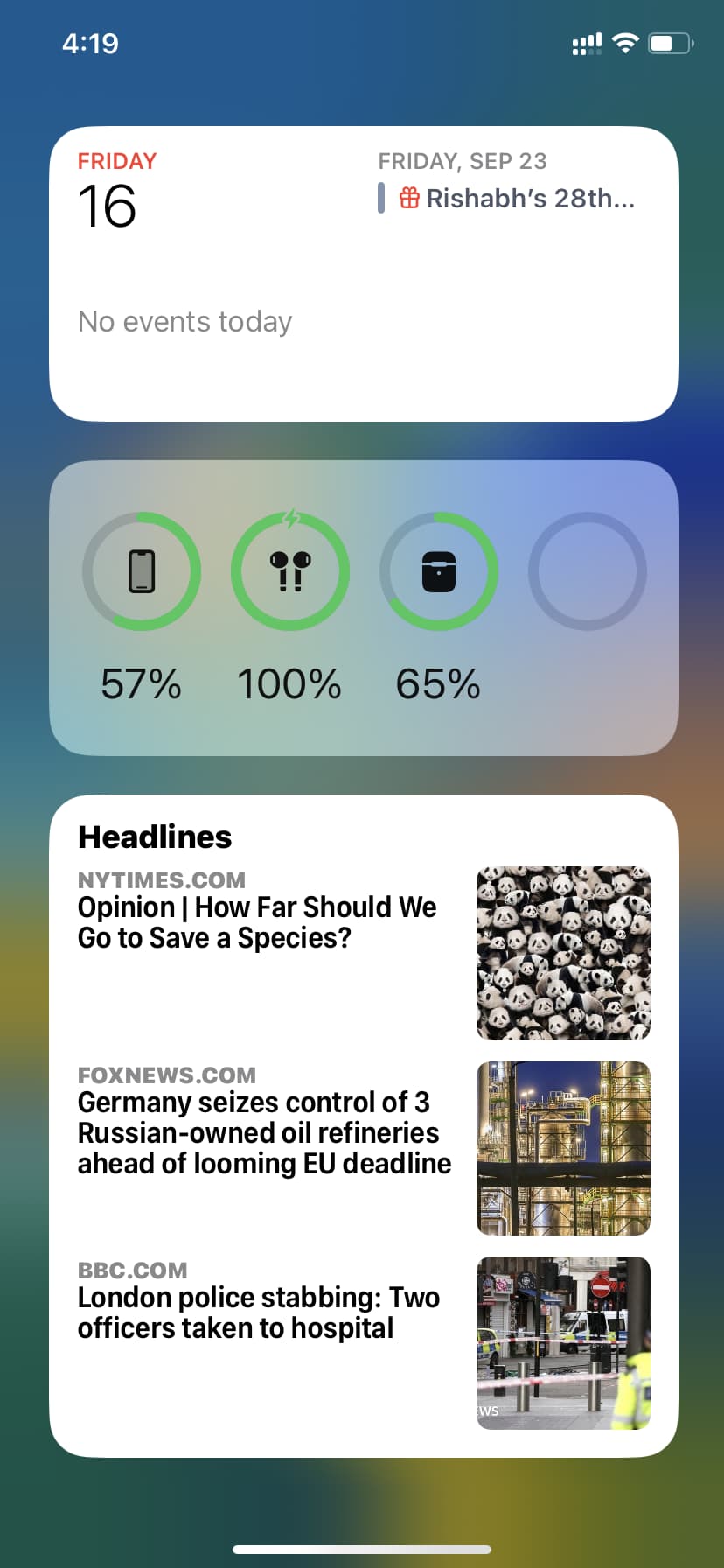 Today ビューのウィジェット
Today ビューのウィジェット
ホーム画面のどこにでもウィジェットを追加できます。 3 つのサイズがあり、デバイスをパーソナライズするのに役立ちます。 iPhone でホーム画面ウィジェットを検索、追加、および削除する方法は次のとおりです。
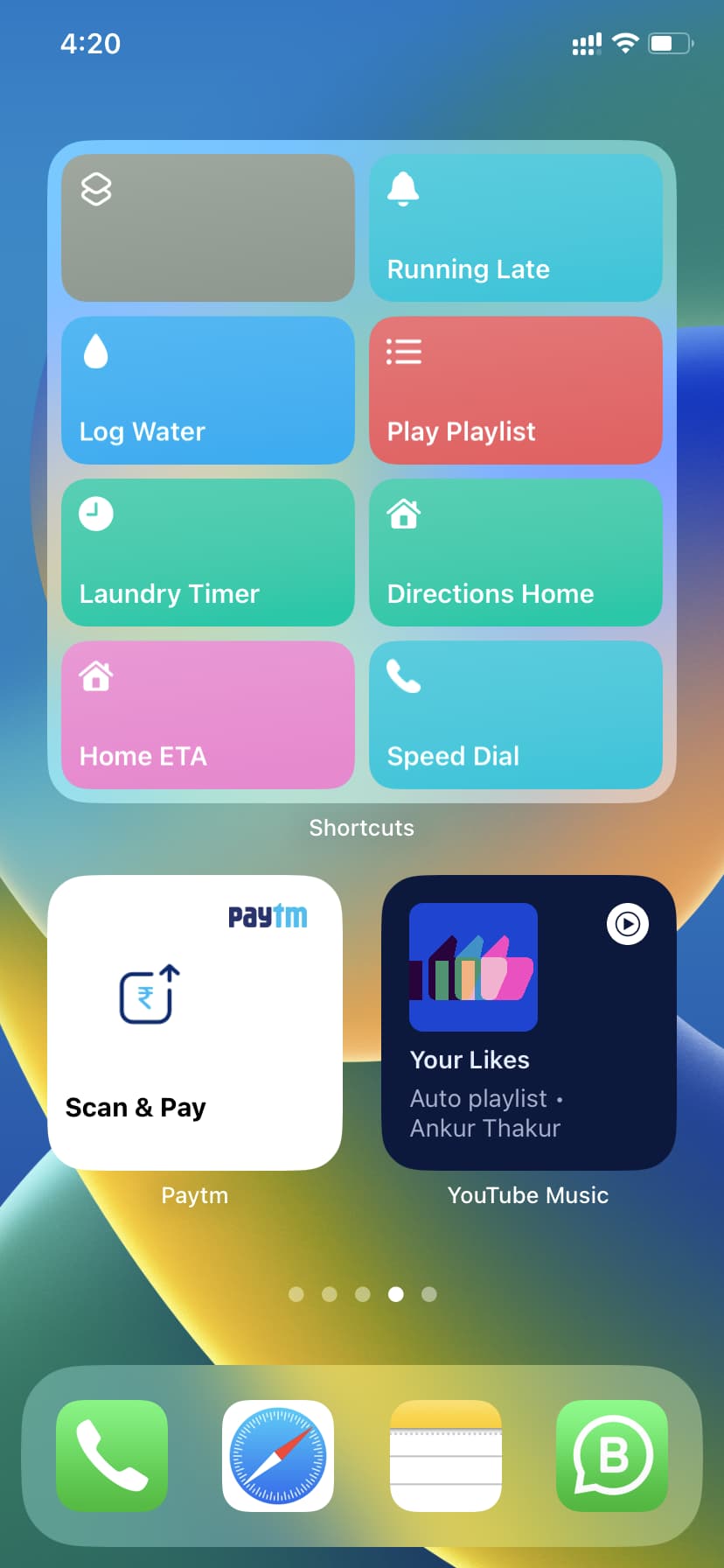 iPhone ホーム画面のウィジェット
iPhone ホーム画面のウィジェット
ここまでで、iPhone でウィジェットを使い始めるためのすべてがわかりました。このチュートリアルがお役に立てば幸いです。
便利な iOS 16 ガイド: