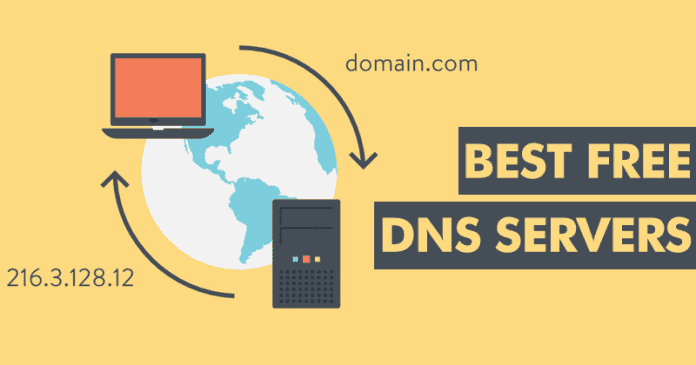
ブラウジングを高速化するために DNS を変更しようとしたことがありますか?そうでない場合は、今日、この記事でその方法を説明します。それだけでなく、20 の無料の DNS (ドメイン ネーム システム) サーバー
ブラウザの URL バーに Web サイトのアドレスを入力すると、インターネット オペレータの DNS (ドメイン ネーム システム) サーバーにリクエストが送信され、そのドメイン名に割り当てられている IP (インターネット プロトコル) アドレス。
IP (インターネット プロトコル) アドレスが取得されると、別の要求がその IP (インターネット プロトコル) に送信され、それぞれの Web ページを表示するために必要なデータを取得します。
20 の無料およびパブリック DNS サーバーのリスト
Web ブラウジングは、次のように動作します。特定の Web サイトでは、このプロセス全体が繰り返されます。ただし、場合によっては、オペレーター自身の DNS (ドメイン ネーム システム) サーバーがこのプロセスを遅くすることがあります。そのため、他のDNSサーバーを使用して、特定のドメイン名を参照するIPアドレスの解釈を高速化することが一般的であり、ブラウジング速度の向上に役立ちます.それでは、多くの時間を無駄にすることなく、以下で説明するこの素晴らしいリストを調べてみましょう.
プライマリ DNS サーバー: 8.8.8.8 セカンダリ DNS サーバー: 8.8.4.4
Comodo Secure DNS
プライマリ DNS サーバー: 8.26.56.26 セカンダリ DNS サーバー: 8.20.247.20
FreeDNS
プライマリ DNS サーバー: 37.235.1.174 セカンダリ DNS サーバー: 37.235.1.177
代替 DNS
プライマリ DNS サーバー: 198.101.242.72 セカンダリ DNS サーバー: 23.253.163.53
Dyn
プライマリ DNS サーバー: 216.146.35.35 セカンダリ DNS サーバー: 216.146.36.36
DNS.WATCH
プライマリ DNS サーバー: 84.200.69.80 セカンダリ DNS サーバー: 84.200.70.40
Cloudflare
プライマリ DNS サーバー: 1.1.1.1 セカンダリ DNS サーバー: 1.0.0.1
GreenTeamDNS
プライマリ DNS サーバー: 81.218. 119.11 セカンダリ DNS サーバー: 209.88.198.133
ノートン コネクトセーフ
プライマリ DNS サーバー: 199.8 5.126.10 セカンダリ DNS サーバー: 199.85.127.10
Hurricane Electric
プライマリ DNS サーバー: 74.82.42.42 セカンダリ DNS サーバー: 該当なし
レベル 3
プライマリ DNS サーバー: 209.244.0.3 セカンダリ DNS サーバー: 209.244.0.4
Neustar セキュリティ
プライマリ DNS サーバー: 156.154.70.1 セカンダリ DNS サーバー: 156.154.71.1
OpenNIC
プライマリ DNS サーバー: 23.94.60.240 セカンダリ DNS サーバー: 128.52.130.209
OpenDNS ホーム
プライマリ DNS サーバー: 208.67. 222.222 セカンダリ DNS サーバー: 208.67.220.220
Quad9
プライマリ DNS サーバー: 9.9.9.9 セカンダリ DNS サーバー: 149.112.112.112
Yandex.DNS
プライマリ DNS サーバー: 77.88.8.8 セカンダリ DNS サーバー: 77.88.8.1
SafeDNS
プライマリ DNS サーバー: 195.46.39.39 セカンダリ DNS サーバー: 195.46.39.40
puntCAT
プライマリ DNS サーバー: 109.69.8.51 セカンダリ DNS サーバー: 該当なし
Veris ign
プライマリ DNS サーバー: 64.6.64.6 セカンダリ DNS サーバー: 64.6.65.6
UncensoredDNS
プライマリ DNS サーバー: 91.239.100.100 セカンダリ DNS サーバー: 89.233.43.71
プライマリ DNS サーバーとセカンダリ DNS サーバーとは?
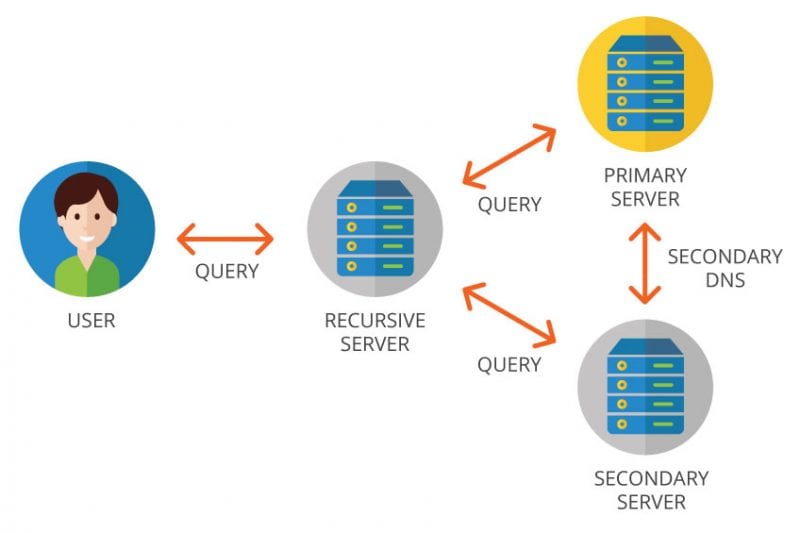
プライマリ DNS (ドメイン ネーム システム) サーバーが優先 DNS (ドメイン ネーム システム) であり、セカンダリが 代替 DNS (ドメイン ネーム システム)。
ネットワーク アダプターの構成に両方を挿入するということは、単純に冗長性の層を追加することを意味します。
サードパーティの DNS (ドメイン ネーム システム) に加えて、より高速なブラウジングを提供するために検索されるサーバーも検索され、Web ブラウジングやアクセスにアクティビティが登録されないようにします。オペレーターによってブロックされたウェブサイト。
ただし、リスト活動を避けることができるものもあるため、高速な Web ブラウジングを提供するものではないことを覚えておく必要があります。したがって、使用したいサーバーに関するすべての詳細を読むと便利です。
最適な DNS を見つける方法とその中で何を探すべきか
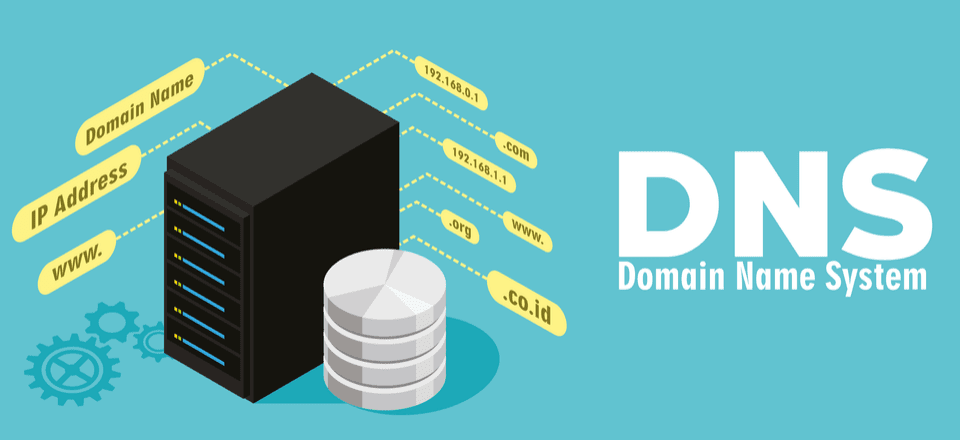
最適な DNS (ドメイン ネーム システム) を見つけるには、このパラグラフの前半で述べたように、Namebench のようないくつかの種類のツールがあり、このツールは、このツールが最適な DNS を見つけるのに役立つことを示しました。あなたのネットワーク接続。次に、よく知られている DNS ジャンパー ツールを使用できます。これは、現在インターネットで構成をすばやく変更できる最高のツールの 1 つです。
DNS サーバーを選択する時点で、速度に加えて、他の問題にも対処します。たとえば、責任のある会社が訪問したアドレスの記録を保持しているかどうか、およびその情報を第三者に販売しているかどうかも検索する必要があります。それだけでなく、DNSSEC と DNSCrypt があるかどうかを知るためにセキュリティを探す必要もあります。
Windows、Linux、macOS で DNS を変更する方法
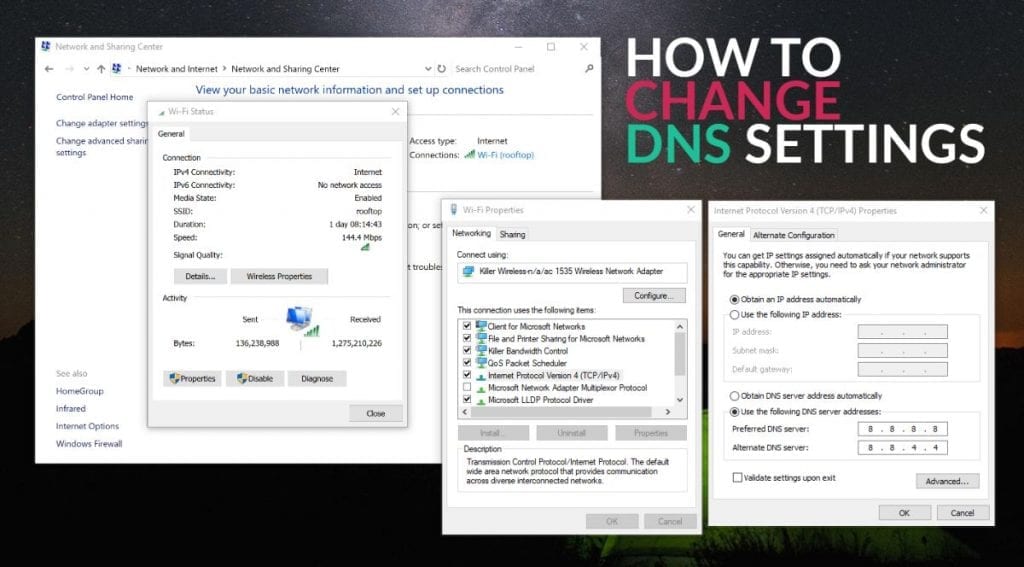
オペレーターの DNS を変更するサードパーティの DNS のいずれかによる簡単です。このために、オペレーティングシステムに従って次の手順に従います。ルーター レベルで変更し、すべてのコンピューターと接続されたデバイスに適用する場合は、最後にキーを提供します。
Microsoft Windows の手順:-
まず、Windows サーチを開き、「コントロール パネル」と入力します。次に、コントロール パネル アプリを開きます。コントロール パネルで、[ネットワークとインターネットの設定] をクリックします。次の画面で、[アダプター オプションの変更] をクリックします。アダプターを右クリックし、[プロパティ] を選択します。次に、インターネット プロトコル バージョン 4 (TCP/IPv4) を選択し、[プロパティ] を選択します。次の DNS サーバー アドレスを使用します 選択した DNS で完了です
macOS の手順:-
システム設定 ネット 使用中の接続を選択し、[詳細設定] をクリックします DNS に移動します+ ボタンを押して、必要な DNS を追加します
Linux の手順:-
まず、[システム] に移動します。次に、環境設定を選択します。次に、ネットワーク接続を選択します。その後、接続を選択し、スプロケットを押します。IPv4 セクションで DNS を変更します。したがって、提案として、これらの代替手段のいくつかを試して、期待を満たすものを見つけることをお勧めします.では、このリストについてどう思いますか?以下のコメント セクションで、すべての意見や考えを共有してください。