新しいバージョンの Windows にアップグレードするとパフォーマンスが向上するはずですが、多くの人はその逆だと考えています。 Windows 11 に移行した後に PC の速度が低下した場合は、速度を上げるためのいくつかの修正を次に示します。
問題の原因が常に Windows 11 であるとは限らないことに注意してください。ブロートウェア、不要なスタートアップ プログラム、またはハード ドライブの状態でさえ、コンピューターの動作が遅くなる可能性があります。これらのパフォーマンスの問題を修正する方法をいくつか見てみましょう。
目次 
解決策 1: Windows 11 を更新する
Windows 11 は、新しいオペレーティング システムとしてのバグや非効率性にまだ対処しています。 Microsoft はこれらにパッチを適用し続けていますが、最新の Windows アップデートに対応する必要があります。
Windows 11 の更新は、多くの場合、遅いシステムを修正するための最良の方法です。特に、新しいバージョンの Windows に移行した後に問題が発生した場合は特にそうです。
Windows 11 を更新するには、[設定] に移動します。スタートメニューに歯車のアイコンがあります。 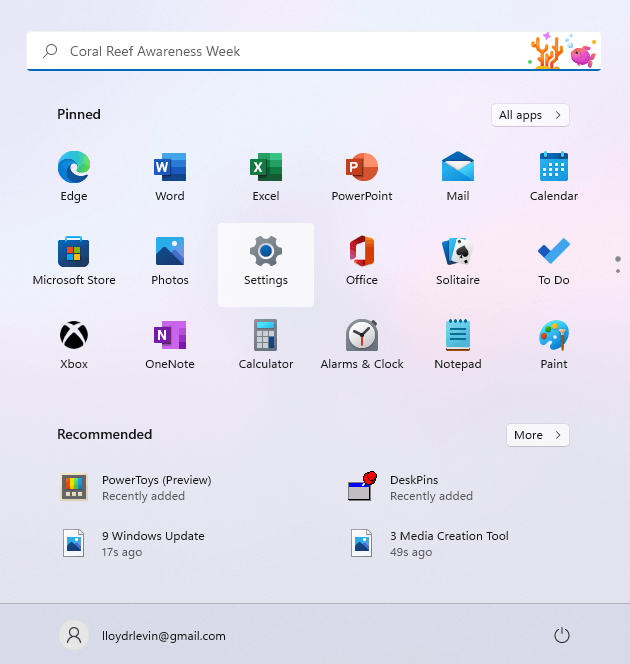 Windows Update タブに切り替えて、コンピューターで利用可能な更新プログラムがあるかどうかを確認します。 [アップデートの確認] をクリックして、このリストを更新します。次に、[ダウンロードとインストール] ボタンを使用して、利用可能な更新をインストールできます。
Windows Update タブに切り替えて、コンピューターで利用可能な更新プログラムがあるかどうかを確認します。 [アップデートの確認] をクリックして、このリストを更新します。次に、[ダウンロードとインストール] ボタンを使用して、利用可能な更新をインストールできます。 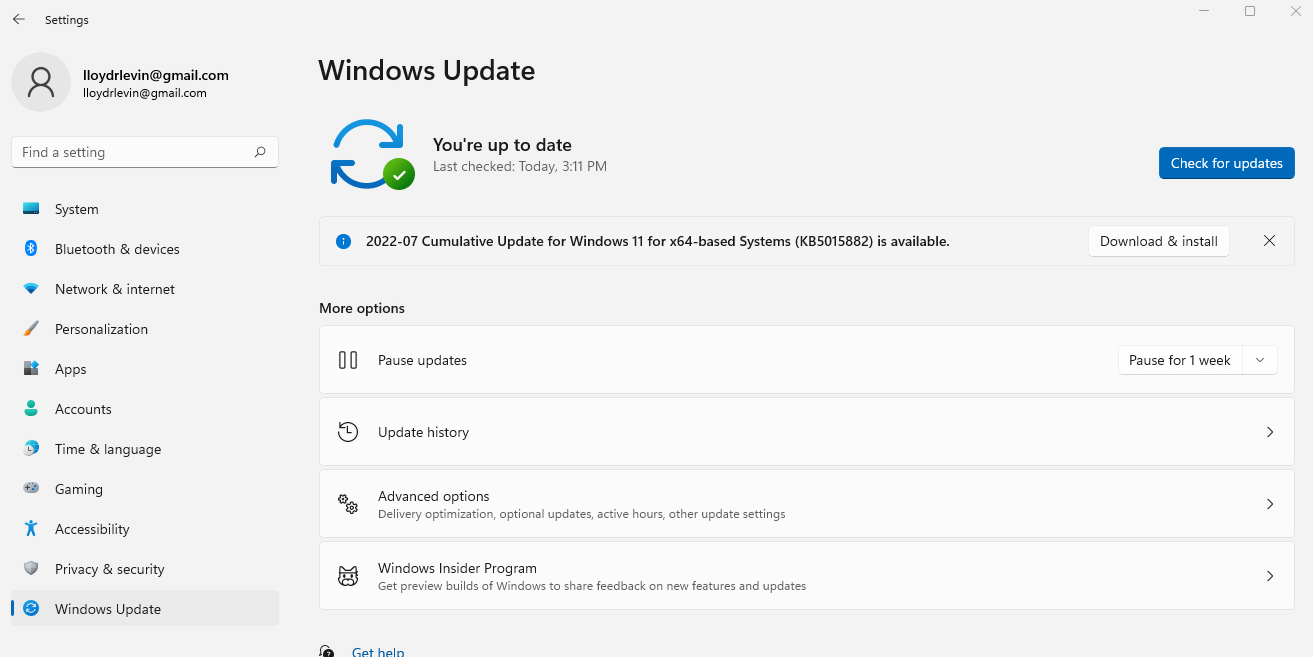
修正 2: 視覚効果を無効にする
Windows 11 は UI を刷新して、より洗練された、より鮮やかなエクスペリエンスを提供しますが、これらの派手な視覚効果には代償が伴います。専用 GPU を搭載したコンピューターでは、わずかなパフォーマンス オーバーヘッドはほとんど感じられませんが、それ以外のすべてのコンピューターでは大幅な速度低下が発生します。
明確にするために、私たちは新しいアイコンや整然としたメニューについて話しているのではなく、コンピューターの速度を低下させる透明度とアニメーション効果についてのみ話しています.これらを無効にすると、ユーザー エクスペリエンスへの影響は最小限に抑えられますが、パフォーマンスが大幅に向上する可能性があります。
Windows PC で視覚効果を無効にする場合は、[スタート] メニューで設定を検索してください。 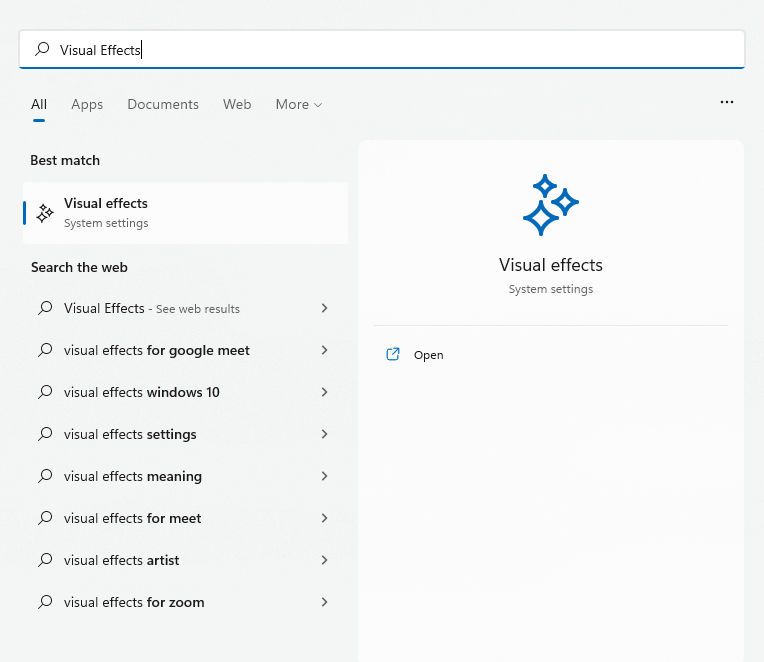 関連する設定は、ウィンドウの上部にあります。透明効果とアニメーション効果をオフに切り替えて無効にします。
関連する設定は、ウィンドウの上部にあります。透明効果とアニメーション効果をオフに切り替えて無効にします。 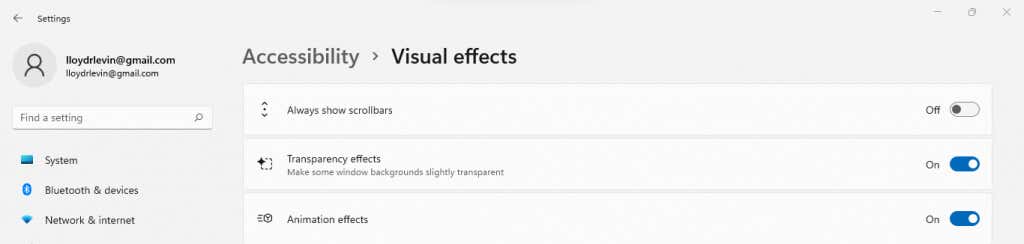 その他の視覚効果は、高度なシステム設定の奥深くに埋め込まれています。コントロール パネルから手動で移動する代わりに、[スタート] メニューで [システム設定] を検索します。
その他の視覚効果は、高度なシステム設定の奥深くに埋め込まれています。コントロール パネルから手動で移動する代わりに、[スタート] メニューで [システム設定] を検索します。 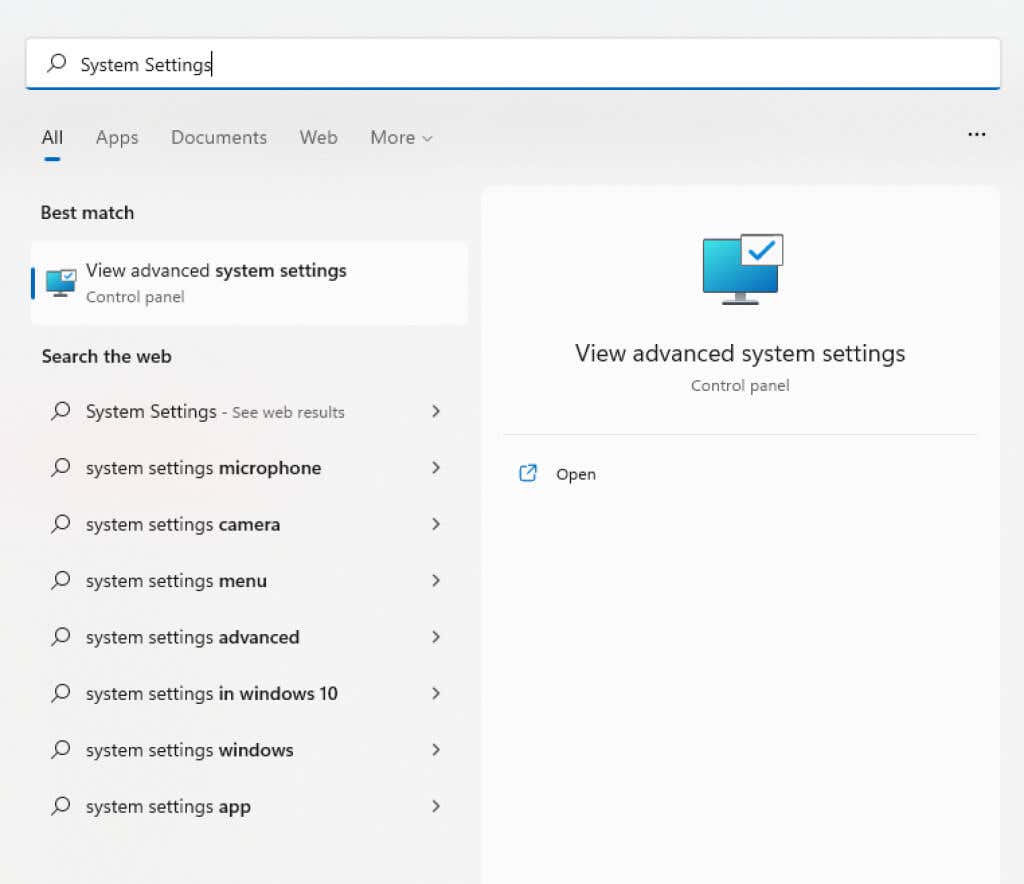 システム プロパティの [詳細設定] タブに直接移動します。視覚効果は、最初のセクション – パフォーマンスに含まれています。一番上の [設定…] ボタンをクリックして続行します。
システム プロパティの [詳細設定] タブに直接移動します。視覚効果は、最初のセクション – パフォーマンスに含まれています。一番上の [設定…] ボタンをクリックして続行します。 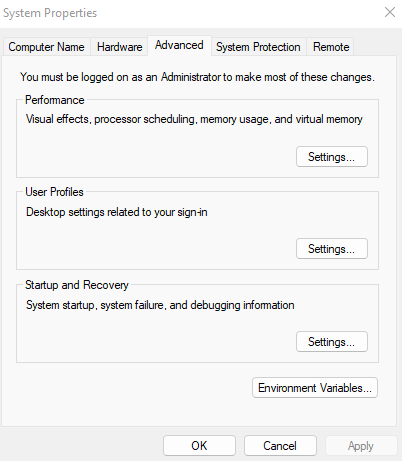 UI 関連のすべてのビジュアル設定がこのウィンドウに一覧表示されます。これらを 1 つずつオフにするか、すべてを無効にするために最適なパフォーマンスに調整するだけです。
UI 関連のすべてのビジュアル設定がこのウィンドウに一覧表示されます。これらを 1 つずつオフにするか、すべてを無効にするために最適なパフォーマンスに調整するだけです。 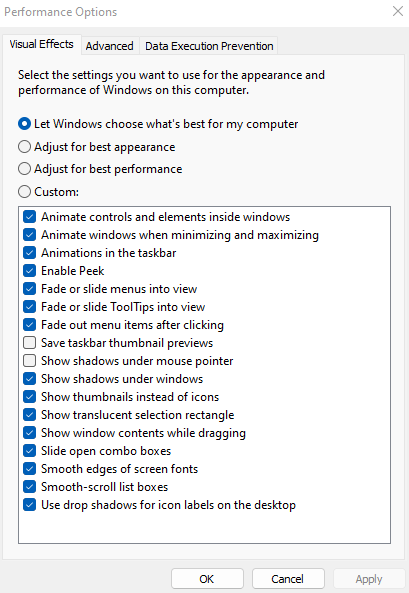 [適用] を選択し、コンピューターを再起動して変更を保存します。
[適用] を選択し、コンピューターを再起動して変更を保存します。 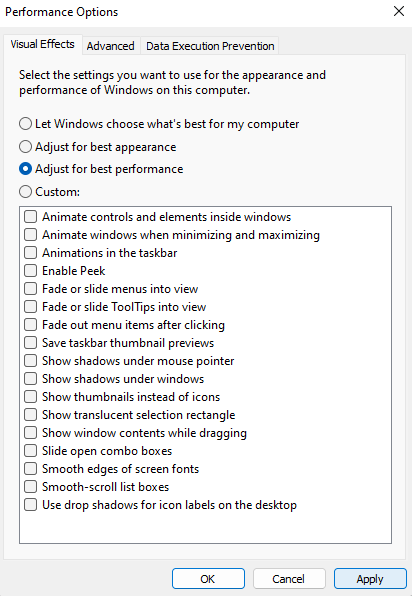
修正 3: スタートアップ プログラムを削除する
一部のアプリケーションは、コンピューターを起動するたびに自動的に起動します。これには主に重要なシステム プロセスが含まれますが、一部の不要なアプリもこのリストに押し込まれます。
これらのスタートアップ プログラムは、PC の起動時間を遅らせ、メモリと CPU サイクルを他の場所に費やすことで、PC の機能を低下させます。これらのいくつかはウイルスでさえあるかもしれません。
いくつかのスタートアップ プログラムはタスク マネージャーから無効にできますが、それらを消去するには Autoruns などの専用ツールが必要です。
一部のアプリでは、タスク マネージャーから自動起動を無効にすることができます。 Ctrl + Shift + Esc を押して、タスク マネージャーを開きます。 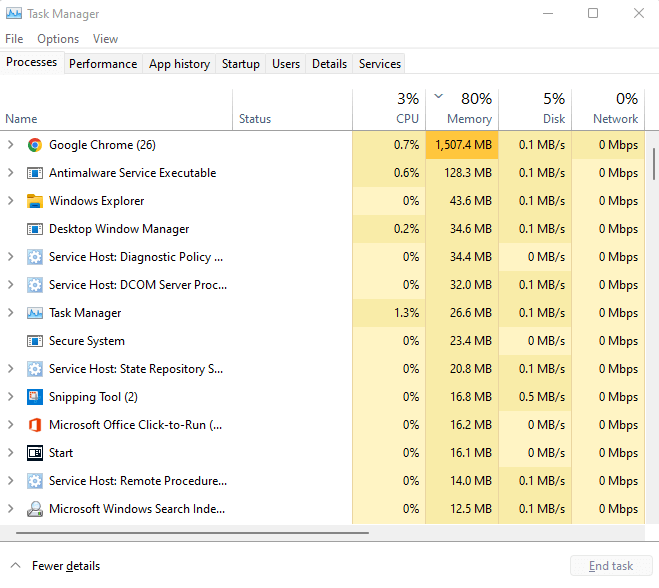 [スタートアップ] タブに切り替えて、スタートアップ フォルダー内のすべてのプログラムを表示します。
[スタートアップ] タブに切り替えて、スタートアップ フォルダー内のすべてのプログラムを表示します。 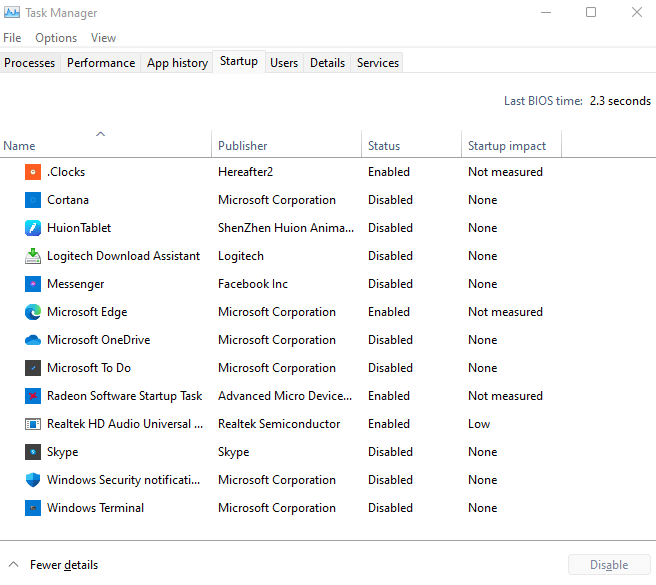 各プログラムのステータスを見て、自動的に起動するアプリを見つけます。不要なアプリケーションを右クリックし、[無効にする] を選択します。
各プログラムのステータスを見て、自動的に起動するアプリを見つけます。不要なアプリケーションを右クリックし、[無効にする] を選択します。 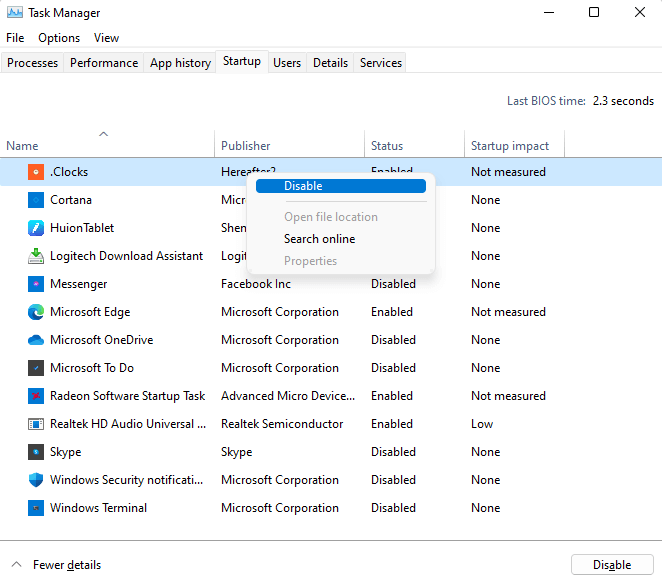
修正 4: ハードディスクを確認する
データの破損、ファイルの断片化、機械的な故障など、従来の HDD がコンピュータの速度を低下させる原因は数多くあります。幸いなことに、Windows には、これらの問題のいくつかを解決するための多くのユーティリティが含まれています。
CHKDSK
CHKDSK は、当初から Windows に含まれているコマンド プロンプト ユーティリティです。このツールは、ハード ドライブのファイル システムをチェックし、検出された不整合を修復します。万能ではありませんが、軽微な問題を修正する優れた方法です。
ハード ドライブをスキャンして破損したセクターを探すには、chkdsk コマンドを使用します。まず、コマンド プロンプトを管理者として実行します。 [スタート] メニューで cmd を検索すると、アプリを見つけることができます。 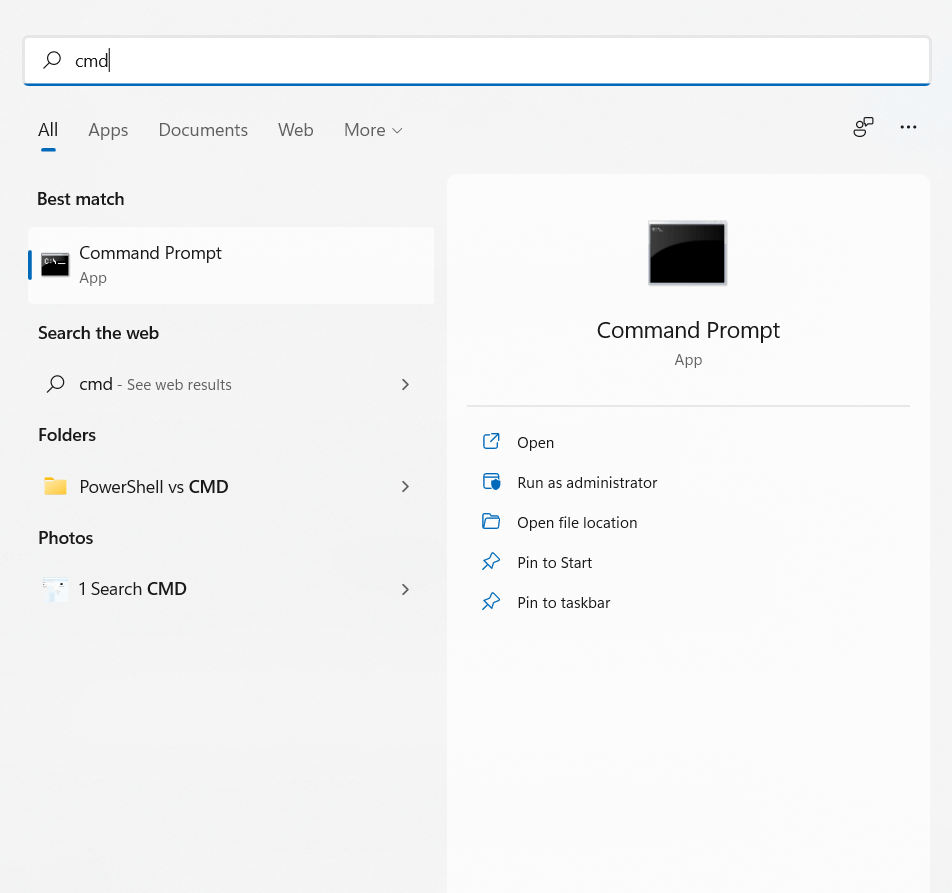 chkdsk と入力して Enter キーを押します。
chkdsk と入力して Enter キーを押します。  CHKDSK ユーティリティがハード ドライブをスキャンし、見つかったエラーを修復します。
CHKDSK ユーティリティがハード ドライブをスキャンし、見つかったエラーを修復します。 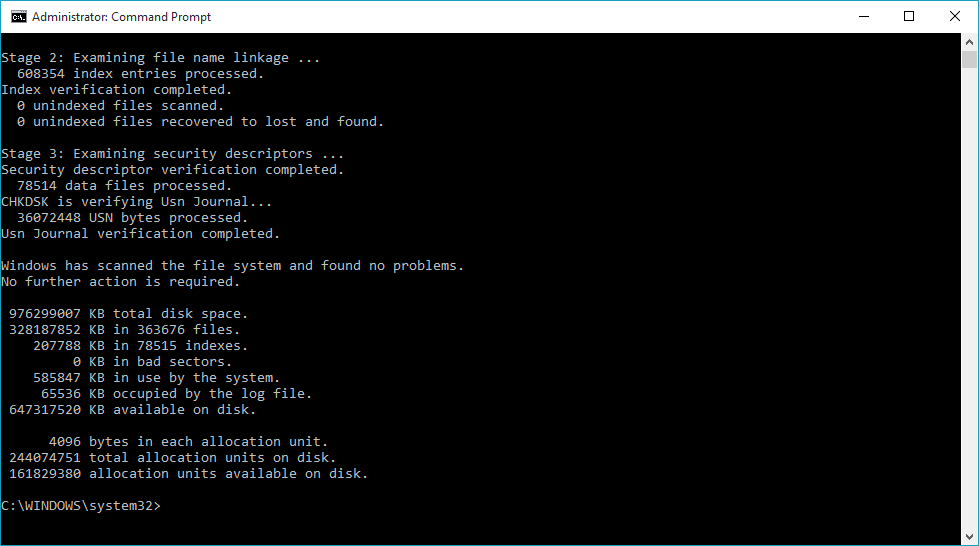
最適化
ハード ドライブの最適化は、古いコンピュータでは不可欠な維持作業でした。 Windows 10 では、このプロセスが自動化され、ディスク デフラグ ツールが廃止されました。
これは、ドライブを手動で最適化できないという意味ではありません。 SSD には最適化は必要ありませんが、古い HDD は、特に頻繁なシャットダウンのために定期的な Windows メンテナンスが行われない場合に役立ちます。
[スタート] メニューの検索ボックスに「デフラグとドライブの最適化」と入力して、新しいデフラグ ユーティリティを実行します。 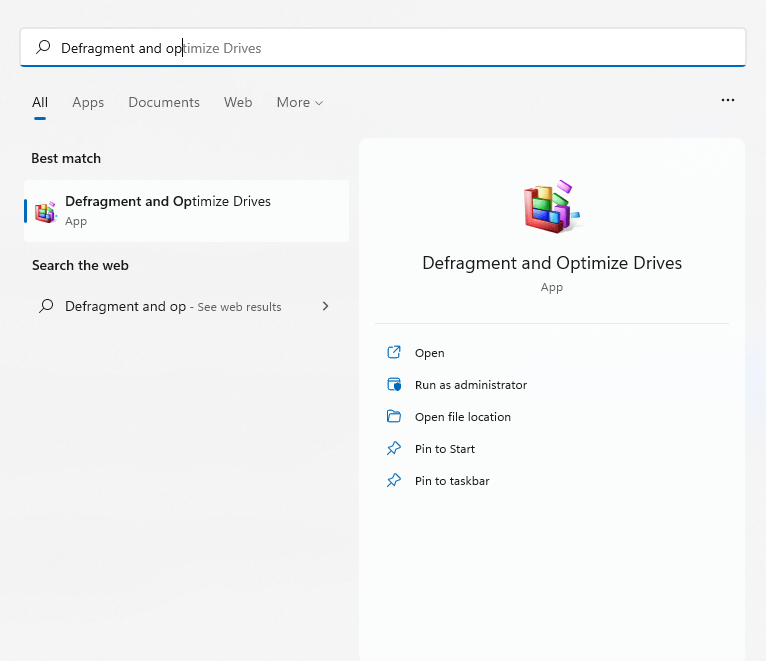 アプリは、コンピューターに接続されているすべてのハード ドライブ、その状態、および最終分析日を一覧表示します。断片化のレベルが高いことに気付いた場合は、[最適化] ボタンをクリックして最適化します。
アプリは、コンピューターに接続されているすべてのハード ドライブ、その状態、および最終分析日を一覧表示します。断片化のレベルが高いことに気付いた場合は、[最適化] ボタンをクリックして最適化します。 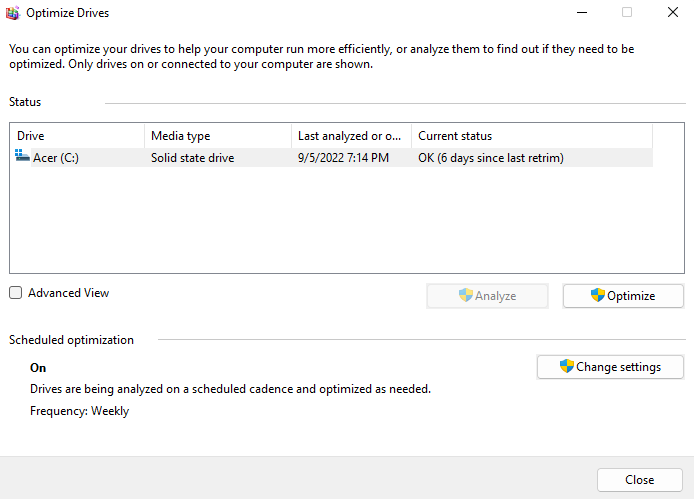
SFC
データ破損がシステム ファイルにまで広がることがあります。これは、CHKDSK で修正する能力を超えています。 SFC と DISM を使用する必要がありますコマンド。
システム ファイル チェッカー (SFC) は、すべてのバージョンの Windows に付属するコマンド プロンプト ユーティリティです。 SFC は、重要なシステム ファイルの整合性を検証し、破損した場合に備えてそれらをバックアップ コピーに置き換えます。
展開イメージのサービスと管理 (DISM) は、比較的新しい機能です。 Windows 8 以降でのみ見られる DISM は、Microsoft のサーバーから必要なファイルをダウンロードして Windows イメージを修復します。これにより、ローカル キャッシュが破損している場合でも、SFC は正しく機能します。
PC のシステム ファイルをスキャンして修復するには、管理者としてコマンド プロンプトを開きます。  DISM コマンドから始めます。インターネットに接続していることを確認し、「Dism/Online/Cleanup-Image/RestoreHealth」と入力して Enter キーを押します。
DISM コマンドから始めます。インターネットに接続していることを確認し、「Dism/Online/Cleanup-Image/RestoreHealth」と入力して Enter キーを押します。  Windows システム イメージのダウンロードが開始され、破損している可能性がある現在のバージョンが置き換えられます。
Windows システム イメージのダウンロードが開始され、破損している可能性がある現在のバージョンが置き換えられます。 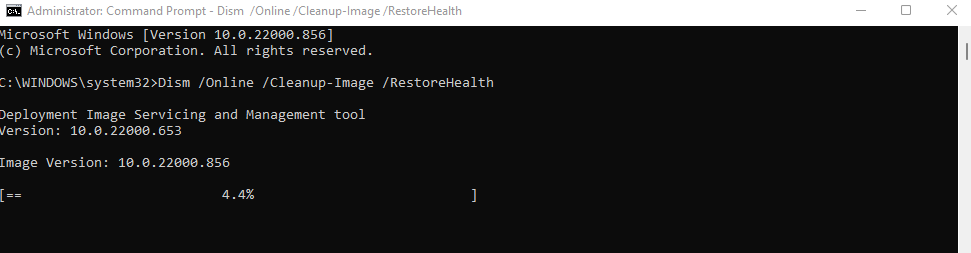 これで、SFC スキャンを続行できます。 sfc/scannow と入力して、Windows オペレーティング システムのファイルを確認します。
これで、SFC スキャンを続行できます。 sfc/scannow と入力して、Windows オペレーティング システムのファイルを確認します。 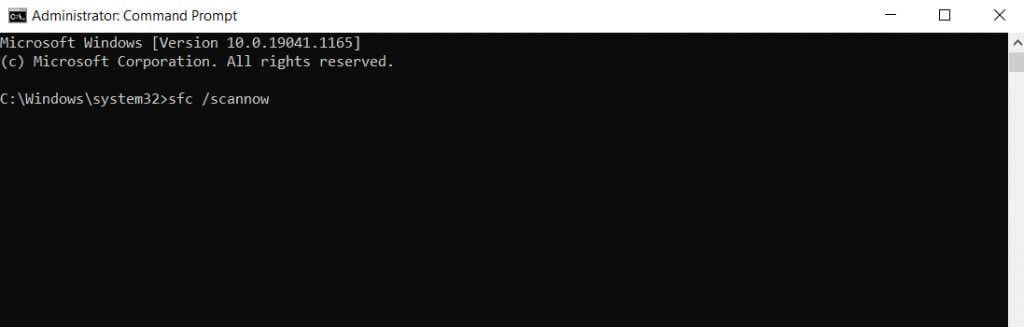 DISM によってダウンロードされた Windows イメージを使用して、システム ファイルが検証および修復されます。これにより、すべてのシステム データの破損が修正されます。
DISM によってダウンロードされた Windows イメージを使用して、システム ファイルが検証および修復されます。これにより、すべてのシステム データの破損が修正されます。 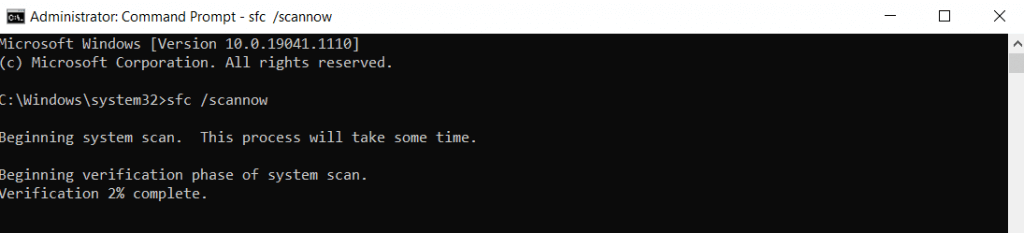
修正 5: SSD へのアップグレード
まだ昔ながらの磁気ハードディスク ドライブ (HDD) を使用している場合は、ソリッド ステート ドライブに切り替えます(SSD)は、速度を上げるための最良の方法です。
初期の SSD はエラーが発生しやすく、すぐに故障しましたが、これはもはや問題ではありません。最新の SSD は、従来の HDD と同じくらい長持ちし、はるかに優れたパフォーマンスを発揮します。
多くの SSD ドライブが利用可能ですが、最も遅いバージョンでも、標準のハード ドライブを簡単に追い越すことができます。そして、価格の下落のおかげで、SSD の購入はかつてないほど安くなりました。
現在のドライブを捨てたくない場合でも、Windows を SSD に移行することを検討してください。これにより、起動時間が短縮され、コンピューターの通常の動作が高速化され、断片化や機械的な故障の可能性が排除されます。
修正 6: コンピューターをクリーンアップする
RAM は処理中に情報を保持しますが、ハード ドライブの空き容量も重要です。 SSD と HDD はどちらも、空き容量があるとパフォーマンスが向上します。
そのスペースを空ける最も簡単な方法は、不要なファイルやプログラムを削除することです。これには、アクティブなアプリケーションによって使用されていない一時ファイルや、ディスク領域を不必要に詰まらせるブロートウェアが含まれます。
一時ファイル
Windows の古いバージョンでは、一時フォルダーを開いて、その中のすべてを手動で削除する必要がありました。それを行うことはできますが、自動ストレージ センサー機能を有効にして、Windows に処理させる方が便利です。
一時ファイルを削除するには、設定アプリを開いて [システム ストレージ] に移動するか、[スタート] メニューで [ストレージ設定] を検索します。 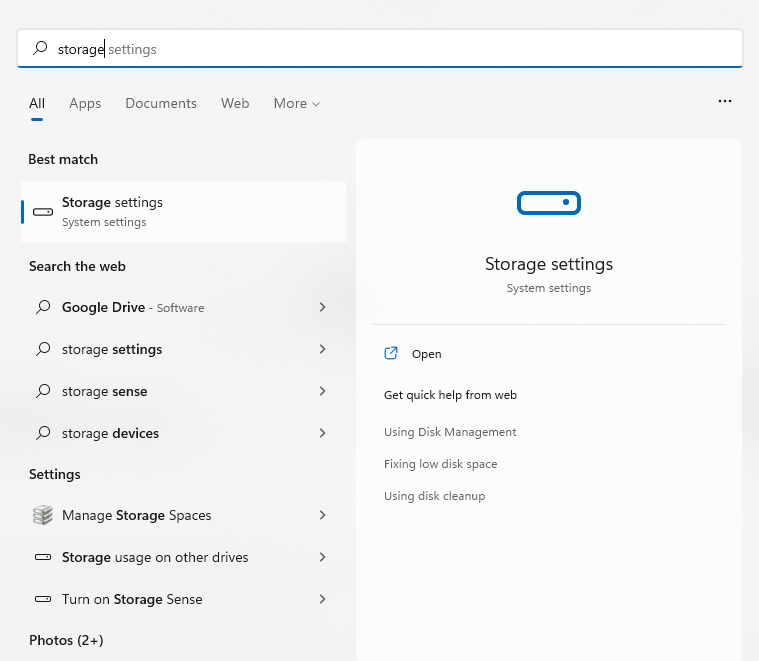 ここで、ストレージ センサー オプションをオンに切り替えることができます。これにより、一時ファイルが自動的に削除され、ドライブのスペースが解放されます。 [一時ファイル] オプションを選択して、これらのファイルを今すぐ表示および削除することもできます。
ここで、ストレージ センサー オプションをオンに切り替えることができます。これにより、一時ファイルが自動的に削除され、ドライブのスペースが解放されます。 [一時ファイル] オプションを選択して、これらのファイルを今すぐ表示および削除することもできます。 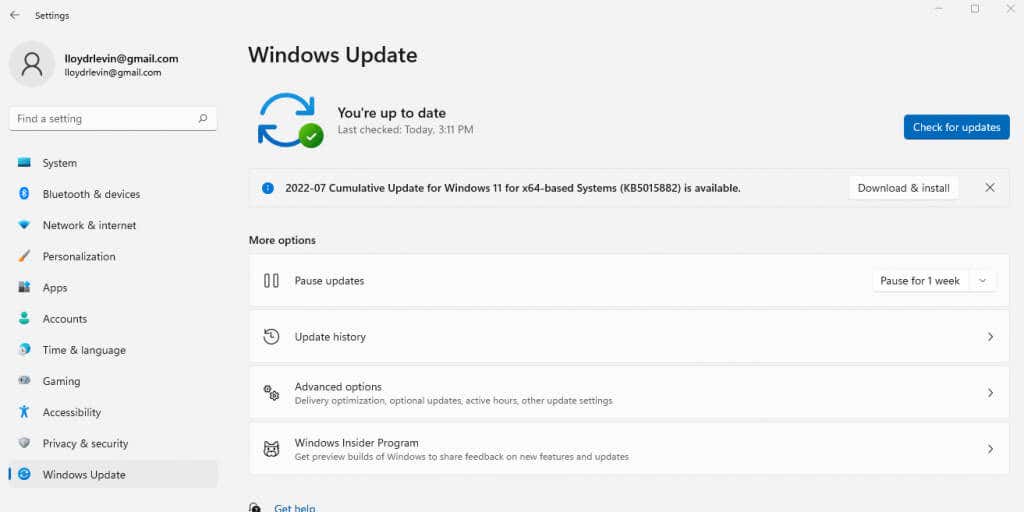 ファイルは種類ごとに分けられており、保持する価値があるものを判断できます。削除したい項目にチェックを入れて、[ファイルの削除] ボタンをクリックします。
ファイルは種類ごとに分けられており、保持する価値があるものを判断できます。削除したい項目にチェックを入れて、[ファイルの削除] ボタンをクリックします。 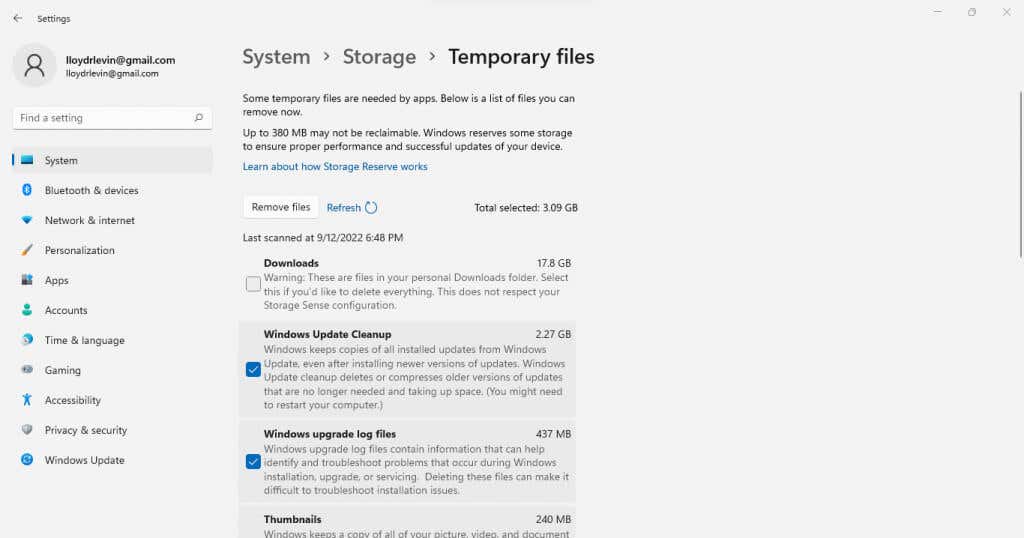
Bloatware
Bloatware は、決して使用されず、記憶域やその他のシステム リソースを不必要に消費するコンピュータ上のアプリケーションで構成されます。このようなアプリは、通常、さまざまなアプリケーションのインストール プロセス中に、明示的な知識がなくてもインストールされます。
これらのアプリのほとんどは、手動で 1 つずつアンインストールすることで自分で削除できます。より良いアプローチは、専用のブロートウェア除去ツールを使用することです.
これらのユーティリティは、数回クリックするだけでコンピューターからブロートウェアを見つけて削除し、システム レジストリからも削除します。 Onedrive などの組み込みの Windows アプリケーションを削除して、不要なものをすべて削除できるものもあります。
修正 7: グラフィックス ドライバーを更新する
一般に、デバイス ドライバーを最新の状態に保つことは良い考えですが、グラフィックスほどパフォーマンスに大きな影響を与えるドライバーはありません。より最適化された GPU ドライバーは、特にゲームが好きな場合は、コンピューターを大幅に高速化できます。
グラフィックス ドライバーを更新する最善の方法は、手動でダウンロードしてインストールすることです。このようにして、Windows によってフェッチされた汎用ドライバーではなく、GPU 用の最新ドライバーを自動的に取得します。
お使いのグラフィック カードの最新のドライバーを見つけるには、製造元の Web サイトにアクセスしてください。ラップトップを使用している場合は、ラップトップ ブランドの Web サイトで適切なドライバーを見つけることもできます。 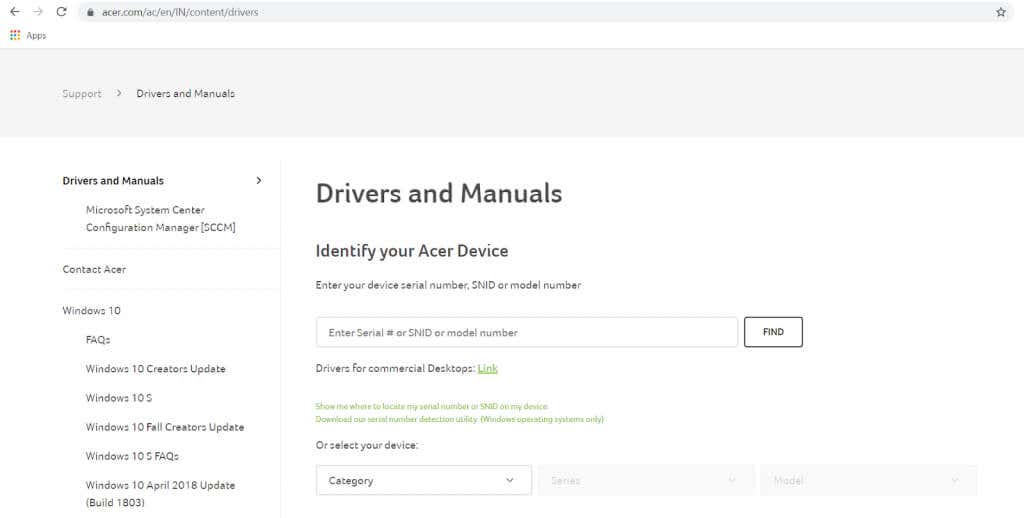 GPU (またはラップトップ) のモデル番号を入力して、適切なドライバーを見つけます。
GPU (またはラップトップ) のモデル番号を入力して、適切なドライバーを見つけます。 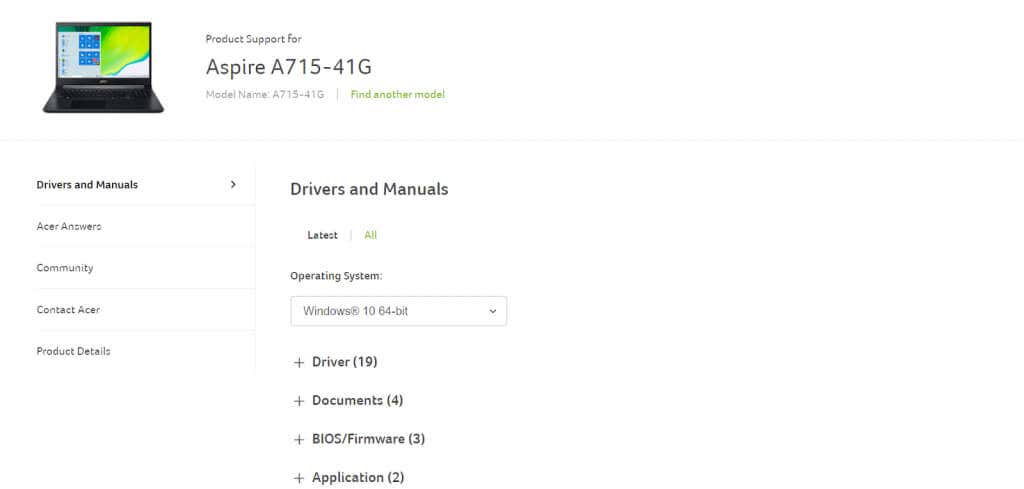 ラップトップ ドライバーのダウンロード ページには、デバイスで更新できるすべてのドライバーが一覧表示されます。 VGA またはグラフィックス ドライバが見つかるまで下にスクロールし、ダウンロードします。ディスクリート グラフィックス カードと統合グラフィックスを搭載したシステムでは、2 つのパッケージを利用できる場合があります。
ラップトップ ドライバーのダウンロード ページには、デバイスで更新できるすべてのドライバーが一覧表示されます。 VGA またはグラフィックス ドライバが見つかるまで下にスクロールし、ダウンロードします。ディスクリート グラフィックス カードと統合グラフィックスを搭載したシステムでは、2 つのパッケージを利用できる場合があります。 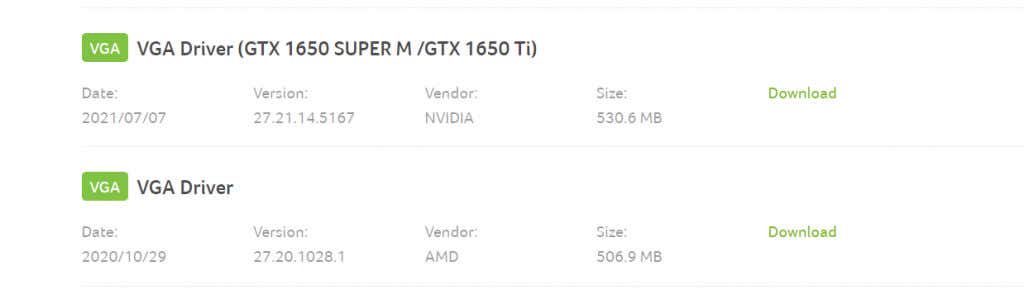 インストーラーを実行して、システムのハードウェアが新しいドライバーと互換性があるかどうかを確認します。問題がなければ、グラフィックス ドライバーをアップグレードするオプションが表示されます。
インストーラーを実行して、システムのハードウェアが新しいドライバーと互換性があるかどうかを確認します。問題がなければ、グラフィックス ドライバーをアップグレードするオプションが表示されます。 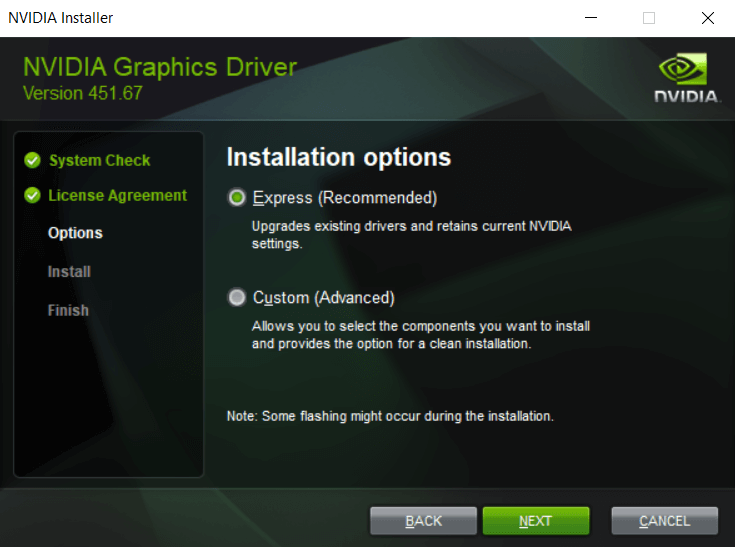 インストールが完了したら、コンピューターを再起動して変更を適用します。
インストールが完了したら、コンピューターを再起動して変更を適用します。 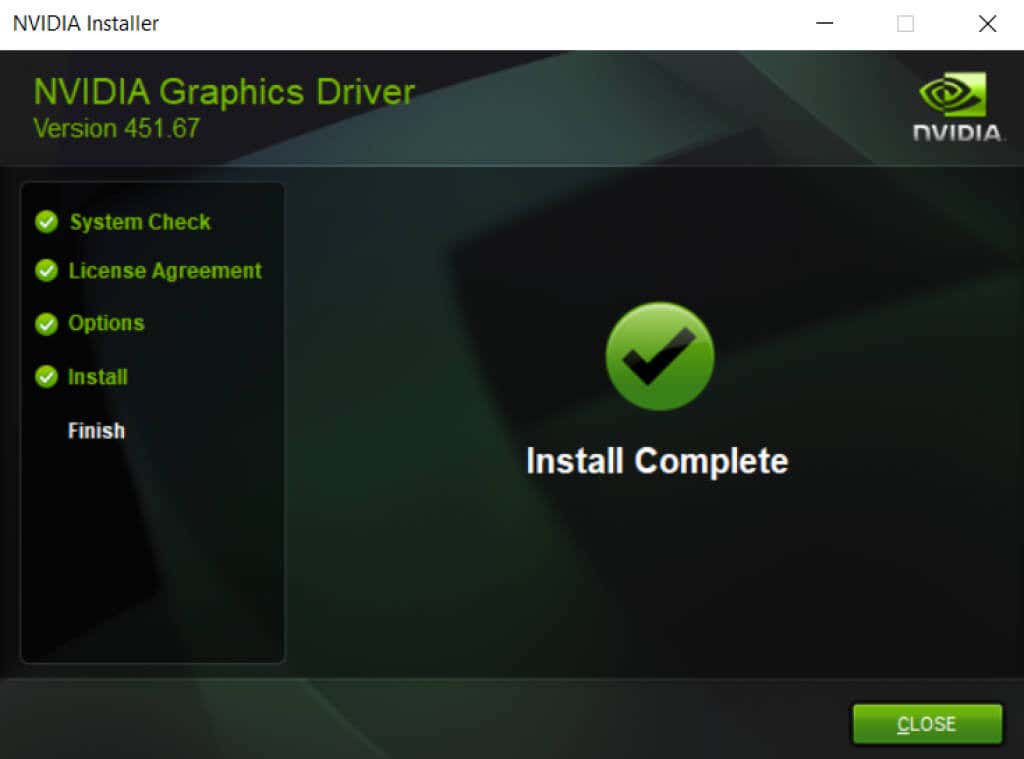
修正 8: サード パーティのウイルス対策ソフトウェアをアンインストールする
この修正は直観に反するように思えるかもしれませんが、サードパーティのウイルス対策アプリケーションを削除すると、コンピューターの速度が大幅に向上します。また、組み込みの Windows Defender のパフォーマンスが向上したおかげで、セキュリティについて心配する必要もありません。
以前のバージョンの Windows では、コンピューターを保護するためにサードパーティのウイルス対策ソフトウェアが必要でした。 Web ブラウザーは特に安全ではなく、ウイルスが蔓延し、Microsoft 独自のセキュリティ機能は十分ではありませんでした。
しかし、それは変わりました。 Windows Defender は、マルウェアを正常に検出して削除できる、完全な機能を備えたウイルス対策ツールになりました。 Chrome などのブラウザーはより多くのセキュリティ チェックを実装しており、Adobe Flash は無効になっています。サードパーティのウイルス対策アプリを安全にアンインストールして、Windows 11 コンピューターのパフォーマンスをすぐに向上させることができます。
遅い Windows 11 PC を修正する最善の方法は何ですか?
スムーズな PC の 3 つの重要な要素は、コンピューターを最新の状態に保つこと、ジャンク ファイルとアプリケーションをクリーンアップすること、およびハード ドライブを良好な状態に保つことです。
Windows 11 では、これらのタスクがこれまで以上に簡単になりました。一時ファイルの削除やハード ドライブの最適化は自動的に行われ、Windows Update によってドライバーも更新されることがよくあります。
セキュリティ機能が強化されたことで、サードパーティ製のウイルス対策も不要になり、PC の速度を低下させている主な原因を取り除くことができます。それでも PC の動作が遅い場合は、この記事で説明されているその他の修正をいくつか試して、再びスムーズに動作するようにしてください。