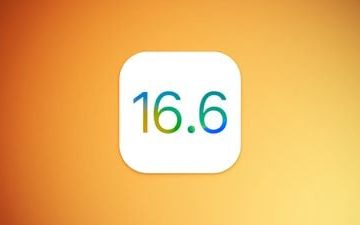このチュートリアルでは、iPhone から写真を取り出して別の iPhone、iPad、Mac、Android に転送する最も簡単な方法を紹介します。
ここに記載されているワイヤレスおよび有線の方法はすべて、特に明記されていない限り、無料でオフラインで動作します。また、確実なオプションがない場合を除き、Apple、Microsoft、Google の公式ツールのみを使用しています。
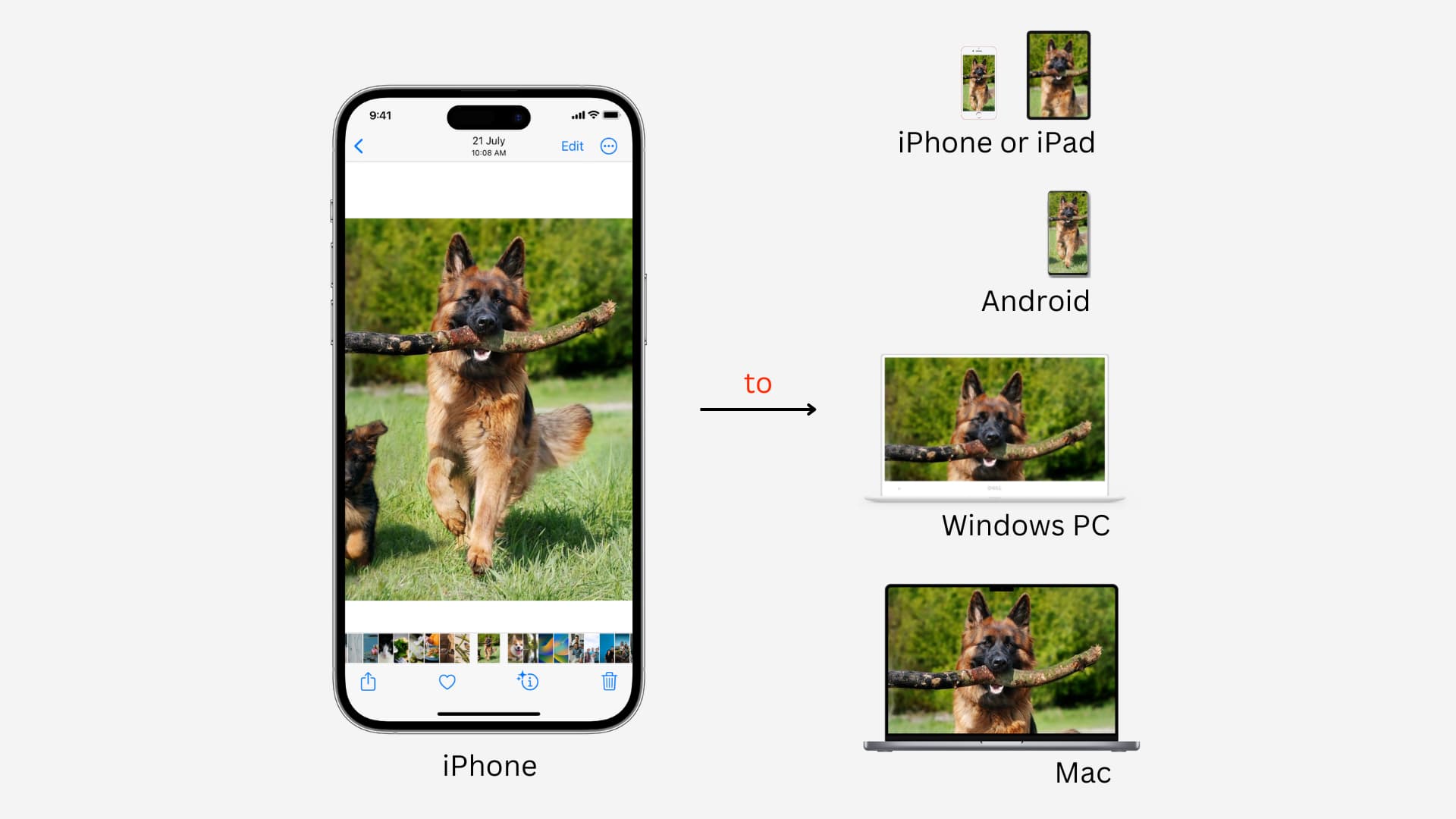 iPhone から写真やビデオを削除する: 非表示
iPhone から写真やビデオを削除する: 非表示
写真の転送iPhone から別の iPhone または iPad へのビデオ
AirDrop のおかげで、iPhone または iPad から別の iPhone または iPad へワイヤレスで写真を共有するのは簡単です。使用方法は次のとおりです:
1) iPhone または iPad の両方で設定アプリまたはコントロール センターを開き、Wi-Fi と Bluetooth を有効にします。
2) 次に、iPhone で写真アプリを開き、転送する写真とビデオを選択します。
3) 選択したら、共有ボタンをタップします。
4) AirDrop を選択します。
5) 相手の iPhone または iPad の名前をタップします。
6) 受信者に 同意 をタップするように依頼します。 strong> を iPhone または iPad で実行すると、メディア転送が開始されます。受信した写真とビデオは、受信者の iPhone または iPad の写真アプリ内に表示されます。
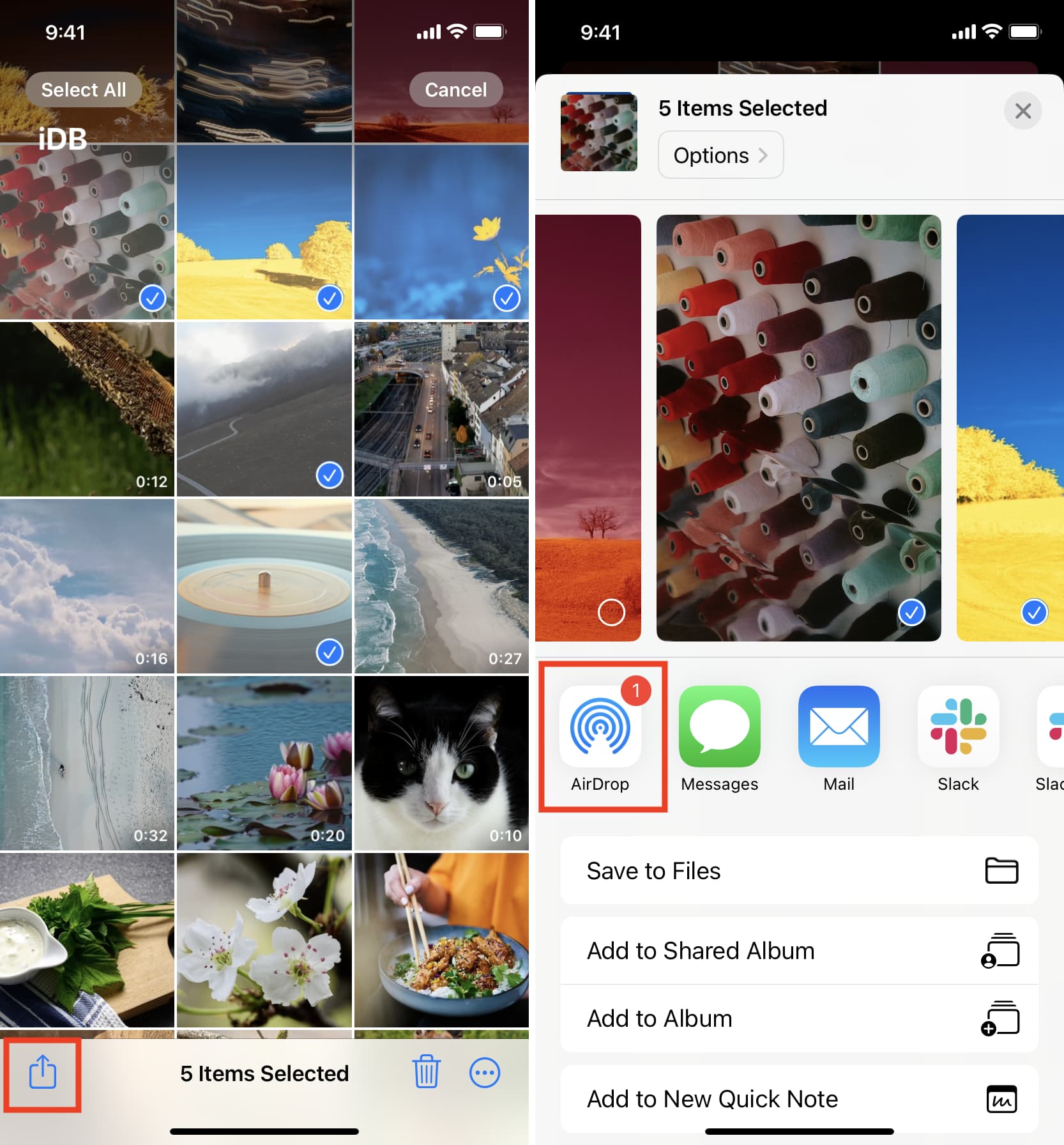
写真とビデオを iPhone から Mac に転送
AirDrop を使用
Apple の AirDrop は、 iOS、iPadOS、および macOS。つまり、iPhone または iPad から Mac に写真やビデオを転送できます。手順は、上記で説明したものと似ています。サポートが必要な場合は、AirDrop を使用してファイルを送信するためのガイドをご覧ください。
イメージ キャプチャの使用
イメージ キャプチャは、Apple の無料アプリで、すべての製品にプリインストールされています。マック。したがって、iPhone または iPad から Mac に画像を転送する必要がある場合は、この素晴らしいツールを使用できます。方法をお見せしましょう:
1) iPhone または iPad を Lightning ケーブルを使用して Mac に接続します。
2) iPhone または iPad のロックを解除し、ホーム画面に移動します。
3) Command + Space Bar<を押して、Mac で Image Capture を起動します。/strong> Spotlight を開き、Image Capture を検索します。
4) すぐに、接続された iPhone または iPad が Image Capture に表示されます。左下の [インポート先] ドロップダウン メニューをクリックして、転送された写真とビデオを保存する場所を決定します。
5) 画像と
6) 選択したら、[ダウンロード] をクリックします。 Image Capture は、写真とビデオを iPhone または iPad から Mac に転送します。
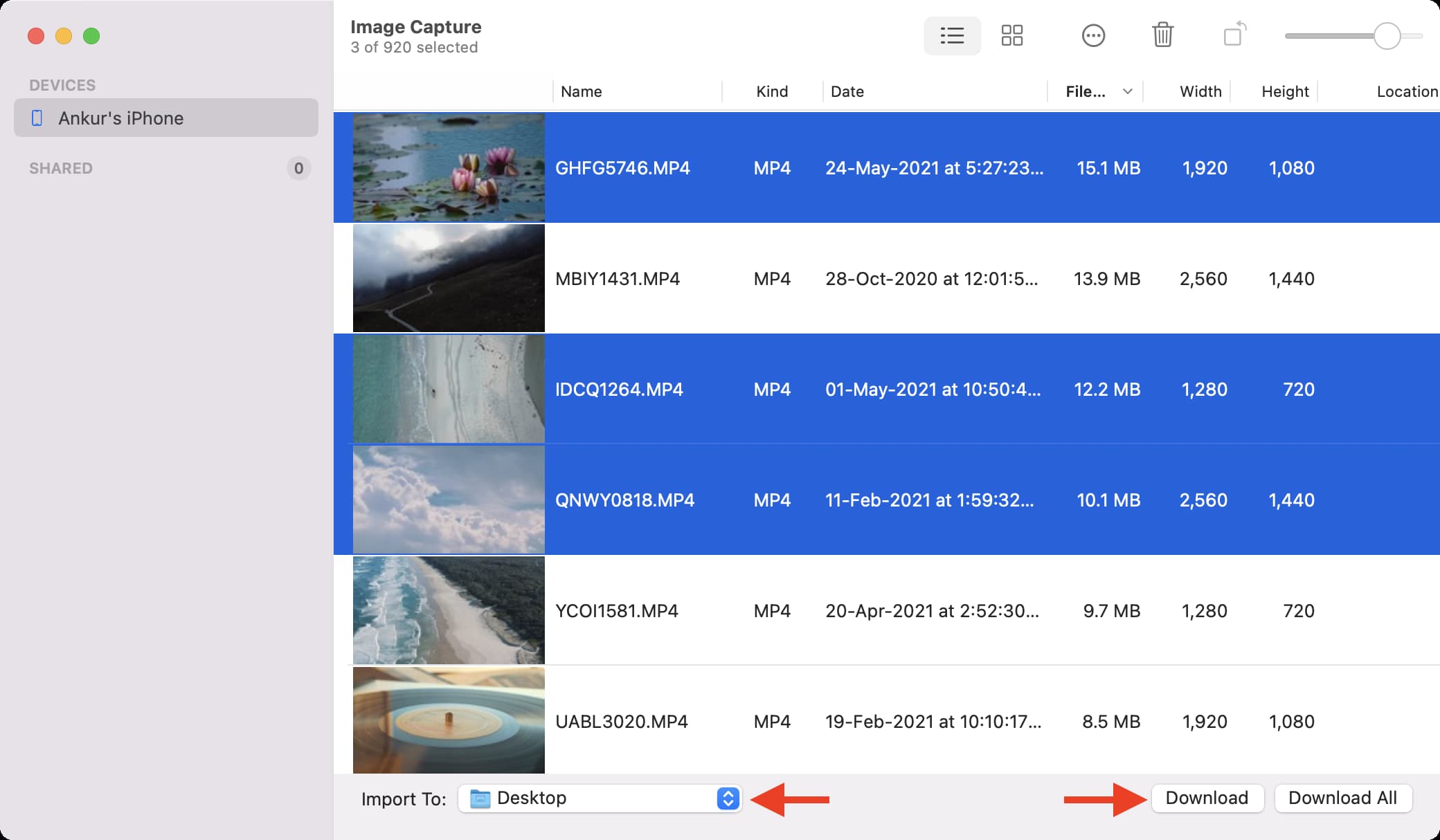
写真アプリの使用
イメージ キャプチャと同様に、Mac の写真アプリを使用して iPhone または iPad から画像をインポートできます。.これらの画像は写真内に保存されて表示されますが、そこから簡単に選択して、デスクトップまたは他のフォルダーにドラッグできます.方法は次のとおりです。
1) iPhone または iPad を Mac に接続します。
2) iPhone または iPad のロックを解除して、次に進みます。
3) Mac で 写真アプリ を開きます。
4)
4) strong>左側のサイドバーの [デバイス] の下にある iPhone 名 をクリックします。
5) [インポート先] ドロップダウン メニューをクリックします。
6) 写真とビデオのサムネイルをクリックして選択します。
7) 必要なファイルを選択したら、[選択したものをインポート] をクリックします。
8) >その後、左側のサイドバーを見て、[アルバム] > [マイ アルバム] の横にある 小さな矢印 をクリックします。ここに、画像とビデオをインポートしたアルバムが表示されます。アルバム名をクリックすると、新しいファイルが表示されます。
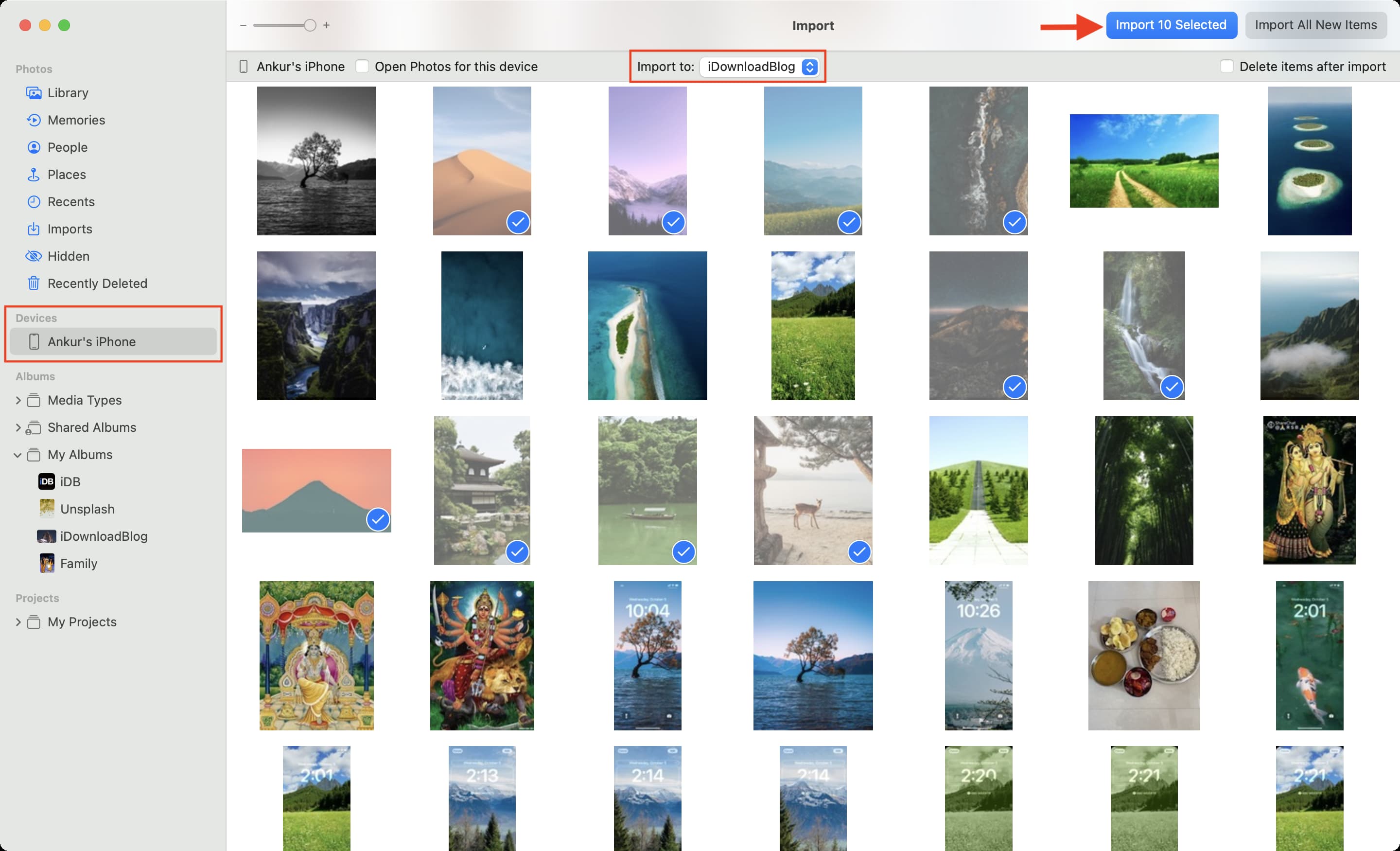
写真とビデオを iPhone から Windows PC に転送
さらに読む前に、iPhone 設定アプリを開き、[写真] をタップします。次に、一番下までスクロールして、[Mac または PC に転送] で [自動] を選択します。デフォルトでは、iPhone または iPad は PC で開くことができない HEIF および HEVC 形式の写真やビデオを撮影します。そのため、[自動] を選択すると、iPhone は転送前に画像とビデオを互換性のある形式に自動的に変換します。
Windows フォト アプリを使用する
ファイル エクスプローラー方式 (以下で説明)は、混乱を招く可能性のある多数のフォルダーに画像を表示します。したがって、Windows フォト アプリを使用して、Windows 10 または Windows 11 を実行している PC に iPhone の写真とビデオを取り込むことをお勧めします。
1) iPhone または iPad のロックを解除するには、 Face ID、Touch ID、またはパスコードを入力して PC に接続します。
2) 接続すると、iPhone に「このデバイスを許可する」という警告が表示されます。写真やビデオにアクセスするには?」 [許可] をタップします。
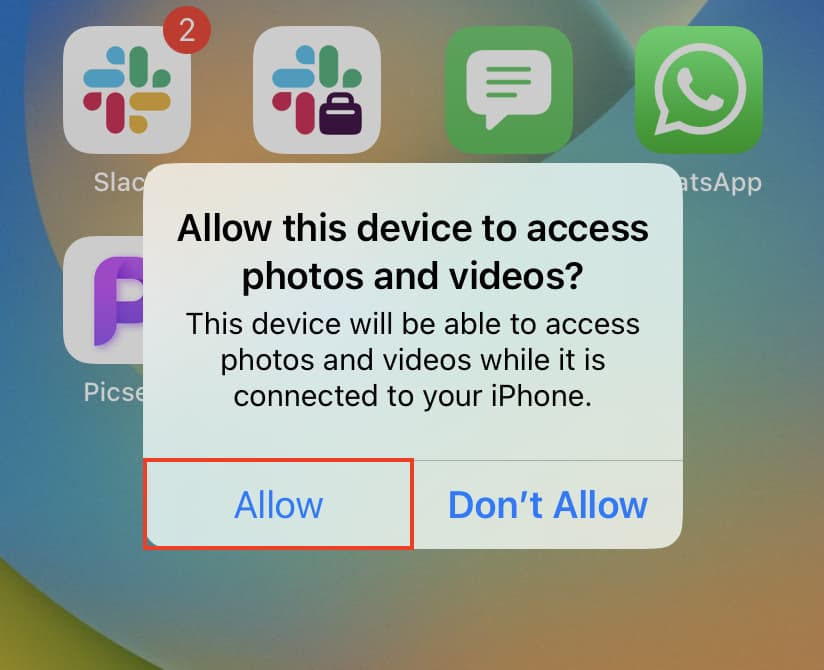
3) また、何を選択するかを尋ねるアラートが PC に表示される場合があります。このデバイスを使用します。写真やビデオをインポートできます。または、Windows の左下にある [スタート] ボタンをクリックし、[写真] を選択して、PC で 写真アプリ を開きます。
4) フォト アプリの右上にある >インポート ボタン。 iPhone または iPad を接続すると、新しいデバイスを示す赤い点も表示されます。
5) [接続されたデバイスから] を選択します。 p> 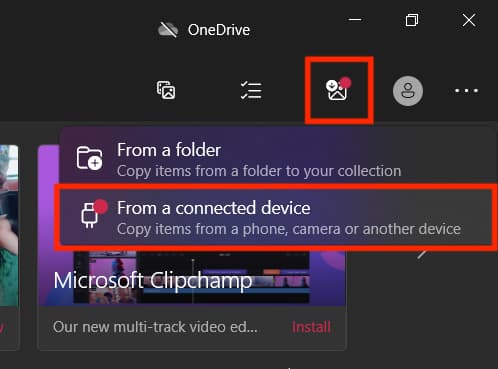
6) Windows PC が iPhone の写真とビデオを検索します。しばらく時間がかかる場合があります。
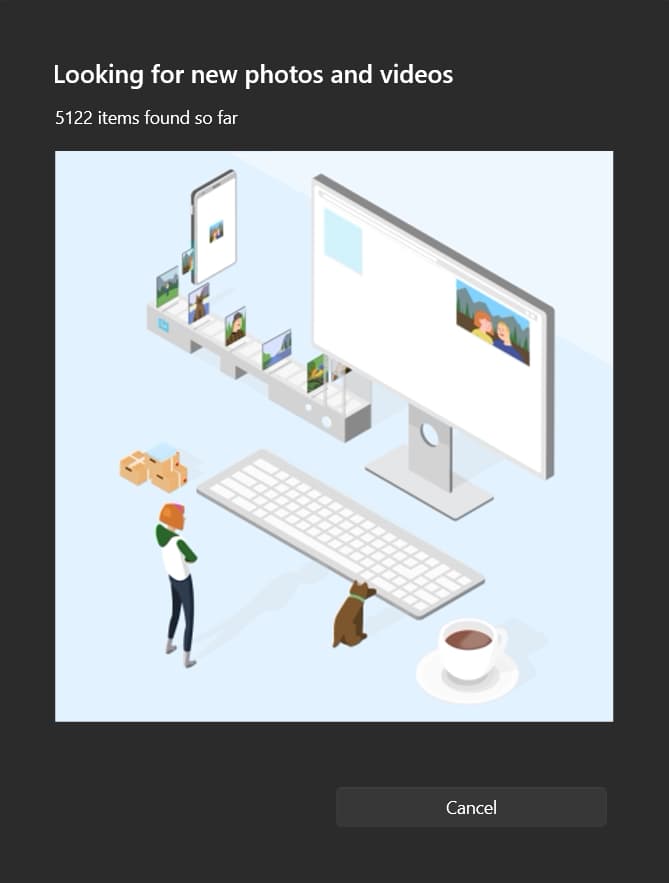
7) スキャンが完了すると、新しいアイテムのインポート ウィンドウが表示されます。ここからインポート先を確認し、変更する場合は [宛先を変更] をクリックして目的のフォルダを選択します。次に、iPhone の画像と動画を選択し、[N 個の NN 個のアイテムをインポート] をクリックします。
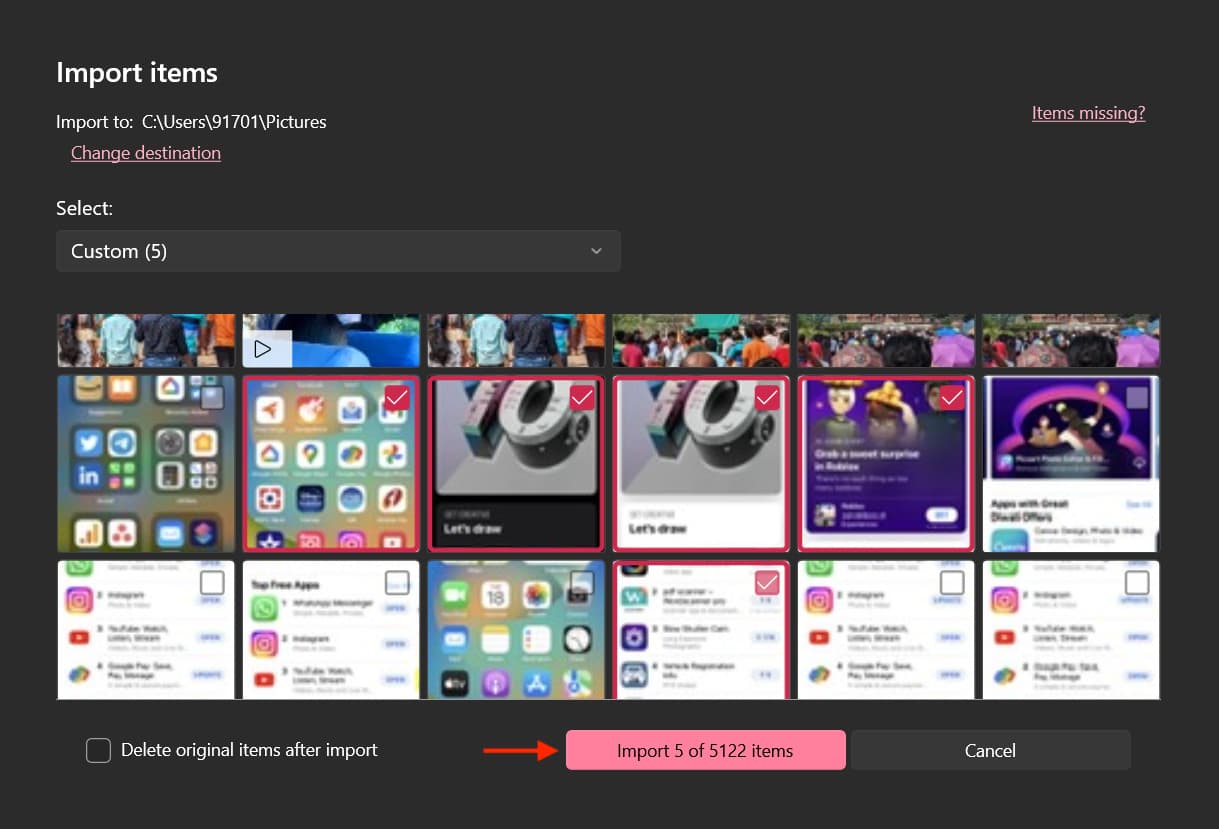
Windows PC がアイテムをコピーし、成功すると、インポート完了のアラートが表示されます. [OK] をクリックして閉じます。 Windows フォト アプリと手順 7 で選択したフォルダーで、インポートした写真とビデオを確認できます。
Windows ファイル エクスプローラーの使用
1) iPhone または iPad を Windows PC に接続します。
2) 接続後すぐに、「このデバイスに写真やビデオへのアクセスを許可する」というアラートが iPhone に表示されます。 ?」 [許可] をタップします。
3) iPhone が選択された状態で Windows ファイル エクスプローラーが自動的に開きます。開かない場合は、手動で開き、左側のサイドバーから iPhone の名前をクリックします。
4) 内部ストレージ を開き、DCIM フォルダー。
5) ここに多くのサブフォルダーが表示されます。彼らはあなたのiPhoneまたはiPadの画像を持っています.ここからファイルをコピーして、Windows PC に保存できます。複数のファイルを選択するには、Ctrl キー を押しながら画像またはビデオをクリックします。 AAE ファイルのコピーは省略できます。 AAE ファイルには、iPhone で編集した画像の編集パラメータが含まれています。
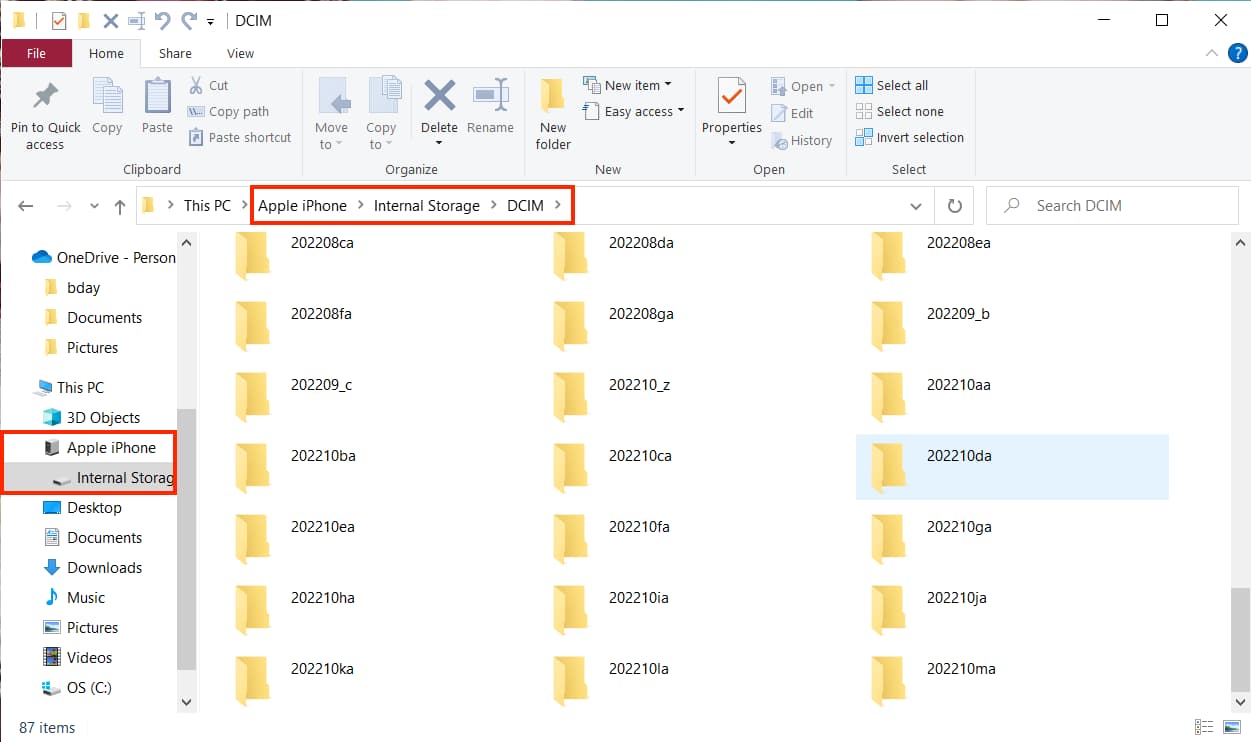
iPhone が Windows PC に接続していませんか?
接続していない場合は、次の手順を実行してください。 iPhone が Windows PC のフォト アプリまたはファイル エクスプローラーに表示されない:
ケーブルを取り外して、もう一度接続します。別の USB ポートで数回再試行します。 iPhone のロックが解除されていることを確認し、ポップアップ アラートで [許可] をタップします。誤って [許可しない] を選択した場合は、iPhone と PC を再起動して、やり直してください。それでも問題が解決しない場合は、iPhone の位置情報とプライバシーの設定をリセットしてください。 Windows 10 を実行している妹の PC に iPhone を接続しました。妹の PC には iTunes がインストールされていません。それでも、ファイル エクスプローラーと Windows フォト アプリで iPhone を見ることができました。それでもうまくいかない場合は、まず PC に iTunes をインストールしてください。また、すでに iTunes がある場合は、必ず更新してください。
iPhone から Android に写真やビデオを転送
iPhone には AirDrop があり、他の iPhone や iPad とファイルを共有できます。同様に、Android スマートフォンには Nearby Share があり、他の Android スマートフォンとファイルを送受信できます。残念ながら、これら 2 つの素晴らしい転送ツールにはクロスプラットフォーム サポートがないため、写真やビデオを iPhone から Android フォンに、またはその逆に転送するのは直感的ではありません。
だからといって、ロックアウトされているわけではありません。.そこで、iPhone から別の Android フォンに写真やビデオを転送するための (比較的) 簡単なオフライン (つまり、クラウド ストレージへのアップロード/ダウンロードが不要) で無料の方法を紹介します。
使用ShareDrop
iPhone から Android スマートフォンに写真やビデオを転送するには、次の簡単な手順に従ってください:
1) iPhone で Safari を開き、ShareDrop.io.
2) プラスボタンをクリックすると、URL と QR コードが表示されます。テキスト、WhatsApp、またはその他のメッセージング アプリを介して Android フォンと URL を共有し、Android フォン ブラウザでその URL にアクセスします。
3) iPhone の QR コード画面を下にスクロールします。 [了解] をタップして終了します。
4) iPhone の ShareDrop 画面で Android 携帯のニックネーム をタップします。
5) 写真を選択し、[追加] をタップします。
6) 送信をタップします。
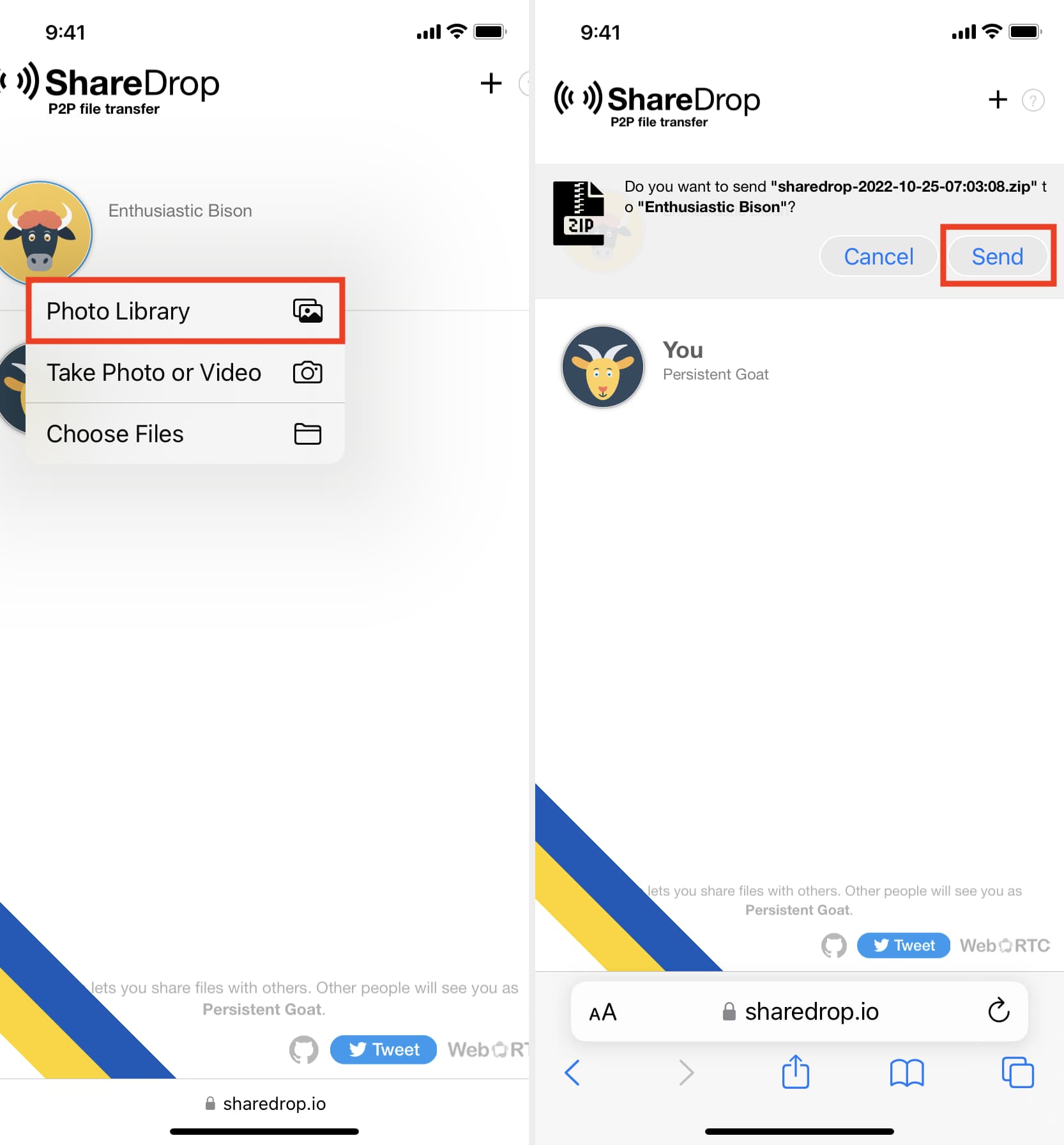
7) 最後に、保存をタップしますAndroid フォンの ShareDrop 画面で、着信ファイルを受信します。選択したすべての写真とビデオが Android フォンに送信されます。それらは Android ファイル アプリまたはギャラリー アプリ内で見ることができます。
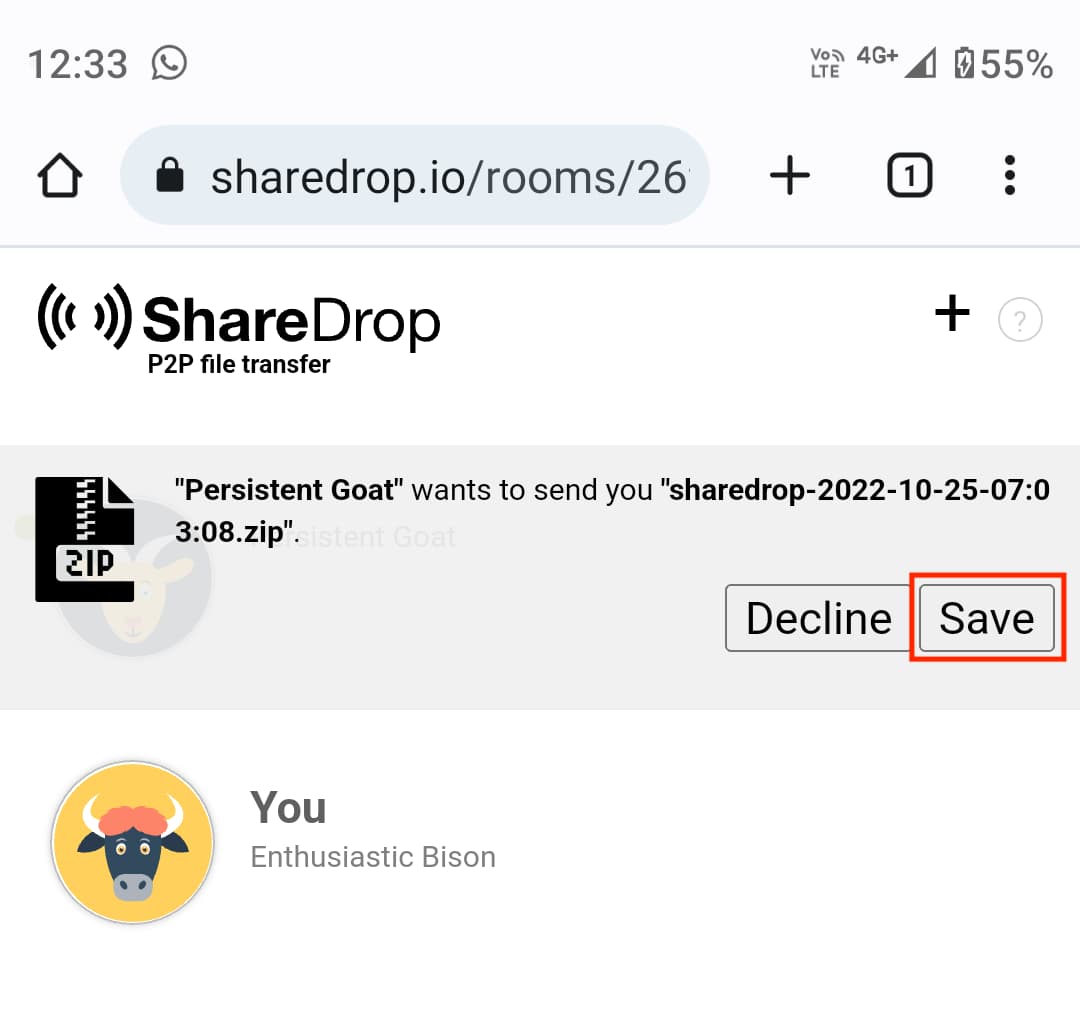
ShareDrop を使用して、iPhone から Mac、PC、またはその他のデバイスに、またはその逆にファイルを転送することもできます。
Zapya および類似のアプリの使用
Zapya、ShareIt、Xender、ShareKaro などのクロスプラットフォーム アプリを使用して、iPhone から Android フォンに写真やビデオを送受信できます。
これらのアプリは、両方の電話が同じ Wi-Fi ネットワークに接続されていない場合や、両方の電話が Wi-Fi に接続されていない場合でも、驚異的な速度でファイルを転送します。このアプリは、Android フォンに独自の Wi-Fi ホットスポットを作成することでこれを行います (インターネットは必要ありません)。次に、iPhone が Android フォンのホットスポットに参加します。次に、その Wi-Fi 接続を介してファイル転送が行われます。
以下の手順では、iPhone と Android スマートフォンが同じ Wi-Fi ネットワーク上にないことを前提としています。アプリをインストールしたら、プライバシーを強化するために、iPhone と Android スマートフォンのモバイル データをオフにすることができます。その場合でも、ファイル共有はこれらのアプリを介して機能します。
次の手順に従って、インターネットやアクティブな Wi-Fi を使用せずに iPhone から Android スマートフォンに写真とビデオをすばやく転送します。
1) Zapya – ファイル共有 をダウンロードします=”_blank”>iPhone および Android フォン.
2) iPhone で Zapya を開き、すべての写真または選択した写真だけにアクセスできるようにします。連絡先へのアクセスを許可しないことを選択できます。ただし、写真アプリからビデオを送信する場合は、アプリがメディアと Apple Music にアクセスするための許可が必要です。だからそれを許可します。次に、Android フォンで Zapya を開き、デバイスの写真やメディアにアクセスできるようにします。
3) iPhone と Android フォンで Zapya アプリにアクセスしたら、 、両方の携帯電話で画面の中央下部にある 赤い矢印ボタン をタップします。
4) iPhone では、アプリにカメラへのアクセスを許可し、[スキャン] をタップします。以下の手順 6 で使用するカメラ インターフェースが開きます。
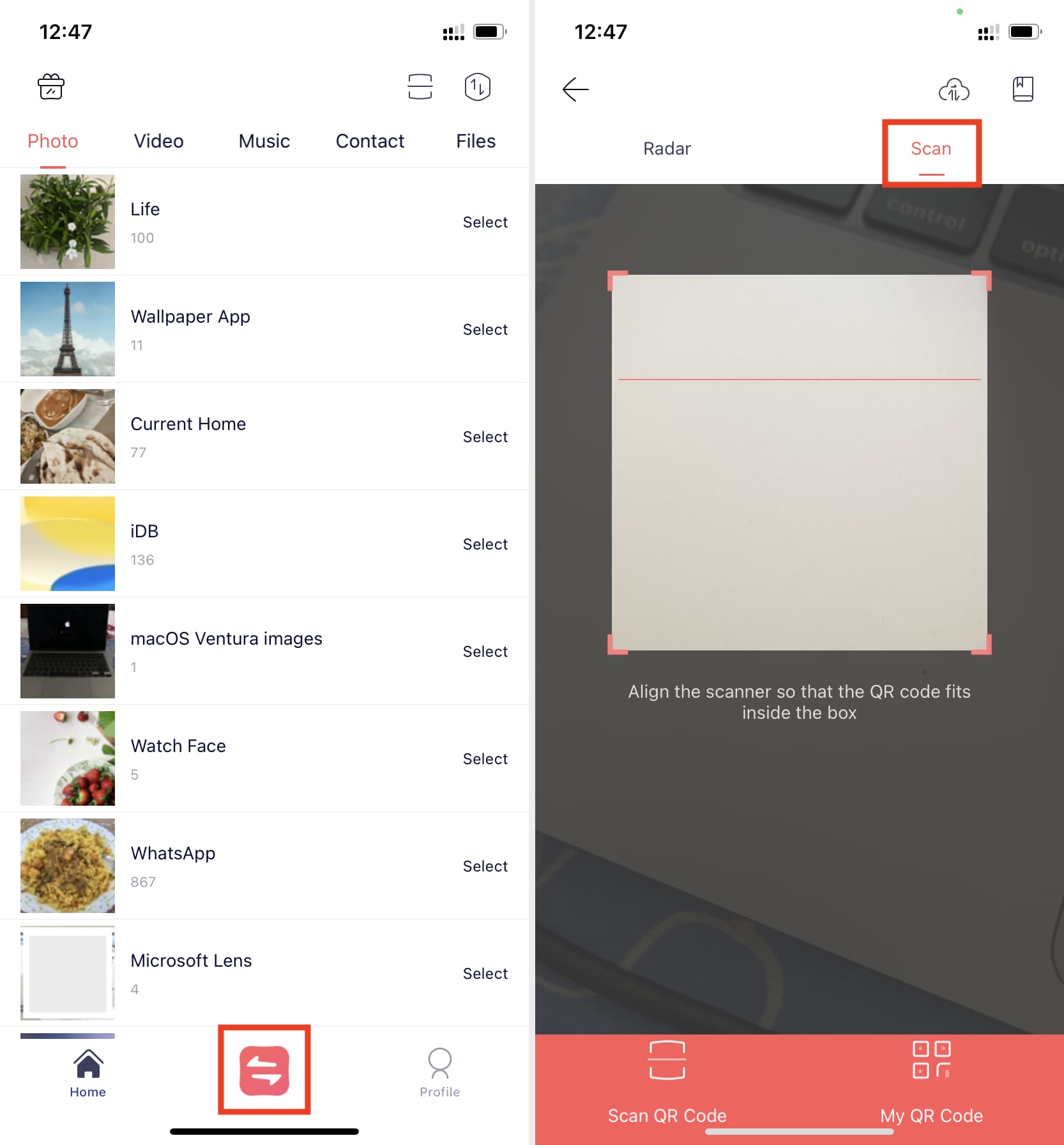
5) Android フォンでは、小さな 2 つの矢印ボタンをクリックし、[受信] をタップします。まだ Wi-Fi を有効にしていない場合は有効にし、位置情報へのアクセス許可を付与します。その後、QR コードが表示されます。
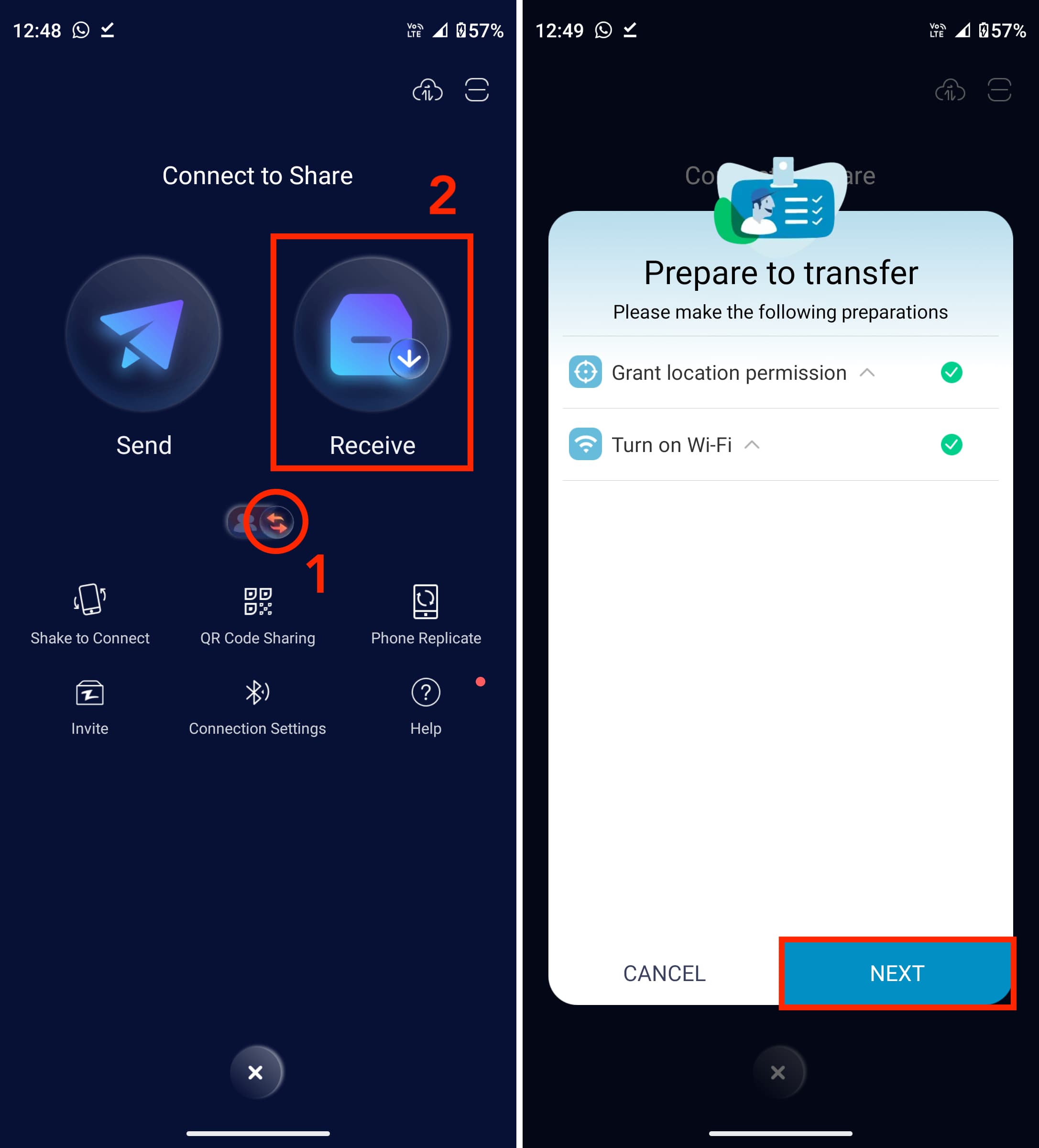
6) iPhone を使用してこの QR コードをスキャンします (ステップ 4)。その後、「Zapya」が Wi-Fi ネットワーク「DIRECT-WD-Random Alphabets」に参加したいですか? と表示されます。 [参加] をタップします。数秒以内に両方の電話が接続され、トーンが聞こえます。
7) ここで、内部の 写真 セクションにいることを確認してください。 iPhone で Zapya を。ここから、各写真のサムネイルの右上にある小さな黒い点をタップして、送信する写真を選択します。選択が終わったら、[すべて転送 (N)] をタップします。
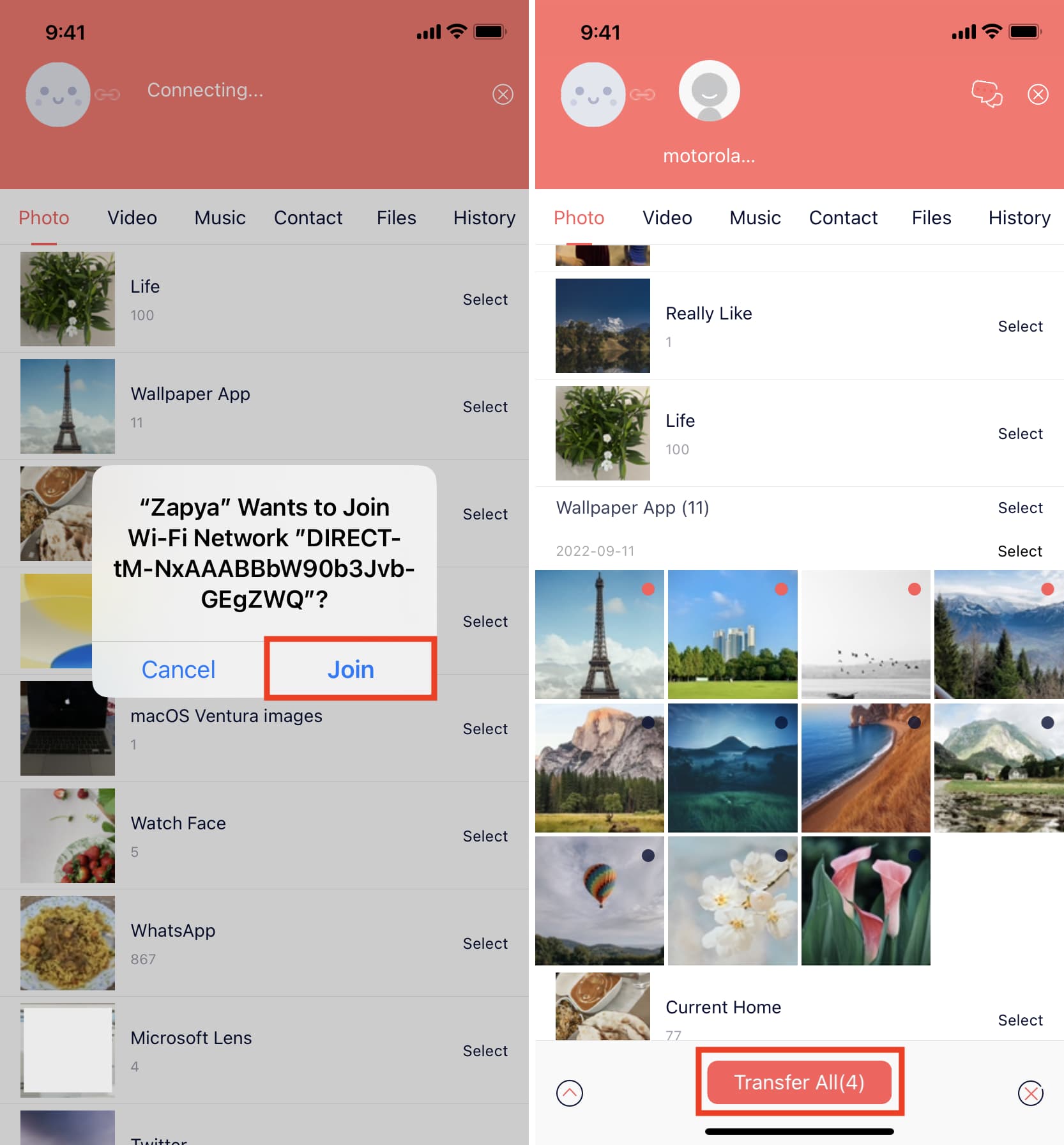
これらの選択された写真は、接続されている Android フォンに送信されます。次に、上部の [ビデオ] をタップし、同じ手順に従って iPhone から Android フォンにビデオ クリップを送信します。
 iPhone から送信された写真を Android で受信。
iPhone から送信された写真を Android で受信。
Zapya 以外にも、次のものを使用できます:
SHAREit (iPhone、Android): 優れたメディア転送アプリ。ただし、インドなど一部の国では利用できない場合があります。 Xender (iPhone): App Store では利用できますが、Google Play ストアでは利用できません。そのため、Android 用の公式 Web サイトから APK ファイルを取得する必要があります。 どこにでも送信 (iPhone、Android): ファイルをアップロードし、Android にダウンロードできるようにします.
Mac または PC を使用する
コンピュータがあれば、写真やビデオを iPhone から Android フォンに簡単に転送できます。方法は次のとおりです:
Mac:
上記の方法のいずれかを使用して、写真とビデオを iPhone または iPad から Mac に転送します。 Mac で Google Android ファイル転送アプリをダウンロードして開きます。 Android フォンを Mac に接続します。画面または通知センターにアラートが表示されます。 ファイル転送を選択します。この後、Android ファイル転送アプリ内に Android スマートフォンが表示されます。写真とビデオを Mac の Finder フォルダから Android フォンのストレージ フォルダにドラッグするだけです。 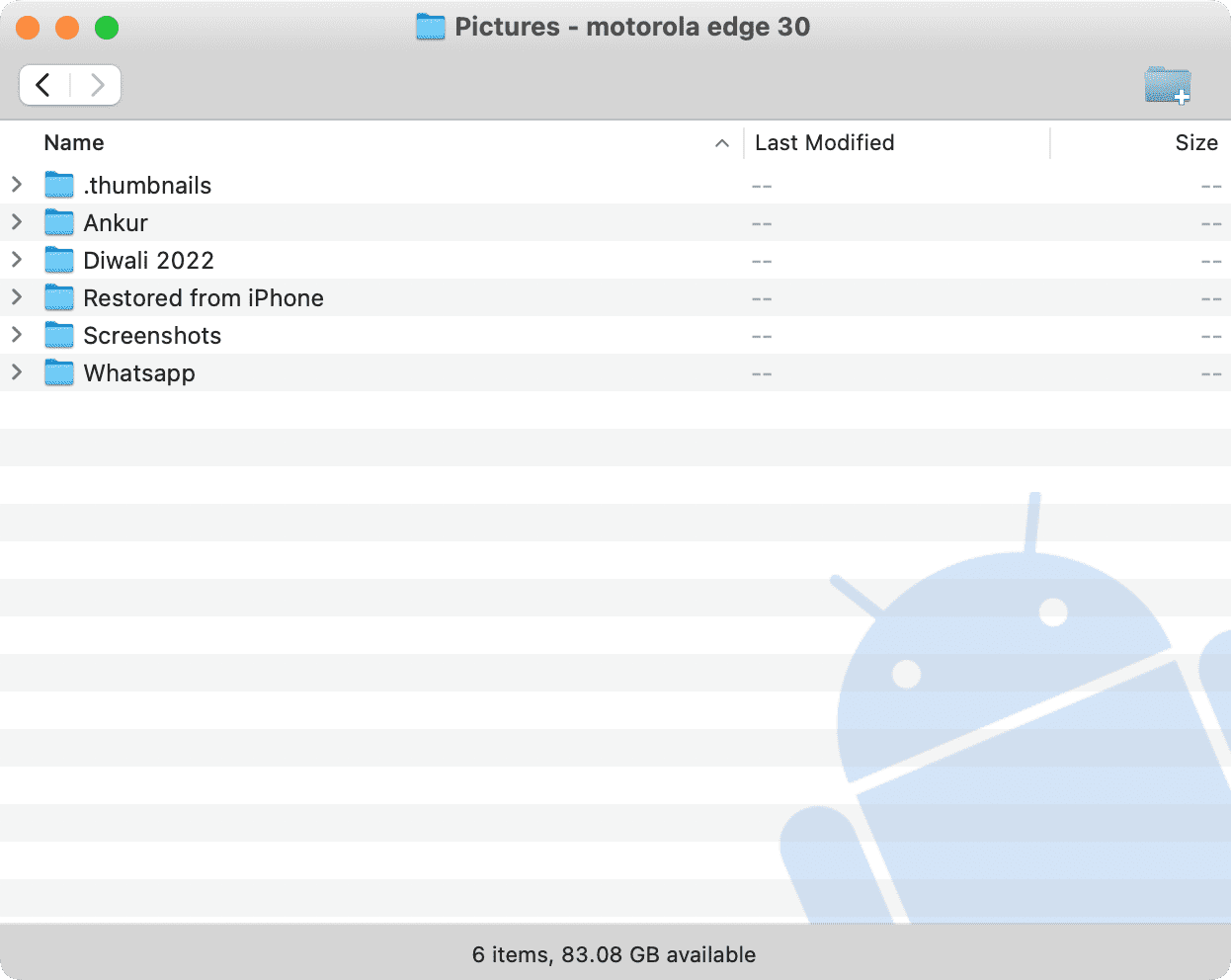 Mac の Android ファイル転送アプリ。
Mac の Android ファイル転送アプリ。
PC:
iPhone と Android スマートフォンを Windows PC に接続します。次に、ファイル エクスプローラーの方法を使用して、PC で iPhone の写真を表示します。そこから、ファイルをコピーして Android フォンに貼り付けます。または、Windows フォト アプリを使用して、iPhone の写真とビデオをデスクトップまたはフォルダーにインポートすることもできます。次に、Android スマートフォンを接続し、ファイル エクスプローラーで見つけて、ファイルを PC から Android スマートフォンに移動します。
一般的な方法
上記の方法以外に、次の方法を使用して、iPhone から別の iPhone、iPad、Mac、Windows PC、または Android フォンにファイルを共有することもできます。
iCloud リンクの使用
iPhone で iCloud 写真を使用している場合は、複数の写真の共有可能なリンクを作成でき、誰でも (iCloud 写真を使用していない場合でも) 画像を自分の PC にダウンロードできます。そのリンクを使用しているデバイス。 iPhone の写真をリンクですばやく共有する方法は次のとおりです。
Google ドライブ、Microsoft OneDrive、Google フォト、Dropbox などを使用します。
iPhone の写真をサードパーティのクラウド ストレージに追加します。サービス。次に、アルバムまたはフォルダーの共有可能なリンクを作成し、友人や家族に送信します。彼らはそのフォルダやアルバムの内容を表示したり、ダウンロードしたりできます。
次を読む:
これらはすべて、写真やアルバムを送信する簡単な方法でした。 iPhone または iPad から他のデバイスへのビデオ。このチュートリアルがお役に立てば幸いです。他の簡単で安全な方法がある場合は、下のコメント ボックスを使用して共有してください。