Windows に組み込まれているディスクの管理ユーティリティを使用すると、PC でドライブ パーティションの管理、ドライブ文字の変更、ドライブのフォーマット、その他のストレージ関連のタスクを実行できます。 Windows 11 コンピューターでディスクの管理を開くには、さまざまな方法があります。
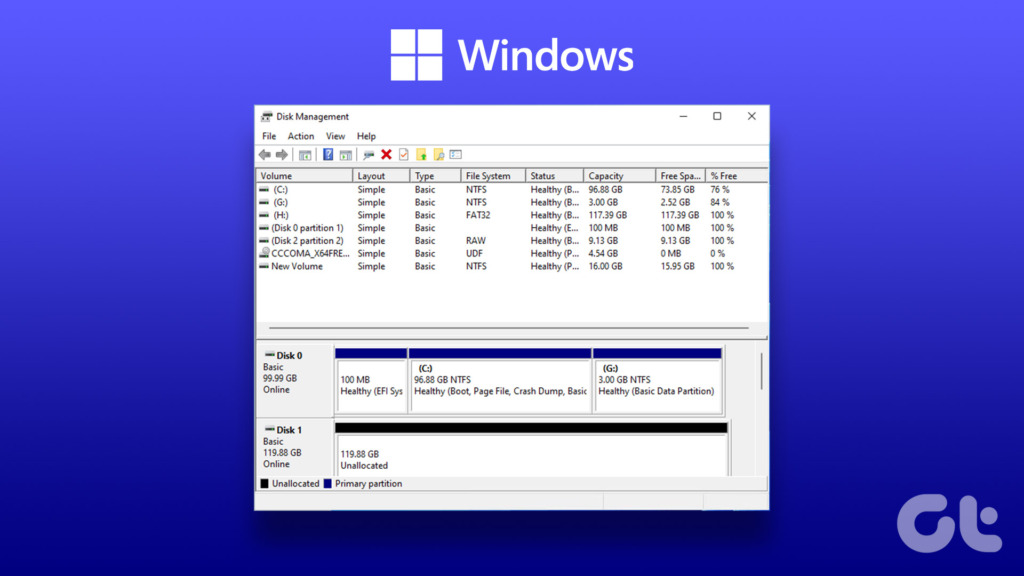
それを念頭に置いて、Windows PC でディスクの管理を開く最良の方法をまとめました。また、同じ手順に従って、Windows 10 と Windows 11 でディスクの管理を開くこともできます。
Windows でディスクの管理ユーティリティにアクセスする最も簡単な方法の 1 つは、パワー ユーザー メニュー。 Windows + X キーボード ショートカットを押して、パワー ユーザー メニューを開くことができます。
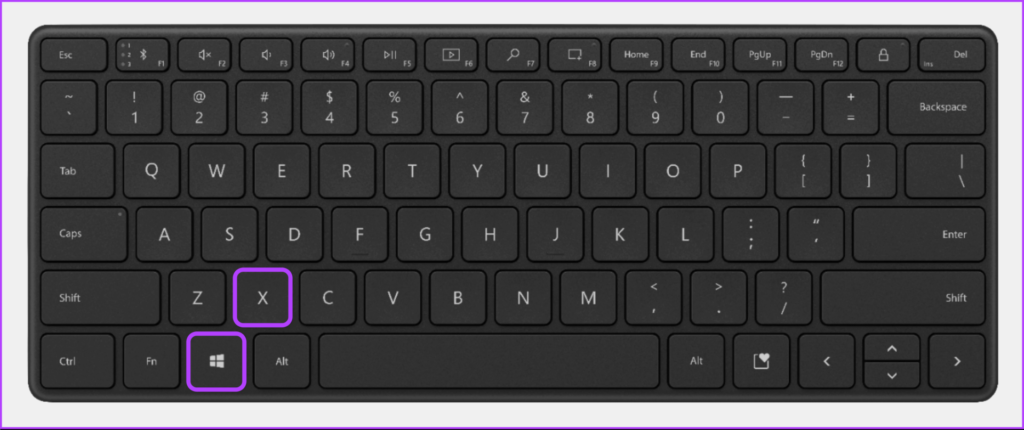
次に、[ディスクの管理] オプションをクリックして起動します。
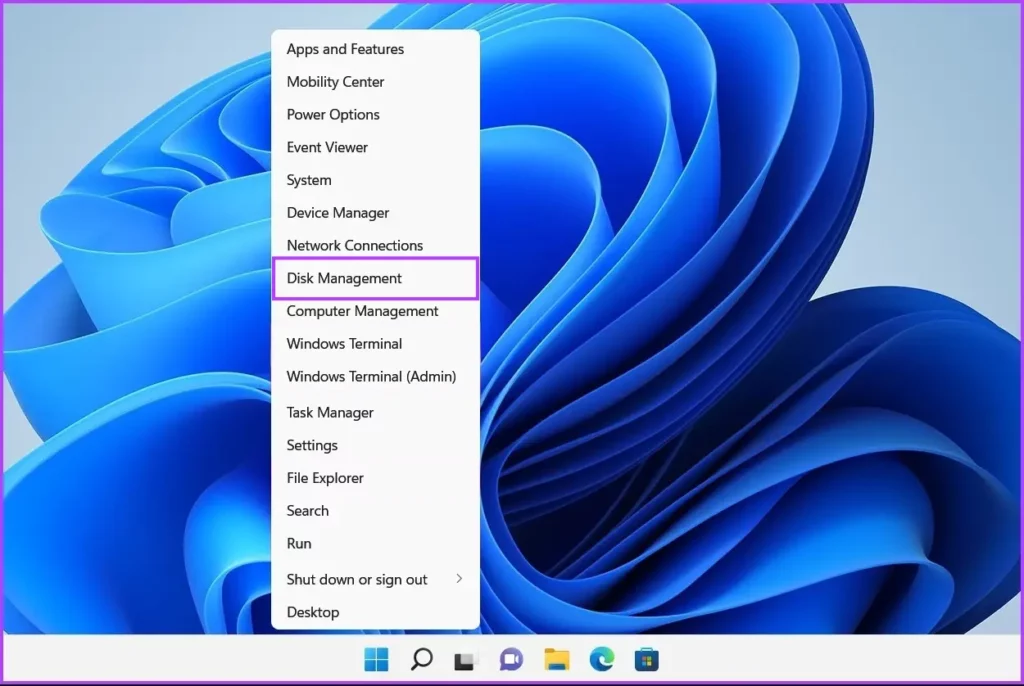
Windows の実行ツール は、レジストリ エディター、グループ ポリシー エディター、コマンド プロンプトにすばやくアクセスしたいときに便利です
Run ツールを使用して PC のディスク管理ユーティリティにアクセスする方法は次のとおりです。
ステップ 1: Windows + R ショートカットを押して実行ダイアログを開きます。
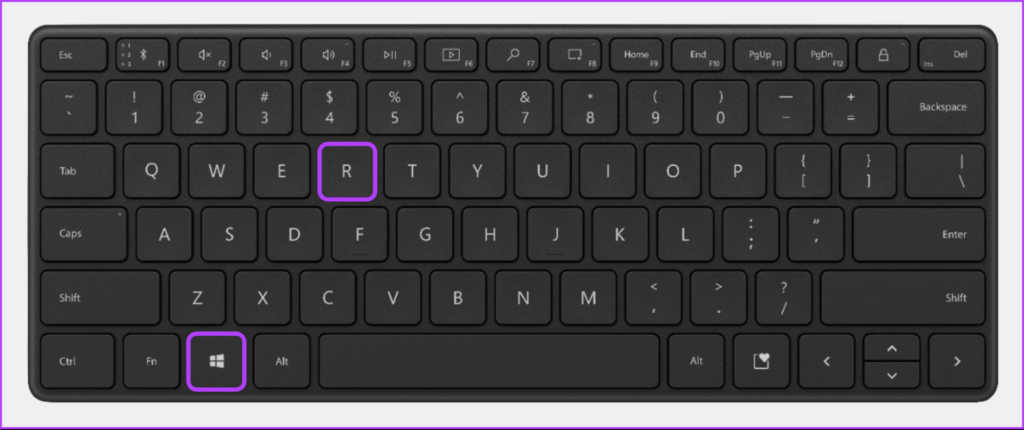
<ストロンg>ステップ 2: テキスト フィールドをクリックして、diskmgmt.msc と入力します。次に、[OK] をクリックしてディスク管理ユーティリティを起動します。
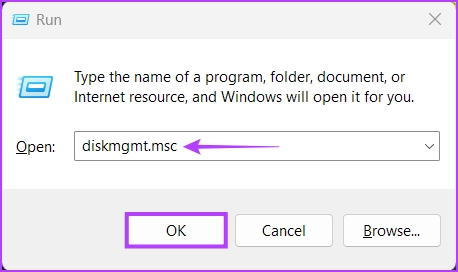
3.ファイル エクスプローラーを使用してディスクの管理を開く
ファイルとフォルダーを管理する以外に、ファイル エクスプローラーを使用して、ディスクの管理などの便利なツールをすばやく起動することもできます。ファイル エクスプローラーを使用して [ディスクの管理] を開く方法は次のとおりです。
ステップ 1: キーボードの Windows + X キーを押してパワー ユーザー メニューを開き、[ファイル エクスプローラー] をクリックします。
p> 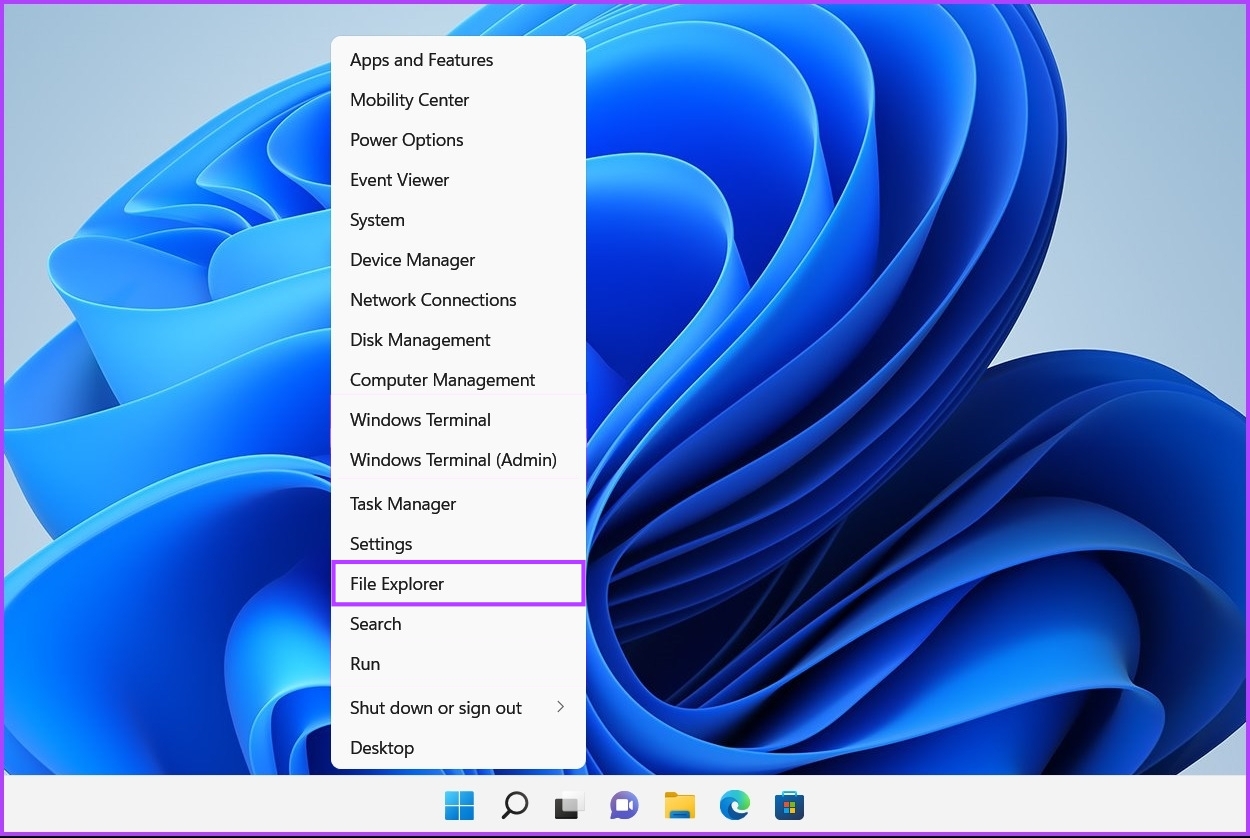
ステップ 2: ファイル エクスプローラー ウィンドウで、アドレス バーをクリックし、diskmgmt.msc と入力します。次に、キーボードの Enter キーを押してディスクの管理を開きます。
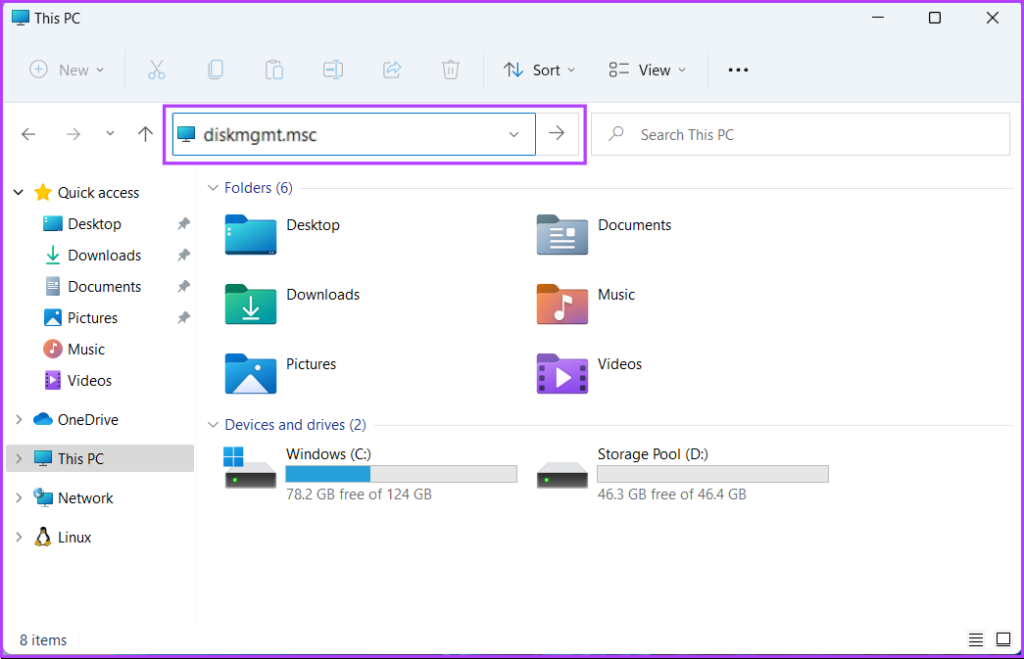
この解決策が機能しない場合は、問題がある可能性があります。次の方法に進む前に、ディスクの管理が PC にロードされない問題を修正する方法についてのガイドを参照してください。
4.タスク マネージャーを使用してディスクの管理を開く
また、タスク マネージャーを使用すると、ディスクの管理ユーティリティを簡単に開くことができます。 PC でタスク マネージャーを開き、以下の手順に従ってください。
ステップ 1: Ctrl + Shift + Esc キーを押して、タスク マネージャーを開きます。
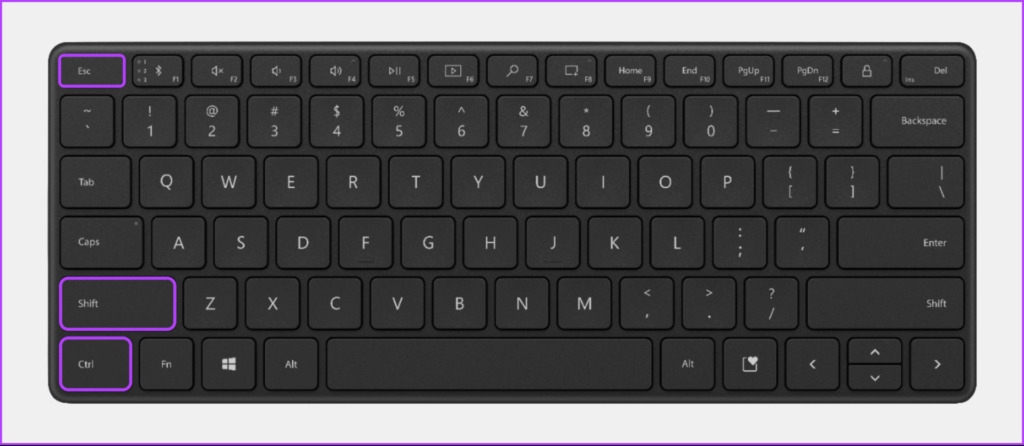
ステップ 2: [タスク マネージャー] ウィンドウで [新しいタスクを実行] ボタンをクリックします。
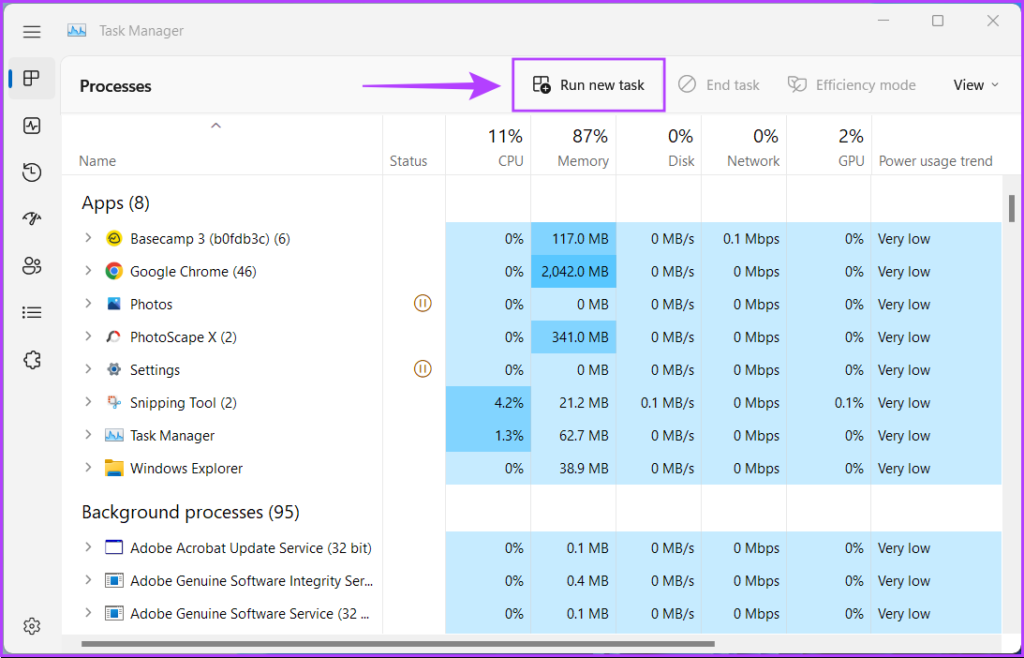
ステップ 3: [Create new task] ダイアログが表示されたら、テキスト フィールドに diskmgmt.msc と入力し、キーボードの Enter キーを押します。.
5. [コンピュータの管理] から [ディスクの管理] を開く
diskmgmt.msc を覚えていて、別の場所から開くのは難しい場合があります。別の方法として、コンピュータ管理ユーティリティ。これは、イベント ビューアー、タスク スケジューラ、デバイス マネージャー、ディスクの管理など、PC をローカルまたはリモートで管理するための管理ツールの束です。
コンピューターの管理ユーティリティを使用してディスクの管理を開く方法は次のとおりです。 Windows PC:
ステップ 1: Windows + S キーを押して Windows Search にアクセスし、Computer Management と入力します。次に、表示される結果から [開く] をクリックします。
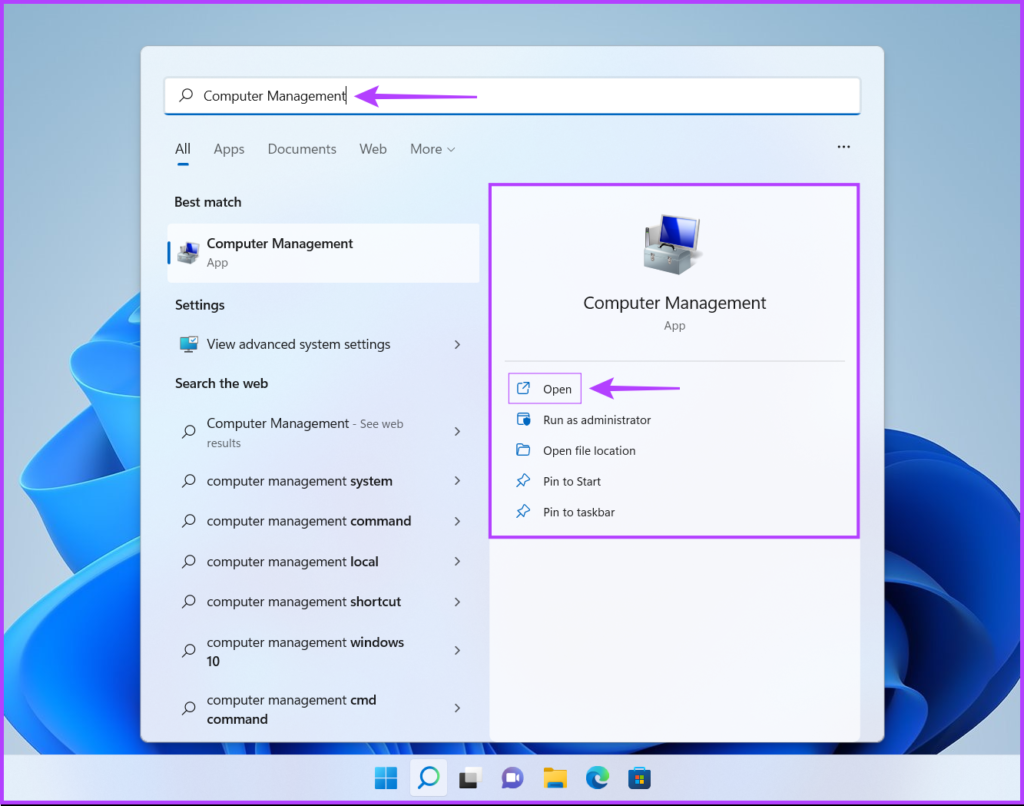
ステップ 2: [コンピュータの管理] ウィンドウが開いたら、左側のサイドバーの [ストレージ] セクションにある [ディスクの管理] オプションをクリックします。
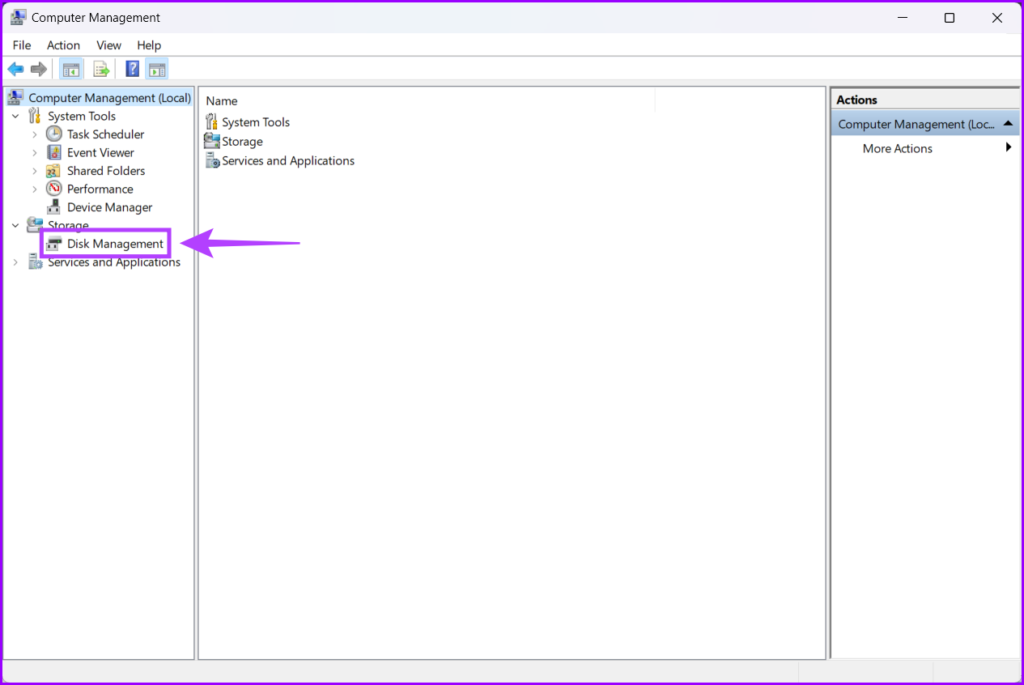
ディスク管理ユーティリティ ウィンドウが開き、コンピュータのパーティションとリムーバブル ドライブのリストが表示されます。
6.コマンド プロンプトまたは Windows PowerShell を使用してディスクの管理を開く
コマンド プロンプト (CMD) または PowerShell を使用してディスクの管理にアクセスすることもできます。以下の手順で説明する簡単なコマンドを実行するだけです。
ステップ 1: Windows + S キーを押して検索にアクセスし、コマンド プロンプトまたは PowerShell と入力します。.いずれかが表示されたら、[管理者として実行] をクリックして管理者権限で開きます。
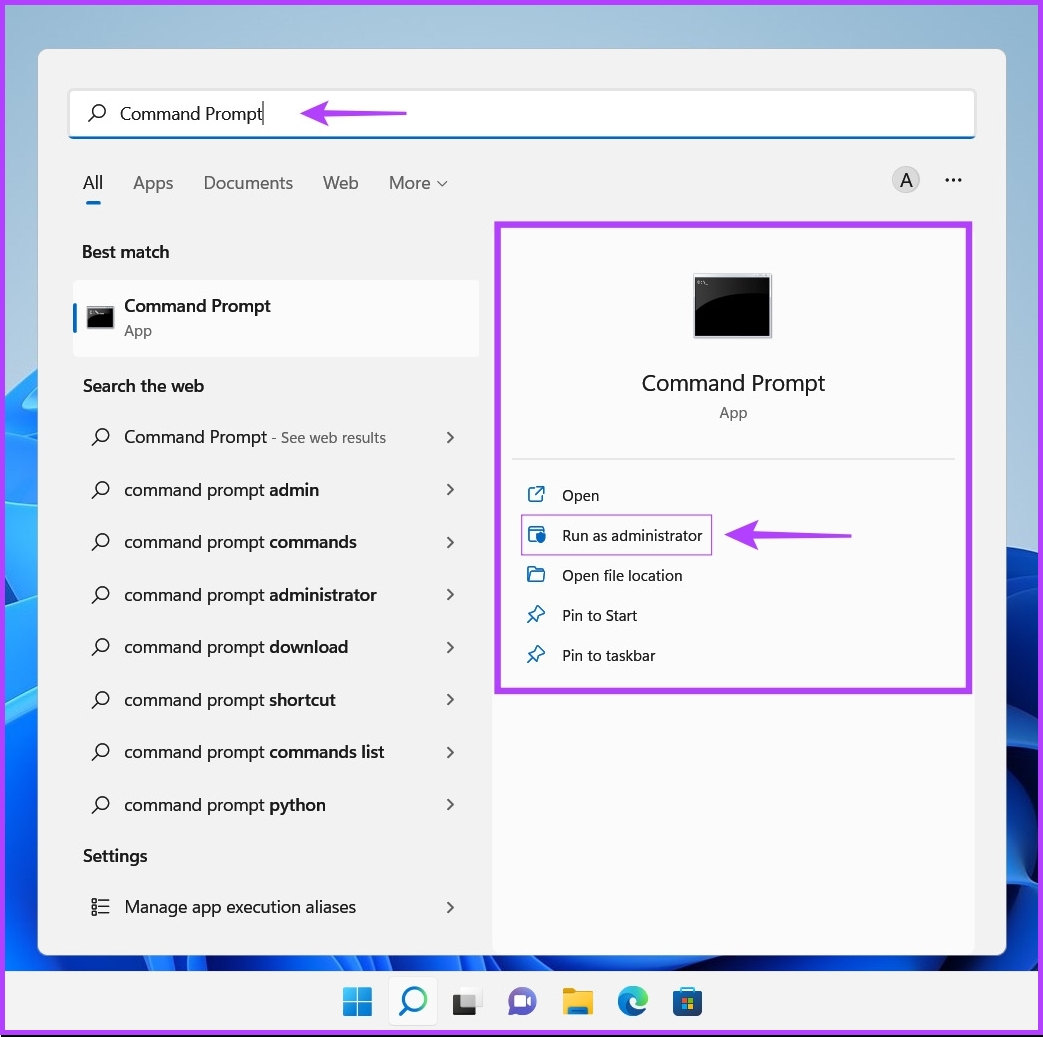
ステップ 2: ユーザー アカウント制御 (UAC) プロンプトが表示されたら、[はい] をクリックします。
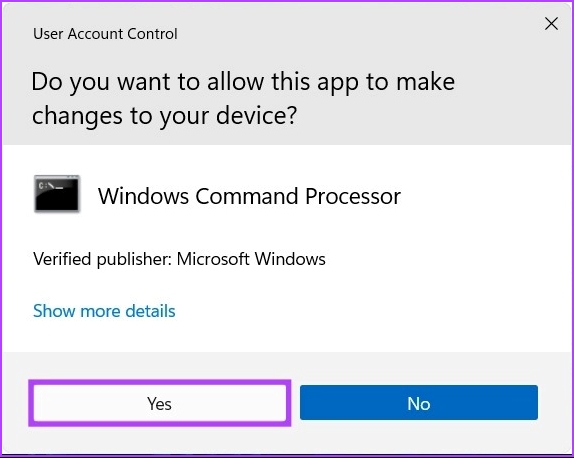
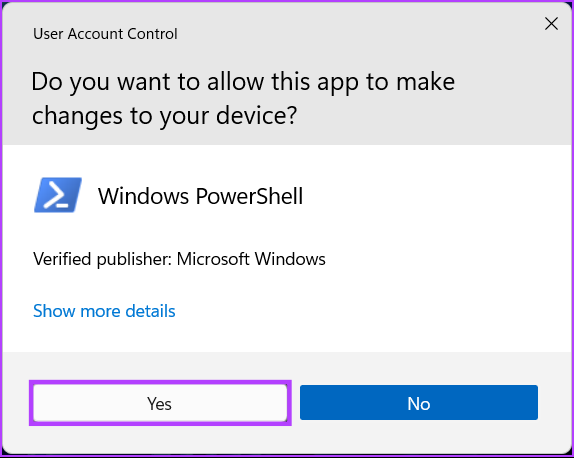
ステップ 3: コマンド プロンプトまたは PowerShell ウィンドウで、
diskmgmt.msc 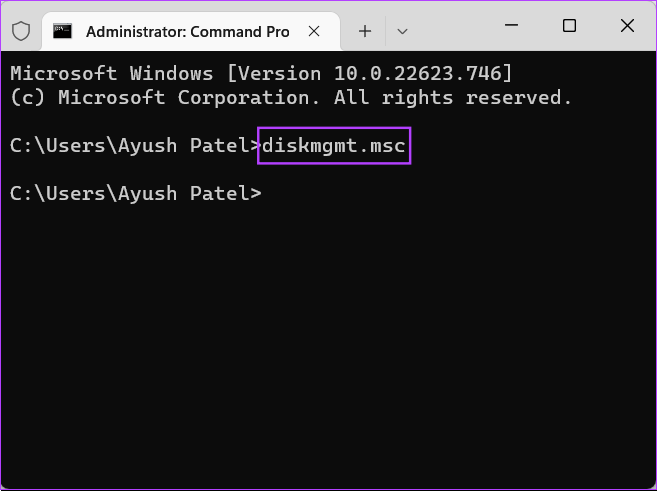
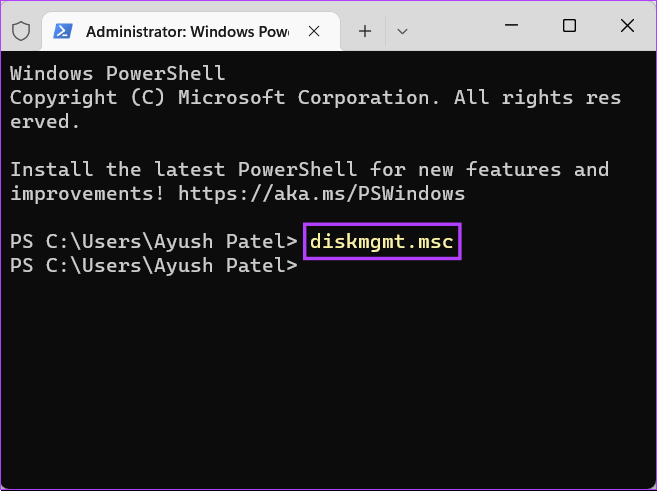
Windows でディスクの管理をすばやく開く
この投稿を読んだ後、上記のソリューションのいずれかを使用して Windows 11 でディスクの管理を開き、それを使用してドライブ パーティションの管理、ドライブのフォーマット、ドライブ文字の変更などを行うことができます。.これにアクセスする最も簡単な方法は、パワー ユーザー メニューからアクセスすることです。ただし、タスクバーが Windows 11 で動作していない場合は、使用が難しい場合があります。