Android エクスペリエンスをカスタマイズするには、さまざまな方法があります。 Gboard に関しては、Gboard をカスタマイズし、そのテーマを変更して、Android スマートフォンでのタイピング エクスペリエンスをパーソナライズすることもできます。しかし、優れたタイピング体験の背後にある最大の理由は触覚フィードバックです。
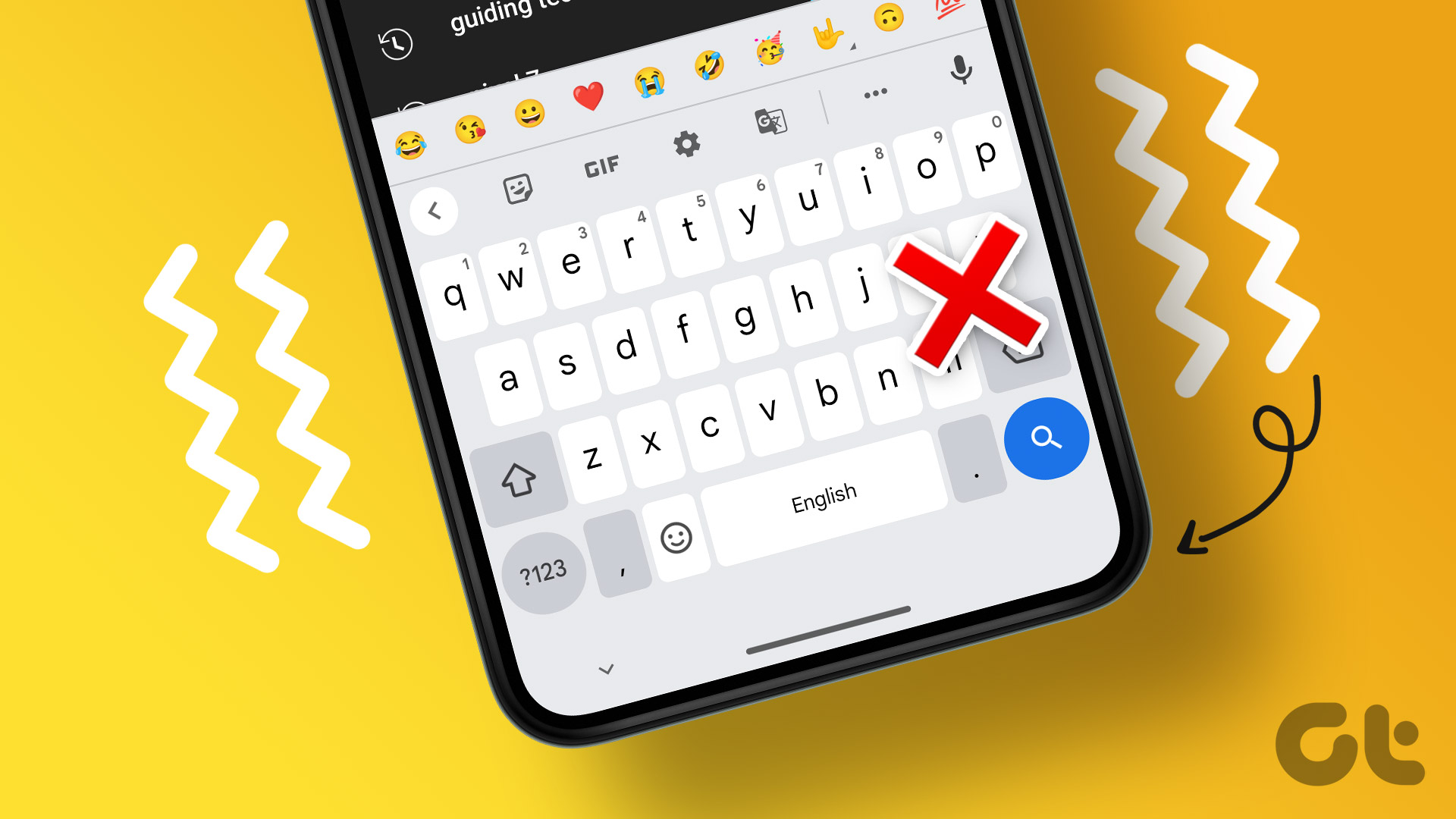
Android スマートフォンのキーボードの振動応答が良好であると、メッセージに返信したり、メールを作成したりする際に多くのことが追加されます。ただし、この機能を利用できない場合は、Android キーボードの触覚フィードバックが機能しない場合の最適な修正方法を以下に示します。
1.キーボードの設定を確認する
Android キーボードでハプティック フィードバックが機能しない問題を解決する最初の解決策は、特にキープレスのハプティック フィードバックが有効になっているかどうかを確認することです。デフォルトでは、この機能は Android フォンで有効になっています。
ステップ 1: Android スマートフォンで [設定] を開きます。
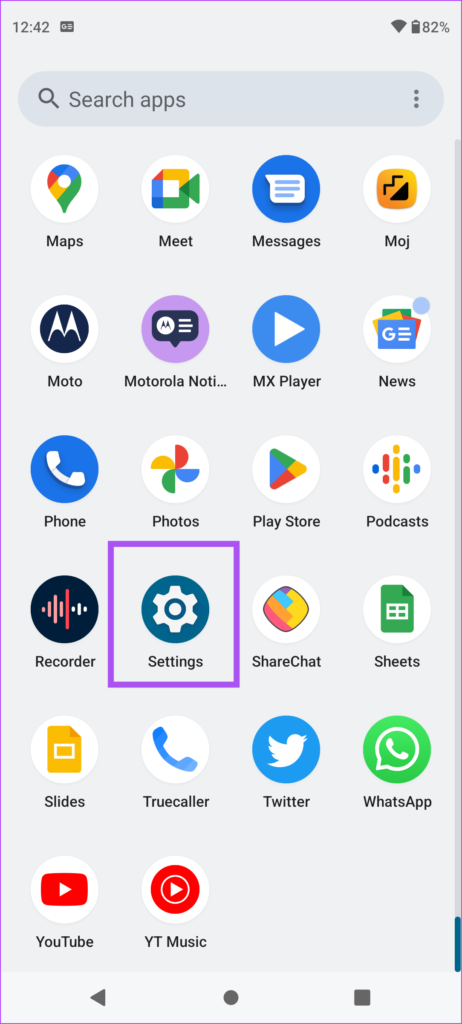
ステップ 2: 下にスクロールして [システム] を選択します。
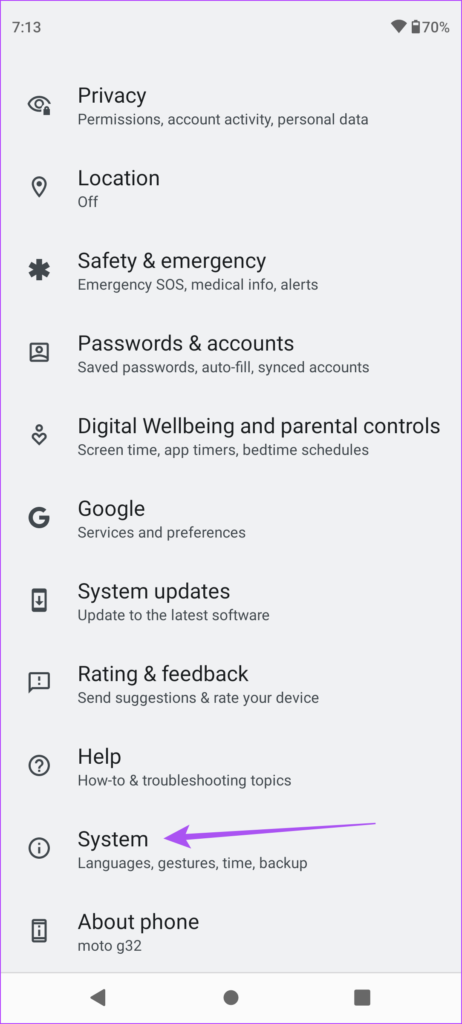
ステップ 3: 言語と入力を選択する.
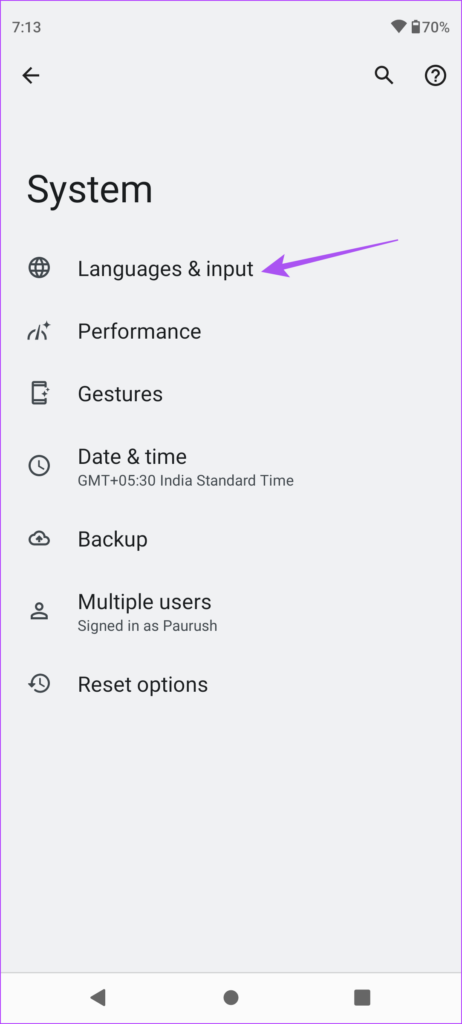
ステップ 4: オンスクリーン キーボードをタップします。
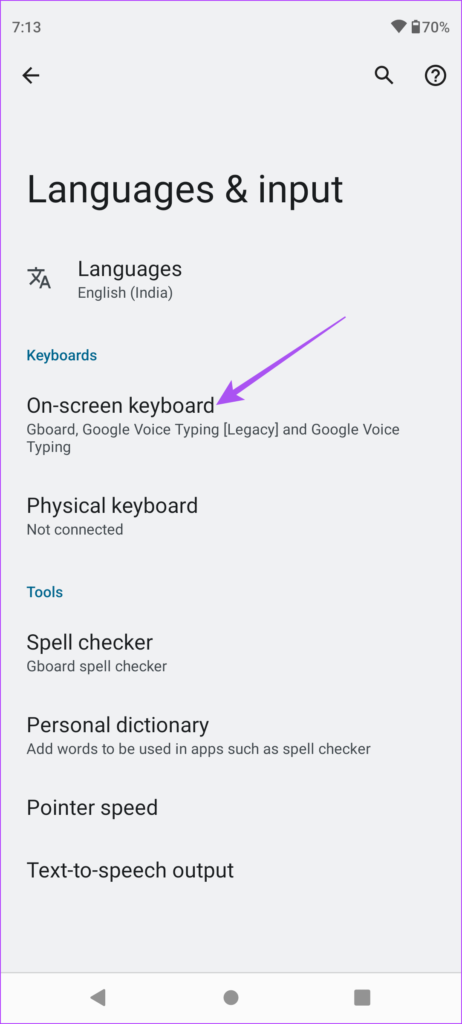
ステップ 5: Android スマートフォンで現在使用しているキーボードを選択します。私たちの場合は Gboard です。
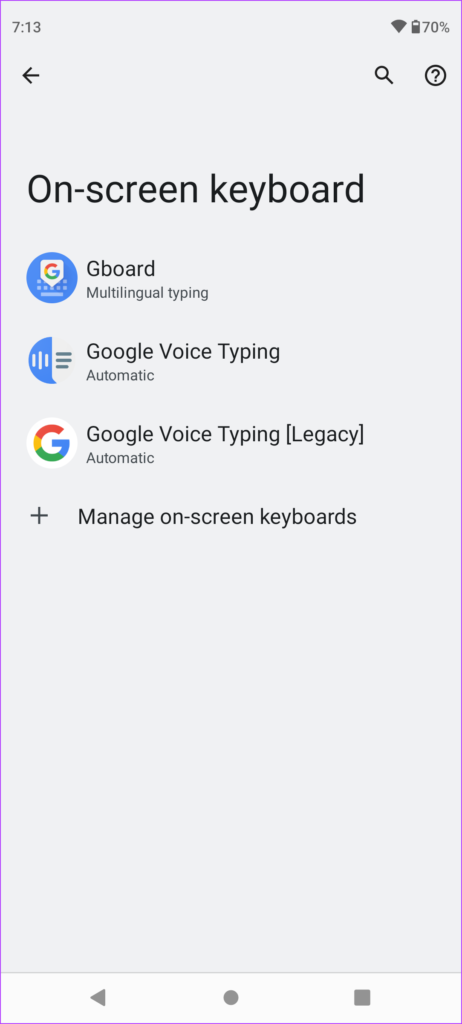
ステップ 6: 設定をタップします。
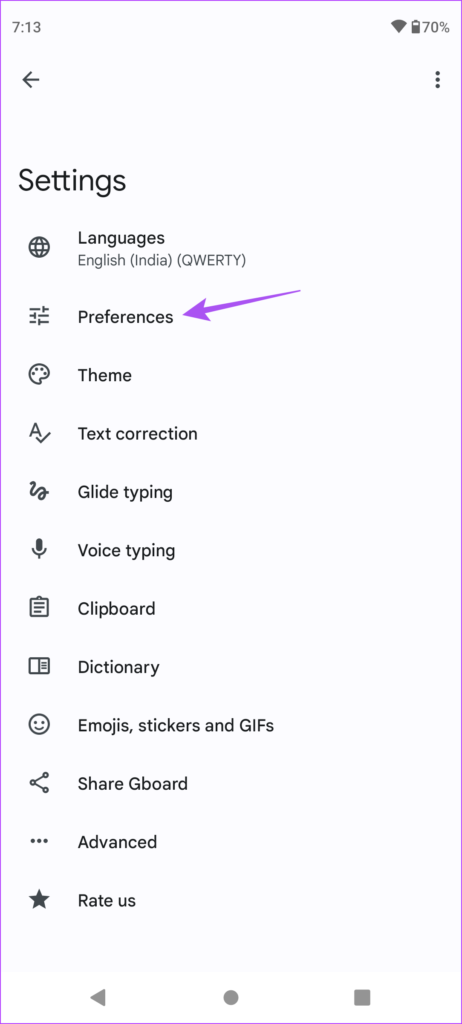
ステップ 7: 下にスクロールして、[キープレスの触覚フィードバック] が有効になっているかどうかを確認します。トグルをタップして有効にしない場合は、

キーボードの「キープレス時の振動強度」も確認する必要があります。スライダーを使用して、好みに応じて増加させることができます。
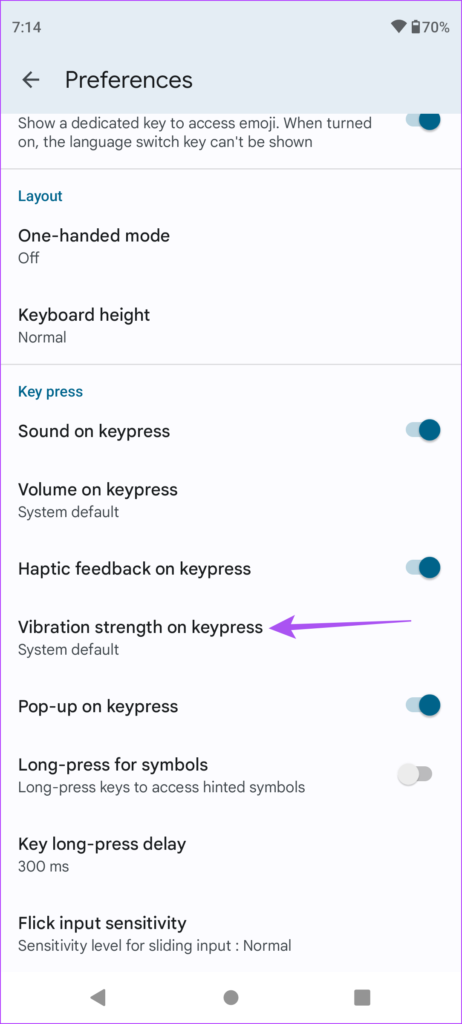
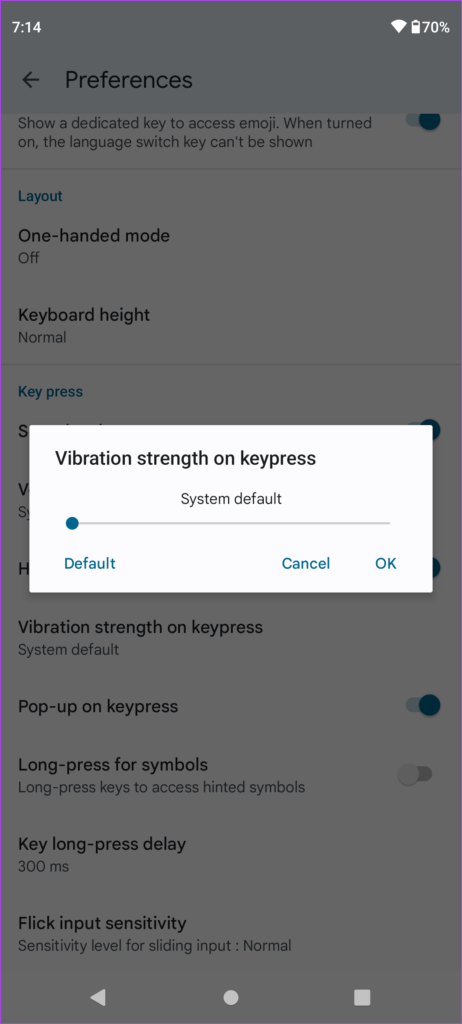
ステップ 8: 設定アプリを閉じて Android キーボードを起動し、問題が解決したかどうかを確認します。
2. Android フォンでタッチ バイブレーションを有効にする
キーボードと同様に、Android フォンでタッチ バイブレーションまたは触覚フィードバックを有効にしたかどうかを確認する必要があります。確認して有効にする方法は次のとおりです。
ステップ 1: Android スマートフォンで [設定] を開きます。
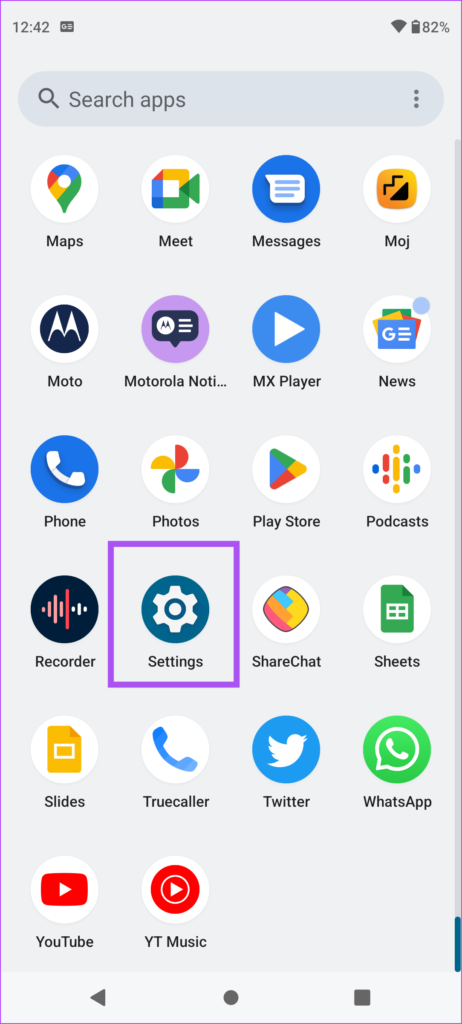
ステップ 2: 下にスクロールして [音と振動] をタップします。
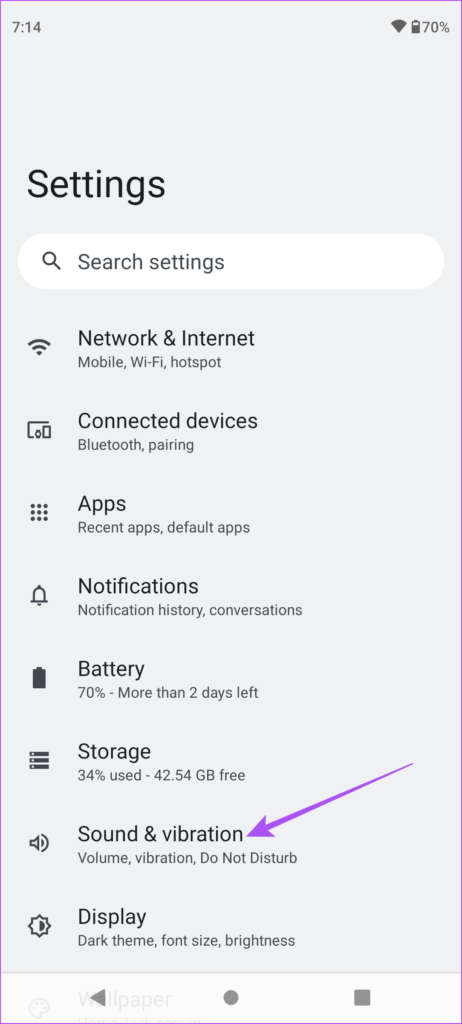
ステップ 3: [サウンドとバイブレーション] メニューで、下にスクロールして [タッチ バイブレーション] を有効にします。
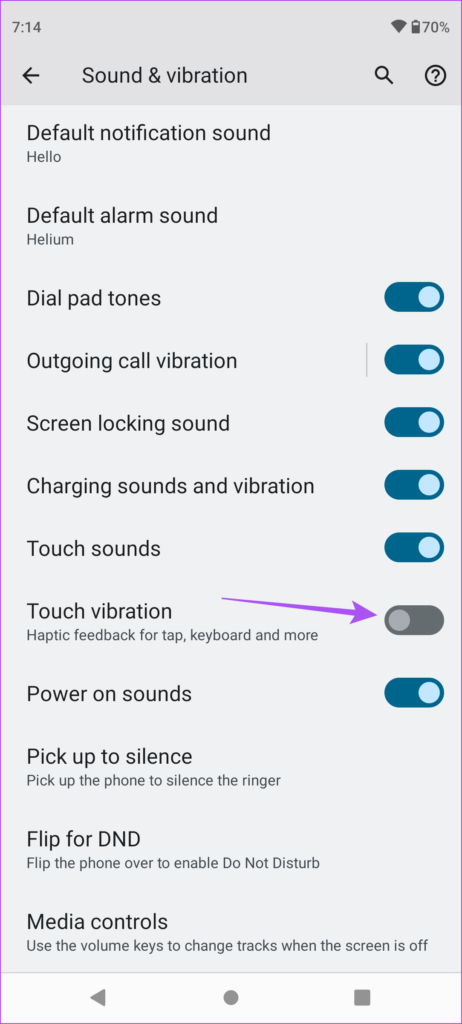
ステップ 4: 設定アプリを閉じて Android キーボードを起動し、問題が解決したかどうかを確認します。
3. Gboard に切り替え
Play ストアには、SwiftKey や Fleksy など、Android スマートフォン用のキーボード アプリが多数あります。これらのキーボード アプリのほとんどは、Android スマートフォンの触覚フィードバックをサポートしています。ただし、最高の触覚フィードバック エクスペリエンスを楽しむには、Gboard に戻すことをお勧めします。それでも触覚フィードバックを使用できない場合は、Android スマートフォンで Gboard に切り替えることができます。
ステップ 1: Android スマートフォンで [設定] を開きます。
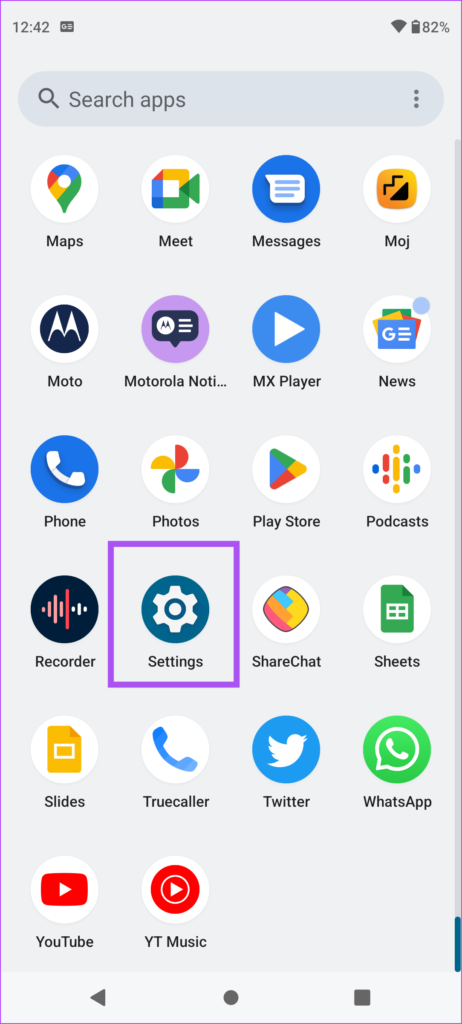
ステップ 2: 下にスクロールして [システム] をタップします。
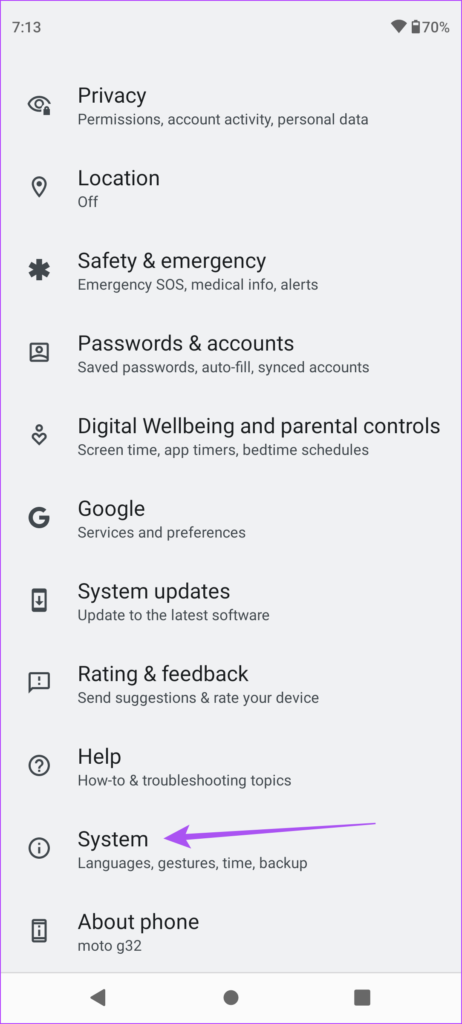
ステップ 3: 言語と入力を選択します。
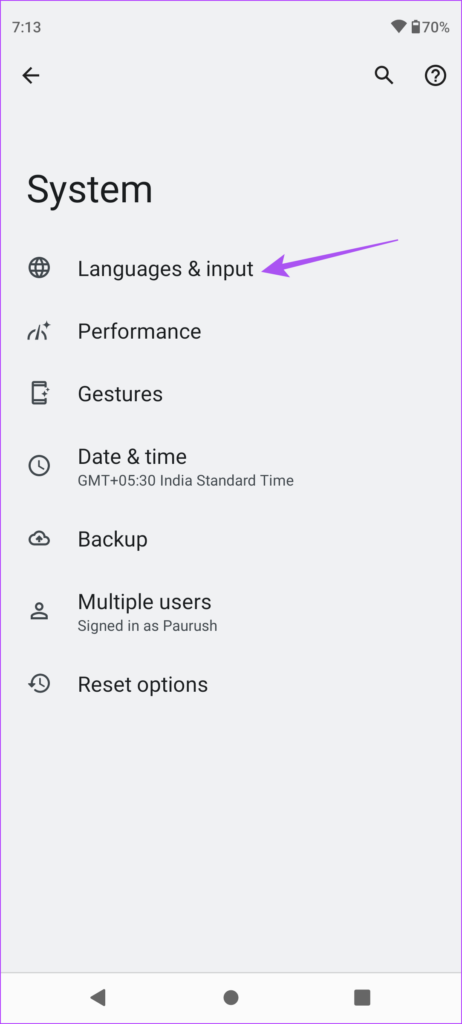
ステップ 4: オンスクリーン キーボードをタップします。
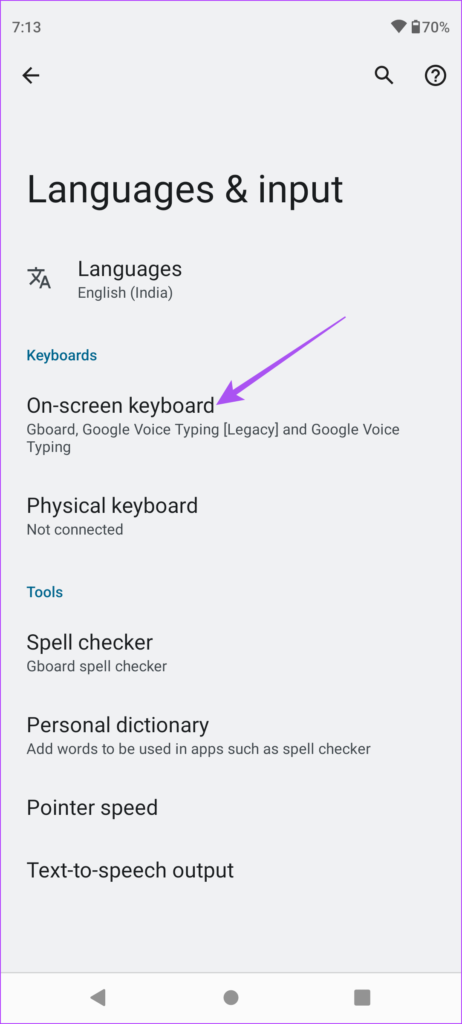
ステップ 5: [オンスクリーン キーボードの管理] を選択します。
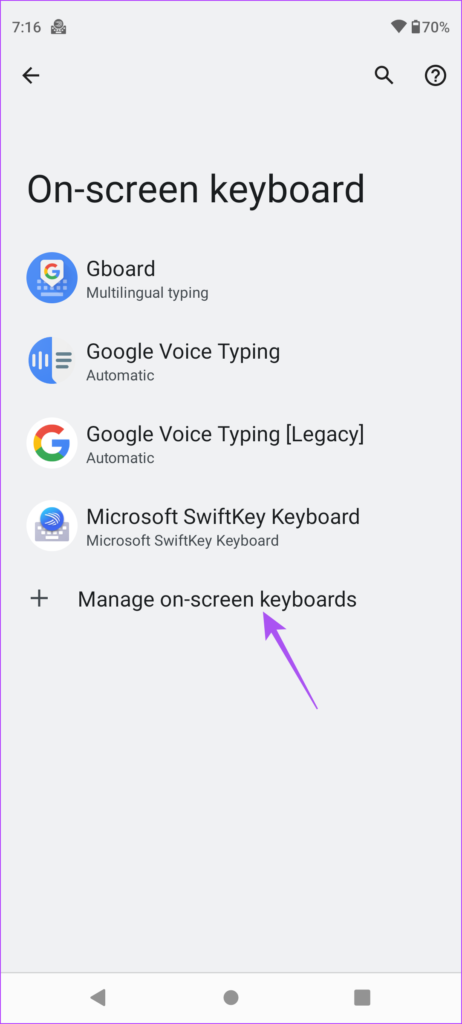
ステップ 6: サードパーティの横にあるトグルをタップしますy キーボードで無効にします。
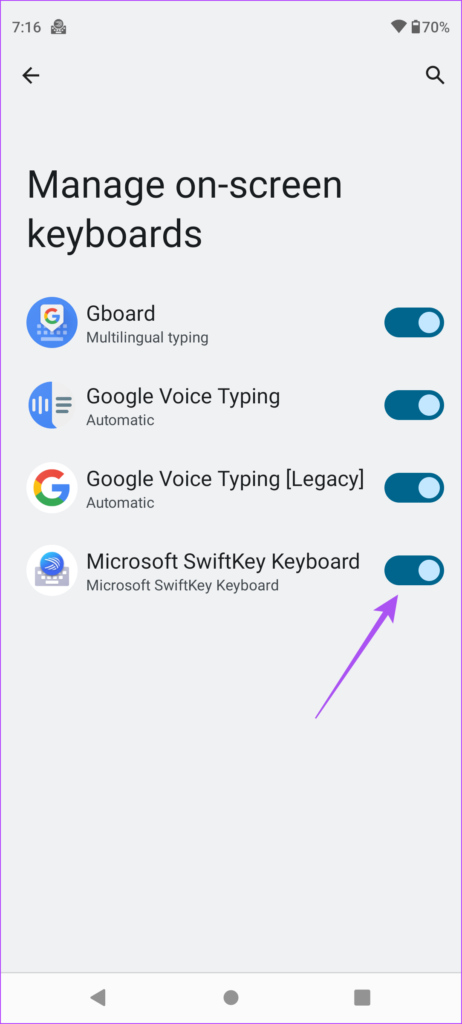
Android スマートフォンは自動的に Gboard に切り替わります。 Gboard を有効にした後、触覚フィードバックを体験できるかどうかを確認します。
4. Gboard の更新
Google は、Play ストアを通じて Gboard アプリの更新をリリースします。それでも触覚フィードバックを楽しむことができない場合は、Android スマートフォンで最新バージョンの Gboard を入手することをお勧めします。現在のバージョンは、非互換性の問題または不具合に直面している可能性があります。 Android で Gboard アプリを更新する方法は次のとおりです。
ステップ 1: Android スマートフォンで Play ストアを開きます。
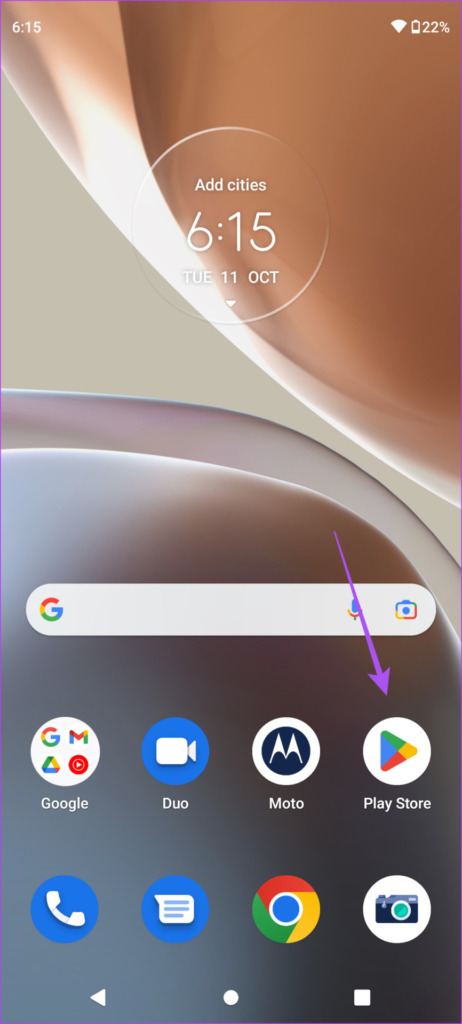
ステップ 2: 上部のプロフィール アイコンをタップします-右隅。
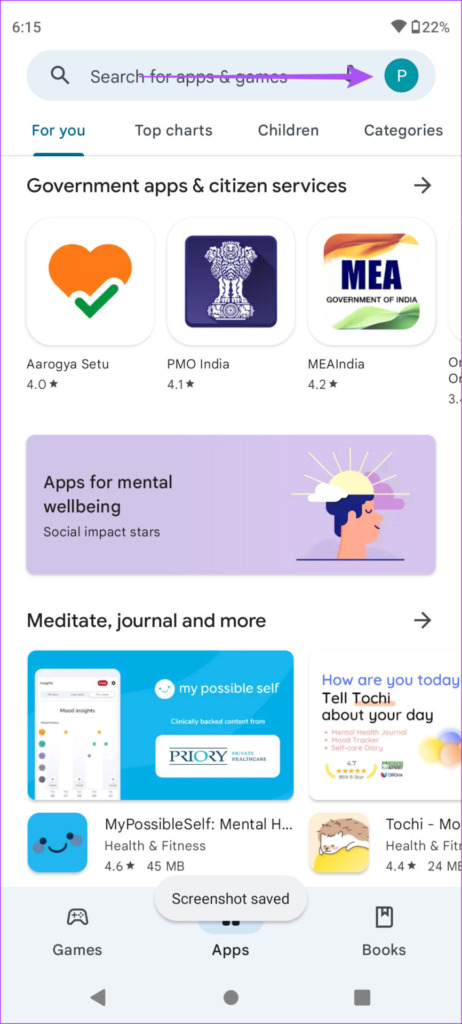
ステップ 3: [アプリとデバイスの管理] を選択します。
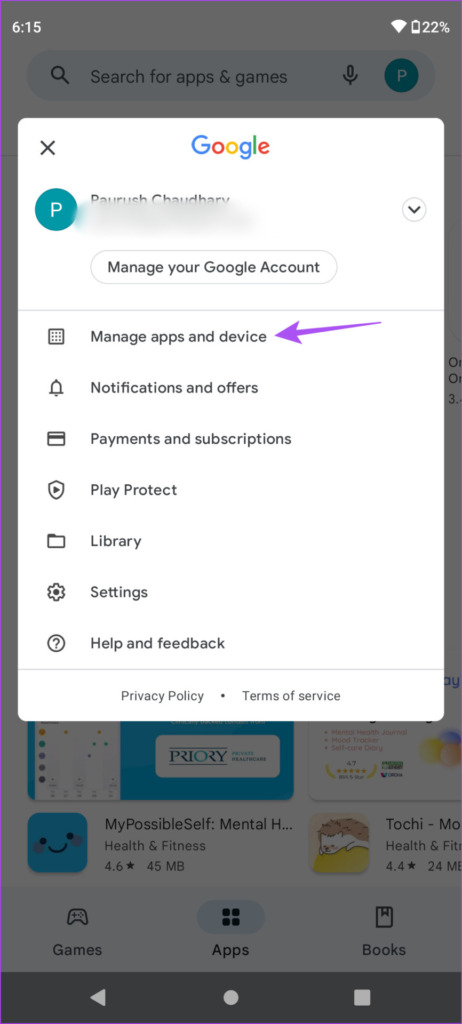
ステップ 4: 利用可能なアップデートをタップします。
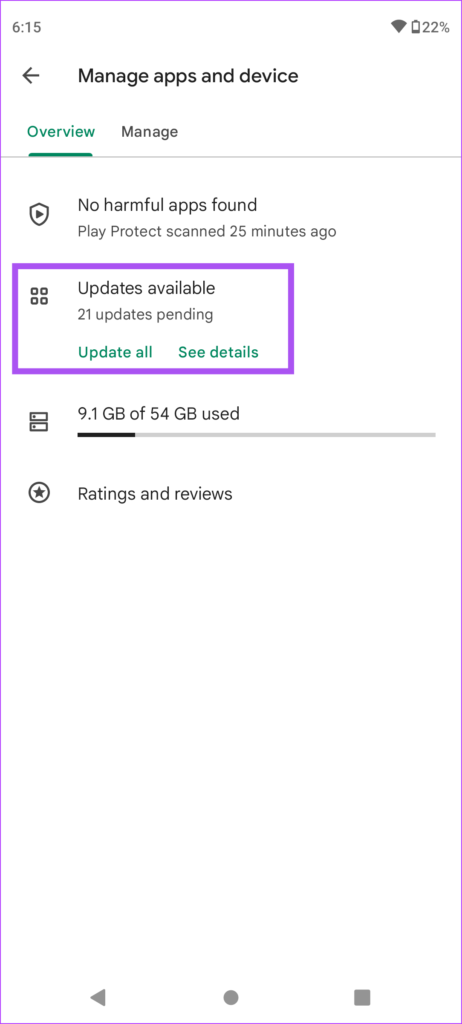
ステップ 5: Gboard のアップデートが表示された場合は、ダウンロードしてインストールします
アップデートをインストールしたら、Play ストアを閉じて Gboard を起動し、問題なく引き続き使用できます。
5. Android バージョンの更新
Gboard アプリの更新に加えて、携帯電話の Android バージョンの更新を確認することをお勧めします。このようなソフトウェア関連の問題を回避するには、最新の Android バージョンを使用することをお勧めします。
ステップ 1: Android スマートフォンで設定アプリを開きます。
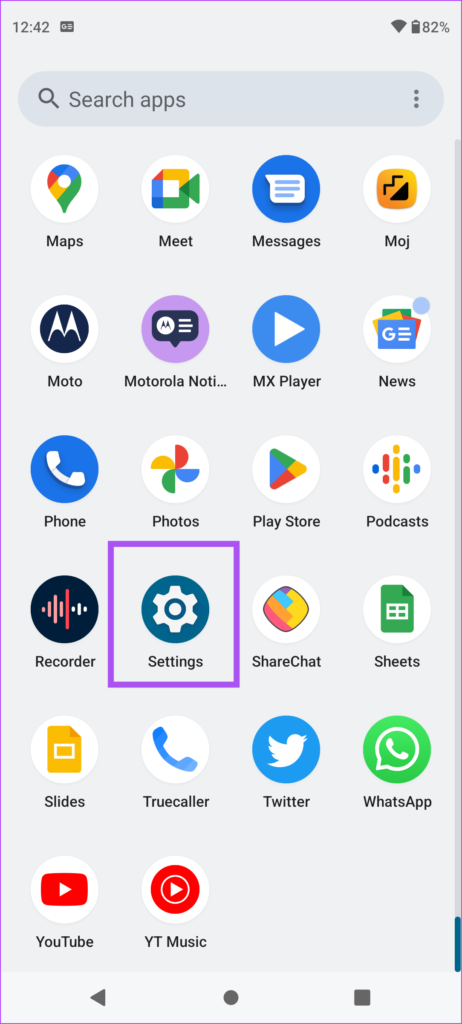
ステップ 2: 下にスクロールシステム アップデートをタップします。
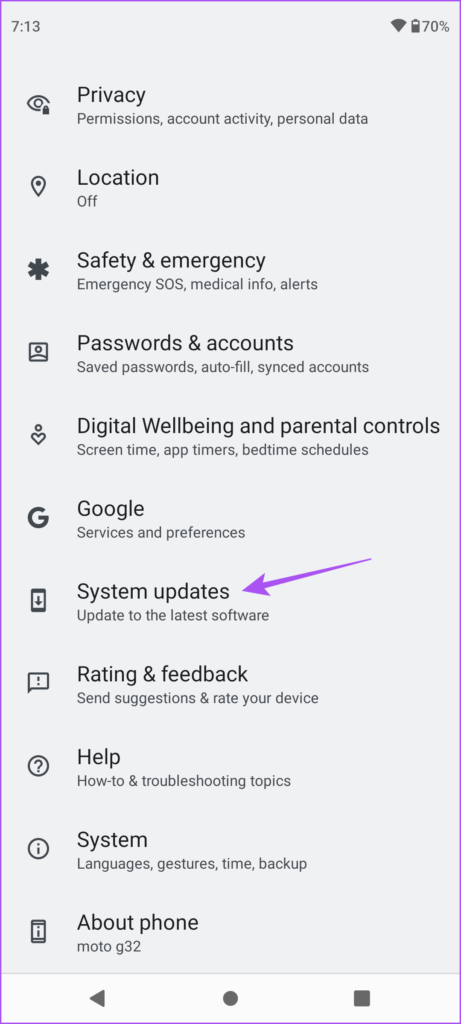
ステップ 3: [アップデートの確認] をタップします。
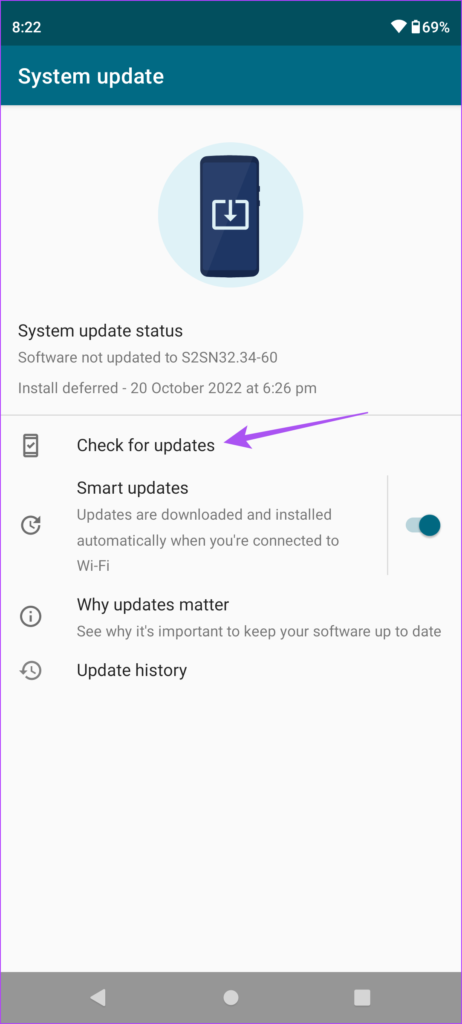
ステップ 4: アップデートがある場合は、ダウンロードしてインストールします。
インストールが完了したら、キーボードを起動して問題が解決したかどうかを確認してください。
Android で触覚フィードバックをお楽しみください
Hapti c フィードバックは、Android スマートフォンに搭載されている振動モーターに大きく依存します。この機能は、あなたのタイピング体験を真に左右する可能性があります。 Gboardといえば、Androidフォンのマイクを利用して音声メッセージを録音して送信することもできます.正常に動作しない場合は、Gboard でマイクが動作しない場合の最適な修正方法を提案する投稿を参照してください。