Microsoft Word は、長い間、最も好まれる文書作成ツールの 1 つです。プロフェッショナルなニーズに合わせて、Word 文書を PowerPoint プレゼンテーションに変換することもできます。ただし、機密文書を準備している場合は、データ保護が不可欠になります。
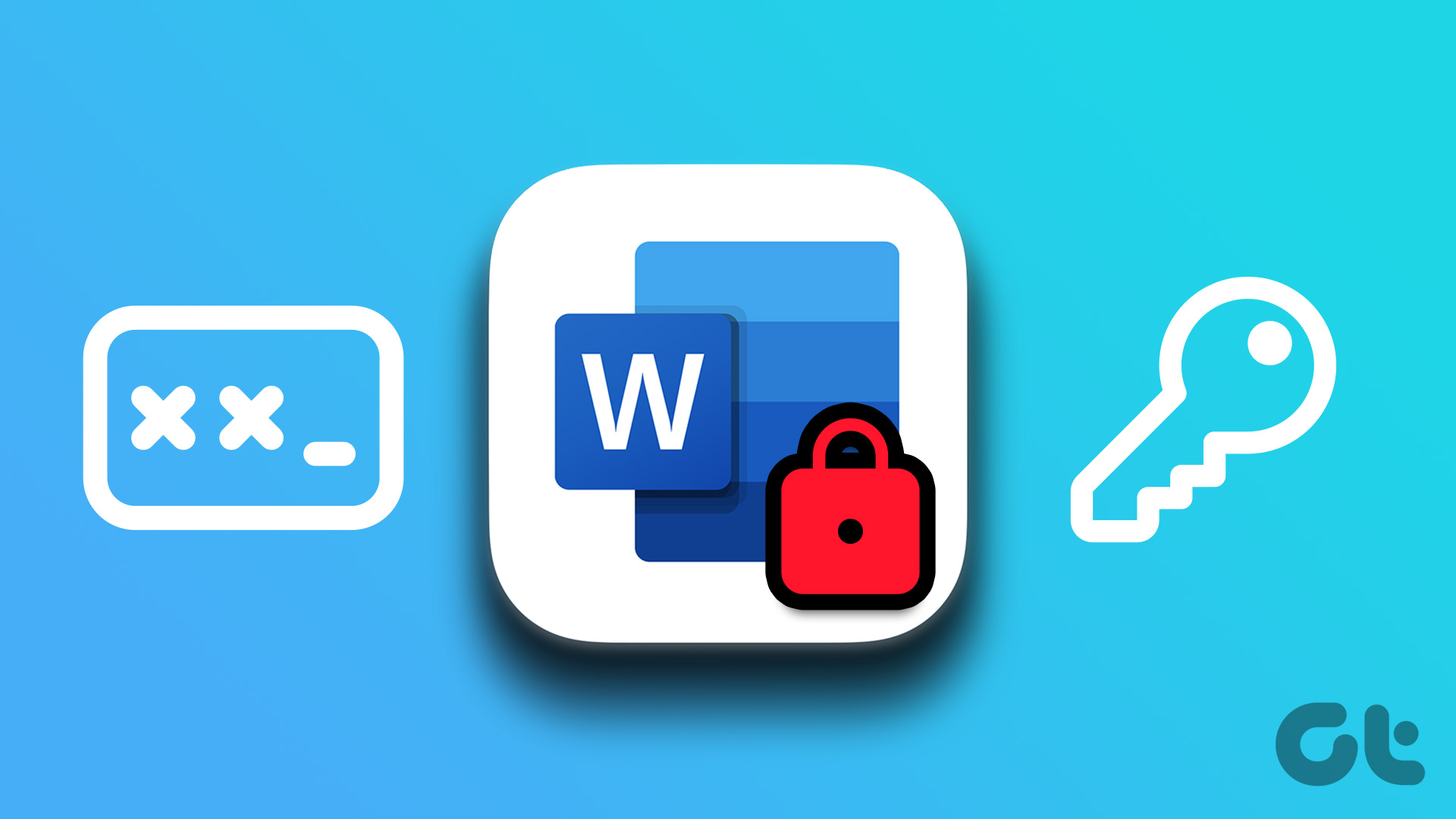
機密データの侵害を避けるために、Microsoft Word ファイルのパスワード保護を有効にすることができます。 Mac と Windows で Microsoft Word 文書にパスワードを追加する方法を説明します。
Windows で Word 文書にパスワードを追加する
パスワードを追加する方法から始めましょう。 Windows 上の Microsoft Word ドキュメントに。 Microsoft 365 アカウントを使用して、手順を示します。 Microsoft Word の Web バージョンはこの機能をサポートしていないことに注意してください。 Windows PC の Word アプリでファイルを個別に開き、手順に従う必要があります。
ステップ 1: Windows PC のスタート アイコンをクリックし、Microsoft を検索します。
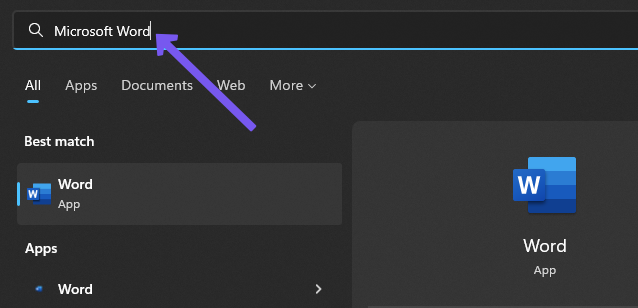
ステップ 2: パスワードで保護する Word 文書を開きます。
ステップ 3: 左上隅にある [ファイル] をクリックします。
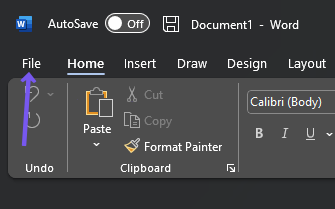
ステップ 4: 左側のメニューから [情報] をクリックします。
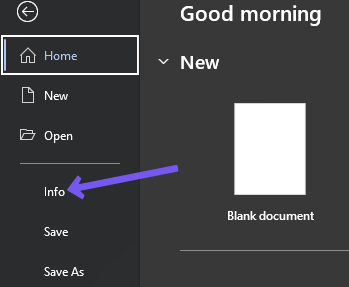
ステップ 5: 右側にある [ドキュメントの保護] をクリックします。
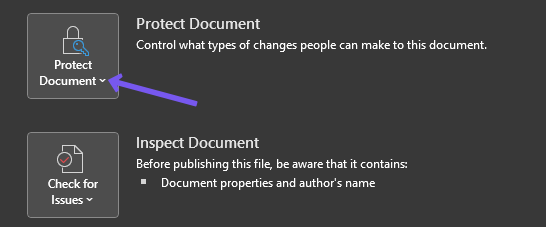
ステップ 6: [パスワードで暗号化] を選択します。 m オプションのリスト
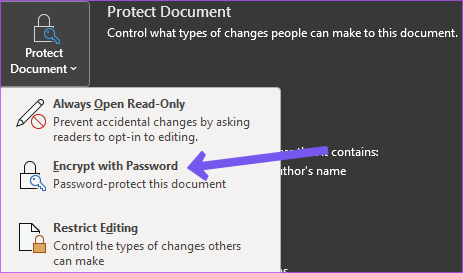
ステップ 7: パスワードを追加して [OK] をクリックします。
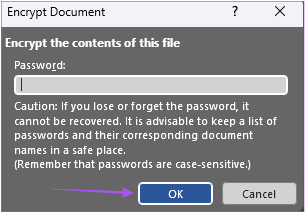
ステップ 8: パスワードを再入力し、[OK] をクリックして確定します。

「Aドキュメントを開くにはパスワードが必要です。’
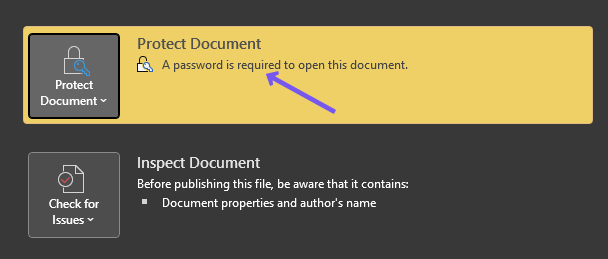
ステップ 9: 左側のメニューから [保存] をクリックして変更を保存します。
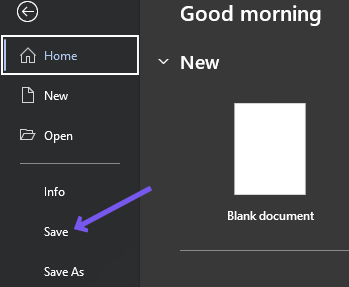
誰かが Word 文書を開くたびに、パスワードが必要になります。編
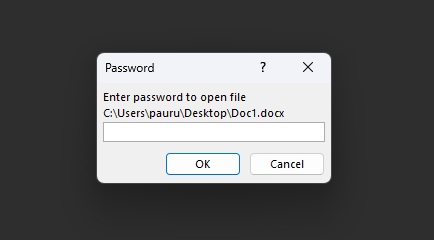
ボーナス ヒント – Windows で Word 文書からパスワードを削除する
Word 文書からパスワードを削除する方法は次のとおりです。
ステップ 1: Windows PC のスタート アイコンをクリックし、Microsoft Word を検索して Enter キーを押します。
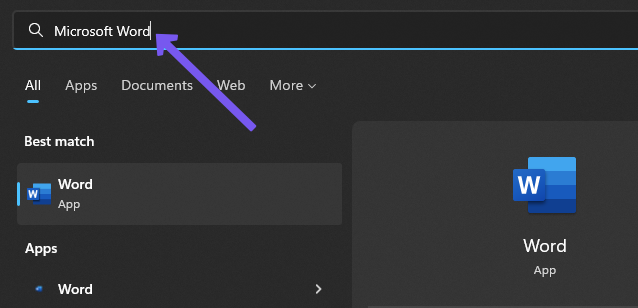
ステップ 2: パスワードで保護する Word 文書を開きます。
ステップ 3: 左上隅にある [ファイル] をクリックします。
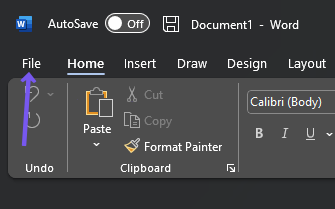
ステップ 4: 左側のメニューから [情報] をクリックします。
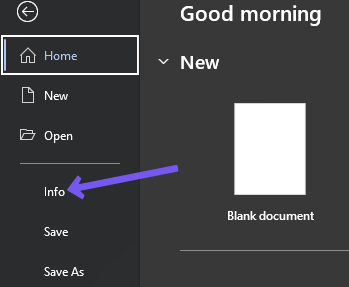
ステップ 5: 右側の [ドキュメントの保護] をクリックします。
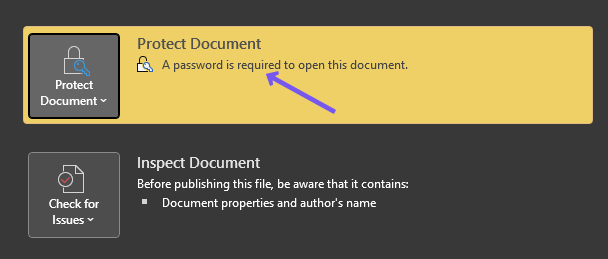
ステップ 6: 選択オプションのリストからパスワードで暗号化します。
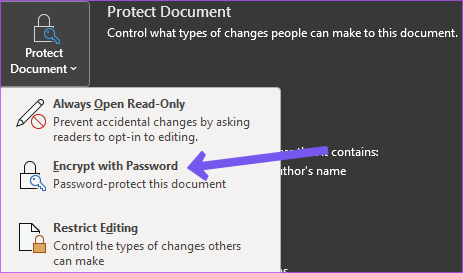
ステップ 6: 以前に設定したパスワードを選択し、キーボードの [削除] ボタンをクリックします。
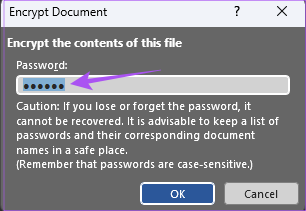
ステップ 7: [OK] をクリックして変更を保存します。
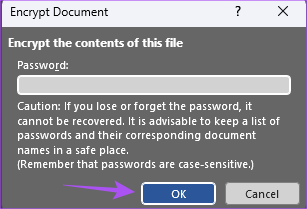
Word 文書はパスワードで保護されていません。
Mac で Word 文書にパスワードを追加する
Microsoft Word アプリは、Mac App Store からダウンロードできます。. Microsoft Word アプリの最新バージョンを使用していることを確認してください。 Mac で Word 文書にパスワードを設定する方法は次のとおりです。
ステップ 1: Command + Space キーを押して Spotlight 検索を開き、「Microsoft Word」と入力して Return キーを押します。
p> 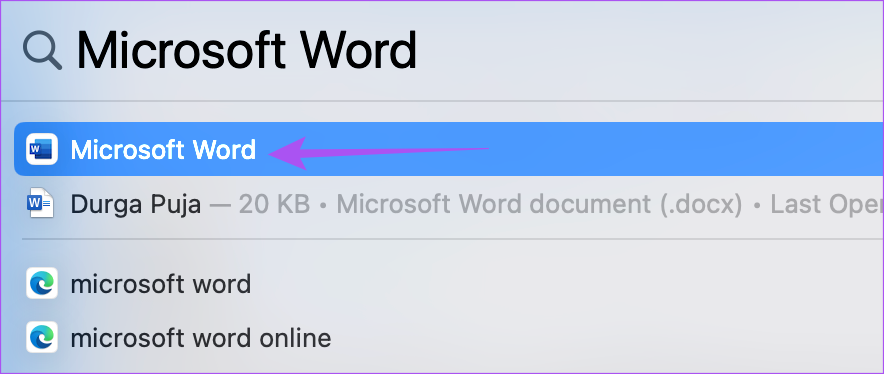
ステップ 2: パスワードで保護する Word 文書を開きます。
ステップ 3: 上部のメニュー バーにある [確認] をクリックします。
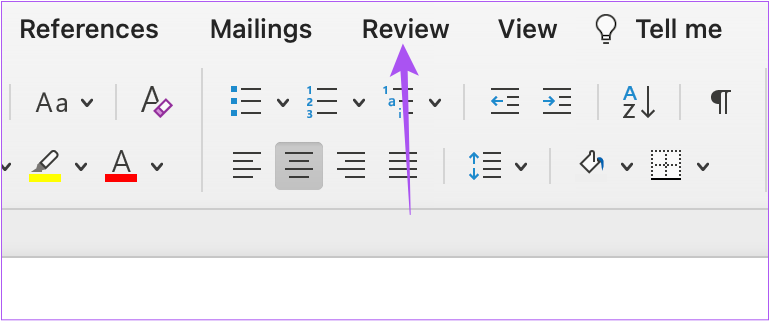
ステップ 4: 上部の保護をクリックします-右隅。
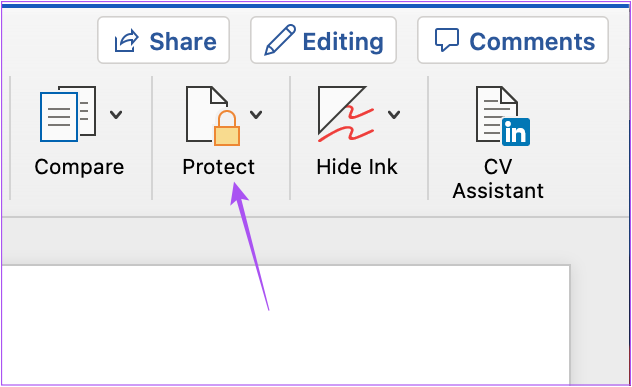
ステップ 5: 3 つのオプションから [ドキュメントを保護] を選択します。
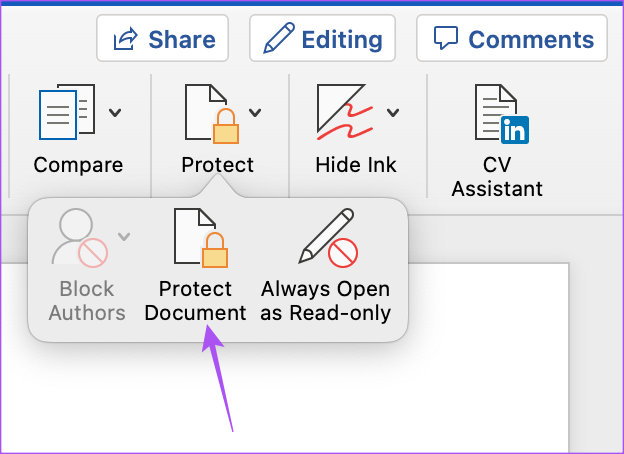
ステップ 6: ドキュメントのパスワードを追加します。
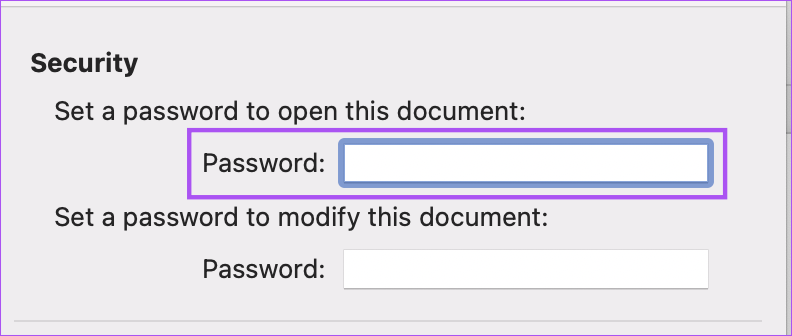
ステップ 7:画面に表示されるプロンプトで、もう一度パスワードを入力して [OK] をクリックします。
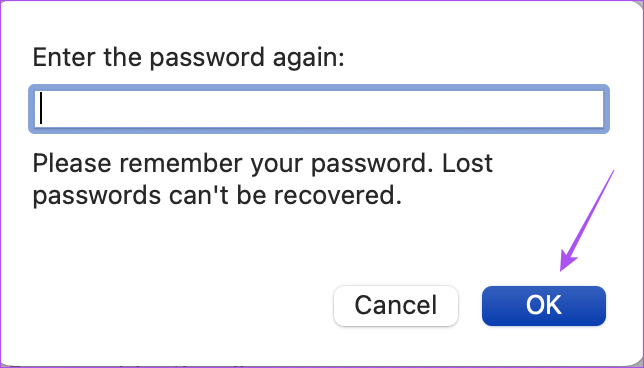
ドキュメントを変更するためのパスワードを設定することもできます。
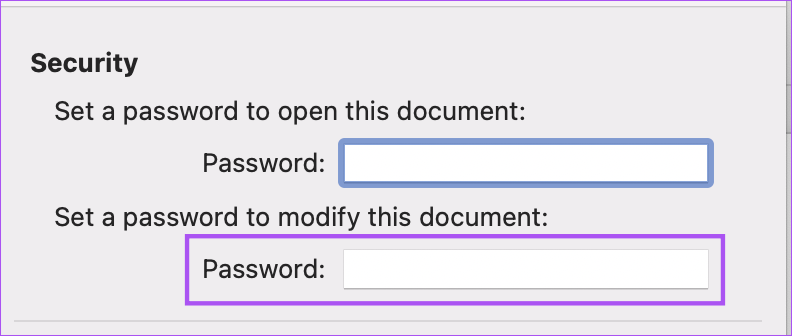
ステップ 8: 右下隅の [OK] をクリックしてパスワードを保存します。.
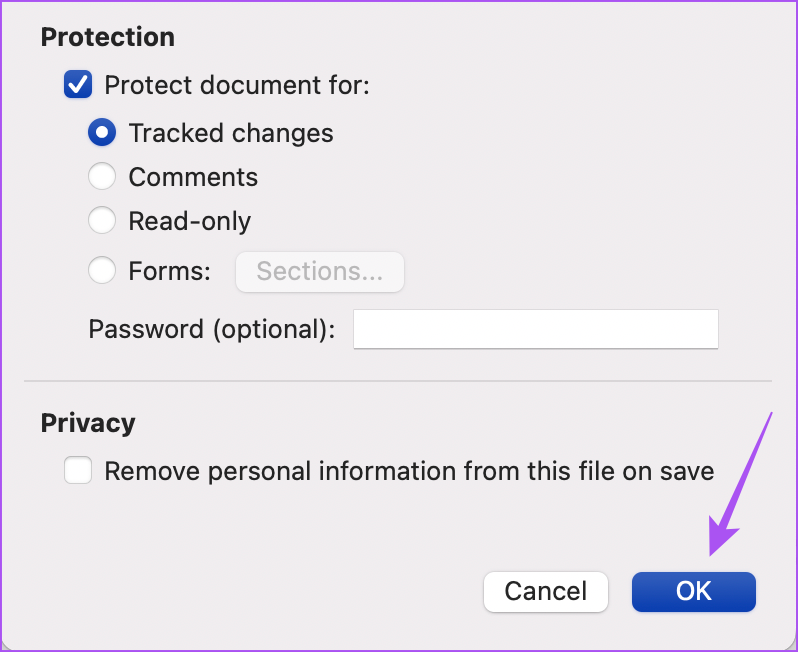
ステップ 9: Command + S を押して変更を保存します。
Word 文書を開くたびに、パスワードの入力を求めるプロンプトが表示されます。
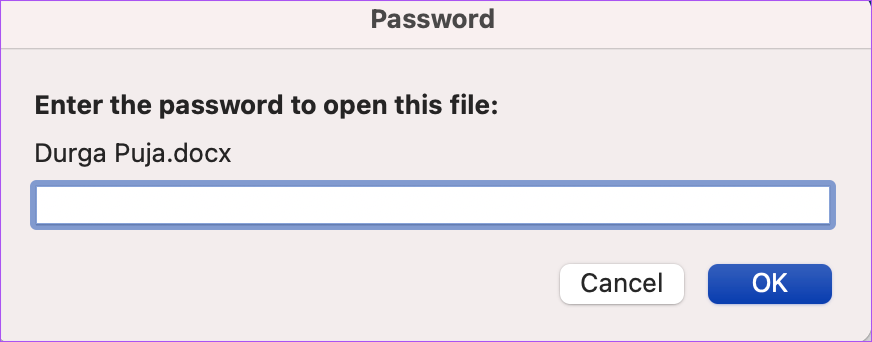
ボーナス ヒント – Mac で Word 文書からパスワードを削除する
パスワードを要求し続ける不便なプロンプトを削除したい場合は、非常に簡単です。 Mac で Word 文書からパスワードを削除する方法は次のとおりです。
ステップ 1: Command + Space キーを押して Spotlight 検索を開き、「Microsoft Word」と入力して Return キーを押します。
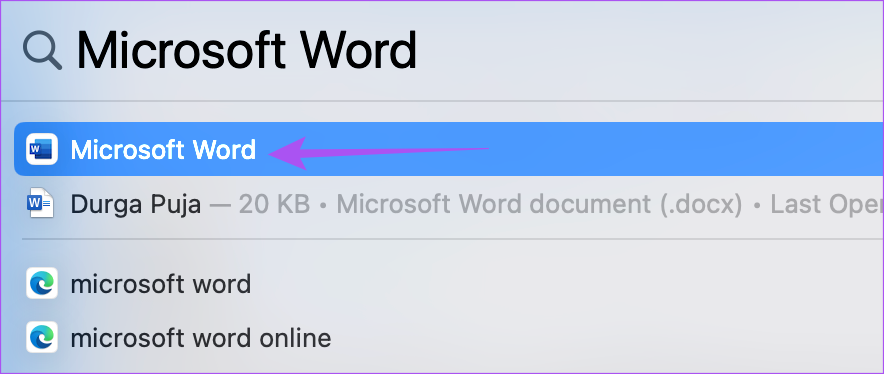
ステップ 2: パスワードで保護する Word ドキュメントを開きます。
ステップ 3: 上部のメニュー バーで [レビュー] をクリックします。
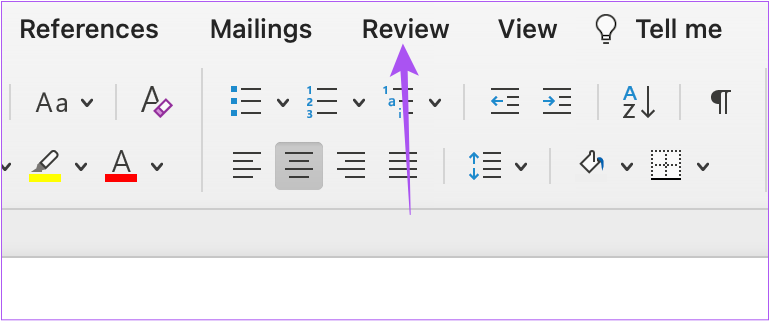
ステップ 4:
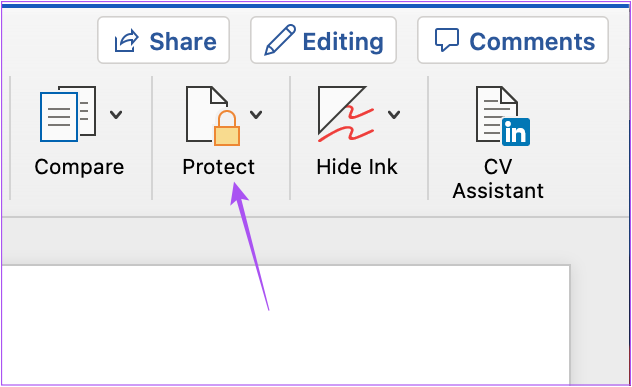
ステップ 5: [ドキュメントの保護] を選択します。
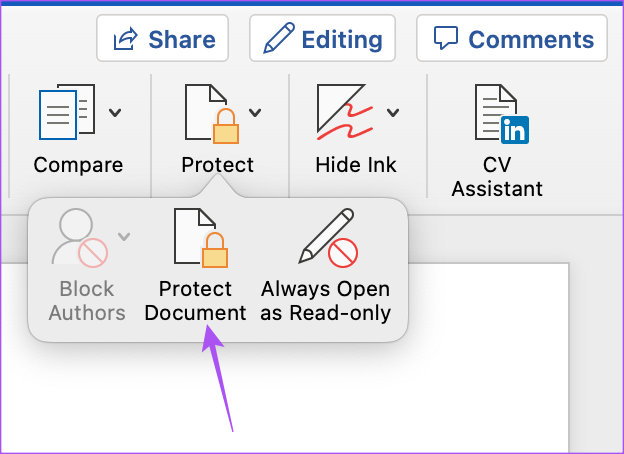
ステップ 6: 前に追加したパスワードを選択し、Delete キーを押します
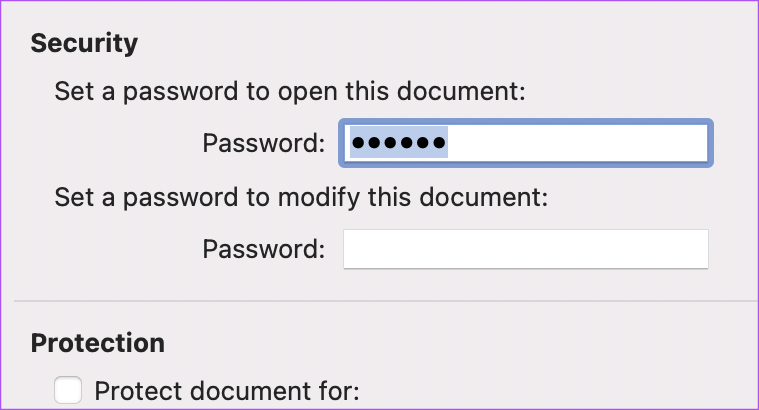
ステップ 7: 右下隅にある [OK] をクリックして、パスワードを削除します。
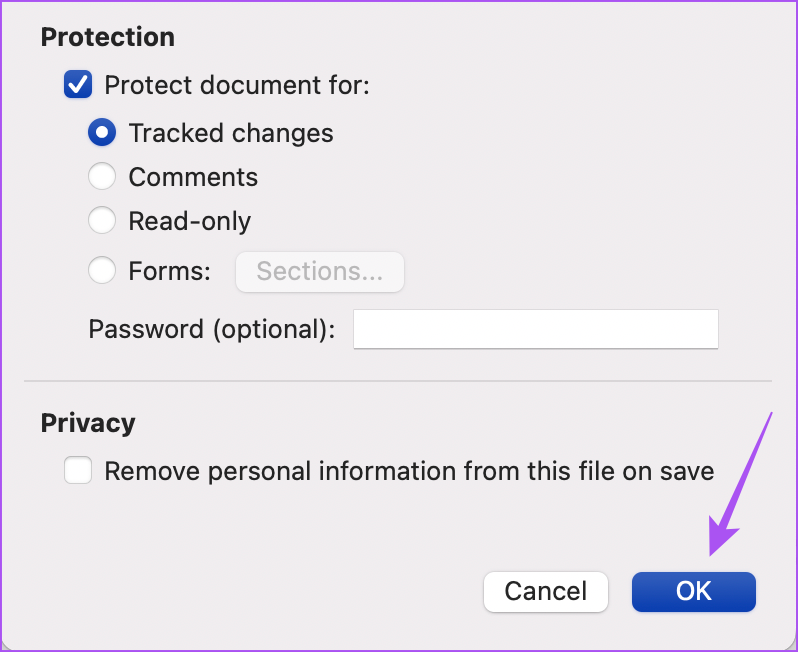
ステップ 8: Command + S を押して変更を保存します。
それでWord 文書からパスワードを削除します。問題が発生した場合は、Microsoft Word が Mac で動作しない問題を修正するガイドを参照してください。
Word ドキュメントをパスワードで保護
Microsoft Word は、ほぼすべての種類のドキュメントを編集するための優れたオプションです。ドキュメントにパスワードを追加すると、機密データや情報へのアクセスを防ぐことができます。ただし、編集アクセスの制限やコンテンツ コントロールの有効化など、ドキュメントの一部だけをパスワードで保護したい場合もあります。