Microsoft Excel には、特定の条件が満たされているかどうかに応じて条件付き書式 (セルの色の変更など) を自動化できる組み込みツールがいくつか含まれています。
しかし、多くの人は、Microsoft の Visual Basic for Applications (VBA) を使用して Excel で音を鳴らすことができることに気づいていません。この Excel チュートリアルでは、条件が満たされたときに Excel でアラームを鳴らす方法について説明します。
目次 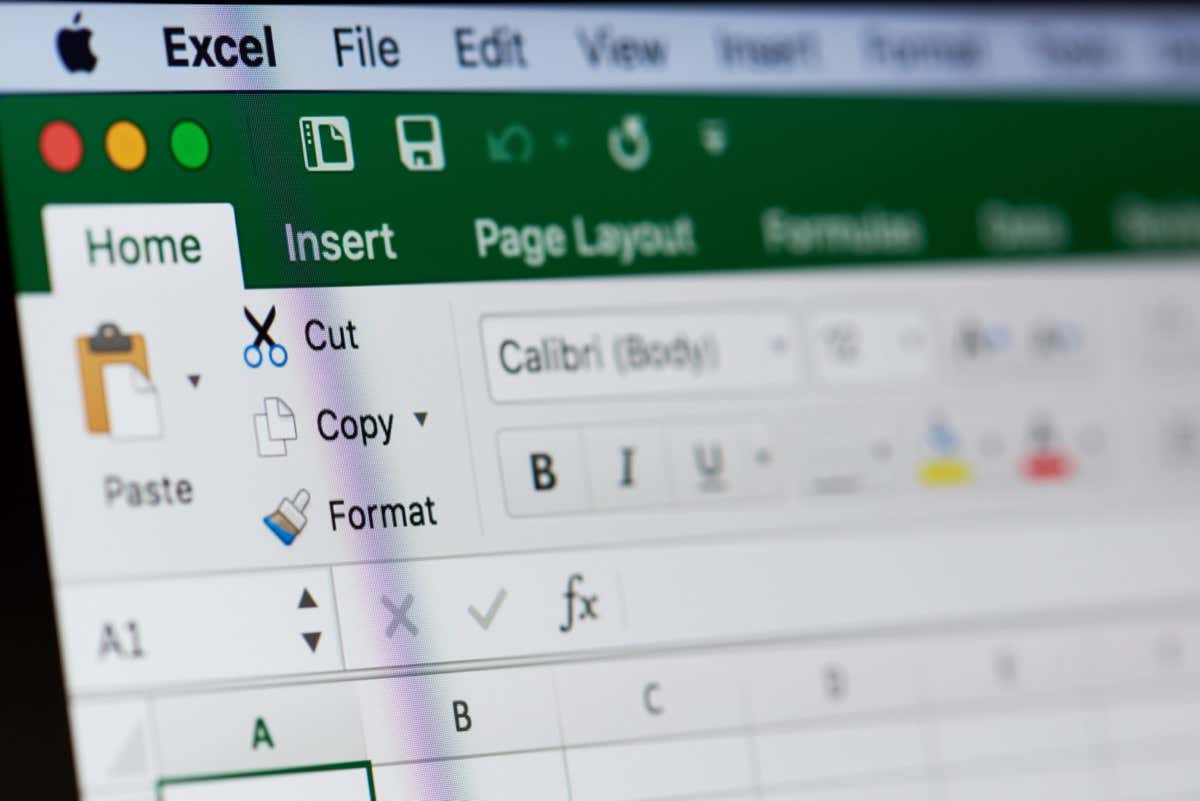
方法Excel でアラームを鳴らす
特定のトリガーに基づいて Excel でサウンドを再生するには、2 つの手順が必要です。最初に、Excel でサウンドを再生できるようにするカスタム コードを追加する必要があります。次に、サウンドをトリガーするイベントまたは値を Excel に指示する必要があります。
これを行うには、Excel VBA マクロを使用して新しいルールを作成する必要があります。これは複雑に聞こえますが、心配する必要はありません。以下のコードをコピーして貼り付け、いくつかの基本的なパラメーターを変更するだけです。
Excel でアラームを作成する方法
Excel スプレッドシートを開きます。 Alt + F11 を押して、ポップアップ Microsoft Visual Basic for Applications ウィンドウを開きます。 [挿入] > [モジュール] をクリックします。 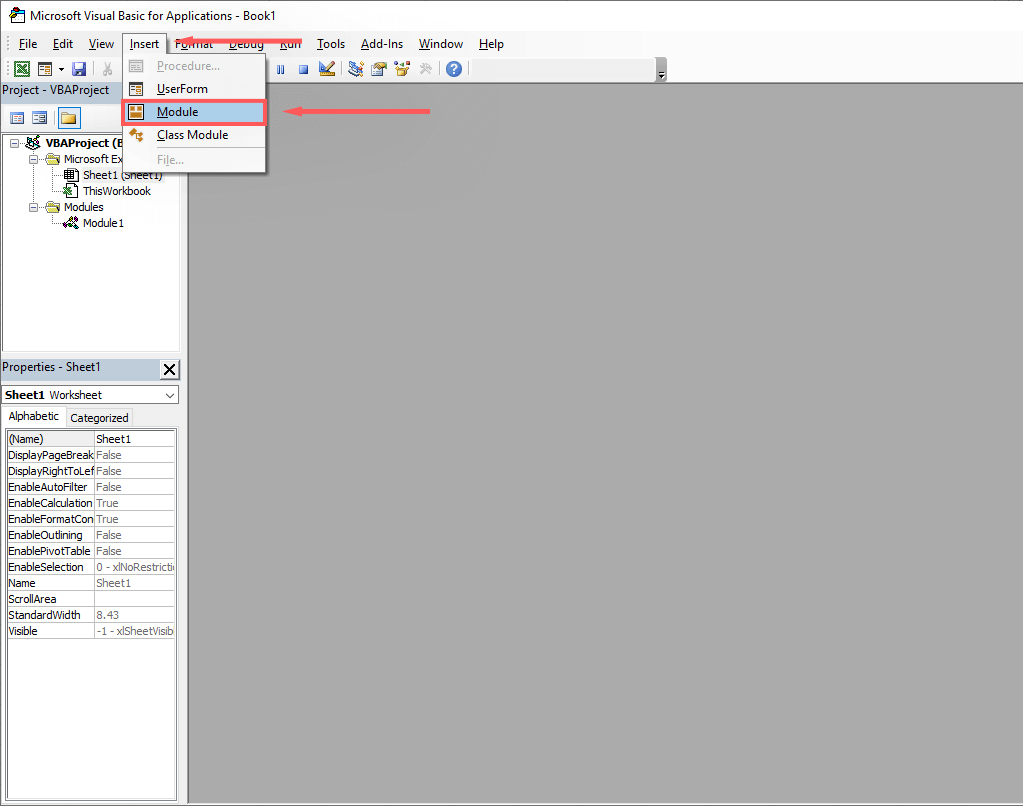 次のコードを入力します。 p>関数の終了
次のコードを入力します。 p>関数の終了
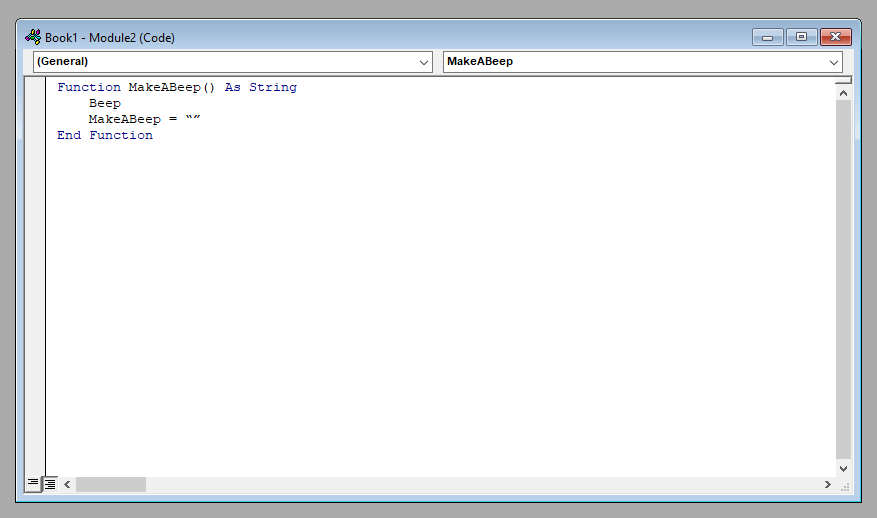 [保存] をクリックします。
[保存] をクリックします。  [ファイルの種類] ドロップダウン メニューで、[Excel マクロ有効ブック] を選択します。
[ファイルの種類] ドロップダウン メニューで、[Excel マクロ有効ブック] を選択します。 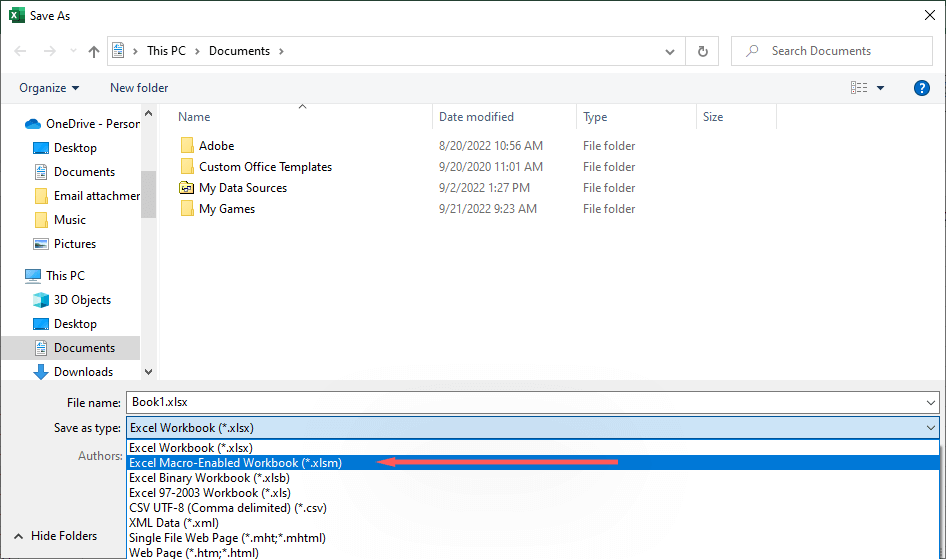 任意のセルに「=MakeABeep()」と入力し、Enter キーを押します。システム サウンドが聞こえたら、コードは正常に機能しており、次のステップに進みます。
任意のセルに「=MakeABeep()」と入力し、Enter キーを押します。システム サウンドが聞こえたら、コードは正常に機能しており、次のステップに進みます。 
Excel でアラームをトリガーする方法
次に、特定のセルで音を鳴らしたいセルに条件付き書式を追加する必要があります。イベント。これは、トリガーをどのようにしたいかによって異なるため、さまざまな Excel 数式を使用して計画どおりに機能させる方法を知る必要がある場合があります。
セル A1 が 100 に達した場合に音を鳴らす方法を示す基本的な例:
Excel ワークシートで空のセルを選択します。 「=IF(A1>100, MakeABeep(),””)」と入力し、Enter キーを押します。 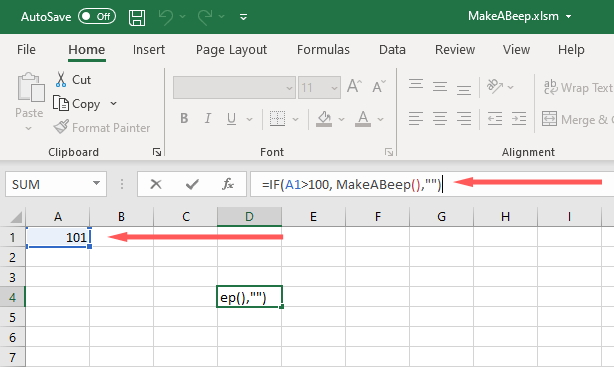
A1 セルの値が 101 に達すると、システム サウンドが再生されます。
Excel でカスタム サウンドを再生する方法
単一のシステム サウンドに依存するのではなく、Excel で複数のカスタム サウンドを再生することができます。このようにして、さまざまな条件が満たされたときに複数のアラームを鳴らすように設定できます。
Excel ファイルを開きます。 Alt + F11 を押して Microsoft VBA を開きます。 [挿入] > [モジュール] を押します。 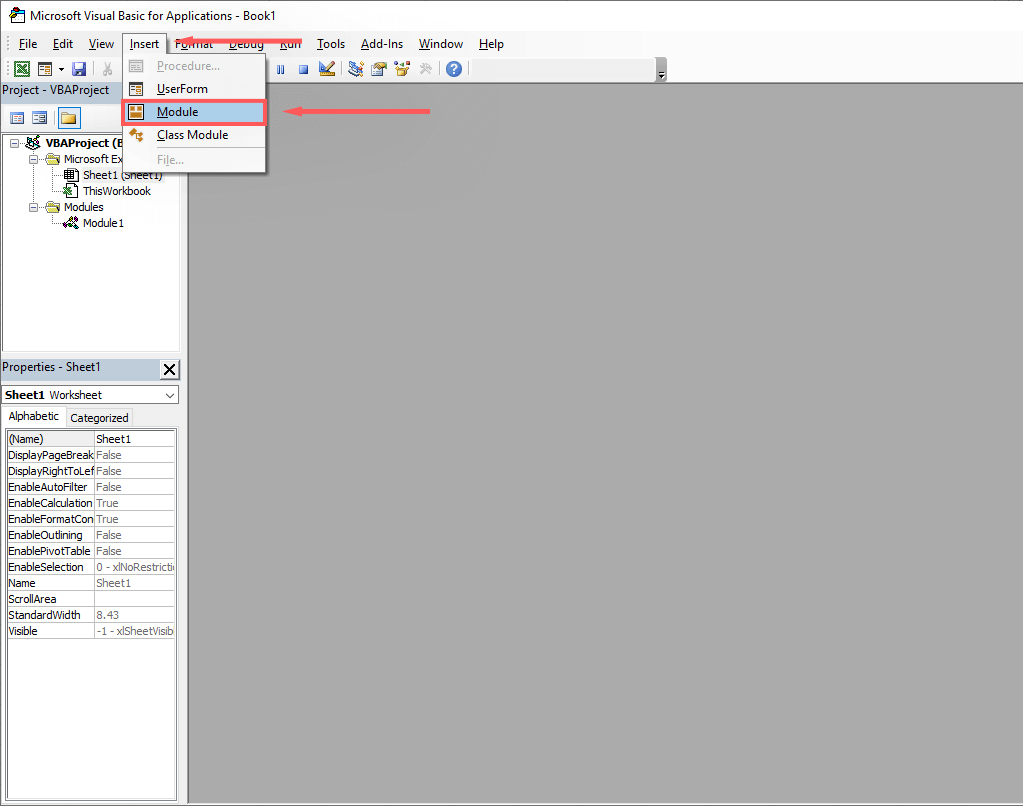 ダイアログ ボックスに次のように入力します。
ダイアログ ボックスに次のように入力します。
#If Win64 Then
Private Declare PtrSafe Function PlaySound Lib “winmm.dll” _
Alias “PlaySoundA” (ByVal lpszName As String, _
ByVal hModule As LongPtr, ByVal dwFlags As Long) As Boolean
#Else
Private Declare関数 PlaySound Lib “winmm.dll” _
エイリアス “PlaySoundA” (ByVal lpszName As String, _
ByVal hModule As Long, ByVal dwFlags As Long) As Boolean
#End If
Const SND_SYNC=&H0
Const SND_ASYNC=&H1
Const SND_FILENAME=&H20000
Function AlarmSound()文字列として
Call PlaySound(“C:\Users\User\Downloads\sound.wav”, _
0, SND_ASYNC または SND_FILENAME)
AlarmSound=“”
関数の終了
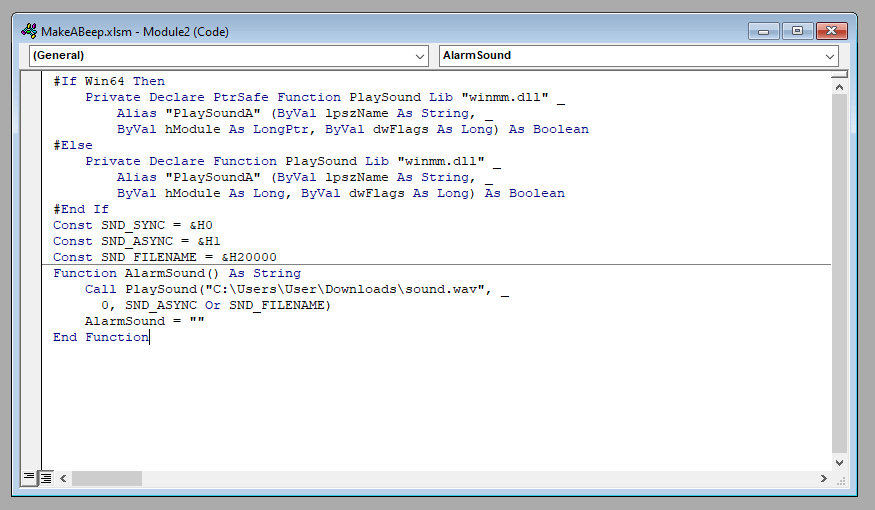 「C:\Users\User\Downloads\sound.wav」を、使用するサウンド ファイルの場所に置き換えます。これを取得するには、エクスプローラーでフォルダーを開き、アドレス バーを右クリックして、[アドレスをテキストとしてコピー] を選択します。
「C:\Users\User\Downloads\sound.wav」を、使用するサウンド ファイルの場所に置き換えます。これを取得するには、エクスプローラーでフォルダーを開き、アドレス バーを右クリックして、[アドレスをテキストとしてコピー] を選択します。 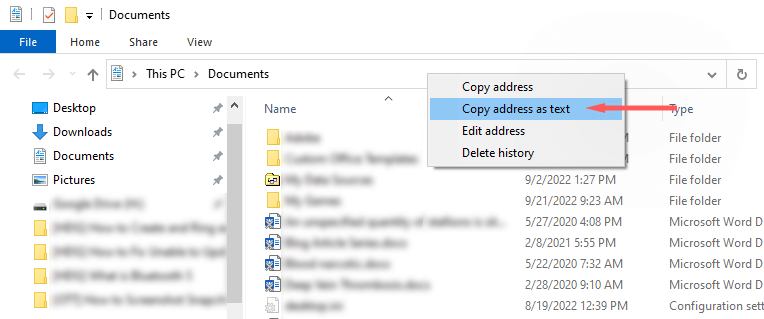 Ctrl + S を押してファイルを保存します。 [ファイルの種類] ドロップダウン リストで、[Excel マクロ有効ブック] を選択します。
Ctrl + S を押してファイルを保存します。 [ファイルの種類] ドロップダウン リストで、[Excel マクロ有効ブック] を選択します。 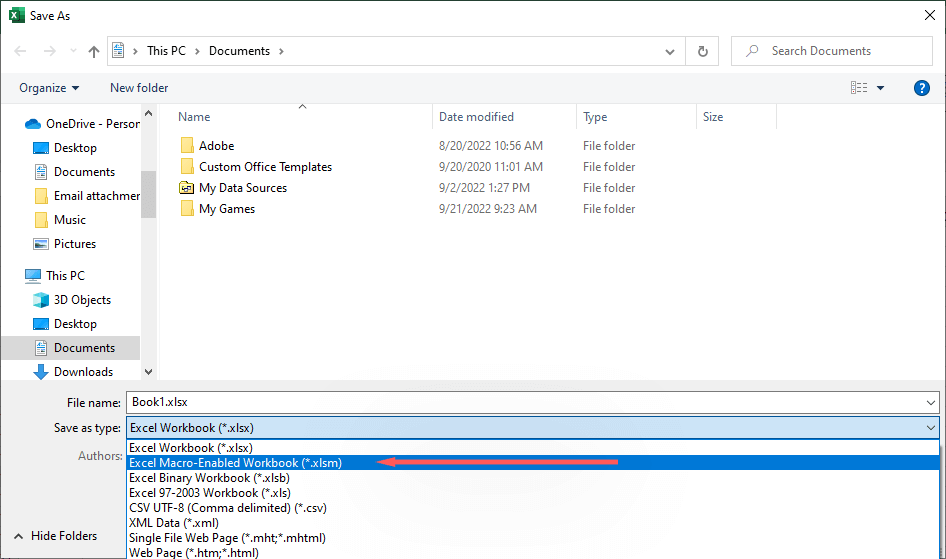 空白のセルに、条件付き書式の数式を追加します。たとえば、「=IF(A1>100, AlarmSound(),””)」。上記のように、これにより、A1 セルの値が 100 に達した場合にアラームが再生されます。
空白のセルに、条件付き書式の数式を追加します。たとえば、「=IF(A1>100, AlarmSound(),””)」。上記のように、これにより、A1 セルの値が 100 に達した場合にアラームが再生されます。 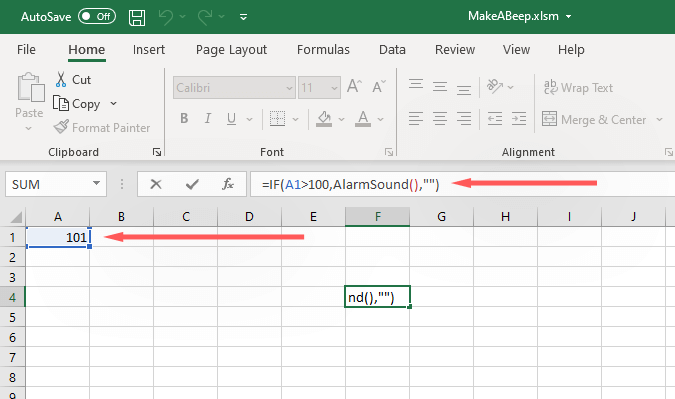
注: このテンプレート コードでは、「AlarmSound」が「」の代わりに使用されました。 MakeABeep。どちらも好きなように書くことができます。たとえば、さまざまな条件で複数のアラームを鳴らしたい場合は、「Alarm1」、「Alarm2」などを使用できます。
Excel で作成できるアラームの種類は?
Excel は強力なツールであり、データを希望どおりに書式設定するために使用できるいくつかの数式が含まれています。これらのルールを使用するには、[ホーム] タブをクリックし、[条件付き書式] をクリックします。
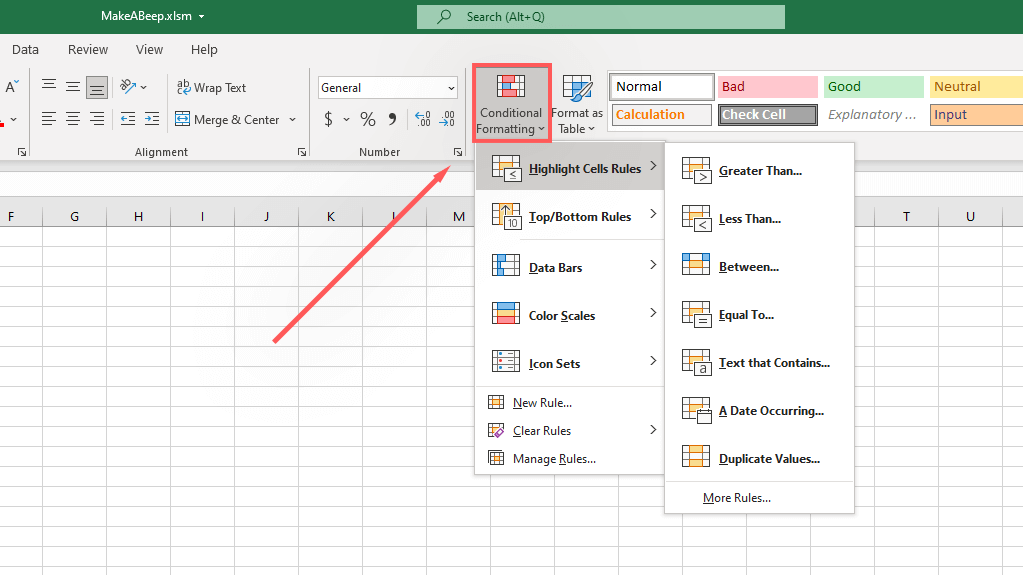
Excel にアラームを鳴らすように指示できるデータ条件の例をいくつか示します:
値が等しい場合、より大きいセルが重複している場合 セルが特定の日付 (期日や有効期限など) を参照している場合 値が特定のパーセンタイル (上位 10 位など) にある場合% または平均以上) セルが特定の色の場合-以前に条件付き書式設定ルールを設定している場合に役立ちます
データ管理がこれまでになく簡単になりました
Microsoft Office の Excel は、最も強力なデータ検証ツールの 1 つですと分析ツールが市場に出回り、長い間使用されてきました。 Excel ブックにデータをわかりやすい方法で表示したり、セルの書式を設定して条件が満たされたときに通知したりする場合でも、Excel にはツールが用意されています。