最新の iOS、iPadOS、および macOS バージョンには、常にいくつかの便利な新機能が導入されています。今年は、iPhone のロック画面や、Mac と iPad のステージ マネージャーをカスタマイズできるようになりました。 Apple がデバイス全体で利用できるようにしたもう 1 つの機能は、新しいロックダウン モードです。
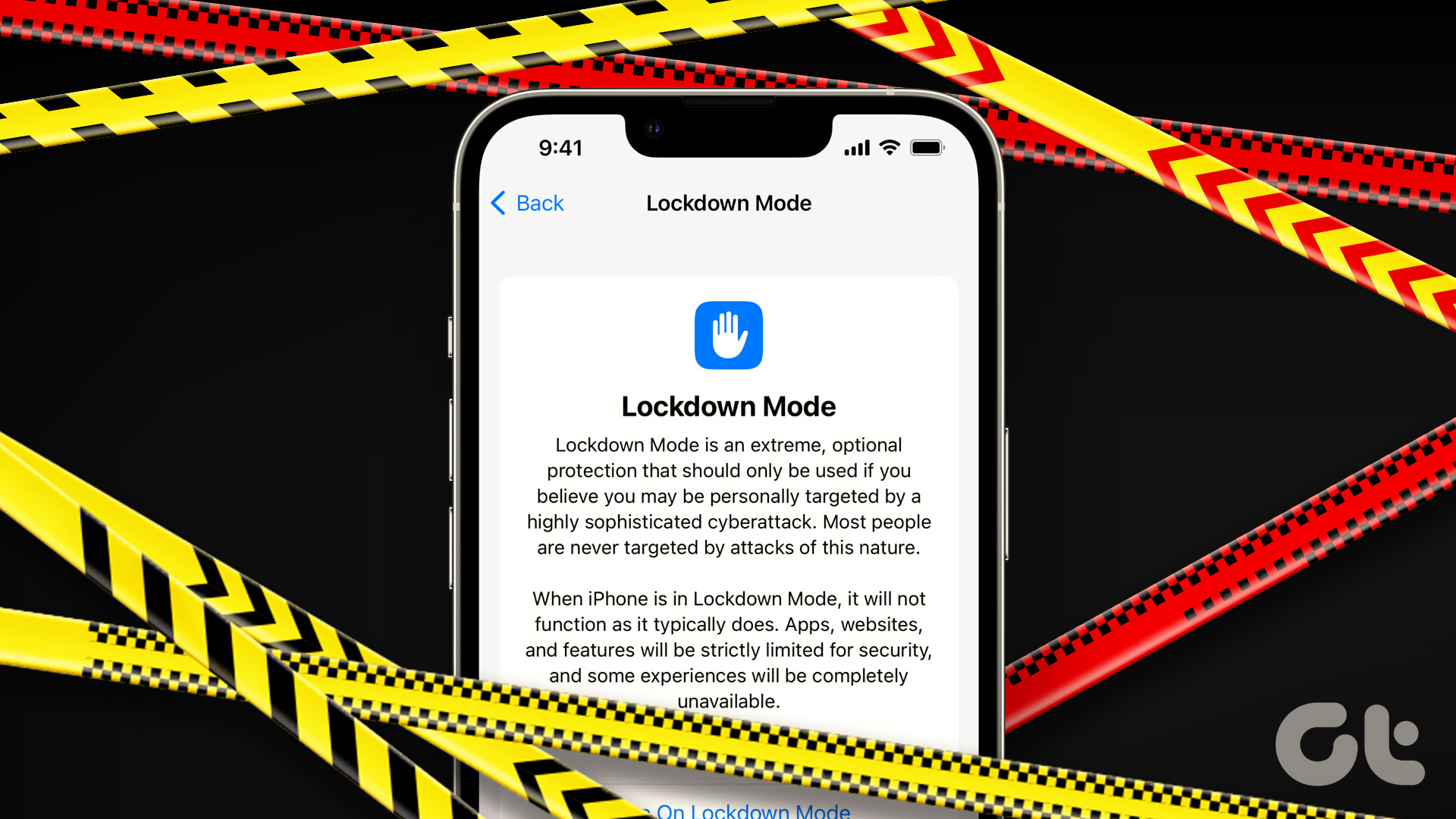
ロックダウン モードは、iOS 16、iPadOS 16、および macOS Ventura の一部です。名前が示すように、誤用や外部からのアクセスを防ぐために、iPhone の一部の機能をロックします。 Apple デバイスでデータが危険にさらされることを心配している場合は、ロックダウン モードを使用してそれを防ぐ方法を次に示します。その前に、基本から始めましょう。
Apple ロックダウン モードとその仕組み
iPhone、iPad、または Mac が標的型脅威の被害者になる可能性があると思われる場合および スパイウェア、ロックダウン モードにより、データの安全性が確保されます。これは、お使いのデバイスと外部デバイスの間の外部とのやり取りをできるだけ制限することによって実現されます。これは基本的に、Apple デバイスに対するあらゆる種類のサイバー攻撃を防ぐ方法です。
ほとんどの一般的なユーザーはこのモードを使用する必要はありませんが、極度のデータ セキュリティを確保したい場合には便利な機能です。いくつかのオプションを失うコスト。
ロックダウン モードで動作しない機能
ロックダウン モードを有効にすると利用できない機能:
アクセサリと接続: iPhone、iPad、または Mac にアクセサリを接続したり、外部デバイスを接続したりすることはできません。構成プロファイル: Apple デバイスに構成プロファイルをインストールすることはできません。ベータ プロファイルをインストールして iOS ベータ版を使用するか、仕事で電話に仕事用プロファイルをインストールする必要がある場合、それは不可能です。添付ファイル: ロックダウン モードでは、受信したメッセージの添付ファイルがすべてブロックされます。画像以外。これは、ウイルスやマルウェアがメッセージやメールで送信されるのを防ぐためです。Apple サービスへの招待: 以前に Apple のサービスへの招待を送信したユーザーのみが、再び送信できるようになります。すべての新しい招待をブロックします。Web ブラウジング: ロックダウン モードから除外する Web サイトを選択でき、それらの Web サイトのみが完全に機能します。 アプリやウェブサイトをロックダウン モードから除外する方法については、Apple のガイドをご覧ください。FaceTime: 以前に連絡した相手とのみ、FaceTime 通話を発信および受信できます。ただし、新しいユーザーからの通話は自動的にブロックされます。
基本的な理解ができたので、すべてのデバイスでこの機能を有効にする方法を次に示します。
iPhone と iPad で iOS 16 ロックダウン モードをオンにする方法
iPhone または iPad をお持ちの場合、新しい iOS 16 ロックダウン モードを有効にする方法は次のとおりです。この機能は、iOS 16 または iPadOS 16 以降でのみ動作することに注意してください。そのため、デバイスを最新の OS に更新し、以下の手順に従ってください。
ステップ 1: iPhone または iPad で設定アプリを開きます。下にスクロールして [プライバシーとセキュリティ] セクションに移動します。
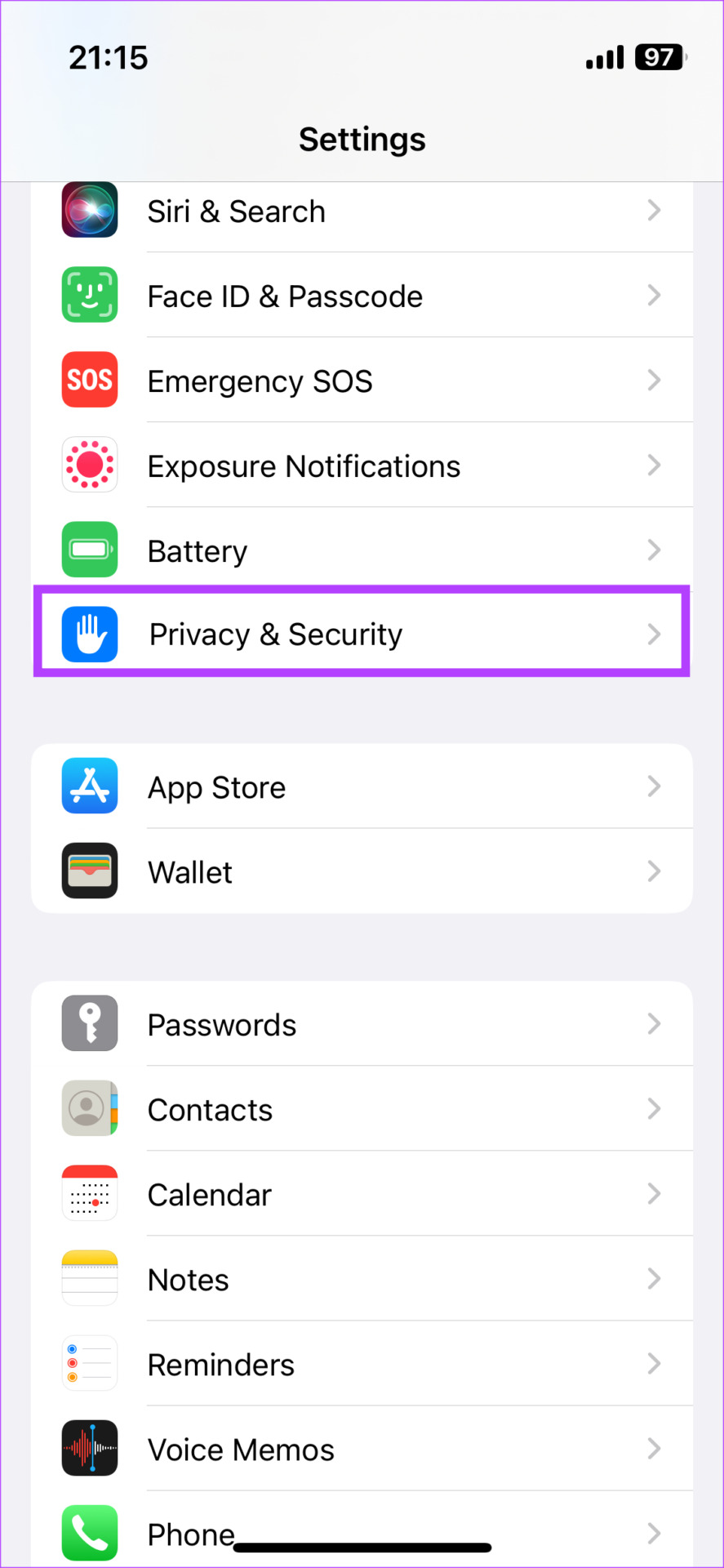
ステップ 2: 一番下までスクロールし、[ロックダウン モード] をタップします。
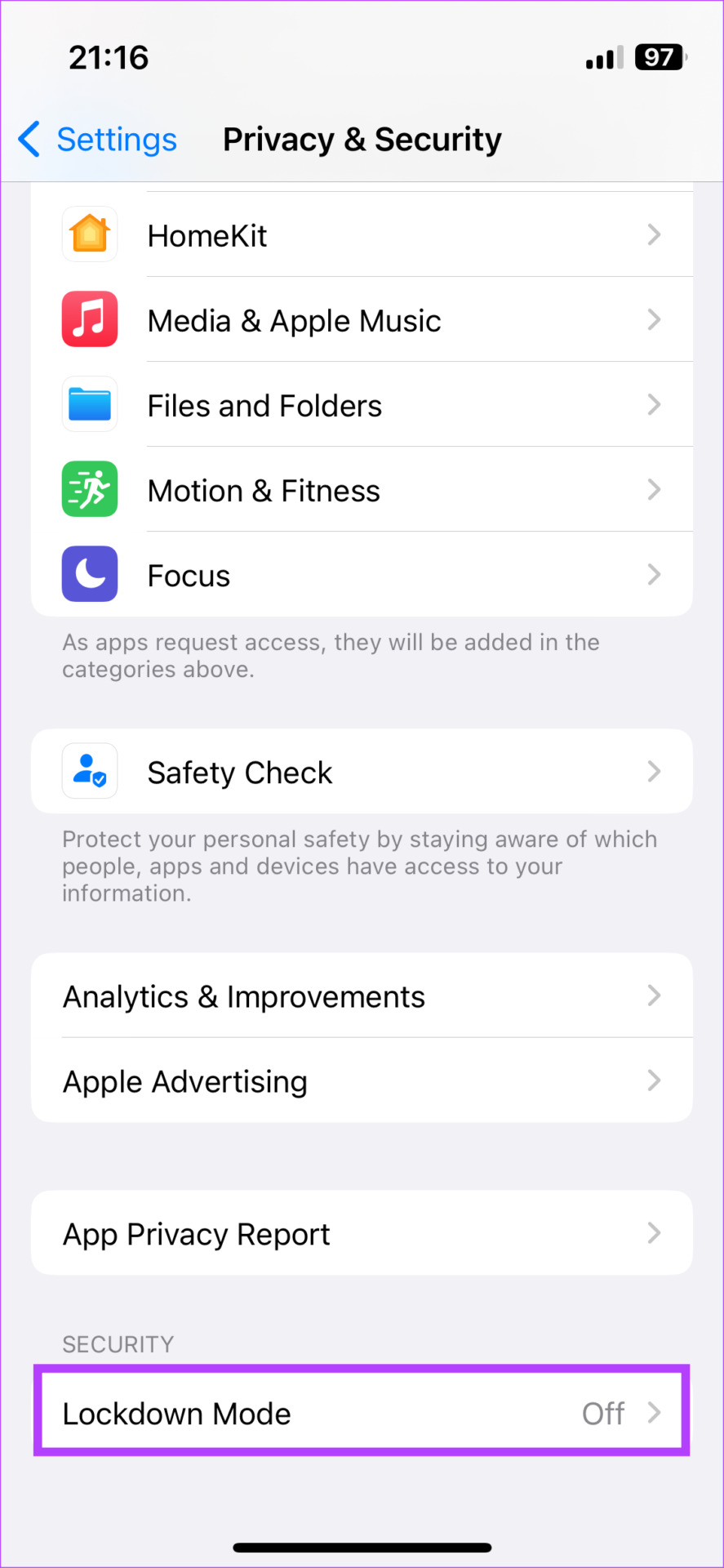
ステップ 3: 「ロックダウン モードをオンにする」をタップします
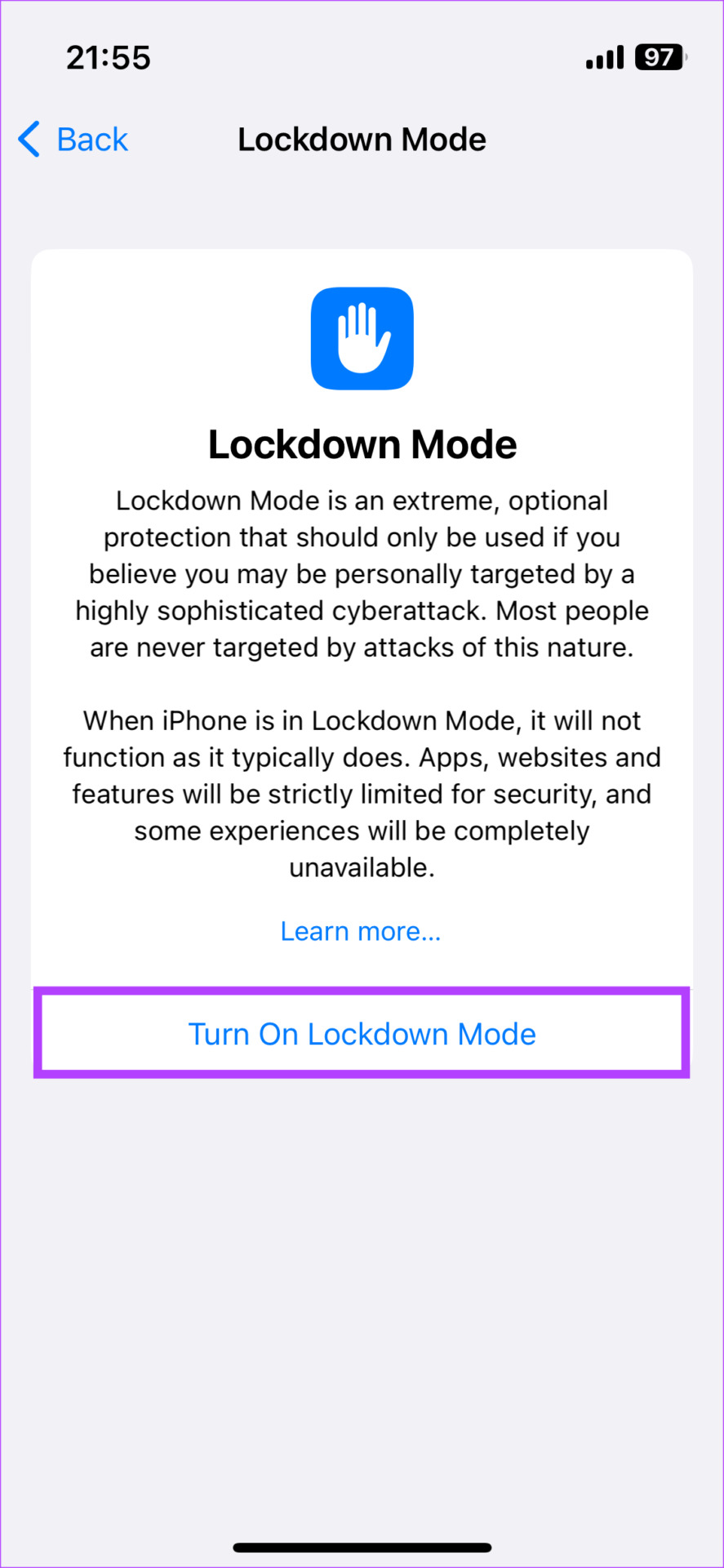
この機能を無効にするには: 上記の手順に従って、iPhone または iPad でロックダウン モードのトグルをオフにします。
Mac でロックダウン モードを有効にして使用する方法
iPhone や iPad よりも、Mac はウイルスやマルウェアの標的になりやすいです。これが、macOS で使用する場合にロックダウン モードがより有益である理由です。 Mac 上のデータに脅威があると思われる場合は、Mac でデータを使用する方法を次に示します。
注: この機能は macOS Ventura 以降で動作します。 Mac を最新バージョンに更新してください。
ステップ 1: Mac の左上隅にある Apple ロゴをクリックします。システム設定を選択します。
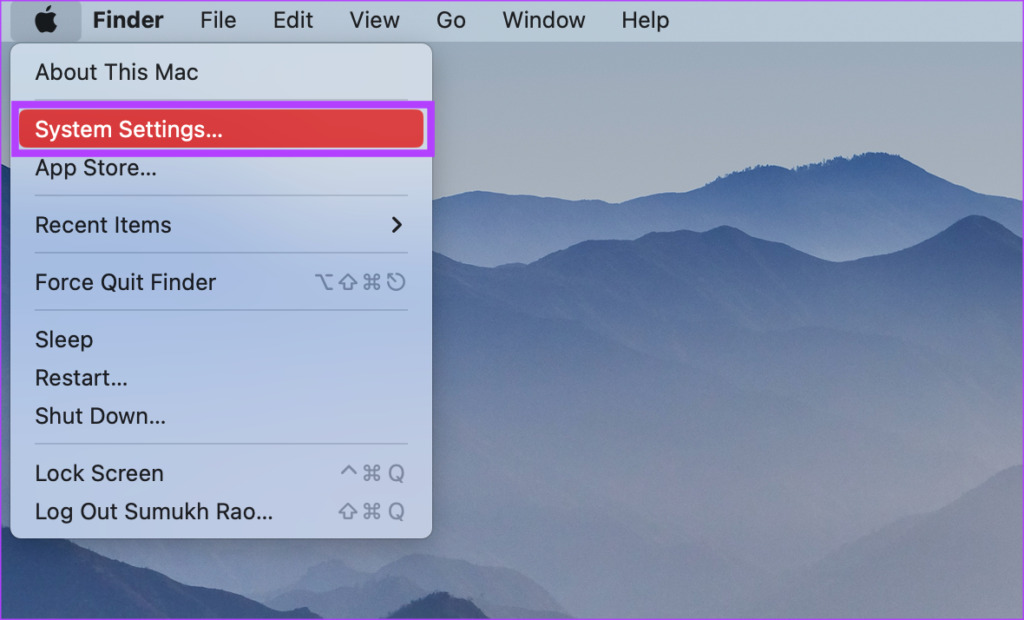
ステップ 2: 左ペインを使用して [プライバシーとセキュリティ] セクションに移動します。
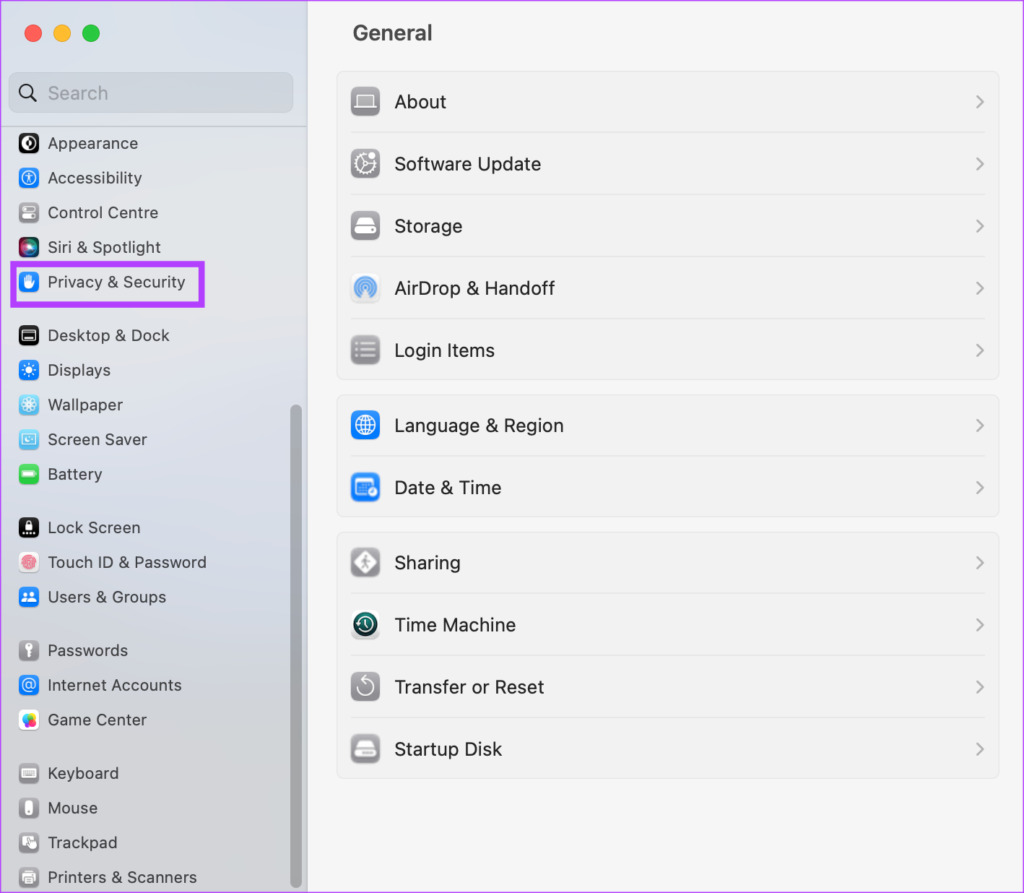
ステップ 3: 一番下までスクロールし、[オンにする] をクリックします。
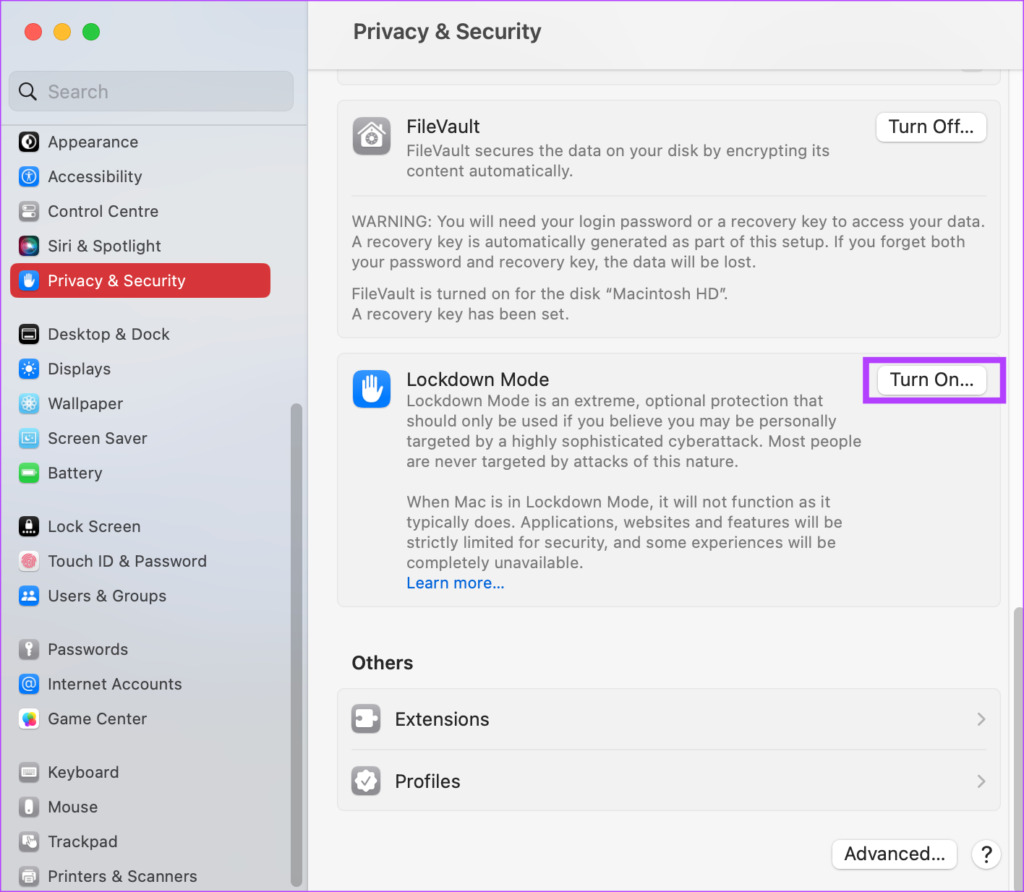
ステップ 4: Touch ID を使用してアクションを許可します。 Mac が再起動し、ロックダウン モードに入ります。
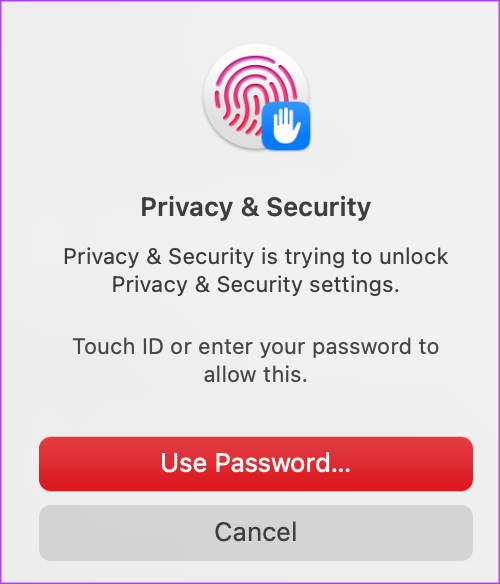
Mac でロックダウン モードを無効にする場合は、同じ画面に戻り、[オフにする] ボタンをクリックします。
ロックダウン モードを使用する場合
前述のように、ロックダウン モードは、マルウェアやあらゆる種類の外部攻撃からデバイスを保護するのに役立ちます。ただし、iPhone、iPad、または Mac を他の人に貸す場合は、データの安全性を確保するためにも使用できます。他人にファイルを外部ドライブにコピーさせたくない場合や、無意識のうちに害を及ぼす可能性のある電子メールの添付ファイルを受信させたくない場合は、デバイスを貸与する前にオンにすることができます。
公衆 Wi-Fi ネットワークに接続するときにこの機能を有効にすることもお勧めします。パブリック ネットワークを使用するときは、安全を確保することが常に重要です。そのため、Apple ロックダウン モードを有効にすると、デバイスからの機密データ交換を防ぐことができます。
よくある質問
1.リモートでロックダウン モードを有効にすることはできますか?
残念ながら、ロックダウン モードをリモートで有効にすることはできません。そのため、デバイスを紛失または置き忘れた場合、デバイスを有効にする方法はありません。
2. Mac はロックダウン モードで正常に動作しますか?
ロックダウン モードが有効になっていても、Mac のパフォーマンスが低下することはありません。上記のように無効になる機能を除けば、Mac または iPhone/iPad がロックダウン モードで動作する方法に違いはありません。
デバイスをマルウェアから保護する
常にロックダウン モードを使用する必要があるとは思わないかもしれませんが、デバイスが攻撃を受けやすいと感じた場合に便利な機能です。