通常、携帯電話で設定を有効にしても、画面にアイコンは表示されません。ただし、アクセシビリティ設定については同じではありません。多くのアクセシビリティ設定では、電話の画面にフローティング ボタンまたはアイコンが追加されます。誤って有効にしてしまった場合、iPhone および Android 画面からフローティング ボタンを削除する方法は次のとおりです。

どのアクセシビリティ設定がフローティング ボタンの原因になっているのか疑問に思われるかもしれません。まあ、たくさんあります。たとえば、iPhone の AssistiveTouch または Android のアシスタント メニューです。しかし、心配しないでください。この包括的なガイドでは、それらすべてをカバーしています。始めましょう。
1. AssistiveTouch をオフにして iPhone の仮想ホーム ボタンを削除する
iPhone 画面に円またはフローティング ボタンが表示されている場合は、ホーム、Siri、通知センター、デバイス、コントロール センターなどのアイコンをタップします。 、iPhone で Assistive touch を有効にしている可能性が高いです。
iPhone 画面からフローティング AssistiveTouch ボタンを削除するには、次の手順に従います。
ステップ 1: iPhone で [設定] を開きます。
ステップ 2: [アクセシビリティ] > [タッチ] に移動します。
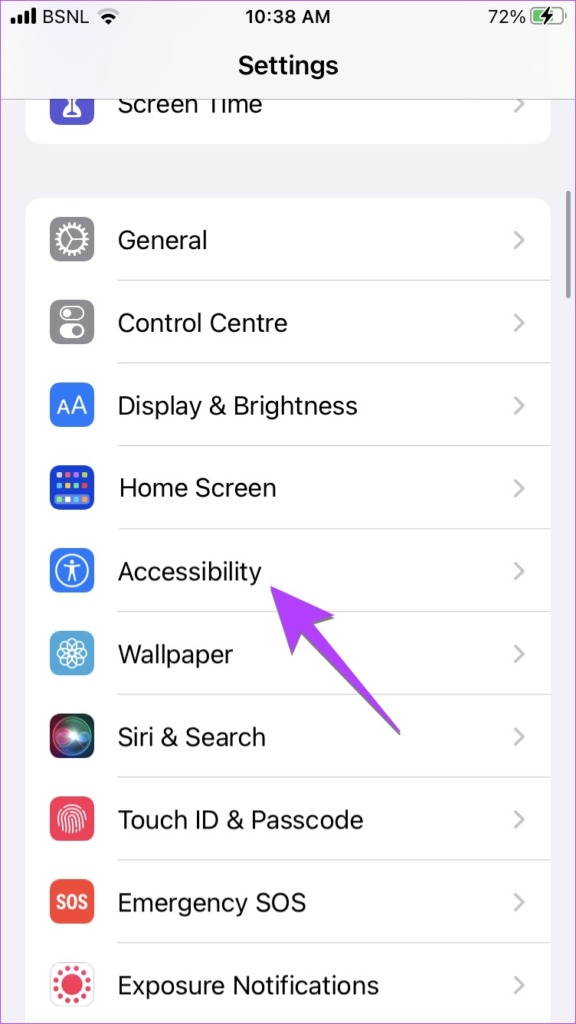
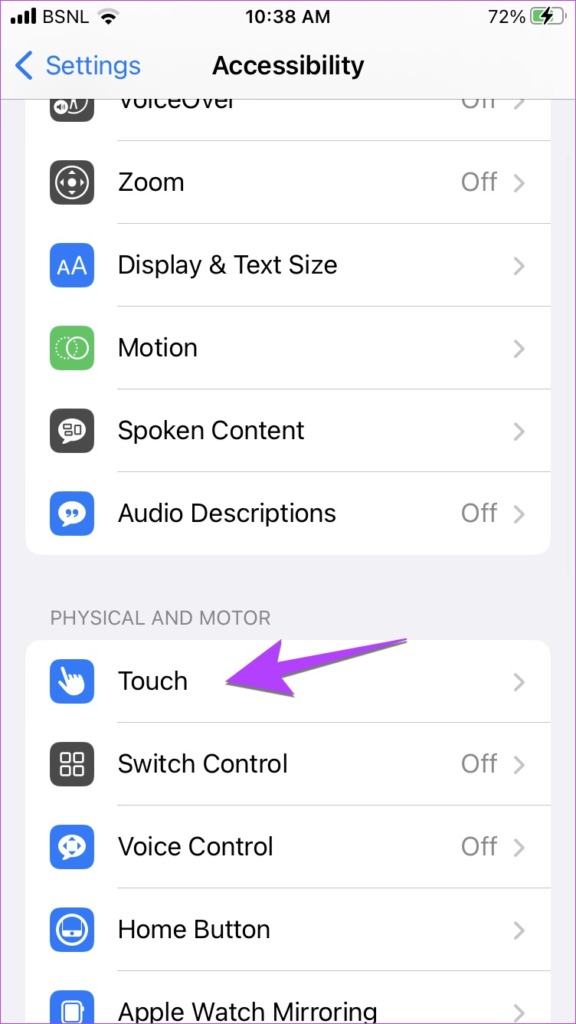
ステップ 3: AssistiveTouch をタップします。
ステップ 4: Assistive Touch の横にあるトグルをオフにします。
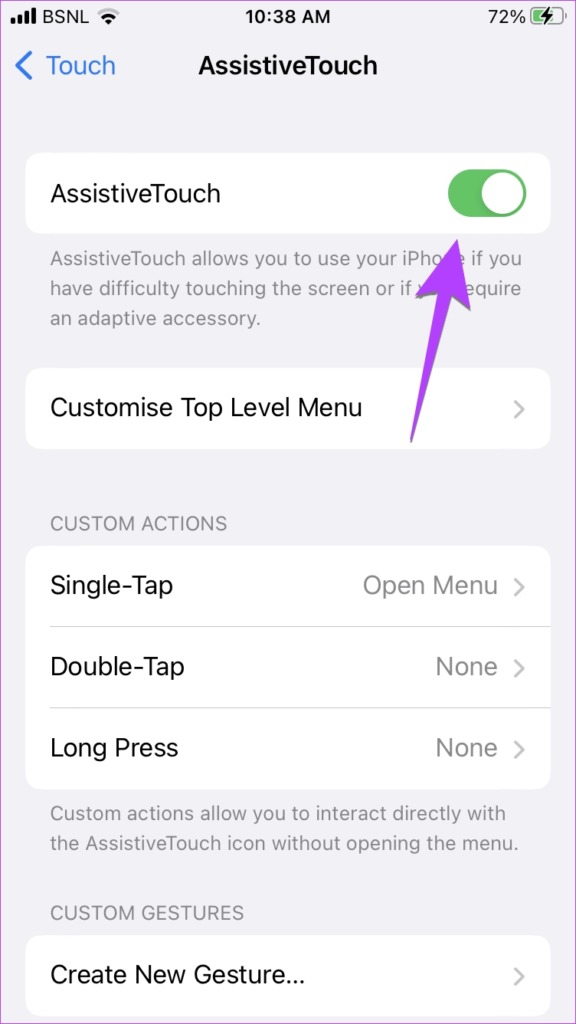
うまくいけば、これは取り除かれるべきです
知らない人のために説明すると、AssistiveTouch を使用すると、iPhone のタッチ ボタンを使用して重要なアクションにアクセスできます。たとえば、スワイプ ジェスチャを実行せずに、このボタンを使用して Siri、コントロール センター、または通知センターを開くことができます。同様に、iPhone の物理的なホーム ボタンが壊れている場合や、Face ID 対応の iPhone にもホーム ボタンがある場合に便利です。
上級者向けのヒント: 「Hey Siri、AssistiveTouch をオフにして」と言って、Siri に iPhone の AssistiveTouch をオフにするように頼むこともできます。また、Siri を使用して電話を切る方法も学びます。
2. iPhone のアクセシビリティ ショートカットから AssistiveTouch を取り除く
iPhone にフローティング ボタンが表示され続ける場合は、AssistiveTouch 機能をアクセシビリティ ショートカットにリンクしている可能性があります。基本的に、アクセシビリティ ショートカットを使用すると、iPhone のサイド ボタンまたはホーム ボタンをトリプルクリックすることで、選択したアクセシビリティ設定を有効または無効にできます。
したがって、無意識のうちにサイド ボタンまたはホーム ボタンをトリプルクリックして、フローティング ボタンとも呼ばれる AssistiveTouch 機能を有効にしている可能性があります。
iPhone の画面からホーム ボタンを完全に削除するには、次の手順に従います。
ステップ 1: iPhone の [設定] > [アクセシビリティ] に移動します。
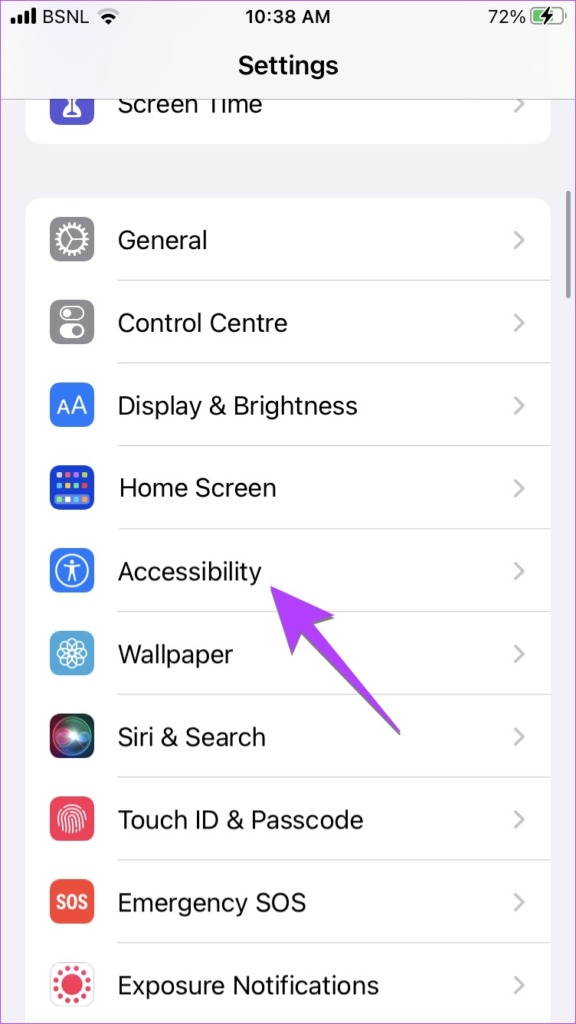
ステップ 2: 下にスクロールして、アクセシビリティのショートカットをタップします。
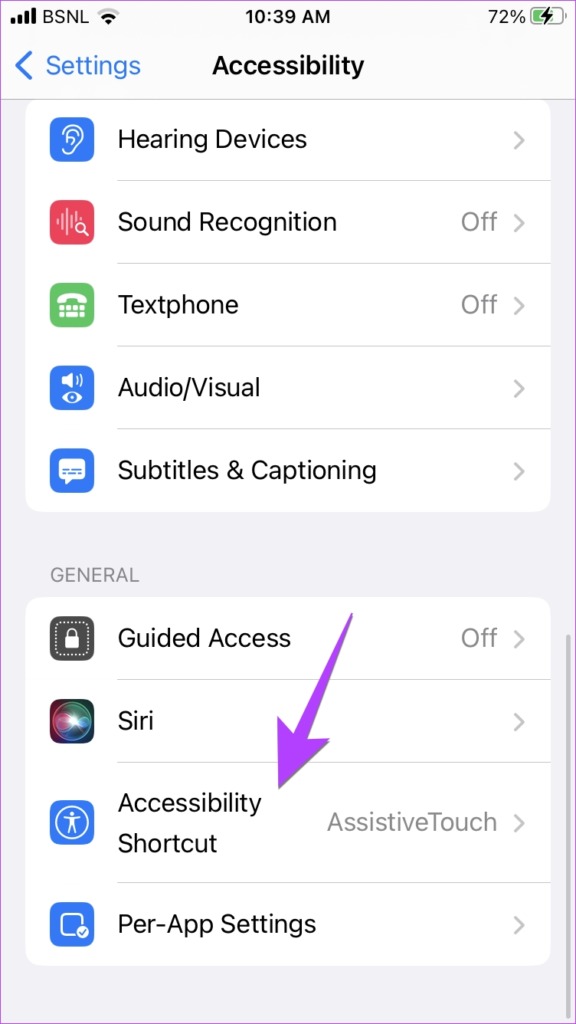
ステップ 3: AssistiveTouch の横にチェックマークが表示されている場合は、的を射ています. AssistiveTouch をタップして、今後ランダムに有効にならないようにします。
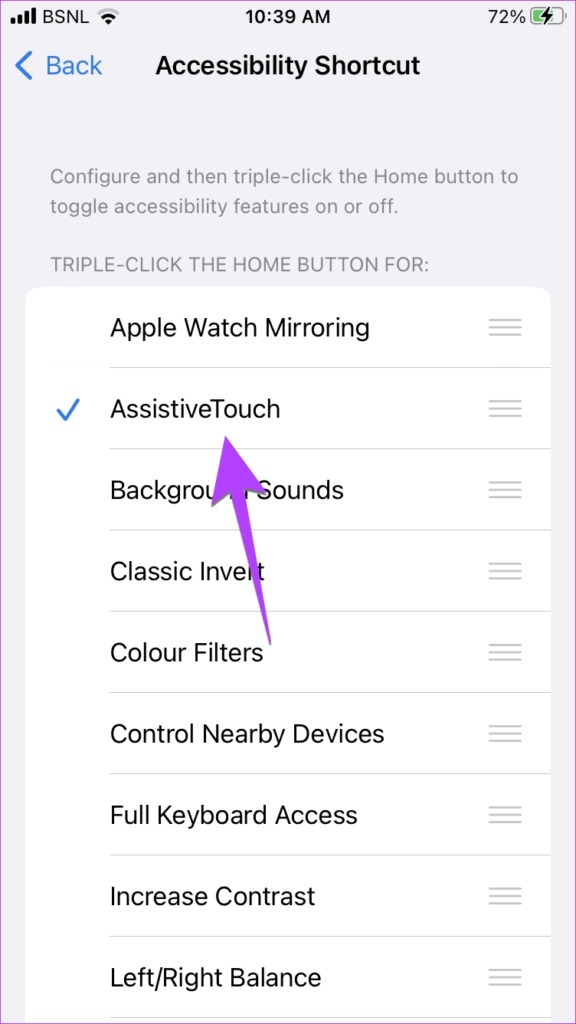
ステップ 4: iPhone のホーム画面にフローティング ウィジェット アイコンがまだ表示されている場合があります。上記の方法で説明した手順に従って、AssistiveTouch を無効にします。
ヒント: 高齢の iPhone ユーザー向けの 5 つ以上のアクセシビリティに関するヒントをご覧ください。
3.アクセシビリティ ショートカットを無効にして Android のオンスクリーン ナビゲーション ボタンを削除する
Android では、多くのアクセシビリティ設定が画面に仮想ホーム ボタンを表示する原因となる場合があります。このようなアクセシビリティ機能のショートカットを無効にする必要があります。方法は次のとおりです:
ステップ 1: Android スマートフォンで [設定] を開きます。
ステップ 2: アクセシビリティに移動します。 p> 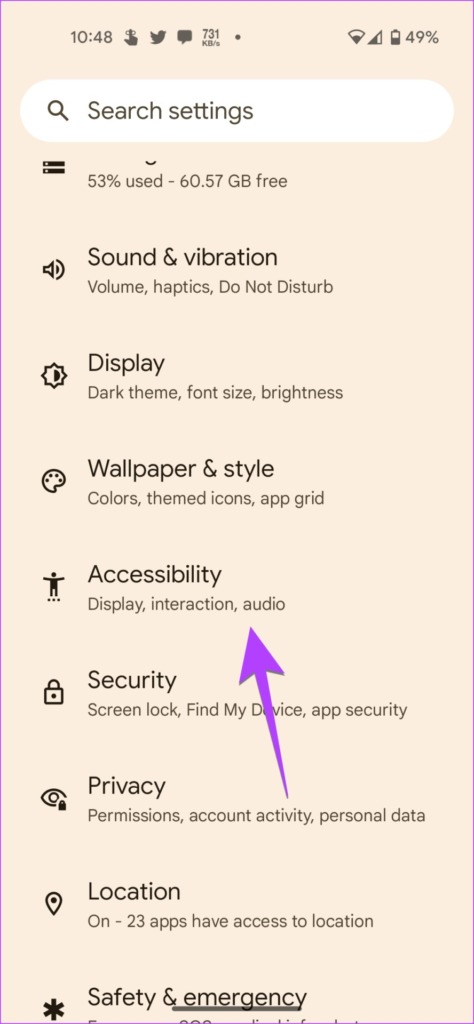
ステップ 3: 次に、次のアクセシビリティ設定を 1 つずつタップして、ショートカット設定を無効にします:
[アクセシビリティ] > [色とモーション] > [色補正] > [色補正] ショートカット。[アクセシビリティ] > [色とモーション] > [色反転] > [色反転]ショートカット.アクセシビリティ > エクストラ ディム > エクストラ ディム ショートカット.アクセシビリティ > 倍率 > 倍率 ショートカット.アクセシビリティ > 選択して読み上げ > 選択して読み上げ ショートカット.アクセシビリティ > アクセシビリティ メニュー > アクセシビリティ メニュー ショートカット.アクセシビリティ > スイッチ アクセス > スイッチ アクセス ショートカット.アクセシビリティ > ライブ文字起こし > ライブ文字起こしのショートカット.アクセシビリティ > 音声増幅 > 音声増幅 ショートカット.アクセシビリティ > 音声通知 > 音声通知ショートカット。
注: これらの設定の多くでは、ショートカット設定を表示するために横にあるトグルではなく、設定名をタップする必要があります。
設定するには色補正ショートカットの例を見てみましょう。したがって、[アクセシビリティ] をタップした後、[色とモーション]、[色補正] の順に移動します。


下にスクロールして、[色補正のショートカット] の横にあるトグルをオフにします。
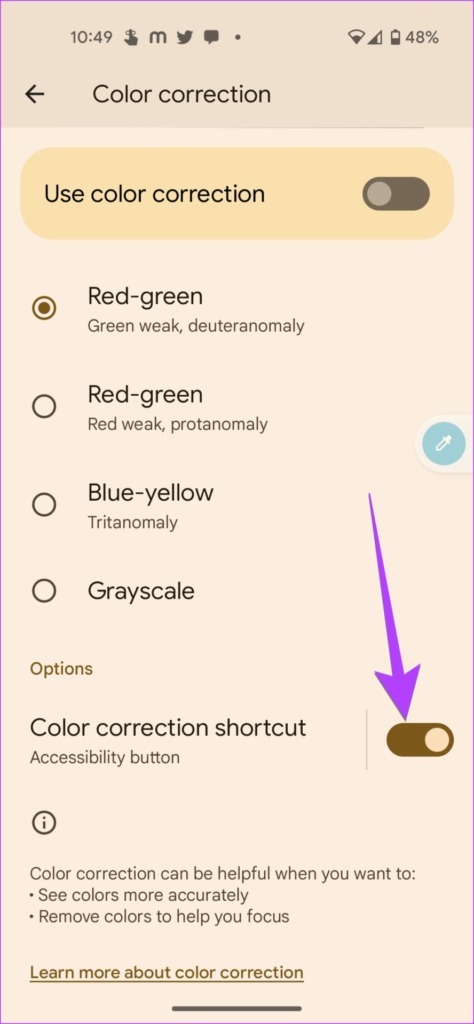
ヒント: Android でテキストを読み上げる方法を知っておきましょう。
Samsung Galaxy スマートフォンの画面に四角形のフローティング アイコンが表示されている場合、それはアシスタント メニューである可能性があります。アシスタント メニューをタップすると、通常、戻る、ホーム、最近、スクリーンショット、通知パネル ボタンなどの画面上のナビゲーション ボタンが表示されます。
Samsung Galaxy スマートフォンからフローティング アイコンを削除するには、次の手順に従います。:
ステップ 1: Samsung Galaxy スマートフォンの [設定] を開きます。
ステップ 2: [アクセシビリティ] に移動し、次に [インタラクション] に移動します。
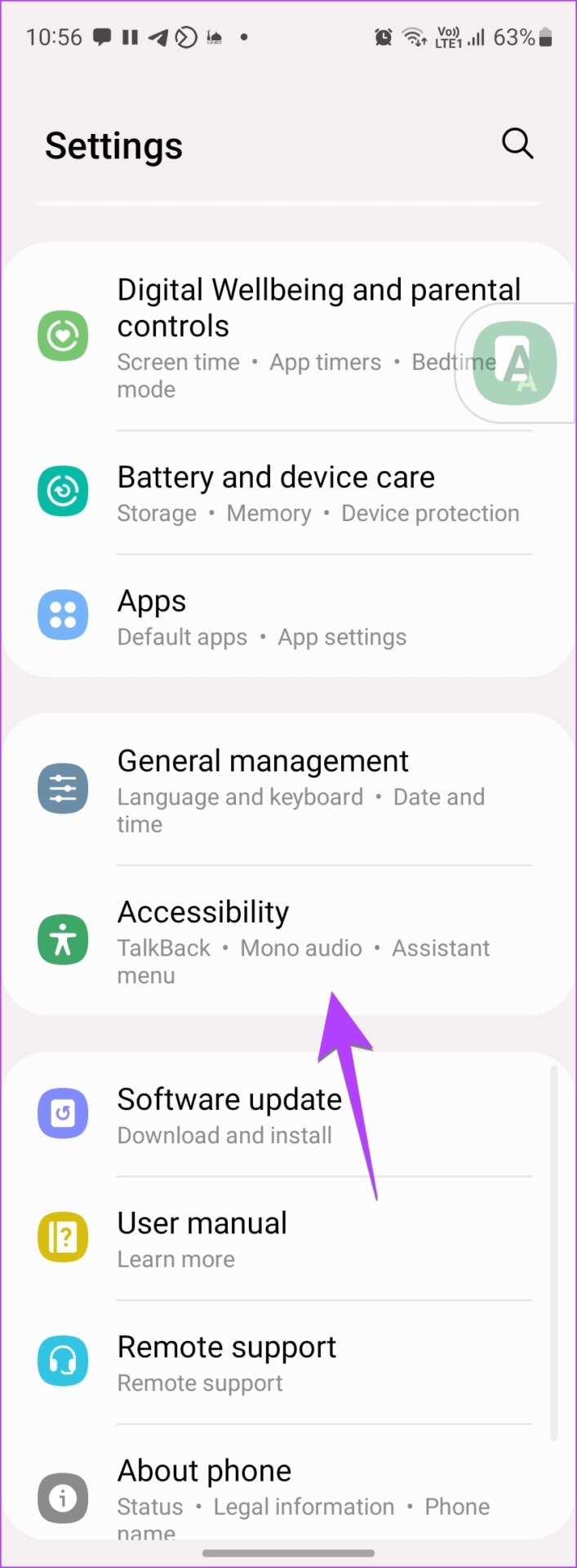
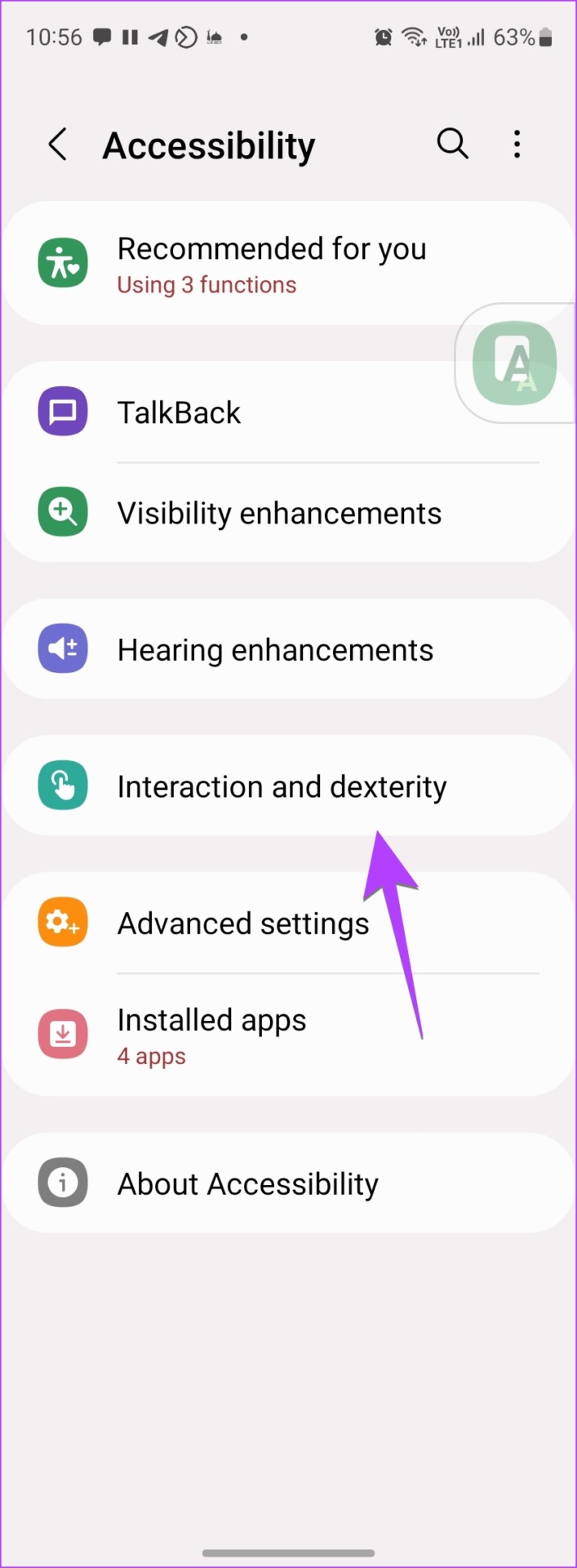
ステップ 3: アシスタント メニューの横にあるトグル。
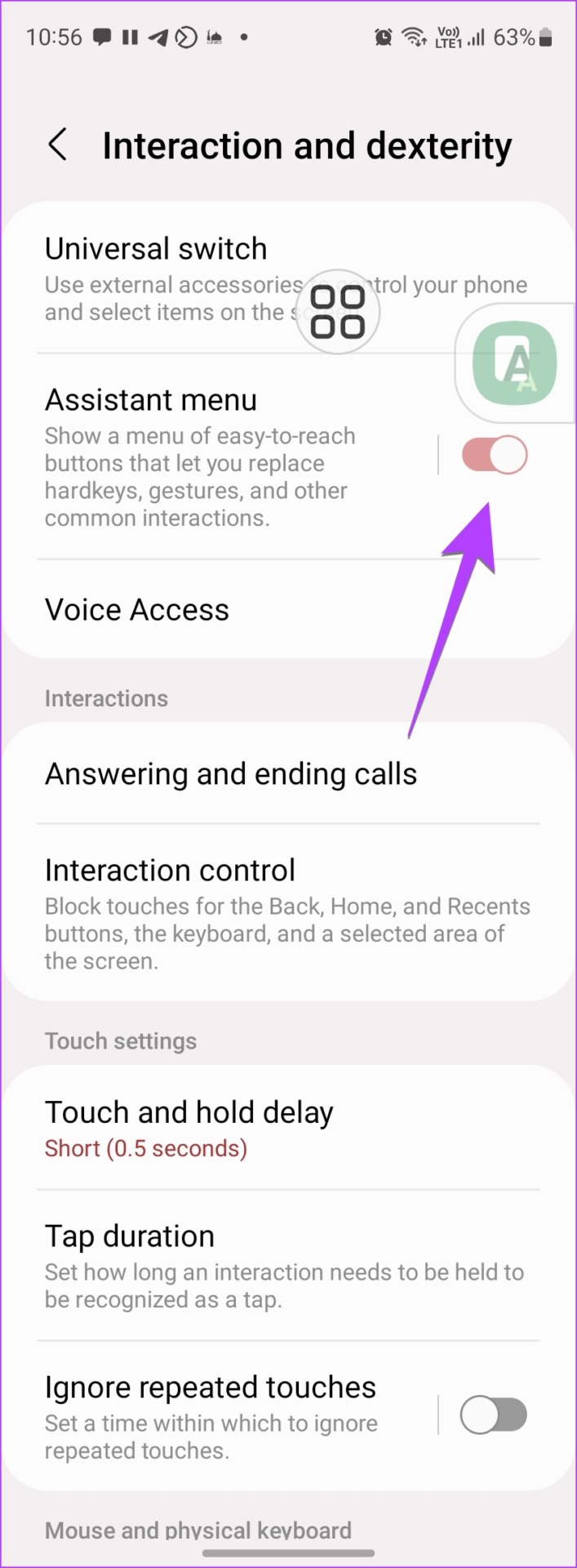
ステップ 4: まだフローティング アイコンが表示されている場合は、アシスタント メニュー ラベルをタップします。
ステップ 5: トゥールn アシスタント メニューのショートカットの横にあるトグルをオフにします。

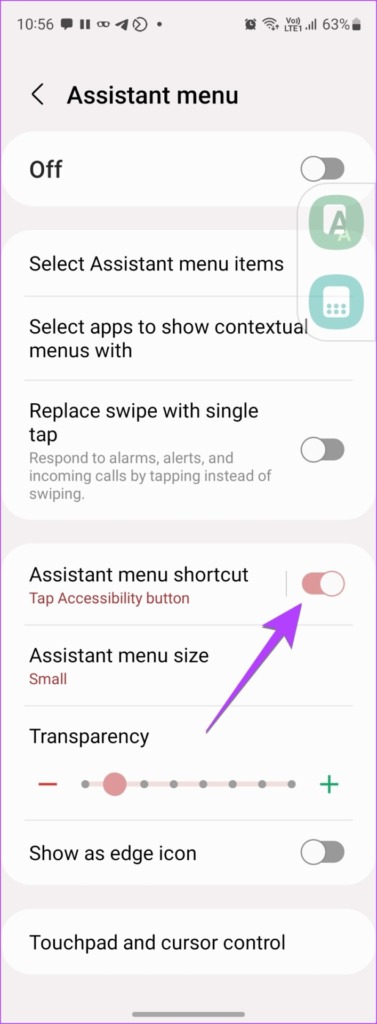
ヒント: Samsung Galaxy フォンのイージー モードとは何かを知っておいてください。
5. Samsung でオンスクリーン ボタンを削除するためのアクセシビリティ アクション ショートカットをオフにする
Stock Android と同様に、他のアクセシビリティ設定も、Samsung Galaxy 電話でフローティング アイコンを表示する原因となる場合があります。ただし、各設定を手動で行う代わりに、Samsung はアクセシビリティ ショートカットを有効または無効にするための専用の設定を提供しています。
Samsung Galaxy 電話でフローティング アクセシビリティ アイコンをオフにするには、次の手順に従います。
ステップ 1: [設定] > [アクセシビリティ] に移動します。
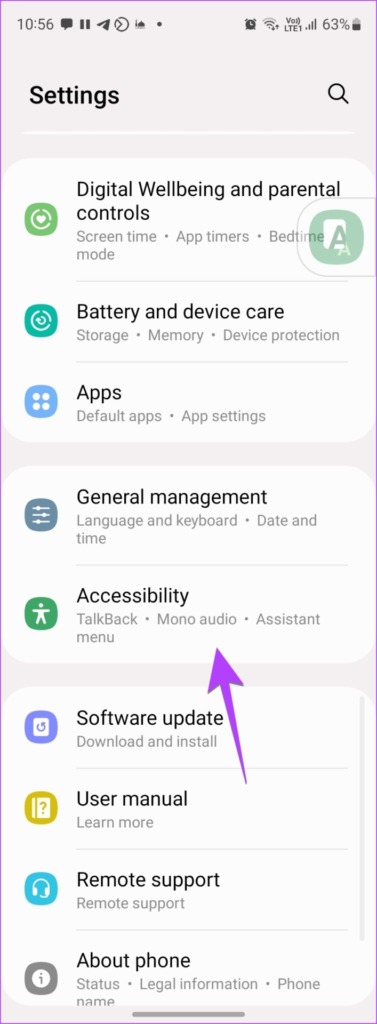
ステップ 2: [詳細設定] をタップしてから、[アクセシビリティ] ボタン/ジェスチャーをタップします。
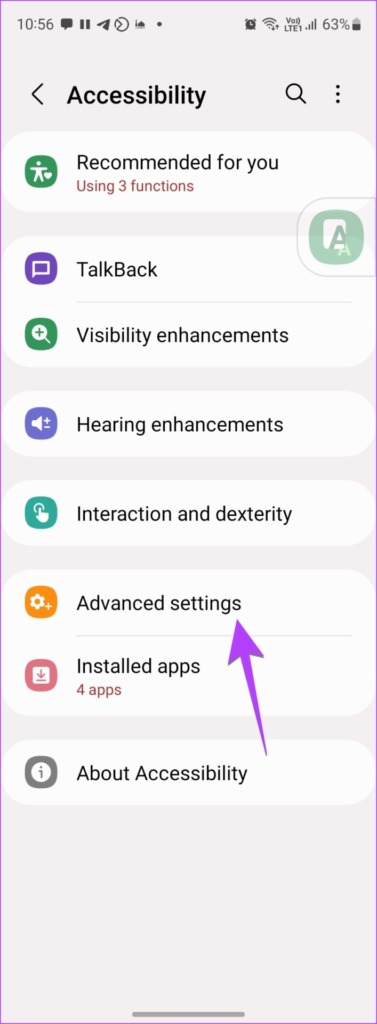

ステップ 3: [アクションの選択] をタップします。
ステップ 4: これで、有効になっているショートカットの名前の横にチェックマーク アイコンが表示されます。このようなアクセシビリティ ショートカットを 1 つずつタップして、携帯電話のホーム画面から削除します。

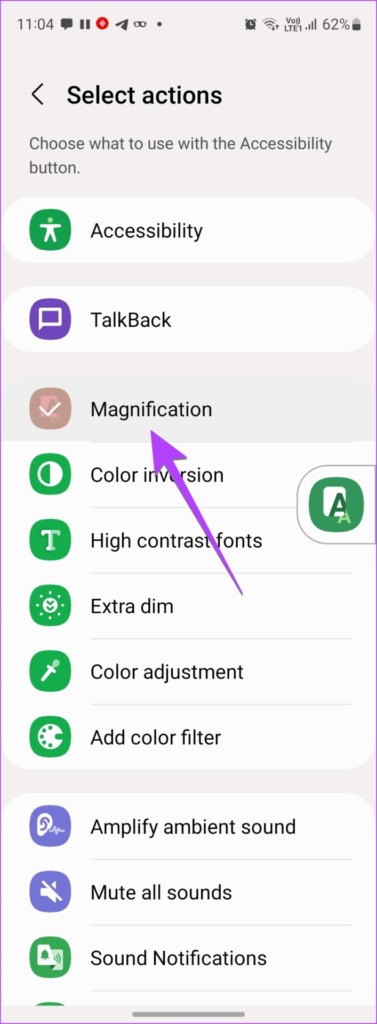
注: 各アクセシビリティ設定を手動で行って、そのショートカットを無効にすることもできます。
6.サードパーティのアプリを使用してフローティング ボタンを削除する (Android、iPhone)
最近、スマートフォンにサードパーティのアプリをインストールしましたか?フローティング アイコンは、そのアプリのものである可能性があります。たとえば、多くの画面録画アプリやスクリーンショット アプリでは、携帯電話の画面にフローティング ボタンが表示されます。アプリの設定でボタンをオフにするか、スマートフォンからアプリを削除してください。
7.アクセシビリティ設定をリセットしてフローティング ホーム ボタンを削除する (Samsung)
Samsung Galaxy スマートフォンでフローティング ボタンが引き続き表示される場合は、アクセシビリティ設定をリセットしてみてください。これにより、すべてのアクセシビリティ設定がデフォルト値にリセットされます。したがって、フローティング アイコンを画面から削除します。
これを行うには、[設定] > [一般管理] > [リセット] > [アクセシビリティ設定をリセット] に移動します。
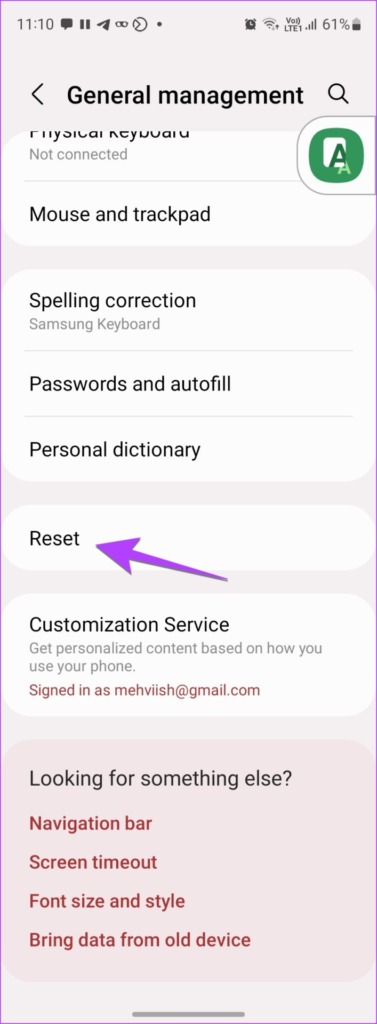
8.設定をリセットして仮想ホーム ボタンを削除する (Android、iPhone)
Android または iPhone の画面からフローティング ボタンを削除しても問題が解決しない場合は、携帯電話の設定をリセットしてみてください。これを行うと、すべての設定がデフォルト値に戻ります。
iPhone の設定をリセットするには、[設定] > [一般] > [iPhone を転送またはリセット] > [リセット] > [すべての設定をリセット] に移動します。
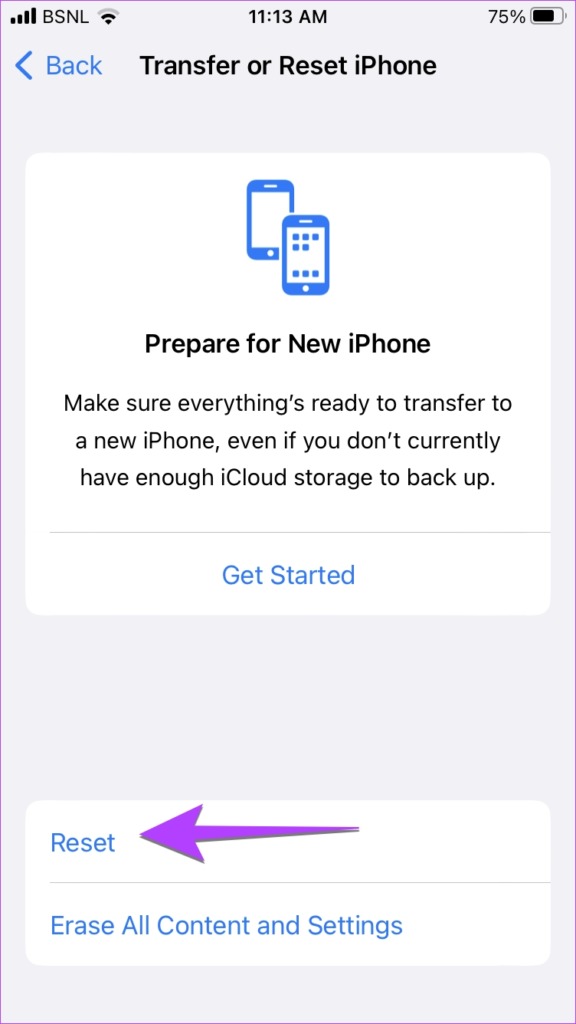
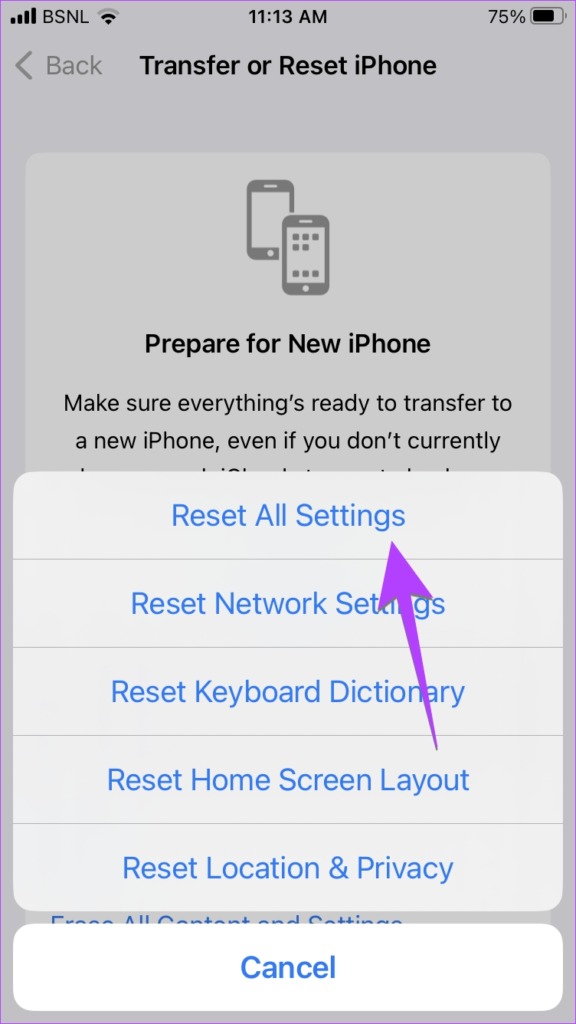
Android デバイスの設定 (アプリの設定) をリセットするには、[設定] > [システム] > [リセット] に移動します。 options > アプリの設定をリセット (または設定をリセット)。
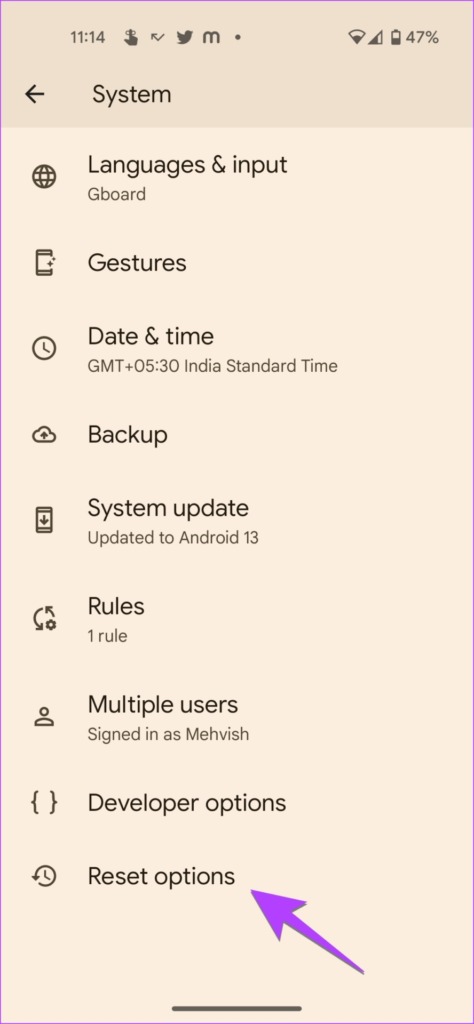
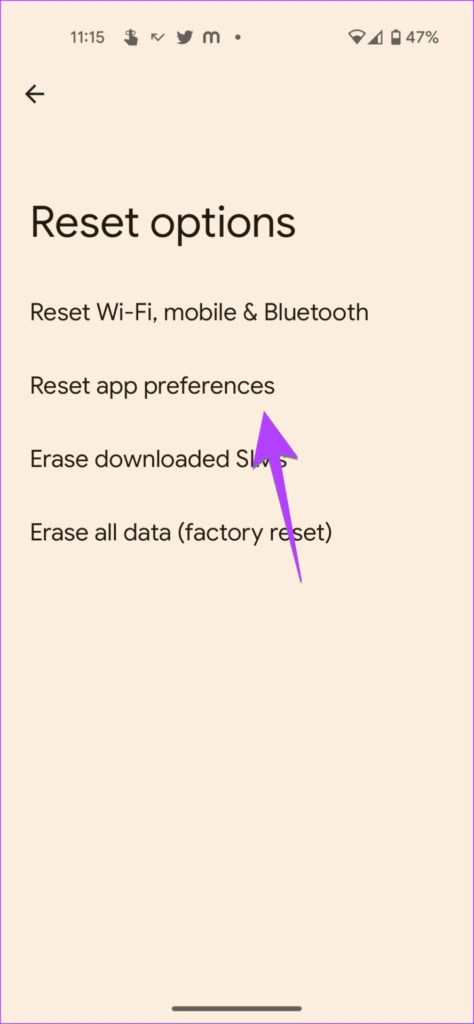
ホーム画面のフローティング ボタンに関するよくある質問
1. Samsung Galaxy スマートフォンのフローティング シャッター ボタンを削除する方法
カメラ アプリを開き、[設定] アイコンをタップします。撮影方法に移動し、フローティング シャッター ボタンの横にあるトグルをオフにします。
2. Android でフローティング通知アイコンを削除する方法は?
Android フォンでは、[設定] > [通知] > [バブル] に移動します。 [アプリにバブルの表示を許可する] の横にあるトグルをオフにします。 Samsung では、[設定] > [通知] > [詳細設定] > [フローティング通知] に移動します。オフを選択します。これにより、フローティング通知アイコンが削除されます。
フローティング ウィンドウを使用する
フローティング アイコンは気が散る可能性があります。 AndroidまたはiPhoneの画面からフローティングボタンを削除できたことを願っています.しかし、iPhone と Android の両方でピクチャー イン ピクチャー モードを使用して、フローティング ウィンドウでアプリを使用できることをご存知ですか?フローティング ウィンドウで YouTube ビデオを見たり、FaceTime 通話をしたりできます。