お使いの PC が HDD (ハード ディスク ドライブ) または SSD (ソリッド ステート ドライブ) を使用しているかどうかにかかわらず、すべてのドライブは何年もの摩耗と損傷の後にエラーの影響を受けやすくなっています。幸いなことに、チェック ディスク ユーティリティ (chkdsk) を使用すると、ドライブ上の破損した読み取り不可能なデータを修復することで、Windows PC のドライブ関連の問題を簡単にスキャンして排除できます。
そうは言っても、ドライブを長持ちさせるために、このユーティリティを定期的に実行することをお勧めします。 Windows 11 PC でチェック ディスク ユーティリティを簡単に実行するための最良の方法を紹介します。
1.ファイル エクスプローラーからチェック ディスク ユーティリティを実行
チェック ディスクはシステム レベルのユーティリティですが、ファイル エクスプローラーから開くことができます。
ステップ 1: Windows + E キーを同時に押してファイル エクスプローラーを開きます。
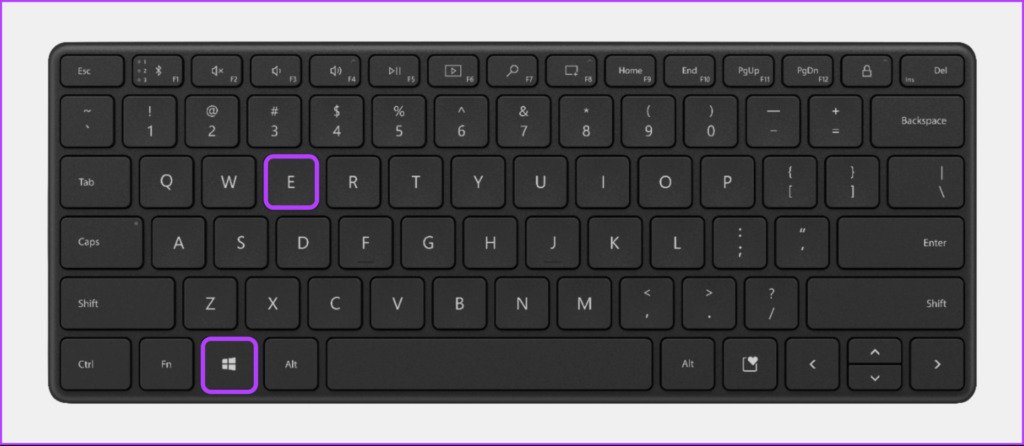
ステップ 2: 左側のサイドバーにあるファイル エクスプローラーの [この PC] セクションに移動し、スキャンするドライブを右クリックします。次に、表示されるコンテキスト メニューから [プロパティ] をクリックします。
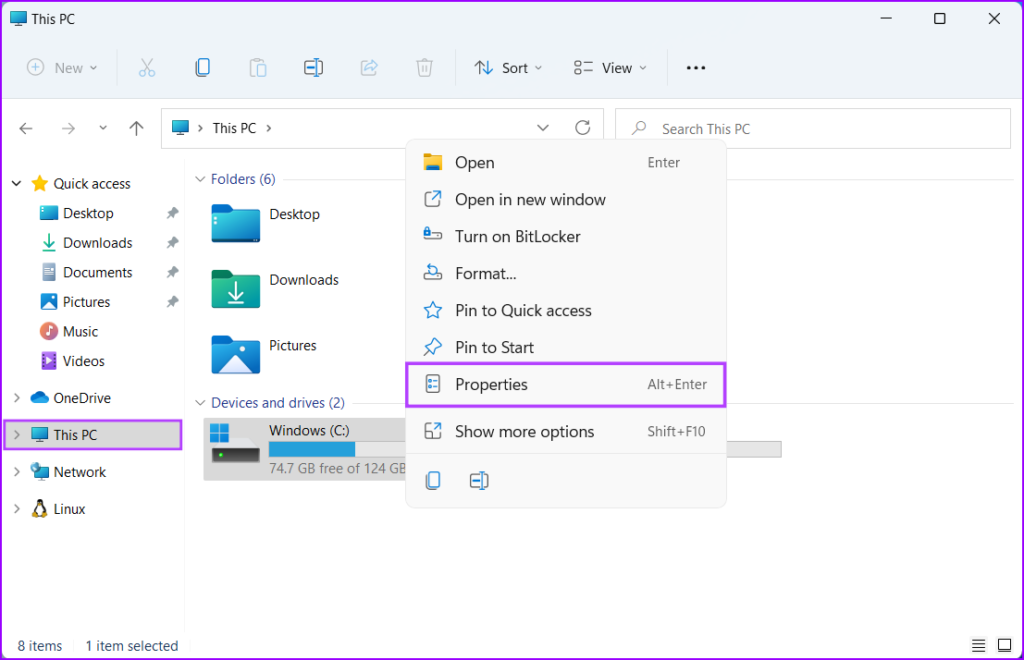
ステップ 3: [ローカル ディスク (C:) プロパティ] ダイアログが画面に表示されたら、[ツール] をクリックします。
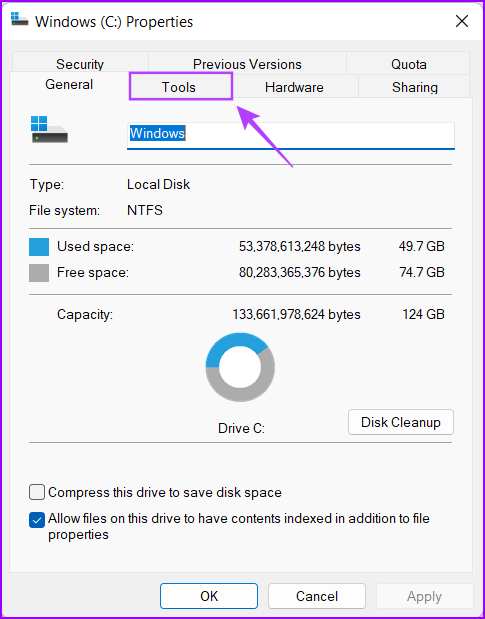
ステップ 4: [エラー チェック] セクションの [チェック] ボタンをクリックします。
さらに、管理者としてログインしていないことを確認をクリックすると、UAC (ユーザー アクセス制御) プロンプトが表示される場合があります。 PC で UAC プロンプトが表示された場合は、[はい] をクリックして次の手順に進みます。
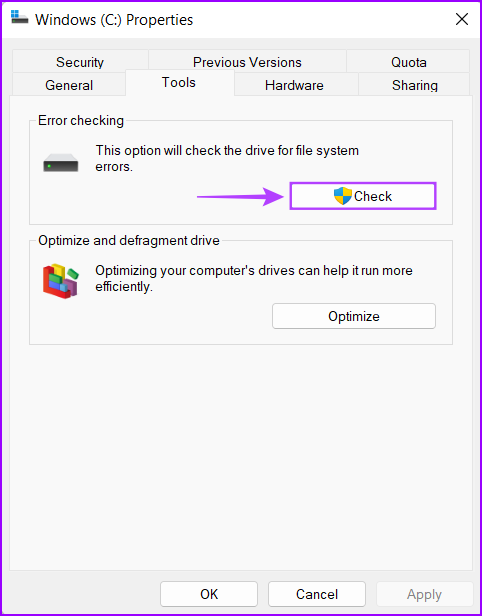
ステップ 5: [ドライブをスキャン] をクリックして、チェック ディスク スキャンを開始します。
「このドライブをスキャンする必要はありません。」というメッセージが表示されても心配する必要はありません。PC でドライブ関連の問題が発生した場合は、無視して [ドライブのスキャン] をクリックしてください。
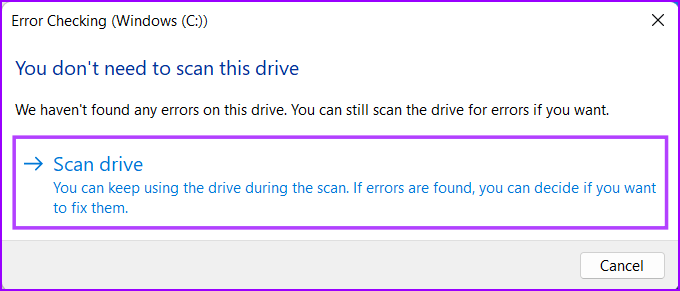
ステップ 6: スキャンが完了するまで待ちます。スキャンが終了したら、[詳細を表示] をクリックして、イベント ビューアを使用してスキャンに関する詳細を表示し、検査します。そうでない場合は、[閉じる] をクリックしてください。
すべてがうまくいき、ディスク エラーが検出されなかった場合は、「Windows はドライブを正常にスキャンしました。エラーは見つかりませんでした。’ただし、スキャンでディスク エラーが検出された場合、Windows は PC を再起動してドライブ エラーを修正するように求めます。
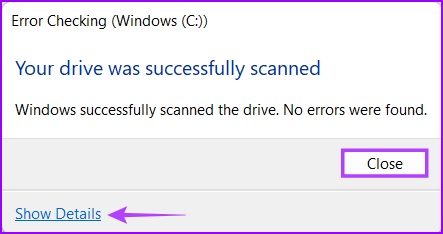
一方、さらに細かく制御したい場合は、
2. チェック ディスク ユーティリティ (chksdk) が PC のドライブをスキャンする方法を確認したら、次のセクションに進んでください。コマンド プロンプトを使用してチェック ディスク ユーティリティを実行する
いくつかのコマンドを実行することに慣れている場合は、コマンド プロンプトを使用して作業を完了できます。この方法は簡単ですが、グラフィカル ユーザー インターフェイスは表示されません。ただし、慎重に進めることをお勧めします。
PC でコマンド プロンプトを使用してチェック ディスク ユーティリティを実行する方法は次のとおりです。
ステップ 1: Windows + S キーを押して、「コマンド プロンプト」と入力します。.次に、コマンド プロンプトの結果から、[管理者として実行] をクリックします。
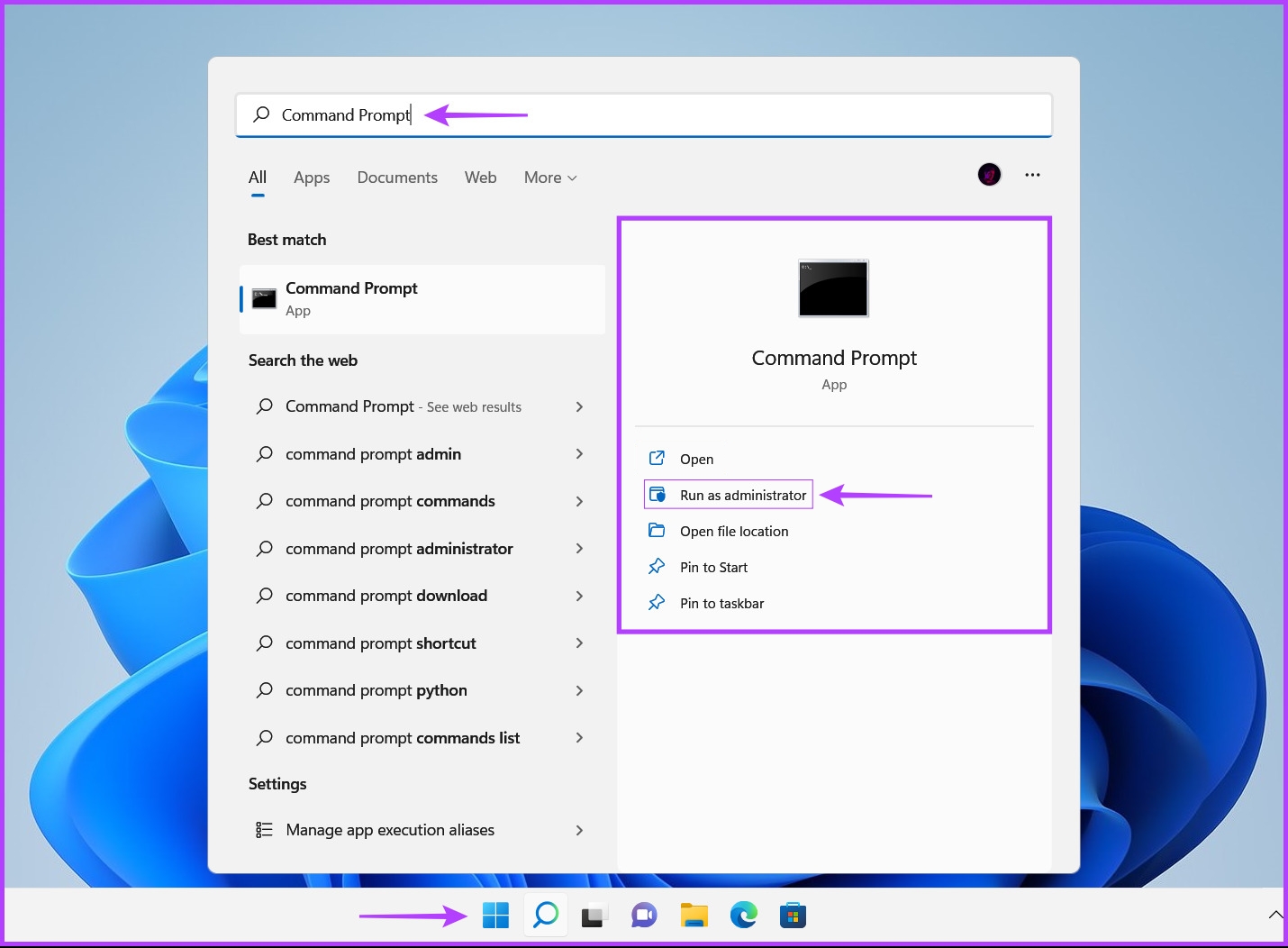
ステップ 2: ユーザー アカウント制御 (UAC) プロンプトが画面に表示されたら、[はい] をクリックします。

ステップ 3: 次のコマンドをコマンド プロンプト ウィンドウに入力し、Enter キーを押して C: ドライブをスキャンして問題を解決します。
chkdsk c:/r/scan/perf
このコマンドは、PC のストレージをチェックする一連のスキャンを実行します。ドライブします。/r および/scan 修飾子は、ハード ドライブのセクターをスキャンして修復し、不良セクターがないことを確認します。
一方、コマンドの/perf 修飾子を使用すると、PC は可能な限り多くのシステム リソースを使用して、チェック ディスク スキャンをできるだけ迅速に完了することができます。スキャンの実行を待っても問題ない場合は、/perf を削除できます。
PC の他のドライブをスキャンする場合は、コマンドの c: を他のドライブ文字に置き換えます。
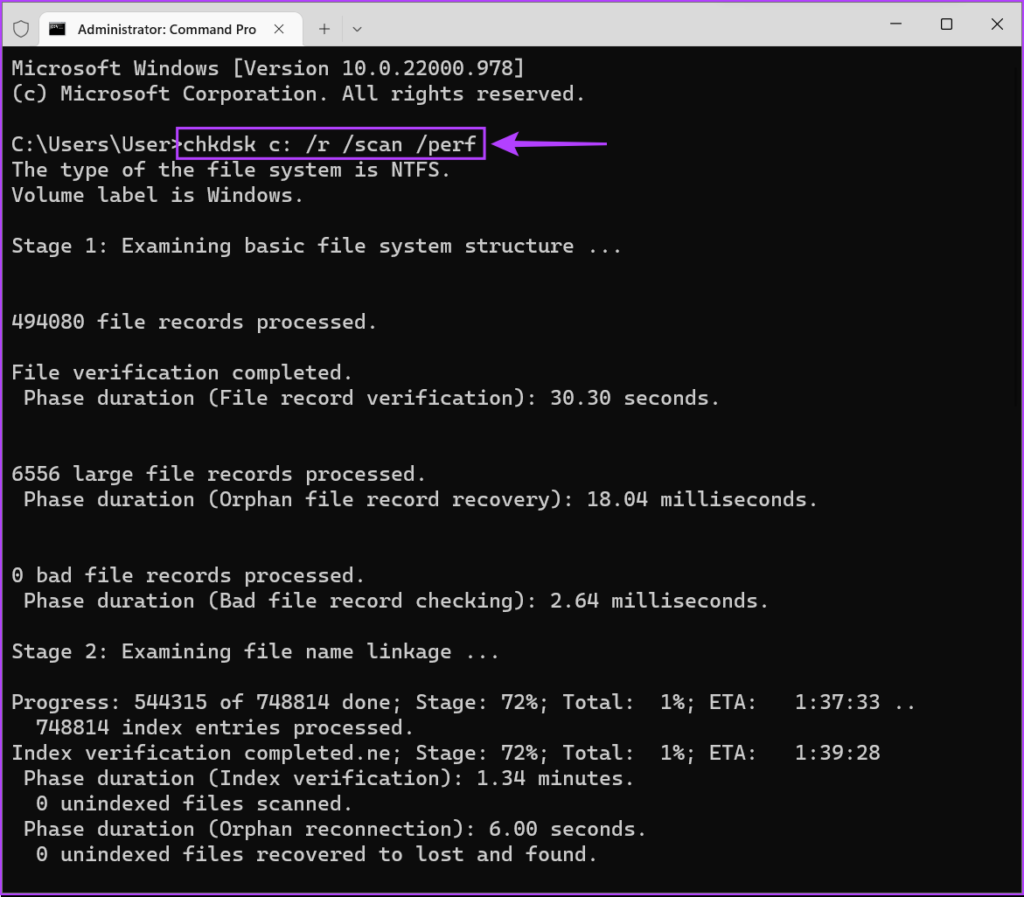
このコマンドは、ハード ドライブの問題をスキャンして修正するのに時間がかかる場合があります。 CHKDSK による PC のスキャンが完了すると、修復が必要な破損ファイルやその他のドライブ エラーが見つかったかどうかを示すメッセージが表示されます。
スキャンを実行しても問題が見つからなかった場合は、 「Windows はファイル システムをスキャンしましたが、問題は見つかりませんでした」というメッセージが表示されます。これ以上の操作は必要ありません。’ただし、破損したファイルやその他のドライブ エラーが検出された場合は、自動的に修復されます。
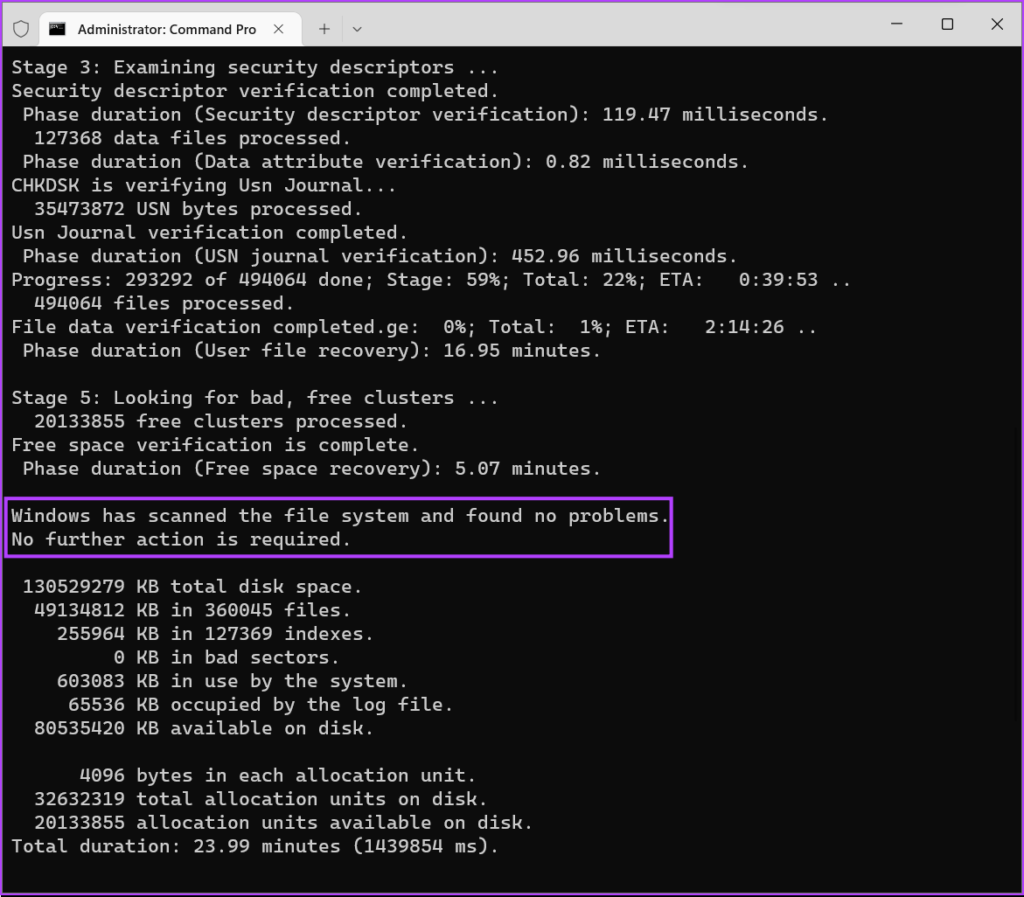
3.アドバンス スタートアップ オプションを使用してチェック ディスク ユーティリティを実行します
コンピュータを起動できず、デスクトップが表示されませんか?心配しないでください。この方法を使用して、アドバンス スタートアップ オプションからチェック ディスク ユーティリティを実行できます。
ステップ 1: 電源ボタンを押して PC の電源を入れます。 Windows ロゴが表示されたら、電源ボタンを長押しして PC を強制的にシャットダウンします。
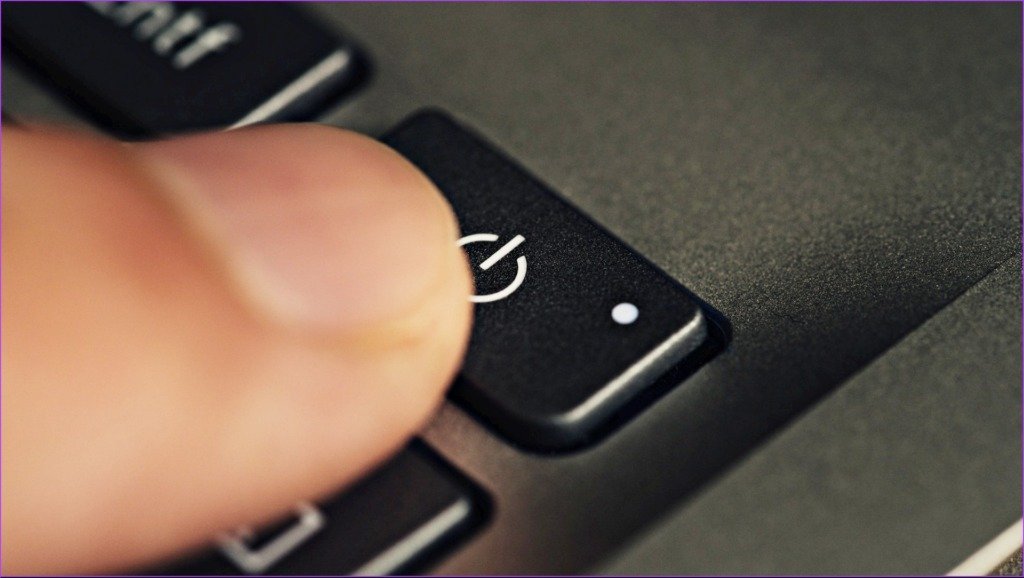
ステップ 2: 自動修復画面が表示されるまで、PC をさらに 3 回再起動します。次に、[高度なオプション] をクリックして、[高度な起動オプション] メニューにアクセスします。
上記の方法でアドバンス スタートアップ オプションにアクセスできない場合は、USB リカバリ ドライブを使用してアドバンス スタートアップ オプションにアクセスし、次のステップに進んでください。
注: USB リカバリ ドライブを作成した場合は、USB リカバリ ドライブを使用して高度な起動オプションにのみアクセスできます。
手順3: PC が再起動し、青い [オプションの選択] 画面が表示されたら、[トラブルシューティング] をクリックします。
ステップ 4: [詳細オプション] をクリックします。
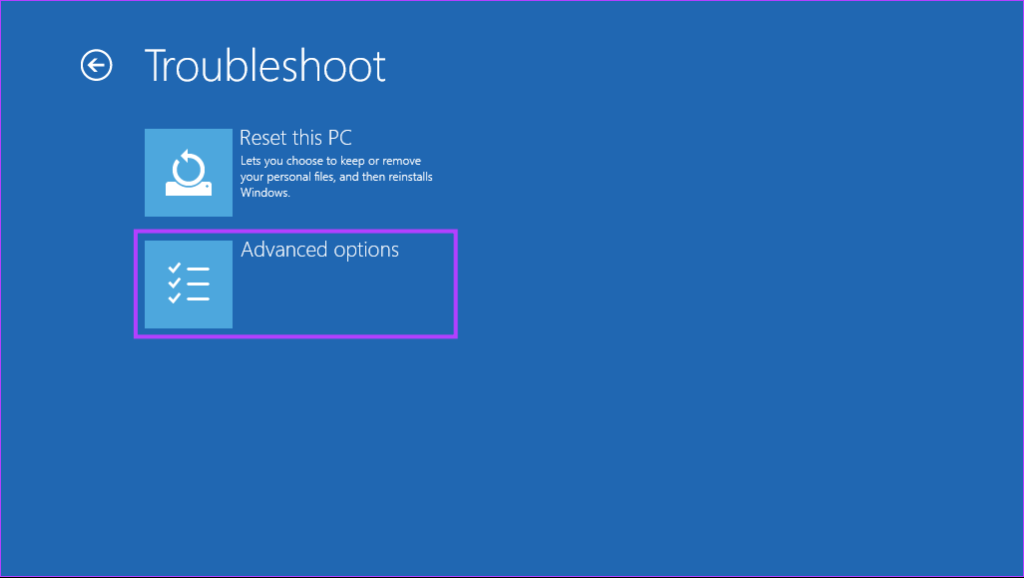
ステップ 5: コマンド プロンプトをクリックします。

ステップ 6: コマンド プロンプト ウィンドウに次のコマンドを入力し、Enter キーを押します。 C: ドライブをスキャンして問題を解決します。 PC の他のドライブをスキャンする場合は、コマンドの c: を他のドライブ文字に置き換えます。
chkdsk/f C:
chkdsk コマンドは、PC のストレージ ドライブをチェックする一連のスキャンを実行します。.一方、/f 修飾子は、不良セクタ (ハード ドライブのファイル システムのエラー) を修正する役割を果たします。
スキャンを実行しても問題が見つからなかった場合は、 「Windows はファイル システムをスキャンしましたが、問題は見つかりませんでした。これ以上のアクションは必要ありません。’ただし、破損したファイルやその他のドライブ エラーが検出された場合は、自動的に修復されます。
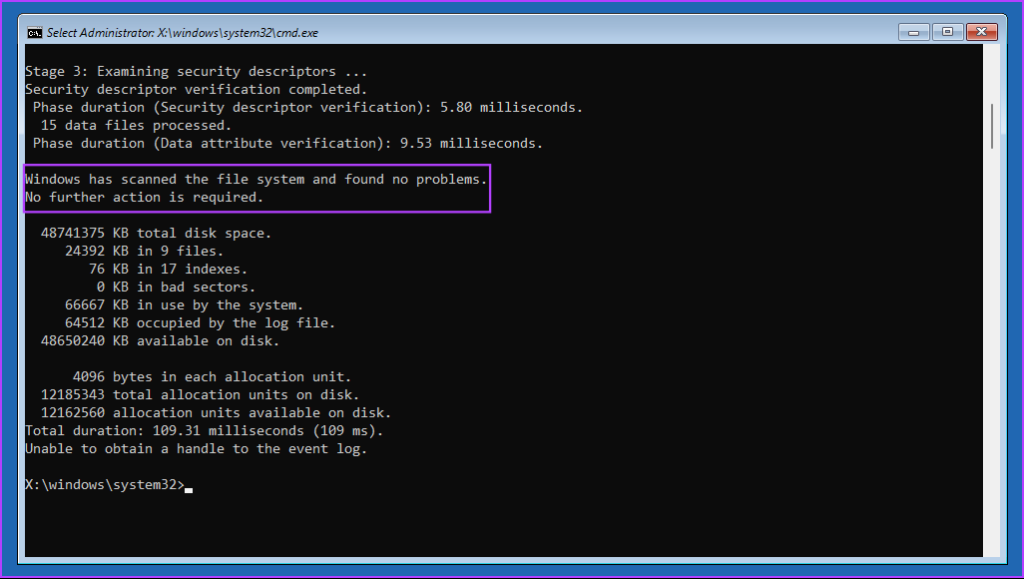
または、次の手順に従うこともできます
上記の方法のいずれかを使用して、Windows 11 PC のチェック ディスク ユーティリティにアクセスできます。 PC でチェック ディスク ユーティリティを実行すると、ファイル システムとデータの整合性と安定性を維持するのに役立ちます。