、コンピューターを信頼するように求めるプロンプトがポップアップ表示されます。別のデバイスが iOS デバイスのファイルに初めて、または安全対策として定期的にアクセスしようとすると、同じプロンプトが表示されます。
このチュートリアルでは、 [このコンピューターを信頼しますか?] ポップアップが表示され、iPhone または iPad で以前信頼していたコンピューターとデバイスの信頼を解除する方法が表示されます。
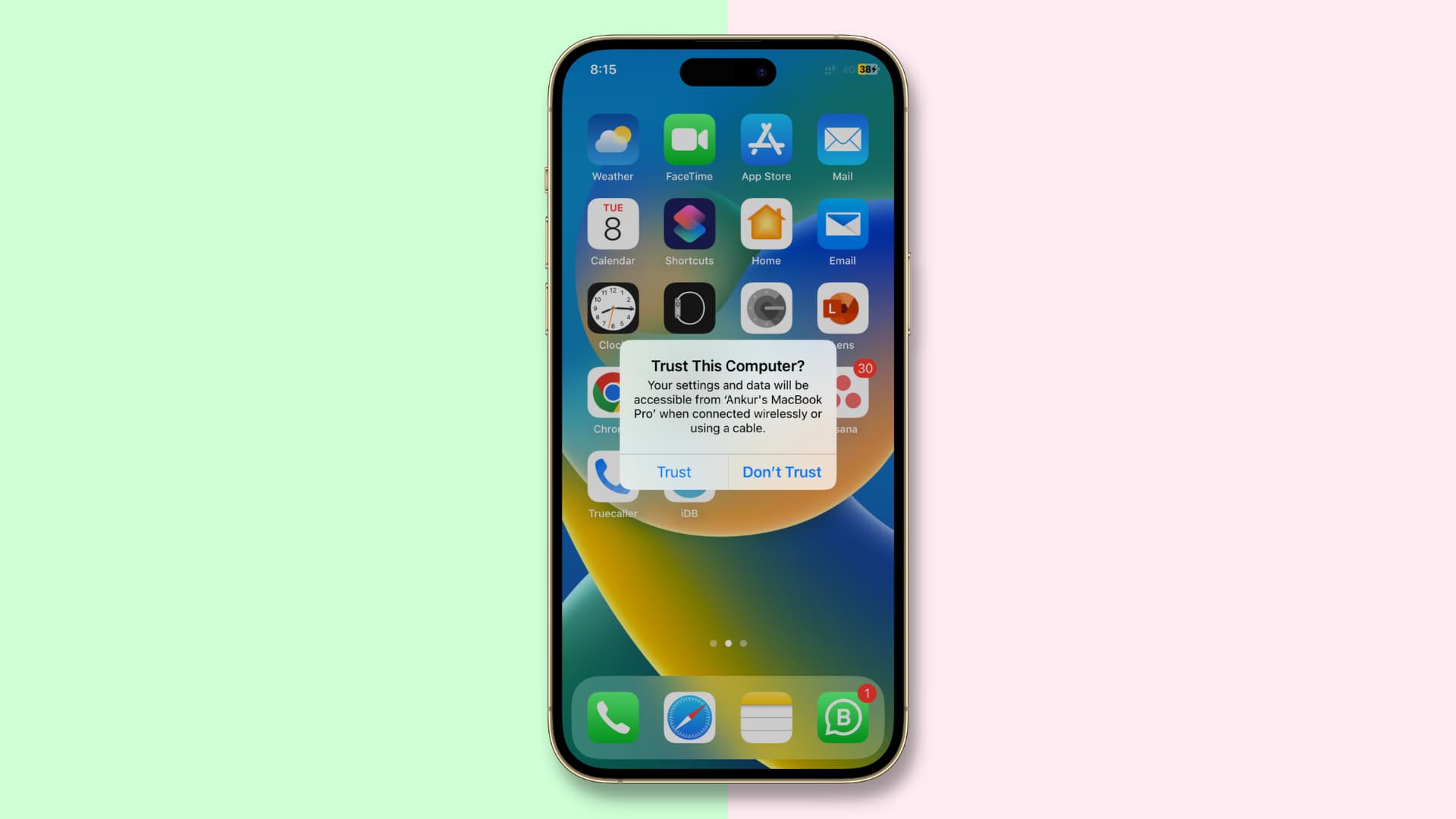 目次 非表示
目次 非表示
信頼できるデバイスとは?
信頼できるデバイスは、iOS デバイスのファイルと設定へのアクセス、バックアップの作成、写真のインポート、映画とビデオ、連絡先、その他の項目へのアクセスを行うことができます。 iOS デバイスに保存されているデータは、パスコード (存在する場合) を入力し、接続されたコンピューターまたはデバイスを信頼することを選択するまで公開されません。
接続されたコンピューターを信頼しないことを選択した場合でも、 USB ケーブルを介してデバイスを充電することはできますが、コンピュータは iPhone または iPad のコンテンツにアクセスできません。
そのため、iPhone をコンピュータまたはデバイスに接続すると、
Apple は iOS にこの機能を一種の信頼チェーンとして導入しました。外部のマシン (コンピューターと周辺機器の両方) がデータに簡単にアクセスできないようにします。デバイスの所有者は、iOS がデバイスと通信する前に、[信頼] ボタンをタップして、マシンに対する信頼を表明する必要があります。 [信頼しない] ボタンがタップされている場合、デバイスは接続されているコンピューターと通信しません。
マシンを信頼すると、特別なキーが 信頼チェーンを確立しているマシンと iOS デバイスの両方に保存されます。キーが一致する場合、iOS はマシンとデバイスの間で情報を安全に転送できます。
コンピューターを信頼するには、まずパスコードでデバイスのロックを解除する必要があります。これは、デバイスの所有者のみがマシンでデバイスを使用する許可を明示できるようにするためのセキュリティの最初のステップです。デバイスのユーザーは、デバイスを Mac または PC に初めて接続すると、アラートが表示されます。
既に信頼されているマシンの場合、アラートは再表示されませんが、最近マシンを信頼しないことを選択し、デバイスのプラグを抜いて再度差し込むと、アラートが再び表示され、コンピューターを再度信頼するか信頼しないかのオプションが表示されます。 6 か月以上使用しない場合、一連の信頼が失効する可能性があり、信頼をもう一度確立する必要があります。
コンピュータの信頼を解除する場合
iPhone または iPad から Mac または Windows PC の信頼を解除することを正当化する可能性のある状況には、次のようなものがあります。上記のトリックを使用してそれを信頼しないでください。 あなたは友人のコンピュータを信頼しました: 友人のメディアを私の iPhone に転送していて、ファイルが大きすぎる場合は、彼らの iTunes と同期することに頼っています。その後、iPhone から友人のコンピュータを信頼しなくなりました。
これらは、コンピュータの信頼を解除する必要がある場合の一般的な例の 2 つにすぎません。
各ユーザーには独自のニーズと特定のやり方があるため、iOS からすべてのコンピュータの信頼を解除することをお勧めします。
デバイスの信頼を解除する前に知っておくべきこと
デバイスの信頼を解除する以下の方法は、iPhone、iPad、または iPod touch のすべての位置情報とプライバシー設定をリセットします。そのため、後で再作成する必要があります。少し扱いにくいですが、この回避策は、iOS 8 より前の iOS エディションのように、デバイス全体を工場出荷時の設定にリセットするよりもユーザー フレンドリーです。
もう 1 つの小さな問題: 信頼できない
iPhone および iPad からコンピュータの信頼を解除する方法
を開きます。設定 アプリを開き、[一般] > [iPhone の転送またはリセット] に移動します。 [リセット] をタップします。 位置情報とプライバシーをリセット オプションを選択します。デバイスのパスコードを設定している場合は、デバイスのパスコードを入力するよう求められます。デバイスのすべての位置情報とプライバシー設定をリセットすることを確認します。完了したら、設定アプリを閉じます。 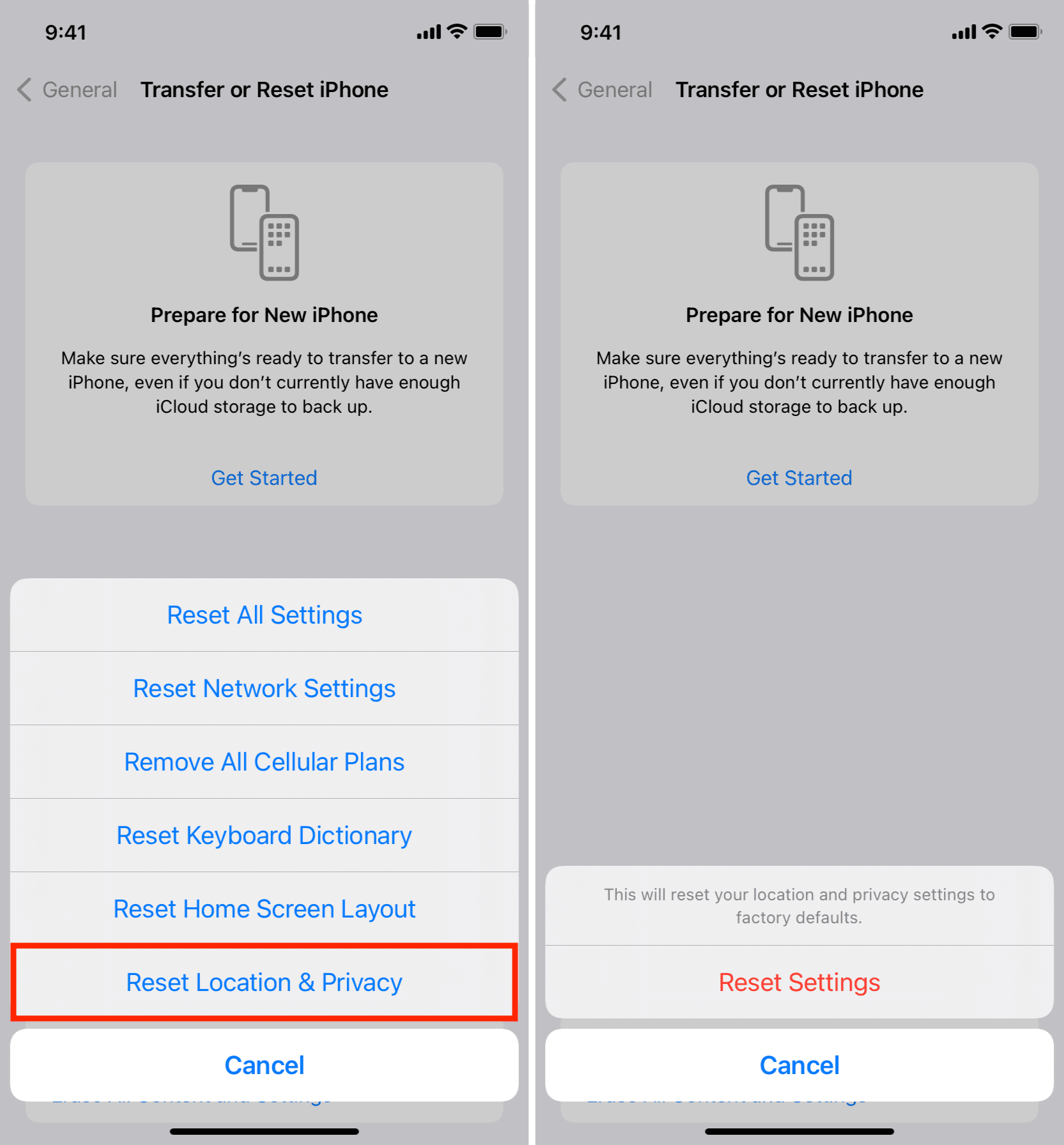
ヒント: ここで、場所とプライバシーのカスタマイズを再作成してください。設定アプリ内のプライバシーセクションにアクセスして、場所とプライバシーの設定をリセット前の状態にカスタマイズしてください。
iOS デバイスからコンピュータを信頼しない別の方法
すべての信頼できる接続を切断するためだけにプライバシーと場所の設定をリセットするという考えは好きではありません。ネットワーク設定をリセットすることで、すべてのコンピューターの信頼を簡単に解除できます。
設定 > 一般 > iPhone の転送またはリセット > リセット をタップし、ネットワーク設定をリセット をタップします。これにより、ネットワーク設定と保存された Wi-Fi パスワードもリセットされるため、後でこれらの項目を再作成する必要があります。
ヒント: デバイスを完全にワイプすると、すべての信頼が失われます。
そのコンピューターをもう一度信頼できますか?
はい、できます。 iPhone または iPad を USB 接続で iTunes、Finder、イメージ キャプチャ、写真アプリなどに接続すると、おなじみのダイアログ ボックスに [信頼する] と [信頼しない] が表示されます> オプションが iOS デバイスの画面に表示されます。
[信頼] をクリックして、iTunes/Finder へのアクセスを iOS デバイスに許可します。 [信頼しない] をタップすると、デバイスをそのコンピュータに接続するたびにこのアラートが表示されます。 iOS デバイスがパスコードでロックされている場合は、アラートが表示される前にロックを解除する必要があります。
デバイスを iTunes または Finder と同期しようとしている場合は、[同意] をクリックします。
注: macOS Ventura などの最近のバージョンの macOS では、最初に [アクセサリを許可] アラートまたは Finder から [許可] をクリックする必要があります。これを行うと、iOS または iPadOS デバイスにこのコンピューターを信頼するアラートが表示されます。
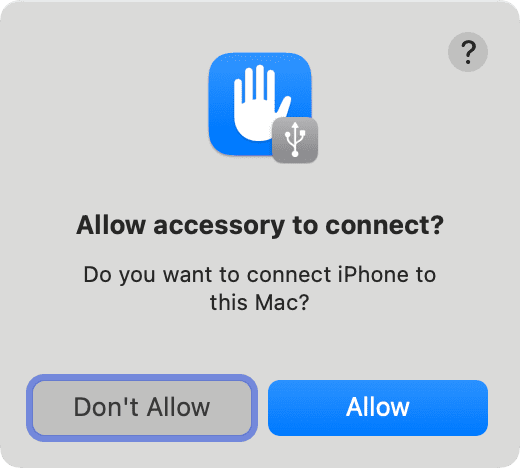
トラスト アラートが表示されない場合の対処方法
まれに場合によっては、[このコンピューターを信頼する] アラートが表示されるはずのときに表示されないことさえあります。それで、あなたは何をしますか?
すべての電源を入れ直します: USB ポートのドライバが初期化に失敗した場合は、コンピュータを再起動してみてください。同時に iOS デバイスを再起動しても問題ありません。その後、再度接続してみてください。 iTunes を更新する: Windows PC の古いバージョンの iTunes がこの問題を引き起こす可能性があります。これは、Apple の検証プロセスの一部です。こちらをチェックして、最新バージョンの iTunes を使用していることを確認してください。 デバイスを取り付け直します: 場合によっては、USB 接続が失敗または誤動作している可能性があります。デバイスを取り外し、別の USB ポートを使用してみてください。 別の USB ケーブルを試す: iPhone の Lightning ケーブルまたは iPad の USB-C ケーブルに問題がある場合、アラートは表示されません。別のケーブルを試して、問題が解決しないかどうかを確認してください。非 MFi ライトニング ケーブルは、これらの問題で有名です。 デバイスの信頼設定をもう一度リセットする: 上記の手順を試して、位置情報とプライバシーをリセットします。これにより、最終的にコンピュータを信頼できるようになります。 端末のネットワーク設定をリセットする: 上記の方法で問題が解決しない場合は、ネットワーク設定のリセットを試すこともできます。これにより、物事が一瞬で機能することもあります。 最悪のシナリオ-Apple に問い合わせる: それでも信頼アラートが表示されない場合は、Apple に問い合わせてサポートを受けてください。
次を確認してください: