Microsoft Word を英語から別の言語に変更しようとしていますか?このチュートリアルでは、デスクトップ用の Word アプリと Web 用 Office の無料のオンライン バージョンでそれを行う方法について説明します。
デフォルトでは、Microsoft Word は表示言語と編集言語をコンピュータのシステム言語と一致させます。ただし、Word for Windows では、さまざまな言語を簡単に使用できます。
目次
Word for macOS または Word Online を使用している場合でも、表示言語と編集言語を変更できますが、そのプロセスは PC のように簡単で便利ではありません。

Word for Windows で言語を変更する
Word for Windows では、プログラムの [オプション] 構成ペインを使用して、システム言語とは無関係に表示言語と編集言語を設定できます。
たとえば、オペレーティング システムが英語で表示されているにもかかわらず、Windows のユーザー インターフェイスをフランス語で表示することができます。さらに、同じ言語または別の言語を使用してドキュメントを作成および校正できます (スペイン語など)。
注: Word の言語設定を変更すると、Excel や PowerPoint などの他の Microsoft Office アプリケーションに影響します。
Word for Windows の表示言語を変更する
表示言語とヘルプ言語は、ボタン、メニュー、ドキュメントなどの Word ユーザー インターフェイス (または UI) に影響を与えます。変更するには:
Word を開き、ホーム画面で [オプション] を選択します。ドキュメントが開いている場合は、[ファイル] タブを選択し、[オプション] または [その他] > [オプション] を選択します。 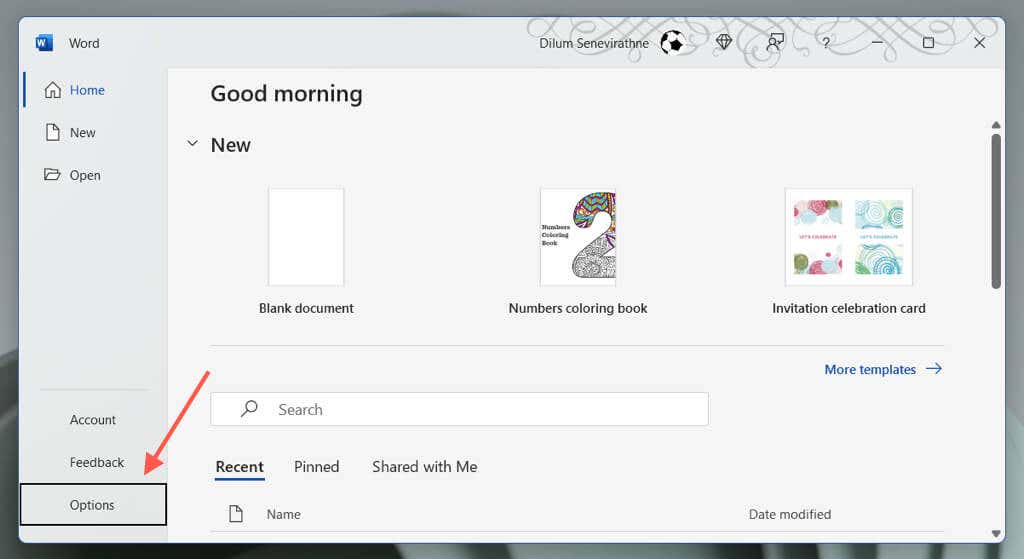 [Word のオプション] サイドバーで [言語] を選択し、[表示言語の選択] セクションで [言語の追加] を選択します。
[Word のオプション] サイドバーで [言語] を選択し、[表示言語の選択] セクションで [言語の追加] を選択します。 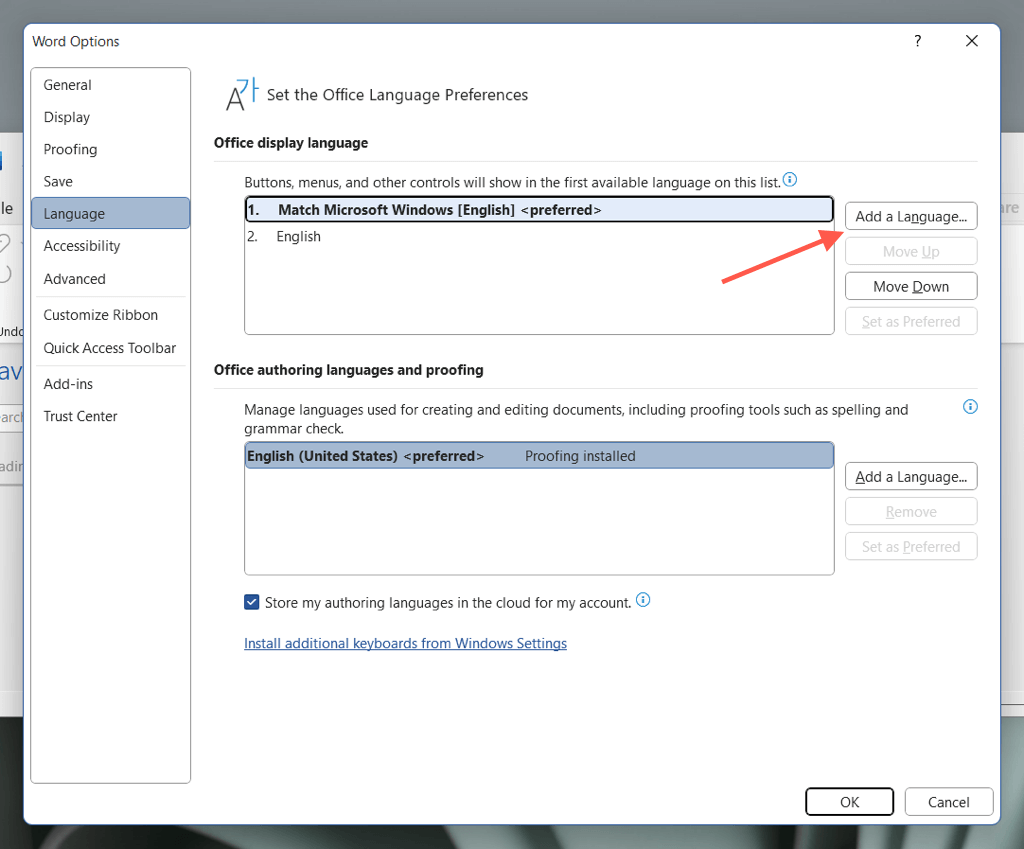 利用可能な言語オプションのリストを調べて、目的の言語を選択します。次に、[Office の表示言語として設定] の横にあるチェックボックスをオンにして、[インストール] を選択します。
利用可能な言語オプションのリストを調べて、目的の言語を選択します。次に、[Office の表示言語として設定] の横にあるチェックボックスをオンにして、[インストール] を選択します。 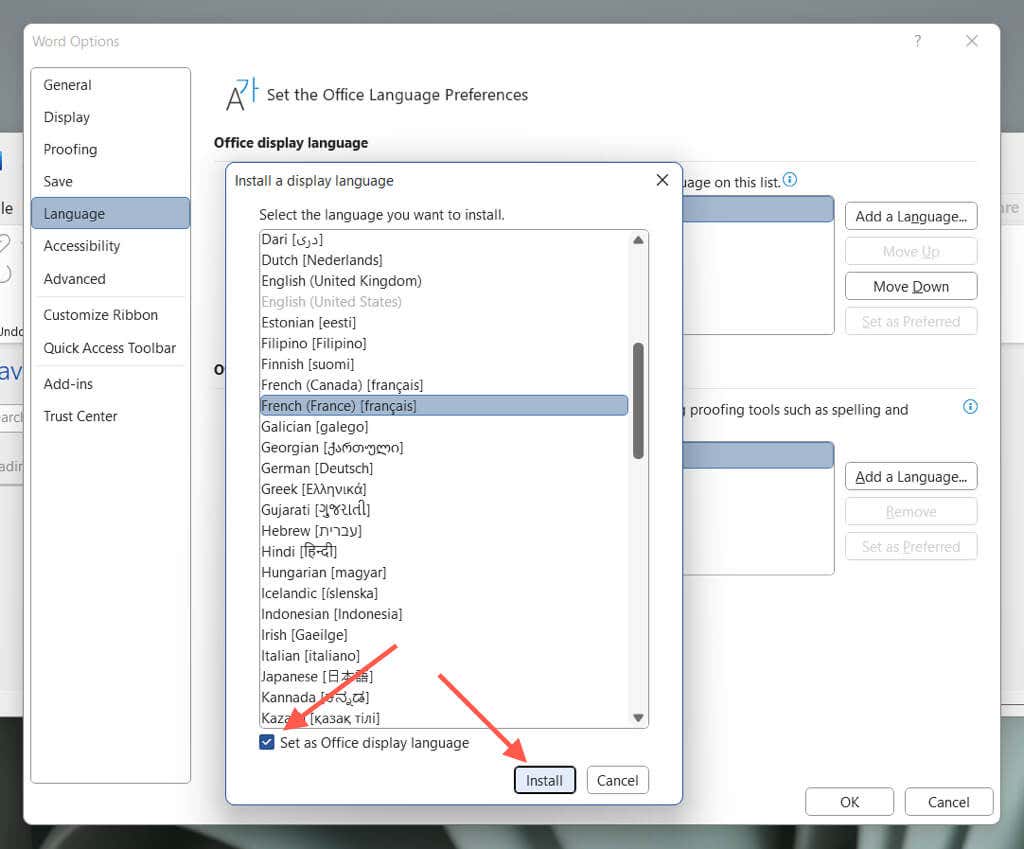 [OK] を選択して、Microsoft Office が PC に言語アクセサリ パックをダウンロードしてインストールできるようにします。
[OK] を選択して、Microsoft Office が PC に言語アクセサリ パックをダウンロードしてインストールできるようにします。 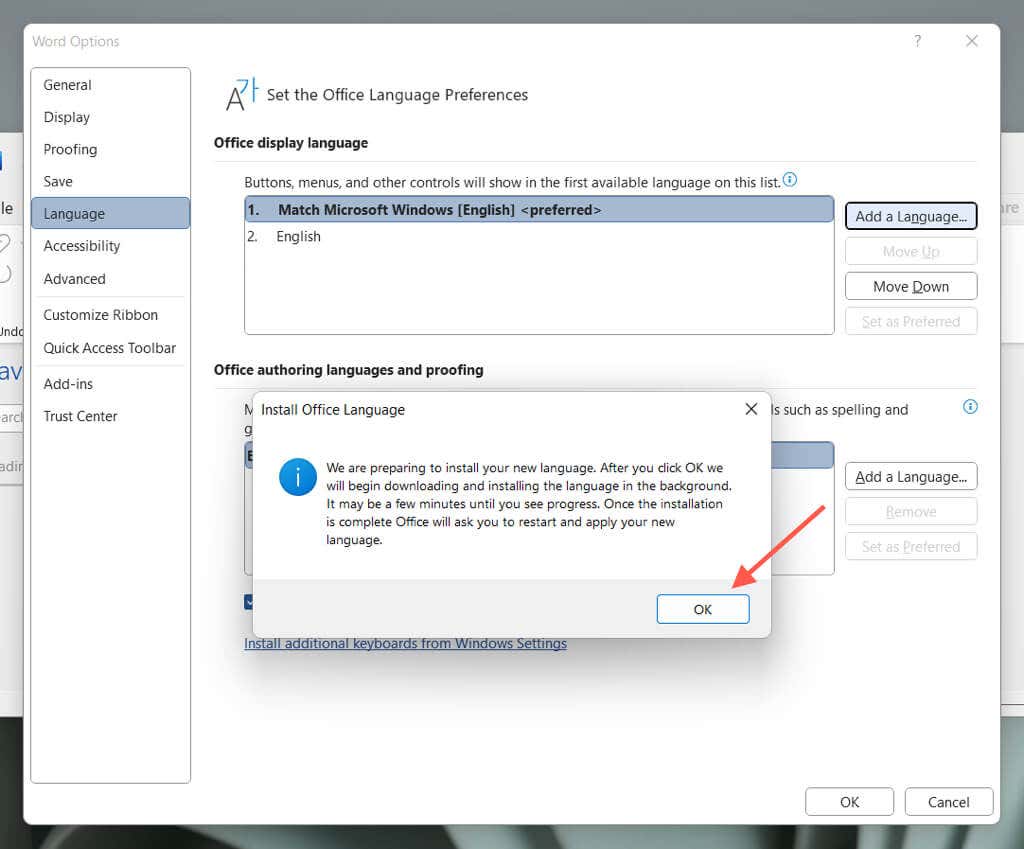 [続行] を選択して、表示言語の変更を続行します。 Microsoft Word が自動的にシャットダウンします。
[続行] を選択して、表示言語の変更を続行します。 Microsoft Word が自動的にシャットダウンします。 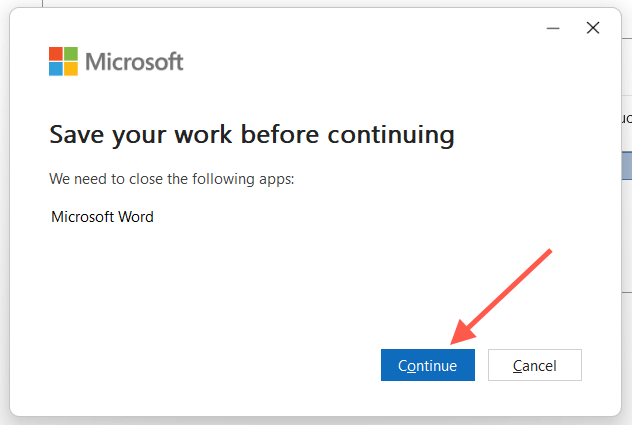 Microsoft Office による言語のインストールが完了するまで待ちます。次に、Word を再起動して、選択した言語で表示します。
Microsoft Office による言語のインストールが完了するまで待ちます。次に、Word を再起動して、選択した言語で表示します。
Word for Windows で編集言語を選択する
Word の編集言語 (またはオーサリング言語と校正言語) は、ドキュメントの作成と編集に使用するものです。すべての言語に、文法とスペル チェック用の校正ツールと辞書があるわけではありません。変更するには:
[Word のオプション] から Word の [言語] ダイアログ ボックスに再度アクセスし、[Office の作成言語と校正] セクションで [言語の追加] を選択します。 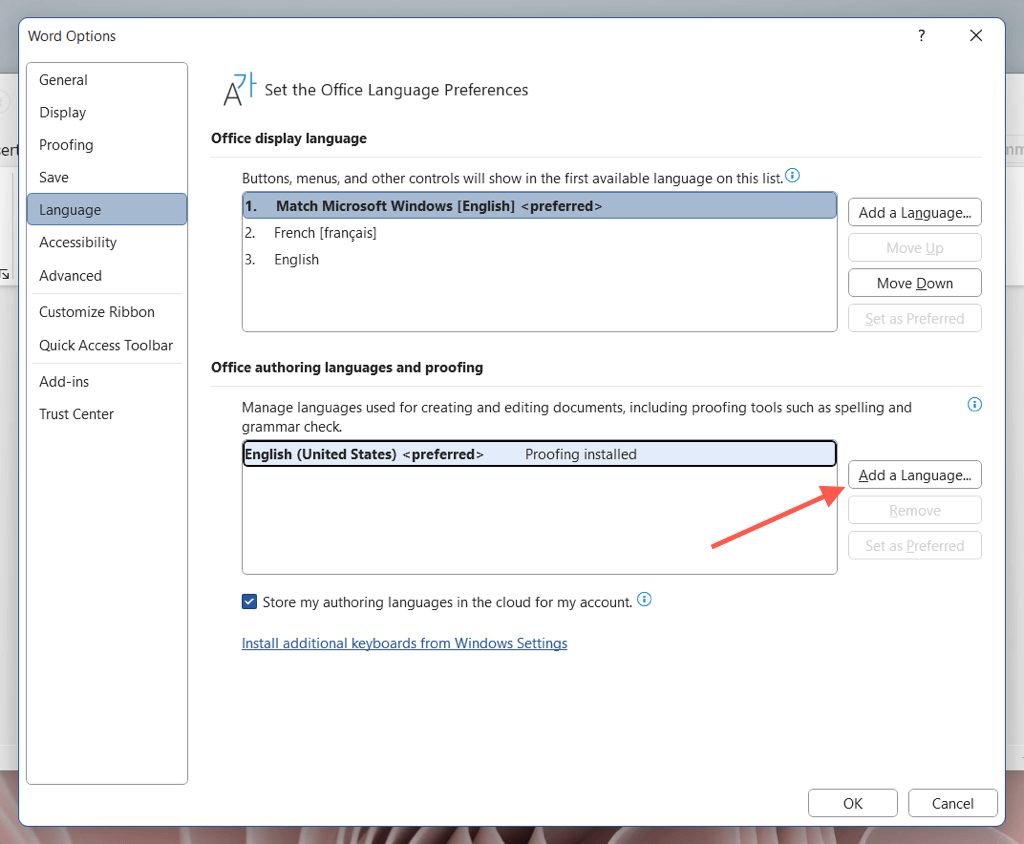 ご希望の言語を選択してください。言語が校正をサポートしている場合は、チェックできる [校正ツールが利用可能] ボックスが表示されます。
ご希望の言語を選択してください。言語が校正をサポートしている場合は、チェックできる [校正ツールが利用可能] ボックスが表示されます。 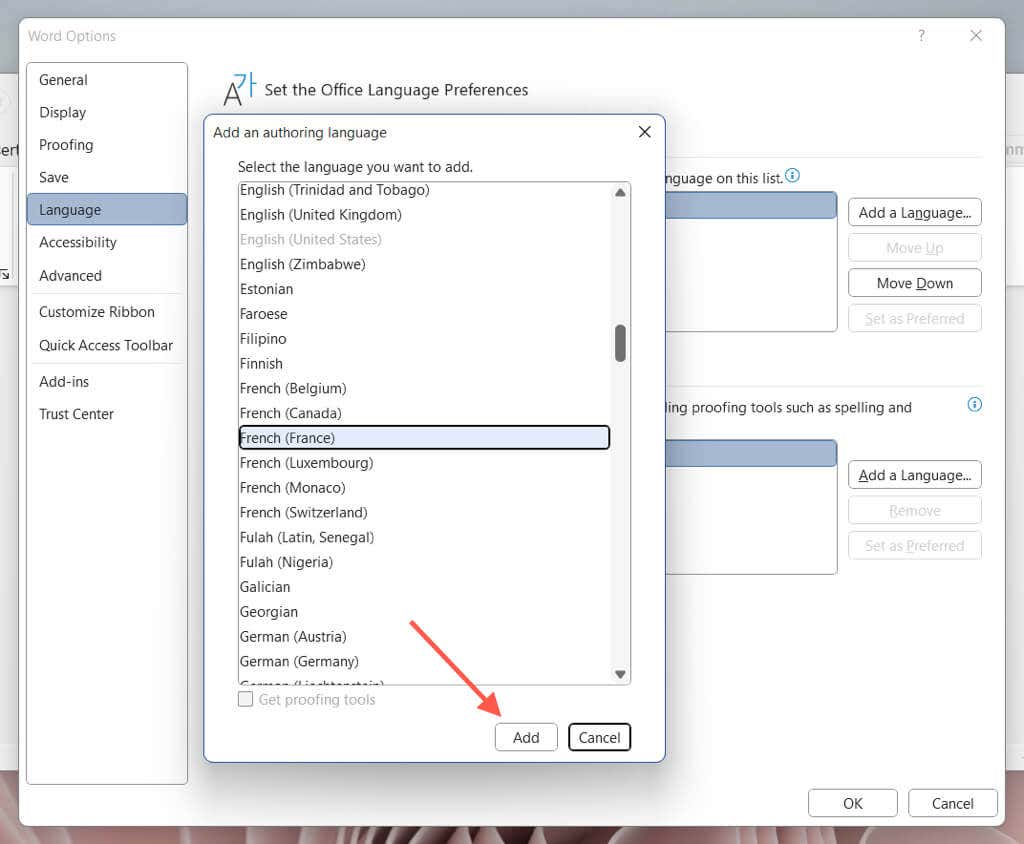 Office が Microsoft サーバーから言語アクセサリ パックを取得するまで待ちます (まだインストールされていない場合)。次に、リスト内の言語を強調表示し、[優先として設定] を選択します。
Office が Microsoft サーバーから言語アクセサリ パックを取得するまで待ちます (まだインストールされていない場合)。次に、リスト内の言語を強調表示し、[優先として設定] を選択します。 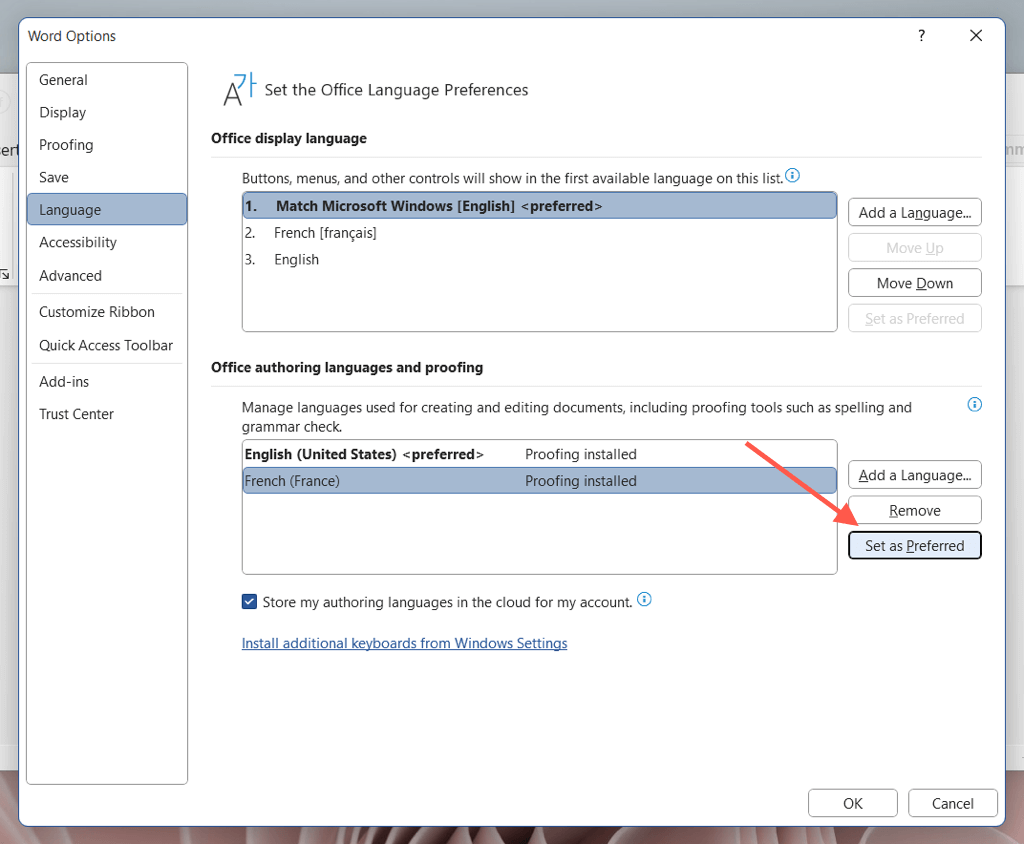 確認ダイアログで [OK] を選択します。
確認ダイアログで [OK] を選択します。 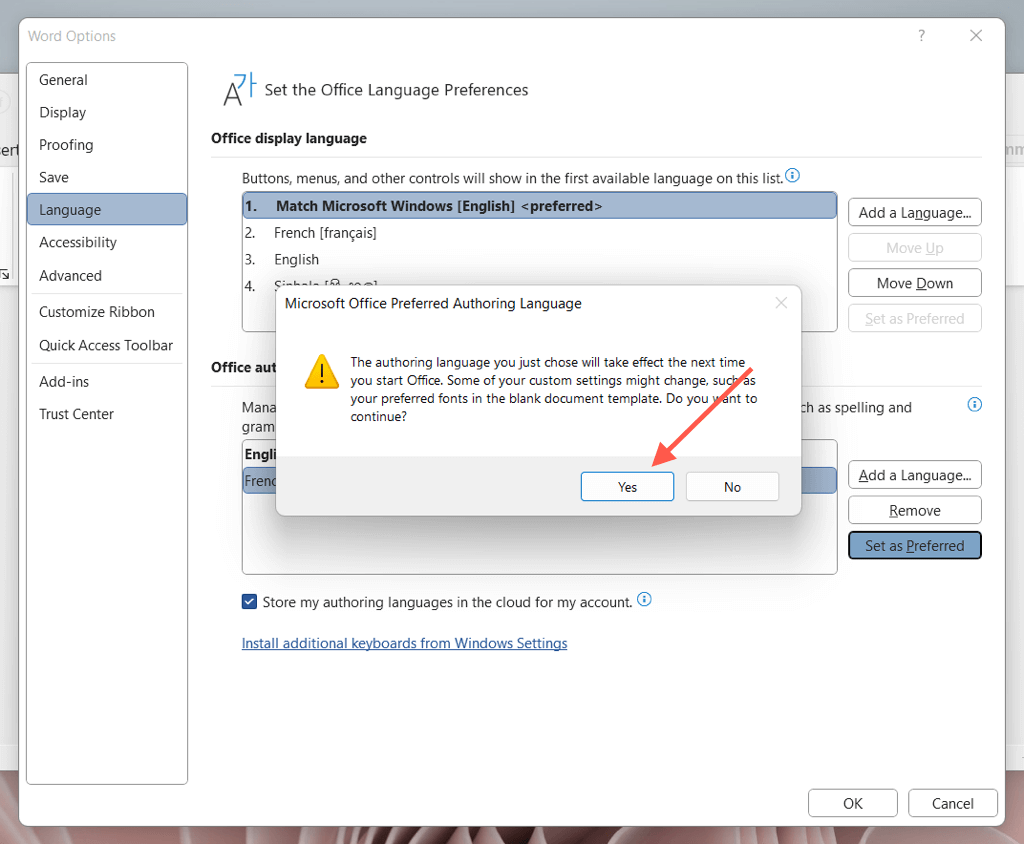 Word を再起動して、言語の変更を確定します。
Word を再起動して、言語の変更を確定します。
Mac で Word の言語を変更する方法
macOS 用の Word には、Windows のような多彩な言語コントロールが付属していません。したがって、プログラムから表示言語を変更するには、システム言語自体を切り替える必要があります。ただし、Word の編集言語と校正言語を変更するのに問題はないはずです。
Word for Mac の表示言語の変更
macOS の言語を変更すると、システム設定に基づいて言語を切り替える Word ユーザー インターフェイスやその他のプログラムに影響します。先に進みたい場合は、作業を保存して、開いているすべてのプログラムを終了してください。次に:
Apple メニューを開き、[システム設定] を選択します。 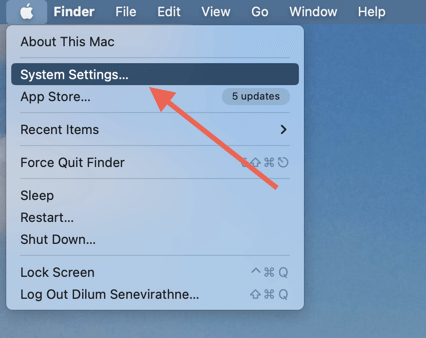 [一般] > [言語と地域] を選択します。
[一般] > [言語と地域] を選択します。 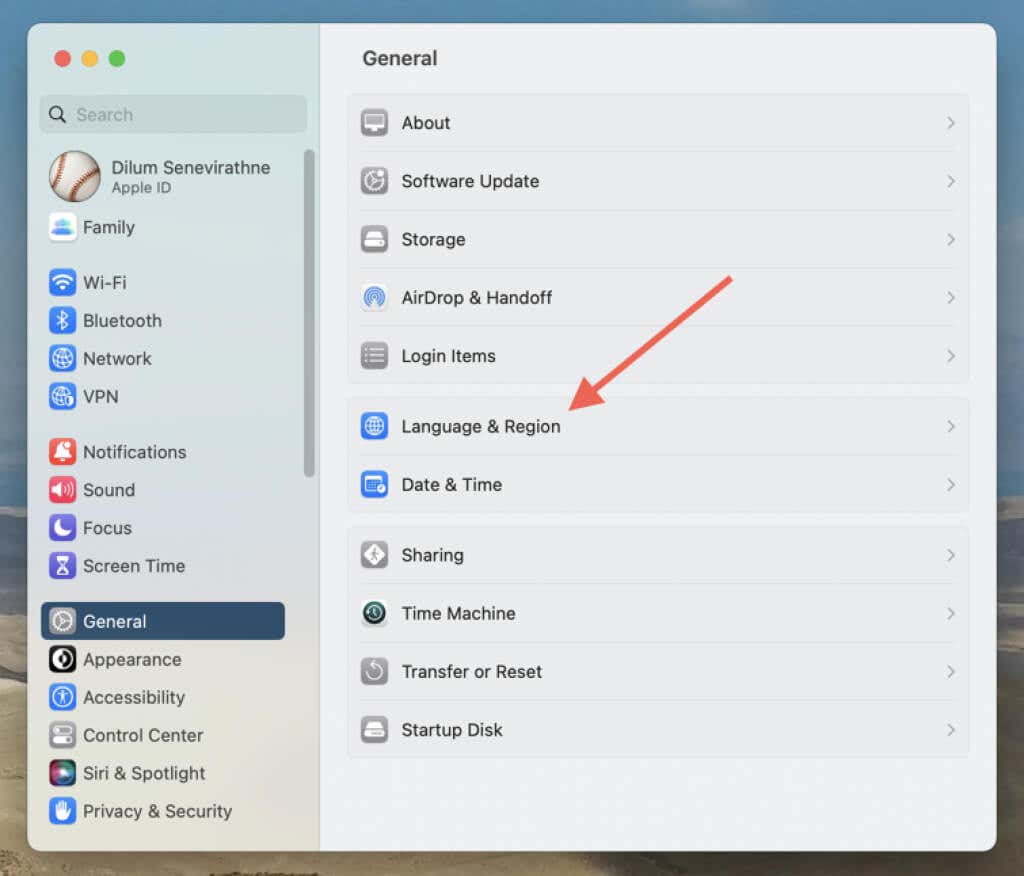 [優先言語] セクションの下にある [プラス] アイコンを選択します。
[優先言語] セクションの下にある [プラス] アイコンを選択します。 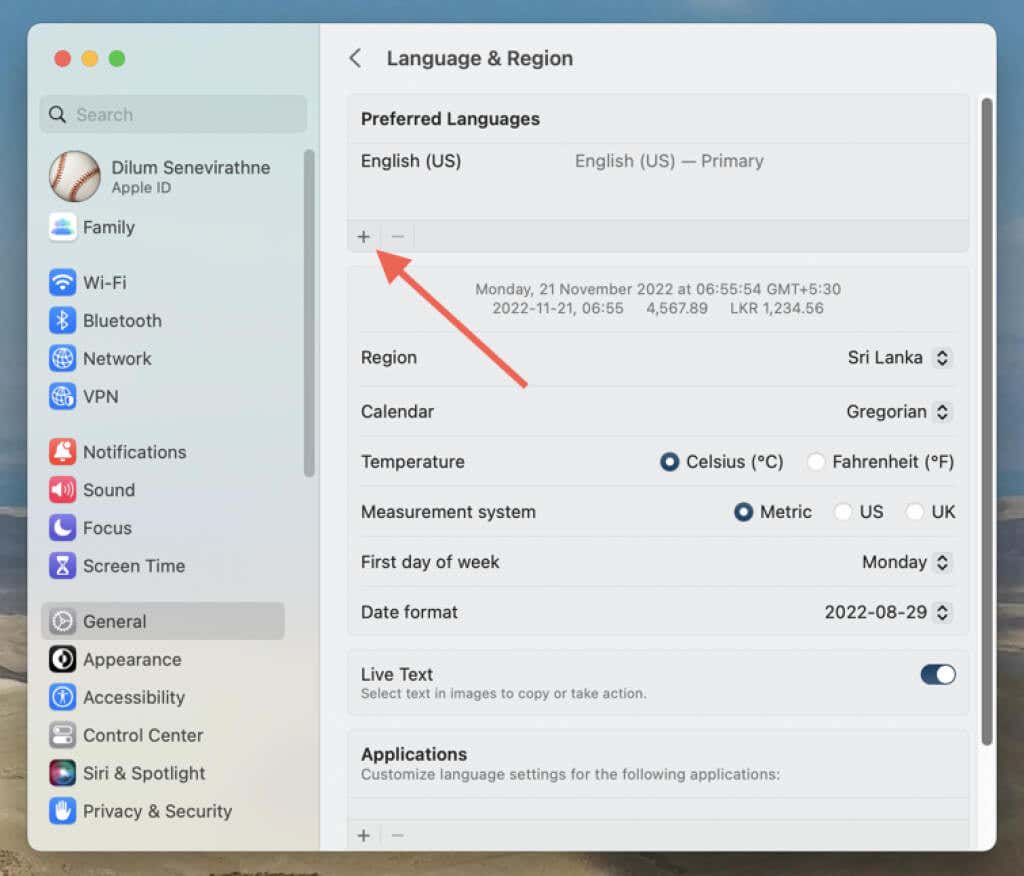 必要な言語を選択し、[追加] を選択します。
必要な言語を選択し、[追加] を選択します。 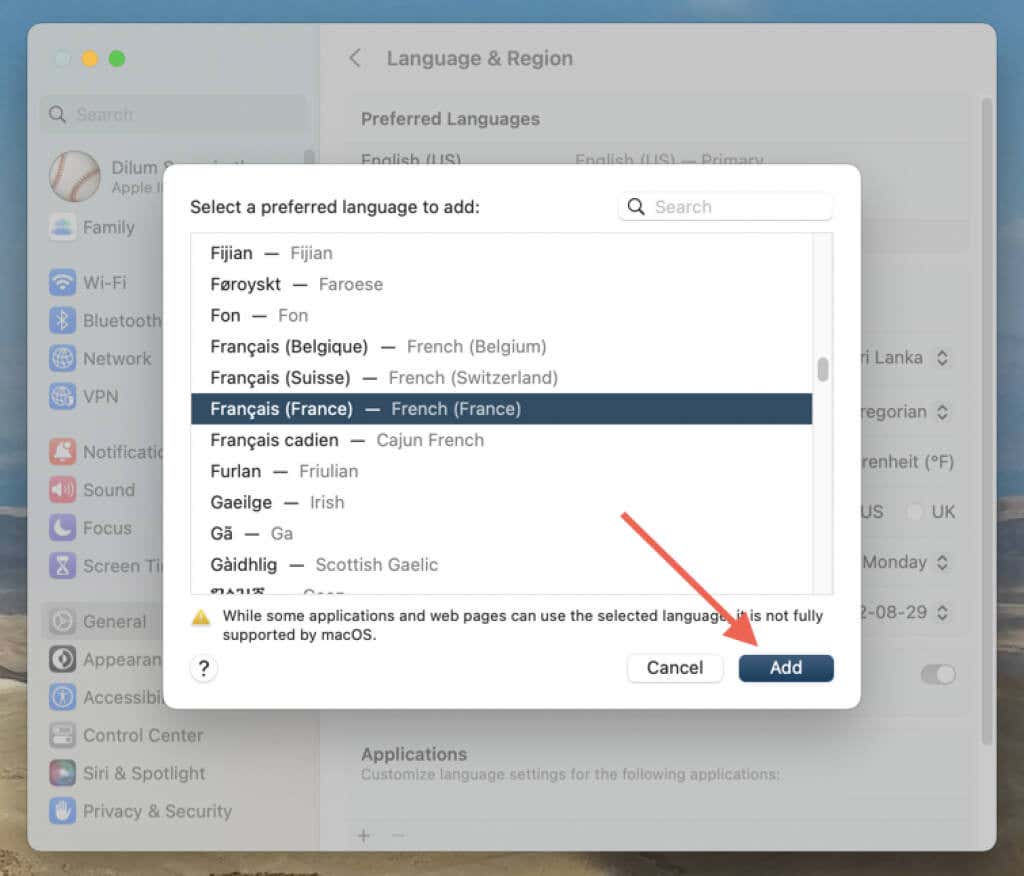 [今すぐ再起動] を選択します。
[今すぐ再起動] を選択します。 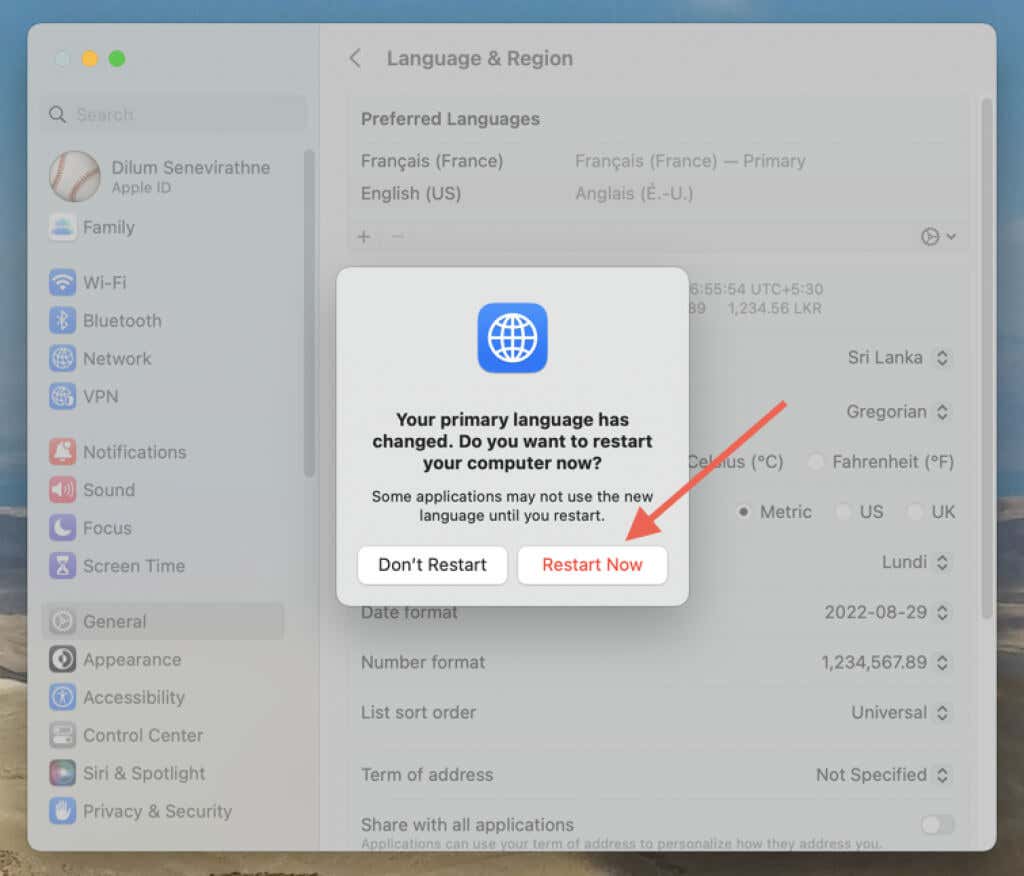 Mac が再起動するまで待ちます。次に、macOS の UI 全体と、その上で実行されるプログラム (Word を含む) が新しい言語で表示されるはずです。
Mac が再起動するまで待ちます。次に、macOS の UI 全体と、その上で実行されるプログラム (Word を含む) が新しい言語で表示されるはずです。
Word for Mac での編集言語の選択
編集言語は、Word for macOS から直接変更できます。校正ツールは、一部の言語でのみ使用できます。
Microsoft Word で既存または新規の文書を開き、メニュー バーで [ツール] > [言語] を選択します。 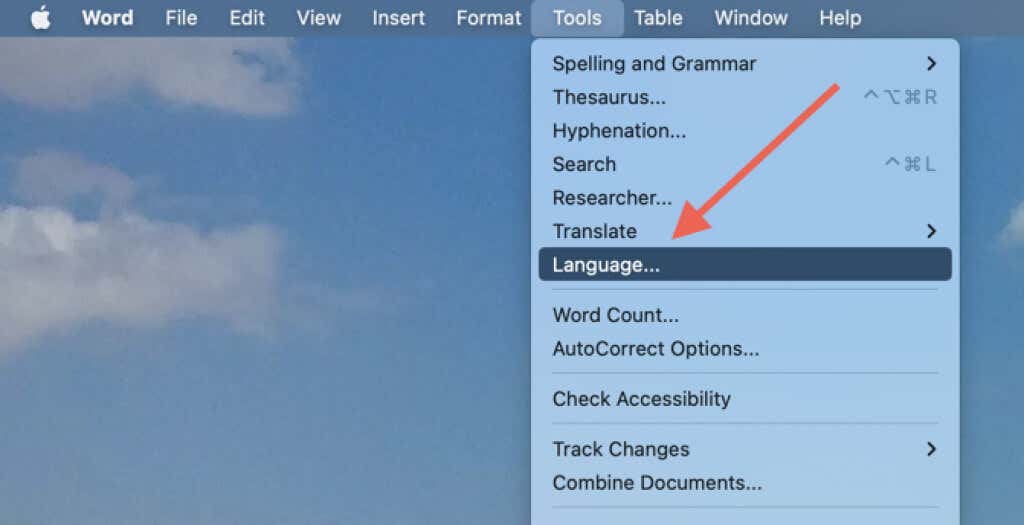 編集言語を選択し、[言語を自動的に検出] チェックボックスが有効になっていることを確認して、[OK] を選択します。言語をすべてのドキュメントのデフォルトにする場合は、[デフォルト] ボタンを選択します。
編集言語を選択し、[言語を自動的に検出] チェックボックスが有効になっていることを確認して、[OK] を選択します。言語をすべてのドキュメントのデフォルトにする場合は、[デフォルト] ボタンを選択します。 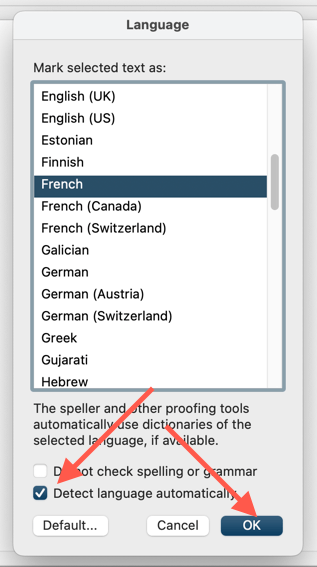
Word Online で言語を変更する
Web 用 Office 経由で Word を使用している場合は、次の手順に従って表示言語と編集言語を変更できます。
Word Online の表示言語の変更
Word Online のユーザー インターフェイスを別の言語で表示するには、Microsoft アカウント プロファイルから Office の表示言語を変更する必要があります。
Office.com にアクセスし、画面の右上にあるプロファイル画像を選択し、ドロップダウン メニューで [マイ プロファイル] を選択します。 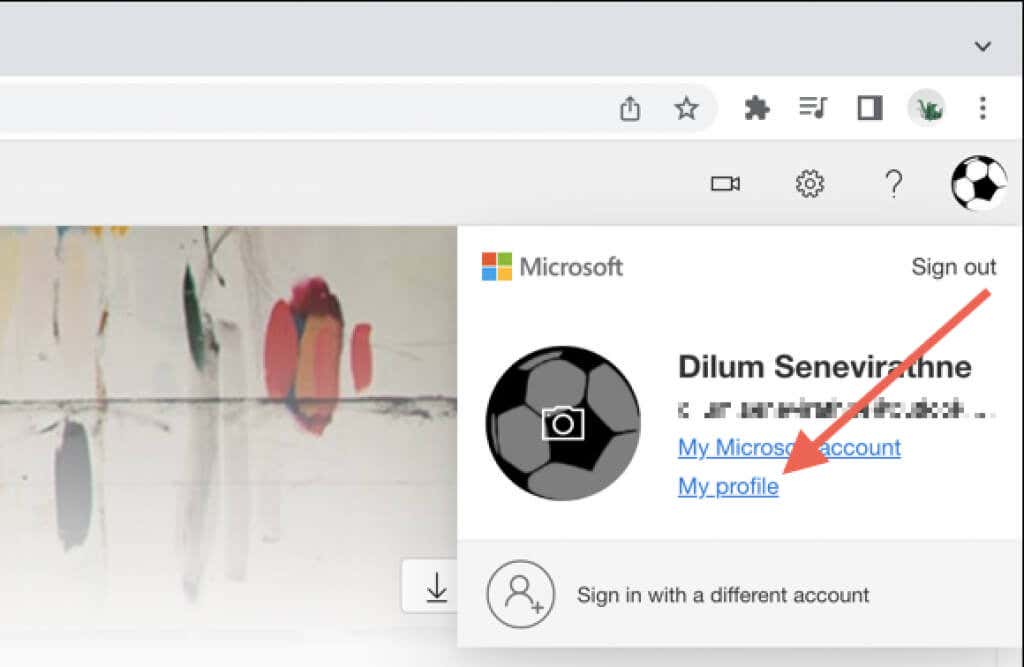 [言語情報] セクションまで下にスクロールし、[表示言語] を選択します。
[言語情報] セクションまで下にスクロールし、[表示言語] を選択します。 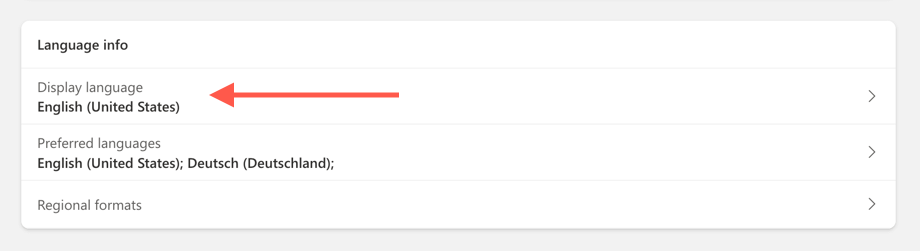 必要な表示言語を選択し、[表示言語の変更] を選択します。
必要な表示言語を選択し、[表示言語の変更] を選択します。 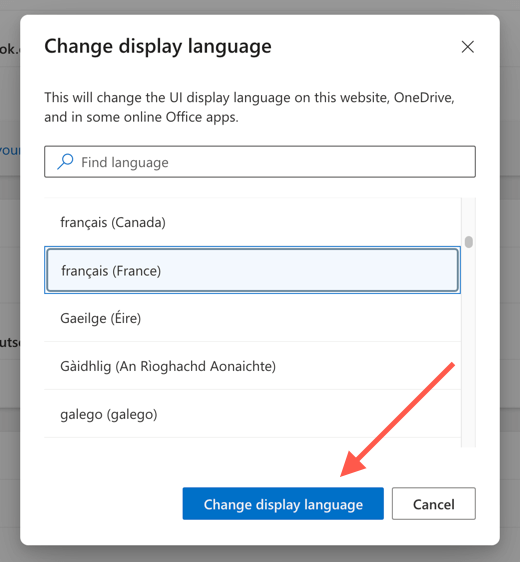 確認ダイアログで [OK] を選択します。
確認ダイアログで [OK] を選択します。 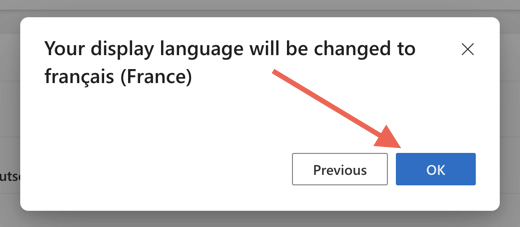 Word Online を読み込むと、新しい表示言語で自動的に表示されます。
Word Online を読み込むと、新しい表示言語で自動的に表示されます。
Word Online で校正言語を設定する
Word Online は、表示言語を編集言語として使用します。校正に別の言語を使用する場合は、開くドキュメントごとに言語を変更する必要があります。
Word Online で Word 文書を開き、[校閲] タブに切り替えます。 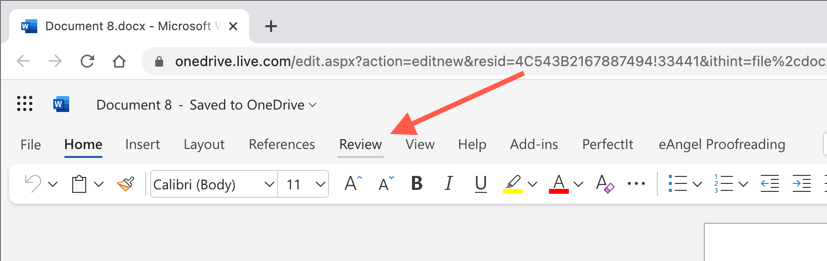 Editor の横にある下矢印を選択し、Proofing Language オプションを選択します。
Editor の横にある下矢印を選択し、Proofing Language オプションを選択します。 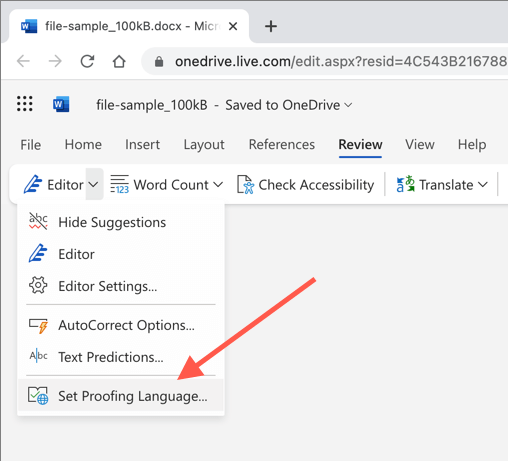 言語を選択し、[OK] を選択します。
言語を選択し、[OK] を選択します。 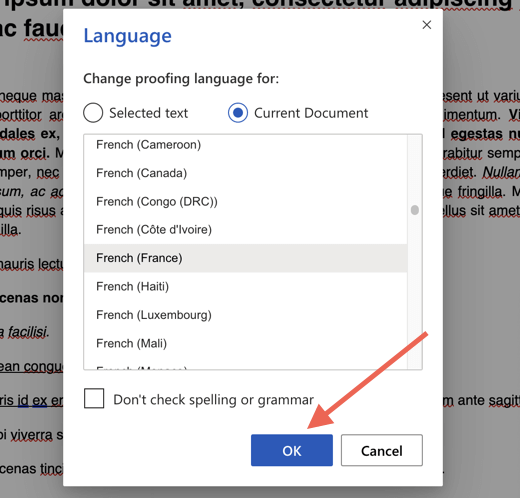
繰り返しになりますが、表示言語とは異なる言語を使用するたびに、編集言語を選択する必要があります。
Word で好みの表示言語と編集言語を使用する
先ほど見たように、Microsoft Word で表示言語、編集言語、またはその両方を変更することは可能です。あなたがバイリンガルまたはマルチリンガルなら、これは重宝するはずです。確かに、macOS とオンライン バージョンの Office で問題が解決するわけではありませんが、それほど面倒なことはありません。編集言語を変更する場合は、Windows または macOS コンピューターに一致するキーボード言語をインストールすることを忘れないでください。