編集者の評価: ユーザーの評価:[合計: 0 平均: 0].ilfs_responsive_below_title_1 { width: 300px; } @media(最小幅: 500px) {.ilfs_responsive_below_title_1 { 幅: 300px; } } @media(最小幅: 800px) {.ilfs_responsive_below_title_1 { 幅: 336px;
まあ、これ以上見る必要はありません。答えがあります。
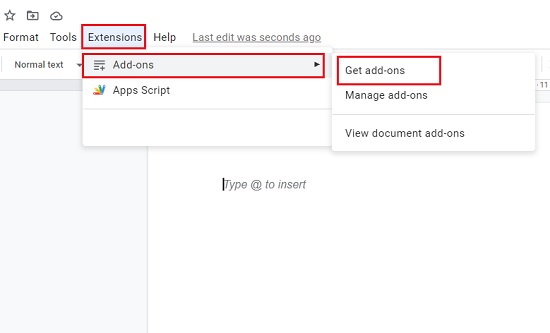
このチュートリアルでは、Google Workspace Marketplace のアドオンである Transcripto を使用して、Google ドキュメントで短い音声または動画ファイルを文字起こしする方法を説明します。
手順の手順:
1. Google アカウントにサインインし、ブラウザで Google ドキュメントを開きます。
2.拡張機能をクリックします |アドオン |アドオンを入手し、アドオン「Transcripto」を検索して、Google Workspace Marketplace からダウンロードしてインストールします。インストールを完了するには、Google アカウントにもう一度サインインする必要がある場合があります。
3.次に、[拡張機能] | [拡張機能] をクリックします。トランスクリプト |ファイルをアップロードして、[Transcripto – Upload file] ポップアップ ボックスを表示します。
4. [ファイルを選択] をクリックし、文字起こしするオーディオ ファイルまたはビデオ ファイルを参照して開きます。
5.アップロードしたファイルに応じてドロップダウン リストから文字起こし言語を選択し、[文字起こし] ボタンをクリックします。
6.オーディオ/ビデオ ファイルがアップロードされます。ファイル サイズによっては、しばらく時間がかかる場合があります。ファイルが正常にアップロードされない限り、ポップアップ ボックスを閉じないでください。
7.ファイルがアップロードされると、自動的に文字起こしされ、結果が画面に表示されます。
8.再生ボタンをクリックして、アップロードした音声を聞くことができます。オーディオが再生されると、対応する行/文が黄色で強調表示されるため、簡単に確認および確認できます。
9.転写のテキストを直接編集できます。実行した編集を保存するには、文字起こしの下にある [変更を保存] ボタンをクリックします。
10.文字起こしの品質に満足したら、下部にある [ファイルに追加] をクリックして、保存した文字起こしを Google ドキュメントに追加できます。
11.以前の文字起こしをすべて取得するには、[拡張機能] | [拡張機能] をクリックします。トランスクリプト |転写の結果、[転写 – 転写の取得] ポップアップ ボックスが表示されます。
12.ここでは、各文字起こしの単語数、文字起こしの日付、言語などの詳細を確認できます。文字起こしをクリックして開きます。その後、上記の手順で説明したように、テキストを編集して Google ドキュメントに追加できます。
無料版では、すべての文字起こしが最大 1 分に制限されることに注意してください。この制限を克服するには、有料版にアップグレードする必要があります。有料版の詳細については、ここをクリックしてください。