Windows 11 は、Microsoft の最新のデスクトップ オペレーティング システムです。 Windows 10 と比較して、Windows 11 にはより優れた機能とカスタマイズ オプションがあります。はい、オペレーティング システムの使用を妨げる可能性のある多くのバグや不具合もあります。
最近、多くの Windows 11 ユーザーがファイル エクスプローラーで問題に直面していることがわかりました。ファイル エクスプローラーまたは「この PC」は、Windows で最も頻繁に使用されるアプリの 1 つです。フォルダーとファイルを参照するために使用されます。
Windows 11 でファイル エクスプローラーが応答しないという報告が多くのユーザーから寄せられています。ファイル エクスプローラーがクラッシュするまたは応答しないことは、特に新しいオペレーティング システム Windows 11.
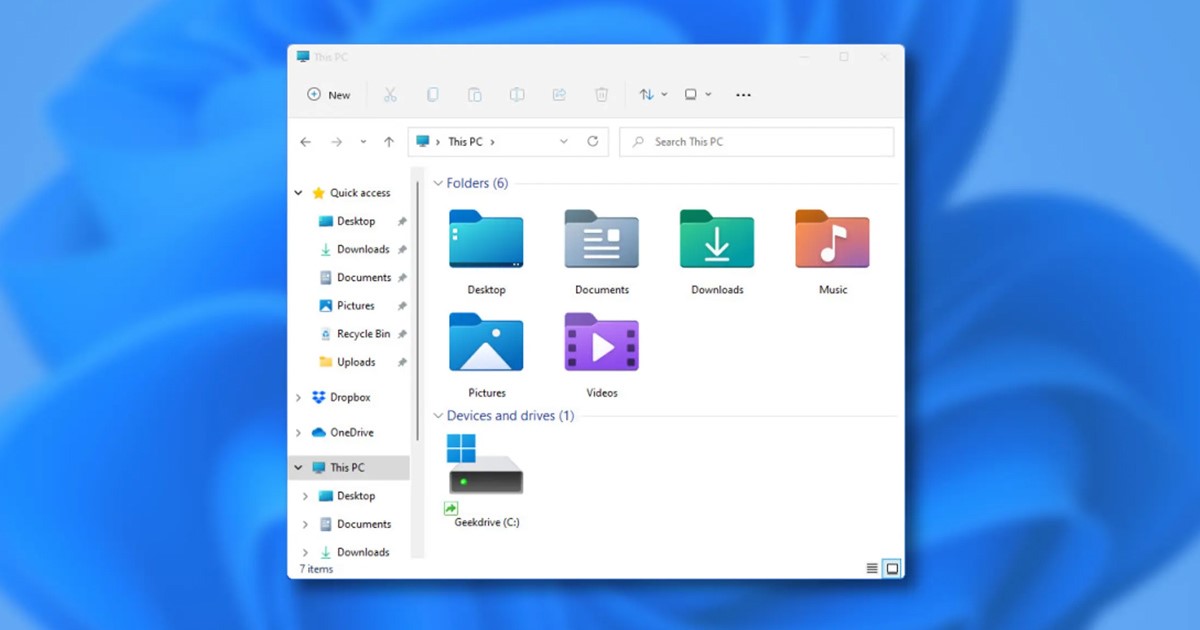
Windows 11 でファイル エクスプローラーが応答しない問題を修正
このガイドは、Windows 11 のファイル エクスプローラーが応答しないかクラッシュする場合に役立ちます。この記事では、ファイル エクスプローラーが Windows 11 に応答しない問題を解決する最善の方法をいくつか紹介します。始めましょう。
1) Windows 11 ファイル エクスプローラーを再起動します
ファイル エクスプローラーにアクセスできず、「応答していません」と表示されている場合は、タスクマネージャーから再起動します。
1. Windows 11 検索を開き、「タスク マネージャー」と入力します。次に、一致する結果のリストからタスク マネージャー アプリを開きます。
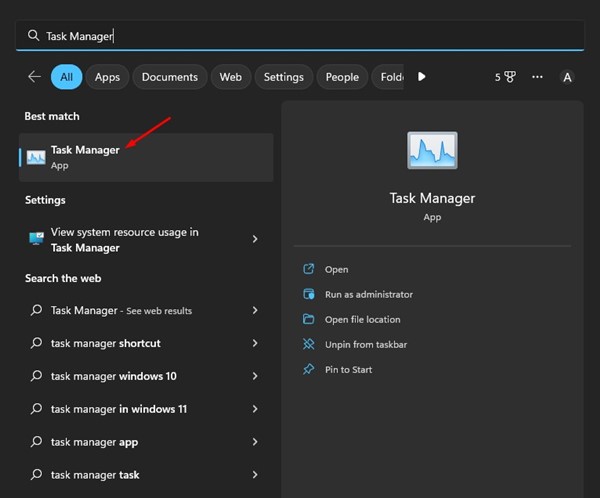
2.タスク マネージャーで、Windows Explorer プロセスを見つけます。
3. Windows Explorer を選択し、[Restart Task] ボタンをクリックします。
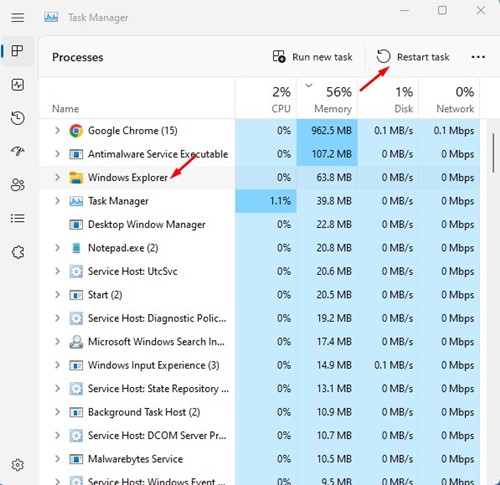
以上です!これにより、Windows エクスプローラーが再起動します。完了したら、ファイル エクスプローラーを開きます。今回はファイル エクスプローラーが応答します。
2) Windows 11 PC を再起動します
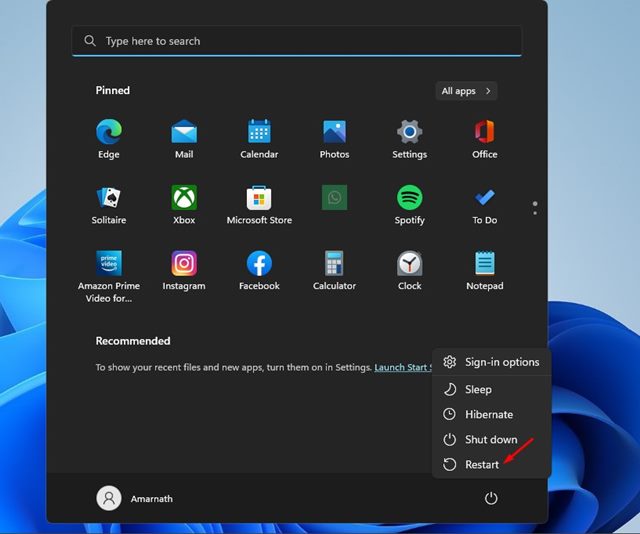
Windows エクスプローラーを再起動しても問題が解決しない場合は、コンピューターを再起動する必要があります>。私たちの多くは、コンピューターをシャットダウンまたは再起動するのを忘れて、長時間オンにしておく必要があります。
人間と同じように、ガジェットには休息が必要です。再起動またはシャットダウンは、ハードウェアが冷える時間を与えるため重要です。下。そのため、長い間使用していなかった場合は、コンピューターを再起動してください。
3) ファイル エクスプローラーの履歴を消去する
ファイル エクスプローラーを使用するとき、システム インストール ドライブにキャッシュ ファイルを保存します。それに加えて、ファイル エクスプローラーのすべての履歴を保存するファイルもあります。これらのファイルが破損し、ファイル エクスプローラーが正しく機能しなくなることがあります。この問題を解決するには、ファイル エクスプローラーの履歴を消去する必要があります。
1. Windows Search をクリックし、File Explorer オプションと入力します。次に、利用可能な結果のリストからエクスプローラー オプションを開きます。

2.ファイル エクスプローラーのオプションで、[全般] タブに切り替えます。
3. [全般] で、[プライバシー] セクションの [クリア] ボタンをクリックします。
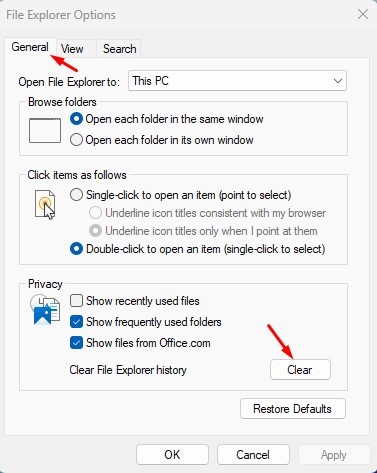
4.次に、[ファイル エクスプローラーを開く] ドロップダウンで、[この PC] を選択します
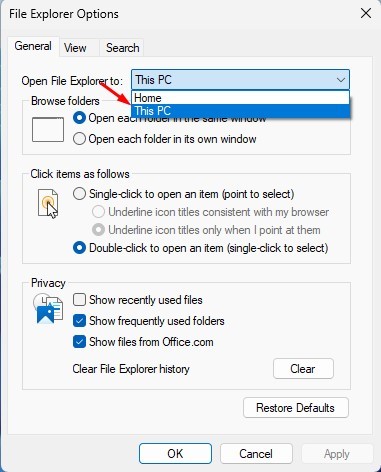
5.変更を加えたら、[適用] ボタンをクリックします。
以上です。これは、Windows 11 でファイル エクスプローラーの履歴をクリアする方法です。
4) システム ファイル チェッカーを実行する
システム ファイル チェッカーまたは SFC コマンドが使用されている破損したシステム ファイルを解決します。このコマンドは PC を効果的にスキャンし、破損したシステム ファイルを見つけます。それだけでなく、SFC コマンドは破損したシステム ファイルの修正または置換も試みます。
したがって、Windows 11 ファイル エクスプローラーが応答しない場合は、コマンド プロンプトで SFC コマンドを実行してみてください。
1. Windows 11 の検索をクリックし、CMD を入力します。次に、CMD を右クリックし、[管理者として実行] を選択します。
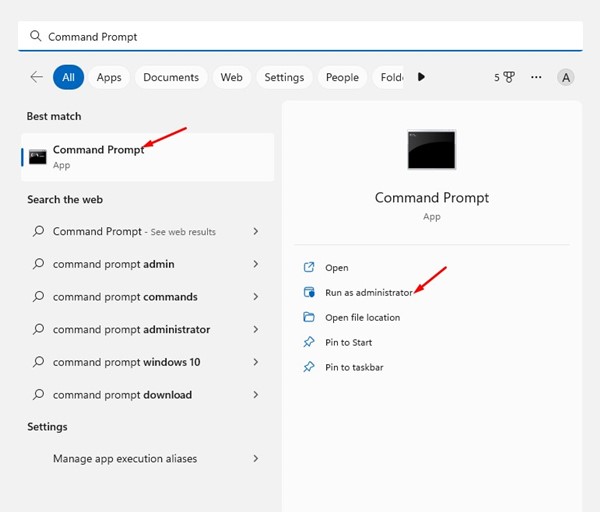
2.コマンド プロンプトで、sfc/scannow コマンドを貼り付けて、Enter ボタンを押します。
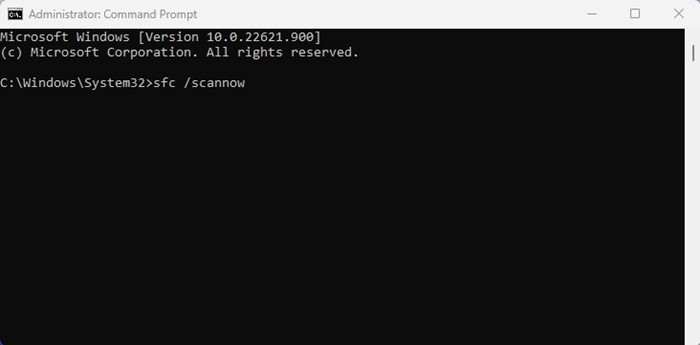
3.このコマンドは、システム ファイル チェッカー ユーティリティを実行します。プロセスが完了するまでに数分かかる場合があります。
以上です!これは、Windows 11 で SFC コマンドを実行してファイル エクスプローラーのクラッシュの問題を修正する方法です。
5) DISM コマンド ツールを実行します
SFC がメソッドがエラー メッセージを返した場合は、すぐに DISM コマンドを実行する必要があります。 DISM または Deployment Image Servicing and Management は、システムの問題を修正できるコマンドライン ツールです。
システム ファイルの問題が原因で Windows 11 ファイル エクスプローラーがフリーズまたはクラッシュする場合、DISMツールはそれを修正します。ツールの実行方法は次のとおりです。
1. Windows 11 の検索をクリックし、CMD を入力します。次に、CMD を右クリックし、[管理者として実行] を選択します。
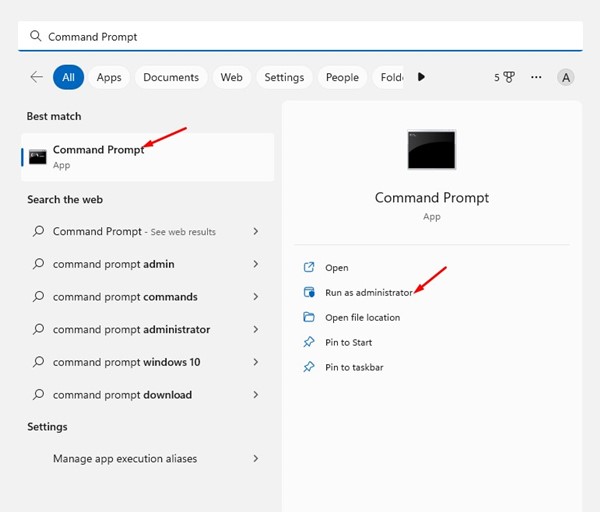
2.コマンド プロンプトで、指定されたコマンドを貼り付け、Enter ボタンを押します。
DISM/Online/Cleanup-Image/RestoreHealth
強い>
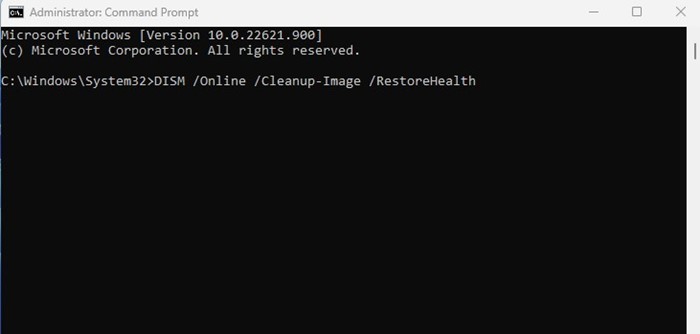
3.このコマンドは、DISM ツールを実行します。プロセスが完了するまでに数分かかる場合があります。
DISM コマンド ツールを使用すると、Windows 11 の問題を簡単に修正できます。
6) マルウェア対策ソフトウェアを無効にする
Windows 11 には Windows セキュリティと呼ばれる本格的なセキュリティ ツールが付属していますが、ユーザーは依然としてサードパーティのマルウェア対策ソフトウェアを使用することを好みます。
評判の良い
マルウェア対策プログラムが原因であるかどうかを判断する最善の方法は、プログラムを無効にしてコンピュータを再起動することです。再起動後、エクスプローラーを開きます。ファイル エクスプローラーが開いて正常に機能する場合は、マルウェア対策プログラムが原因です。
マルウェア対策プログラムを開いて、システム ファイルをブロックしているかどうかを確認する必要があります。そうでない場合は、Windows 11 に同梱されている Windows セキュリティ アプリの使用を開始してください。
7) Windows 11 を更新する
Windows 11 はまだ非常に新しいものです。また、Windows 10 よりも多くのバグや不具合があります。Windows 11 はまだテスト段階にあるため、利用可能な更新プログラムをインストールすることをお勧めします。
オペレーティング システムのバージョンのバグや不具合がファイル エクスプローラーを妨げている可能性があります。正しく機能しません。これは、保留中のアップデートをすべてインストールすることで簡単に解決できます。 Windows 11 を更新する方法は次のとおりです。
1.まず、Windows 11 の [スタート] ボタンをクリックし、[設定] を選択します。
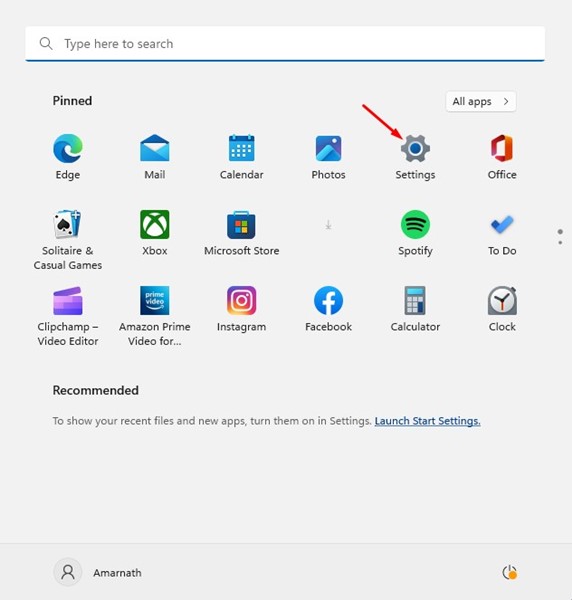
2. [設定] で、[Windows Update] をクリックします。
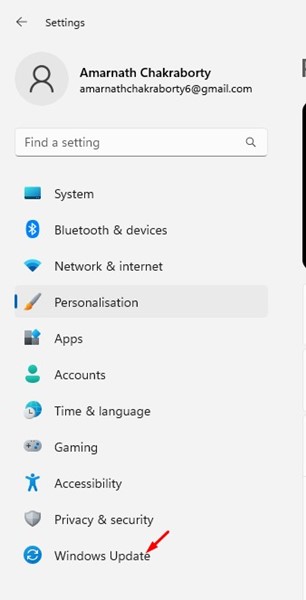
3.右側で、[アップデートの確認] をクリックします。

以上です!これで Windows 11 がデバイスに利用可能なアップデートをダウンロードしてインストールします。
8) Windows 11 PC をリセット
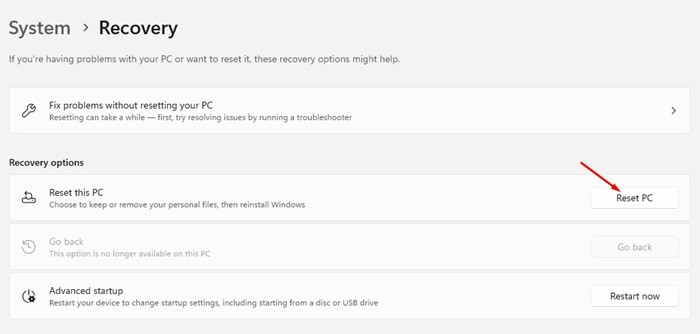
ファイル エクスプローラーが Windows 11 に応答しない問題を解決できない場合は、リセットすることしかできません。パソコン。特定の問題を解決する方法がわからない場合は、Windows 11 をデフォルトの工場出荷時の設定にリセットすることをお勧めします。
PC を新たなスタートに導き、Windows 11 でのファイル エクスプローラーのクラッシュを修正する可能性があります。設定を使用して Windows 11 PC をリセットする方法に関する詳細なガイドを既に共有しています。そのガイドで共有されている手順に従ってください。
したがって、これらは Windows 11 ファイル エクスプローラーが応答しない問題を修正するための最良の方法です。 Windows 11 ファイル エクスプローラーのフリーズまたはクラッシュの修正についてさらにサポートが必要な場合は、以下のコメント欄でお知らせください。また、この記事が役に立った場合は、友達と共有してください。