お使いの Windows 11 PC で分割画面が機能しない場合は、問題を解決するために使用できるいくつかの修正方法があります。分割画面は、ユーザーが Windows PC で作業中にマルチタスクを実行できる優れた機能です。 デスクトップを複数の画面に分割し、それぞれを使用してさまざまなアプリケーションにアクセスできます。ユーザーは、複数のウィンドウ間を移動して、同時に複数のタスクを実行できます。ただし、一部のユーザーは、Windows 11 の分割画面モードで 2 つのアプリケーションを並べて実行できないと報告しています。この記事では、この問題を解決するために何をすべきかを示します。
画面分割は長い間 Windows OS の一部でしたが、以前は画面を 2 つの部分にしか分割できませんでした。 Windows 10 では、Microsoft は画面を 2 つ以上の部分に分割できるようにし、その機能の名前をスナップ レイアウトに変更しました。デスクトップ画面を最大 4 つの定義済み領域に分割し、4 つの異なるアプリで同時に作業できるようになりました。
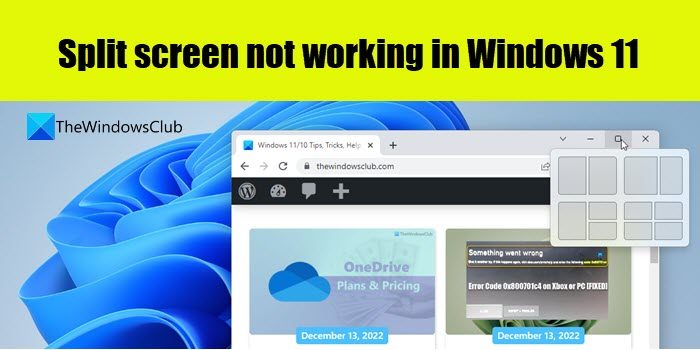
分割画面が Windows 11 で機能しないのはなぜですか?
Windows 11 では、スナップ レイアウト機能を明示的に有効にする必要があります。システムが分割画面モードで動作していない場合、システムでスナップ レイアウトが有効になっていない可能性があります。このような場合、分割画面構成で使用できる画面は 2 つに制限されます。スナップ レイアウト機能を使用するには、まず Windows の設定で有効にします。
Windows 11 で分割画面を有効にするにはどうすればよいですか?
Windows キーを押します。をキーボードでクリックし、表示される [スタート] メニューから [設定] を選択します。 システム > マルチタスク に移動します。 [スナップ ウィンドウ] オプションの横にあるトグル ボタンが [オン] に設定されていることを確認します。この機能を有効にした後、アプリケーション ウィンドウの最大化ボタンにカーソルを合わせると、使用可能なレイアウトが表示されます。
Windows 11 で分割画面が機能しない
機能を有効にした後でもWindows 11 で使用できない場合は、キーボード ショートカットを使用してみて、機能するかどうかを確認してください。アプリを開き、Windows キーを押し、矢印キー (上/下/左/右) を使用して、アプリのウィンドウを分割画面構成の事前定義されたレイアウトにスナップします。機能がまだ動作しない場合は、これらの修正を使用して問題を解決してください:
グラフィックス ドライバーを更新します。Windows PC のディスプレイ解像度を調整します。ファイル エクスプローラーを再起動します。アプリがスナップ レイアウトをサポートしているかどうかを確認します。SFC を実行します。
1] グラフィックス ドライバを更新してください
古いグラフィックス ドライバーは、Windows PC の分割画面機能で問題を引き起こす可能性があります。自動更新を有効にしている場合、Windows はこれらのドライバーを自動的に更新しますが、これらのドライバーを手動で更新するか、グラフィック カードの製造元の Web サイト (AMD や NVIDIA など) にアクセスして、利用可能な最新のドライバー更新を Windows PC にインストールすることができます。
2] Windows PC のディスプレイ解像度を調整する
場合お使いのシステムのディスプレイがスナップ レイアウトの複数のウィンドウに適切に収まらない場合は、ディスプレイ設定を変更して問題を解決してみてください。さまざまなディスプレイ解像度オプションを切り替えて、お使いの PC に適したものを確認できます。
キーボードの Windows ボタンを押します。[設定] を選択します。 に移動します。 >システム > ディスプレイ。スケールとレイアウト セクションで、ディスプレイの解像度 オプションの横にあるドロップダウンをクリックします。解像度を調整して、それが機能するかどうかを確認します。
3] ファイル エクスプローラーを再起動します
File Explorer は GUI ベースのファイルですWindows PC のデスクトップやタスクバーなど、ユーザーがファイル、フォルダー、およびその他のコンポーネントを検索してアクセスできるようにする管理ユーティリティ。問題がエクスプローラー (explorer.exe) にある場合は、プログラムを再起動すると問題が解決することがあります。
Windows タスクバーの スタート メニュー ボタンを右クリックします。 WinX メニューから [タスク マネージャー] を選択します。左上隅にあるメニュー アイコン (3 つの縦棒) をクリックします。左パネルにアイコン名が表示されます。 [詳細] をクリックします。実行中のプロセスの詳細が右側のパネルに表示されます。 explorer.exe を選択し、タスクの終了 ボタンをクリックします。ファイル エクスプローラーを再起動し、問題が解決したかどうかを確認します。
こちらをお読みください: Windows で Explorer.exe のメモリまたは CPU 使用率が高くなっています。
4]アプリはスナップ レイアウトをサポートしています
一部のアプリでは、分割画面構成で事前に定義された領域の最大サイズよりも最小ウィンドウ サイズが大きいため、適切にスナップできない場合があります。スナップ レイアウトをサポートするには、アプリの最小幅が最大 500 有効ピクセル (epx) である必要があります。
5] SFC スキャンを実行する
SFC は System File Checker の略で、システムの問題の診断とトラブルシューティングに役立つ Windows ユーティリティ。最近レジストリに変更を加えてうまくいかなかった場合、システム ファイルを誤って変更すると、システムにランダムな不具合が発生する可能性があります。これにより、「分割画面が機能しない」問題が発生する可能性もあります。破損したシステム ファイルを特定して修正するには、SFC スキャンを実行する必要があります。次に、システムを再起動します。 SFC が破損したファイルを検出した場合、再起動中にそれらを修正します。
これがお役に立てば幸いです。
次をお読みください: スナップ バーを使用する方法Windows 11.