プロの Windows ユーザーは、タスク マネージャーを定期的にチェックする習慣があります。彼らは、自分のコンピューターが遅いと感じたときや、どのプロセスがリソースを使い果たしているのかを調べるためにチェックします。
タスク マネージャーを詳しく調べると、多くの Windows ユーザーは、「シェル インフラストラクチャ ホスト」が実行されていることを発見しました。 CPU とメモリの使用率のバーを上げます。そのため、Windows ユーザーで、同じプロセスが CPU とメモリの使用率を高めていることに気づいた場合は、記事を読み続けてください。
この記事では、「シェル インフラストラクチャ ホスト<」とは何かについて説明します。/strong>‘は、バックグラウンドでの実行時に CPU とメモリの使用率が上昇する理由です。また、シェル インフラストラクチャ ホストの CPU 使用率が高い問題とメモリ使用量の問題を修正するための最良の方法についても説明します。チェックアウトしましょう。
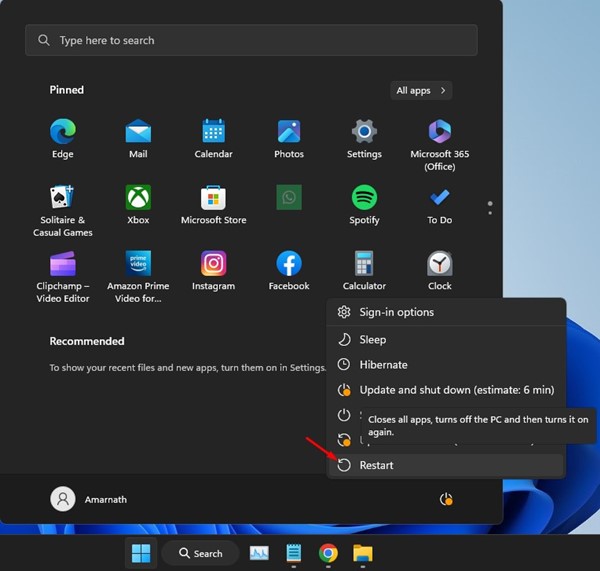
タスク マネージャーの「シェル インフラストラクチャ ホスト」とは
シェル インフラストラクチャ ホストは非常に重要な Windows プロセスであり、非常に長い間バックグラウンドで実行されています。重要な理由です。
sihost.exe とも呼ばれる「シェル インフラストラクチャ ホスト」は、オペレーティング システムのさまざまな視覚的側面を処理するシステム プロセスです。
デスクトップの背景、ポップアップ通知、タスクバーの外観、およびグラフィカル ユーザー インターフェイスの他のいくつかの部分は、Windows のシェル インフラストラクチャ ホスト プロセスによって処理されます。
Windows オペレーティング システムの安定したビルドでは、シェル インフラストラクチャ ホスト プロセスがバックグラウンドで実行され、少量のメモリと CPU 使用量を消費する可能性があります。ただし、特定の問題が原因で、同じプロセスによって CPU と RAM の使用率が上昇し、コンピューターがフリーズすることがあります。
シェル インフラストラクチャ ホストの高い CPU 使用率を修正しますか?
シェル インフラストラクチャ ホストの CPU 使用率が高いために問題が発生している場合は、コンピュータに特定の変更を加えて問題を解決できます。 シェル インフラストラクチャ ホストの CPU 使用率が高い問題を解決する最善の方法は次のとおりです。
1.コンピューターを再起動します
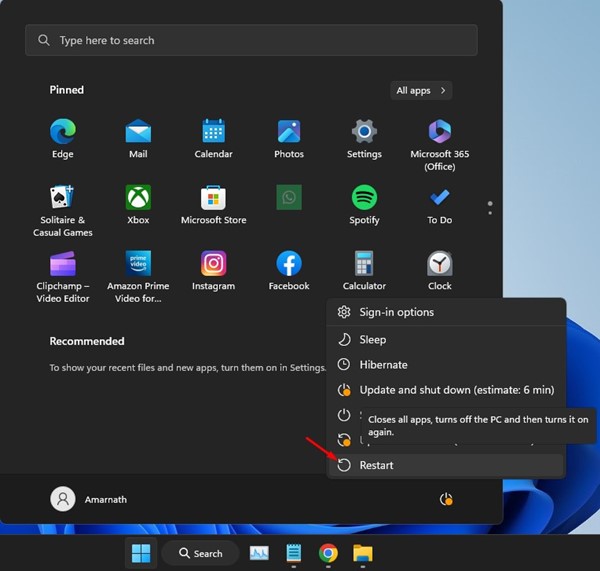
他のことを試す前に、まず Windows コンピュータを再起動する必要があります。再起動すると、コンピューターの最も複雑な問題が解決される場合があります。これには、CPU と RAM リソースの消費を増加させるシステム プロセスが含まれます。
一部のアプリでは、シェル インフラストラクチャ ホストが機能しなくなり、CPU と RAM のリソースが高くなる場合があります。そのため、変更を加える前に、必ずコンピュータを再起動してください。
Windows PC を再起動するには、Windows の [スタート] ボタン、[電源] メニューの順にクリックし、[再起動] を選択します。これにより、Windows コンピュータが再起動します。
2.システム メンテナンス トラブルシューティング ツールを実行する
システム メンテナンス トラブルシューティング ツールには、シェル インフラストラクチャ ホストへのリンクがいくつかあります。したがって、それを実行して、同じプロセスによって引き起こされる CPU とメモリの使用率が高い問題を解決できます。
1.まず、Windows Search をクリックして、コントロール パネルに入力します。次に、リストから コントロール パネル アプリを開きます。
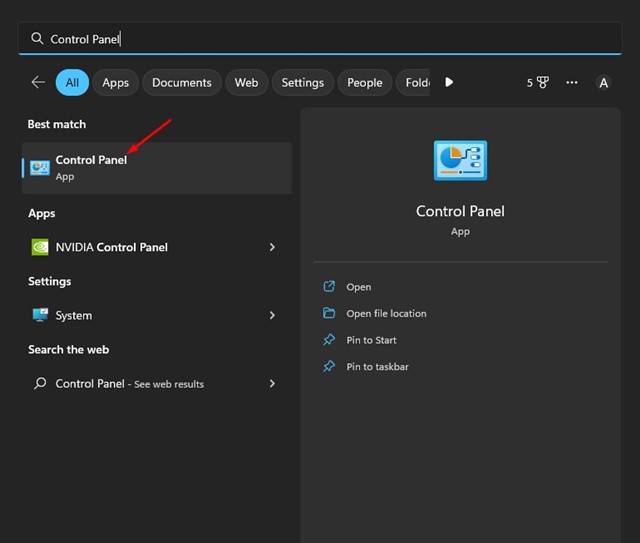
2.コントロール パネルが開いたら、[トラブルシューティング] をクリックします。

3. [トラブルシューティング] 画面で、左ペインの [すべて表示] ボタンをクリックします。
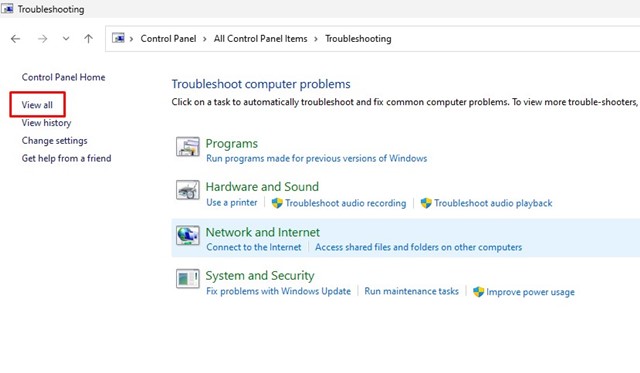
4.これで、利用可能なすべてのトラブルシューティング ツールのリストが表示されます。 システム メンテナンスを見つけてクリックします。
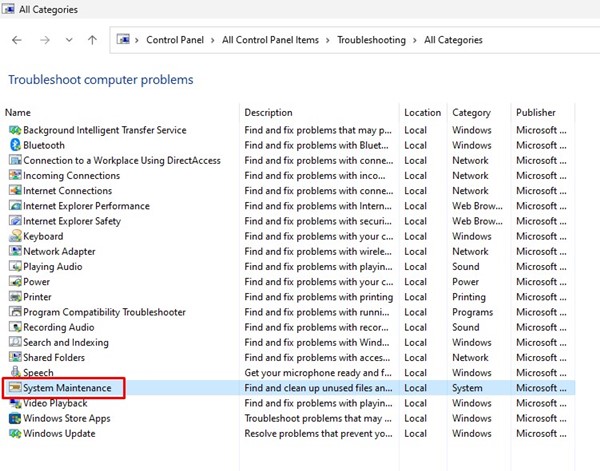
5.次のプロンプトで、[修復を自動的に適用] プロンプトをチェックし、[次へ] ボタンをクリックします。
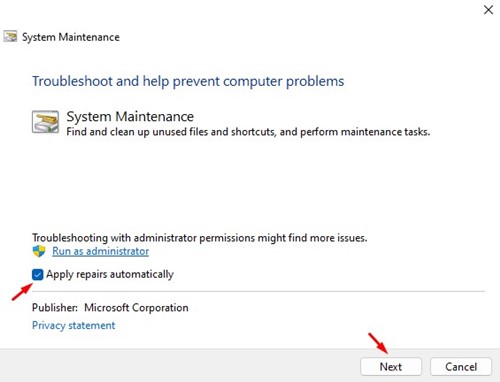
以上です!画面上の指示に従って、システム メンテナンスのトラブルシューティング パートを完了するだけです。
3.プロセスと競合するプログラムを確認する
コンピューターをセーフ モードで起動し、「シェル インフラストラクチャ ホスト」プロセスが依然として CPU またはメモリの使用率を高めているかどうかを確認できます。クリーン ブートまたはセーフ モードでそのような問題がない場合は、問題のあるサードパーティ ソフトウェアを見つける必要があります。
Windows にインストールされているすべてのソフトウェアを見つけるのは非常に簡単です。コントロール パネルにアクセスして、疑わしいプログラムをすべて削除できます。または、タスク マネージャーをよく見て、同意なしにバックグラウンドで実行されているプログラムを見つけることもできます。
お使いのコンピューターにあるべきではないアプリを見つけた場合は、それらをアンインストールすることをお勧めします。
p>
4.マルウェア対策スキャンを実行する
Windows Defender は、Windows 10/11 に同梱されている優れたセキュリティ プログラムです。これを使用して、システムで完全なマルウェア対策スキャンを実行できます。 Windows セキュリティでスキャンするにはさまざまな方法があります。
1. [Windows 検索] をクリックし、「Windows セキュリティ」と入力します。次に、リストから Windows セキュリティ アプリを開きます。

2. Windows セキュリティ アプリが開いたら、[ウイルスと脅威の防止] タブをクリックします。

3.右側で、スキャン オプションをクリックします。

4.スキャン オプションで、[フル スキャン] を選択し、[今すぐスキャン] ボタンをクリックします。
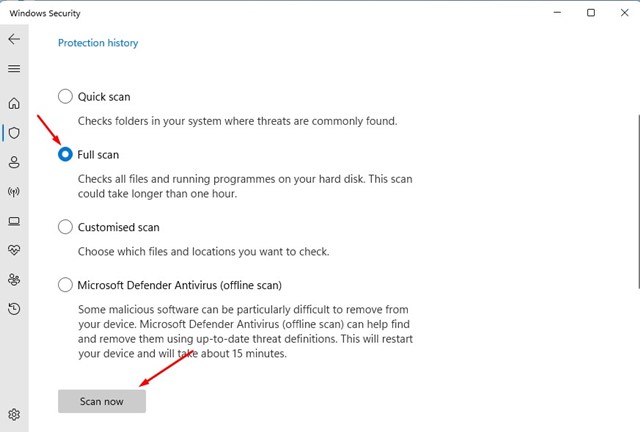
以上です!これにより、システムでフル スキャンが実行されます。フル スキャン オプションは、ハードディスク上のすべてのファイルと実行中のプログラムをチェックします。ただし、スキャンが完了するまでに最大 1 時間かかる場合があります。
5. SFC/DISM コマンドを実行する
「シェル インフラストラクチャ ホスト」の高い CPU 使用率を解決するもう 1 つの最善の方法は、SFC と DISM コマンドを実行することです。どちらのコマンドも、破損したシステム ファイルに関連する問題を解決するように設計されています。
1. Windows Search をクリックし、CMD と入力します。次に、コマンド プロンプトを右クリックし、[管理者として実行] を選択します。
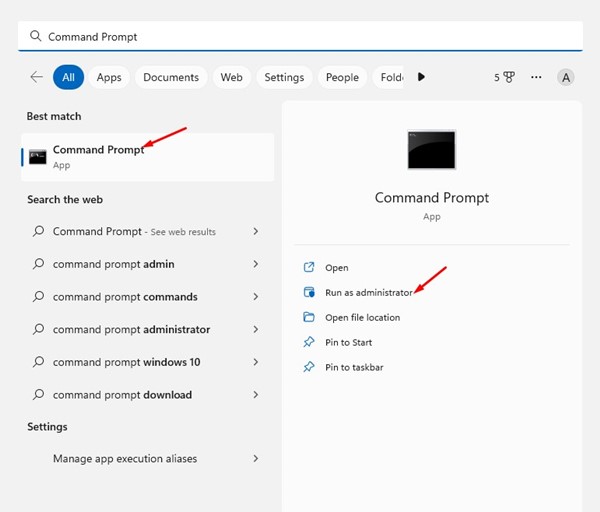
2.コマンド プロンプトが開いたら、sfc/scannow と入力して Enter ボタンを押します。
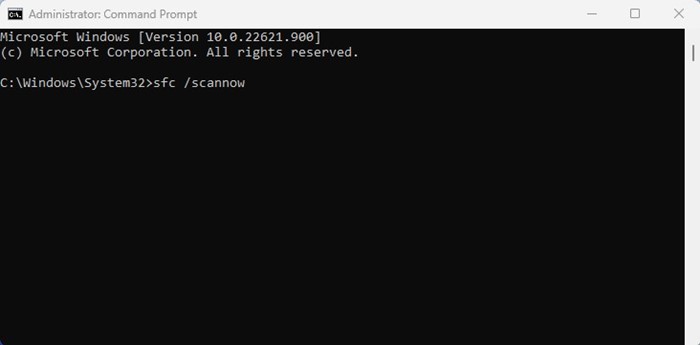
3. SFC コマンドがエラーを返す場合、次のコマンドを実行する必要があります:
DISM/Online/Cleanup-Image/RestoreHealth
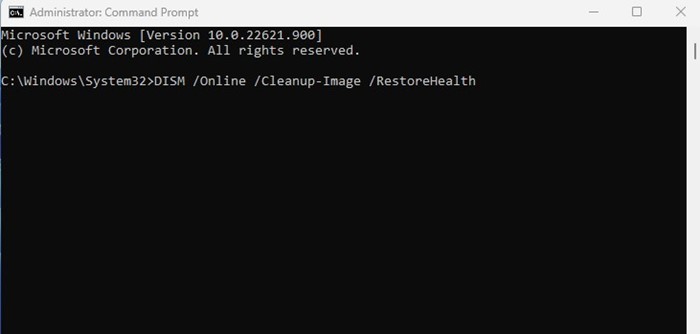
以上です! DISM コマンドが完了するまでに数分かかる場合があります。コマンドがすべての破損したシステム ファイルの修復を完了するまで待つ必要があります。
6. Windows オペレーティング システムを更新する
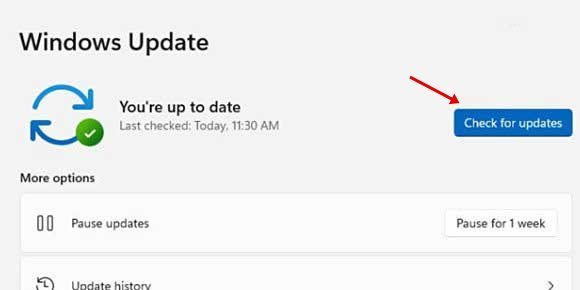
何もうまくいかない場合は、Windows オペレーティング システムを更新することが残りのオプションです。 Windows を更新すると、シェル インフラストラクチャ ホスト プロセスと競合する可能性のあるバグやグリッチが排除される可能性があります。
また、システムを最新の状態に保ち、新機能と強化されたセキュリティおよびプライバシー オプションを利用することをお勧めします。 Windows を更新するには、[設定] > [Windows Update] > [更新の確認] を開きます。
Windows 10/11 は自動的に更新を確認します。お使いのコンピュータで利用可能なアップデートが見つかった場合は、それらが自動的にインストールされます。
また読む: CxUIUSvc サービスの CPU と RAM の使用率が高い問題を解決する方法 (5 つの方法)
Windows コンピューターで「シェル インフラストラクチャ ホスト」の高い CPU 使用率を解決するための最良の方法はいくつかあります。 sihost.exe の高い CPU 使用率を修正するためにさらにサポートが必要な場合は、以下のコメントでお知らせください。また、この記事が役に立った場合は、友達と共有してください。