Windows で「現在利用可能な電源オプションがありません」というエラーに遭遇したことがあるなら、それがどれほどイライラするかをご存知でしょう。このエラーにより、コンピューターの電源設定にアクセスできなくなり、コンピューターのパフォーマンスを変更したり、スリープ状態にしたりすることが難しくなります。この記事では、このエラーを修正して電源オプションを再び機能させる 9 つの方法について説明します。
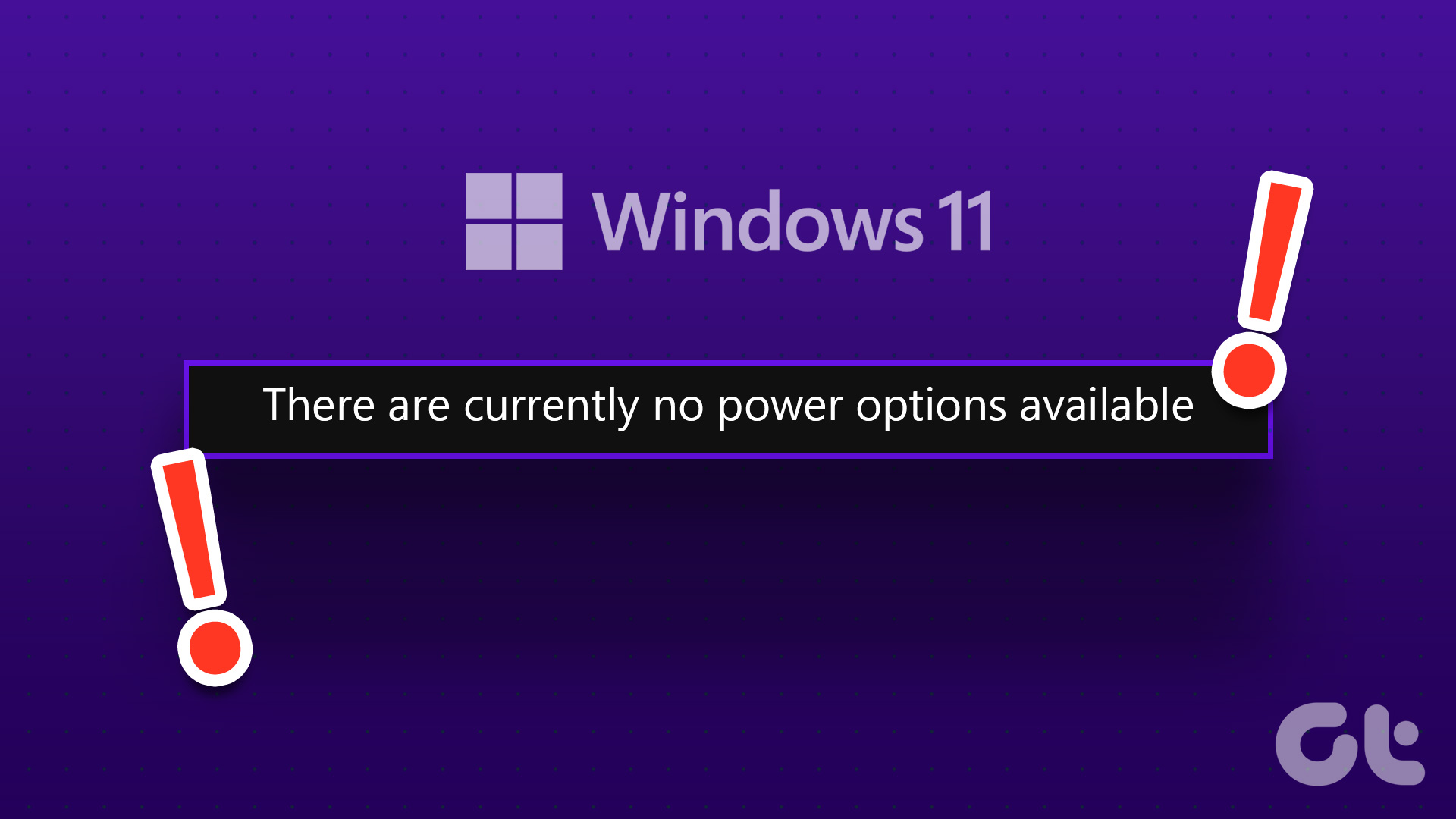
電源オプションが Windows に表示されない原因は何なのか疑問に思われるかもしれません。古いドライバーや破損したドライバー、電源プランの設定、システム ファイルのエラーなど、さまざまな要因が考えられます。 Windows 10 と Windows 11 の両方で、このエラーに対する考えられるすべての解決策を取り上げます。始めましょう。
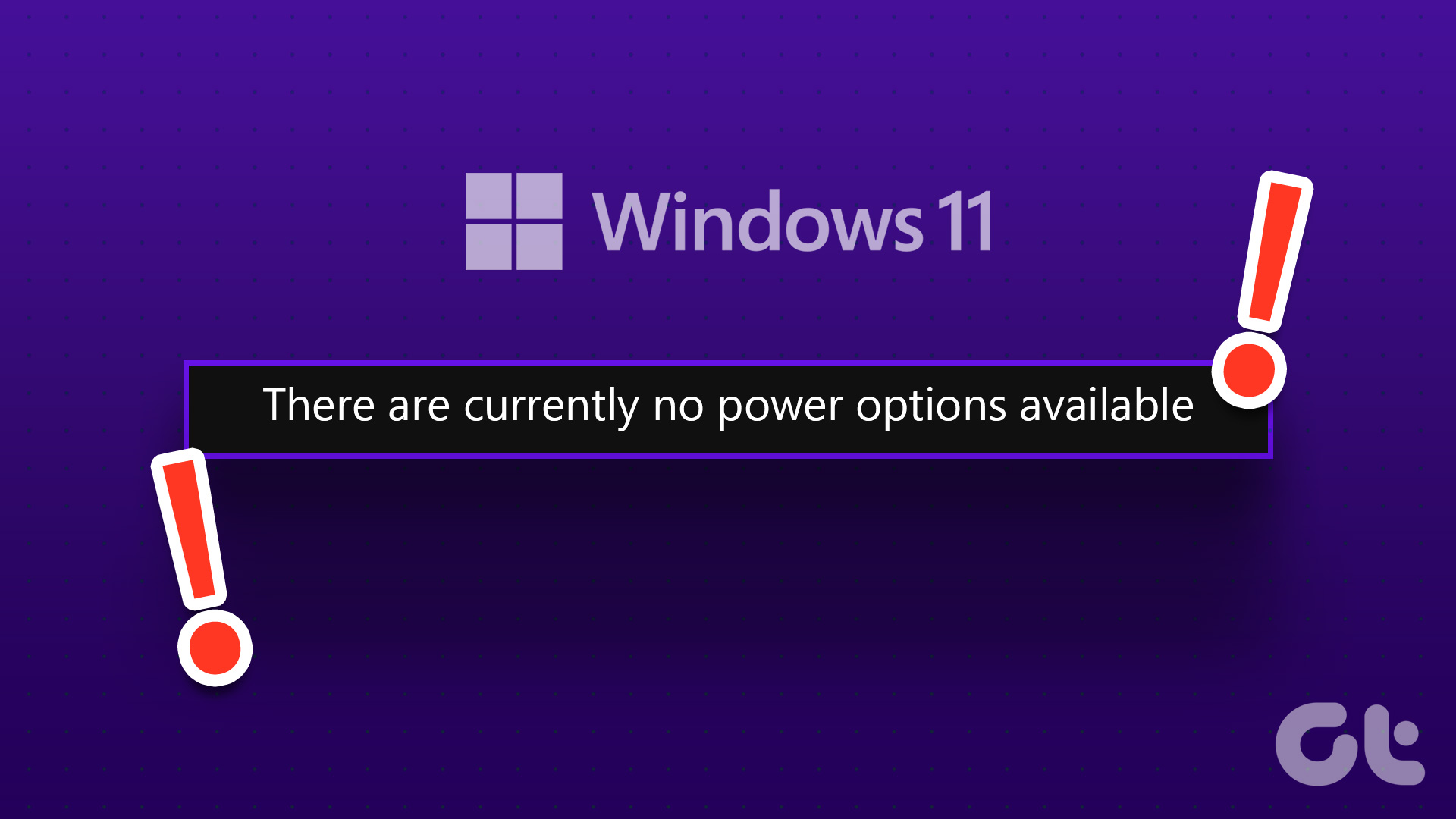
1. Windows Update を確認する
これは、「現在利用可能な電源オプションがありません」というエラーを解消する最も簡単で一般的な方法の 1 つです。 Windows 11 でも Windows 10 でも、以下の手順はほぼ同じです。
ステップ 1: キーボードの Windows キーを押し、「設定」と入力して Enter キーを押します。
ステップ 2: Windows Update に移動します。
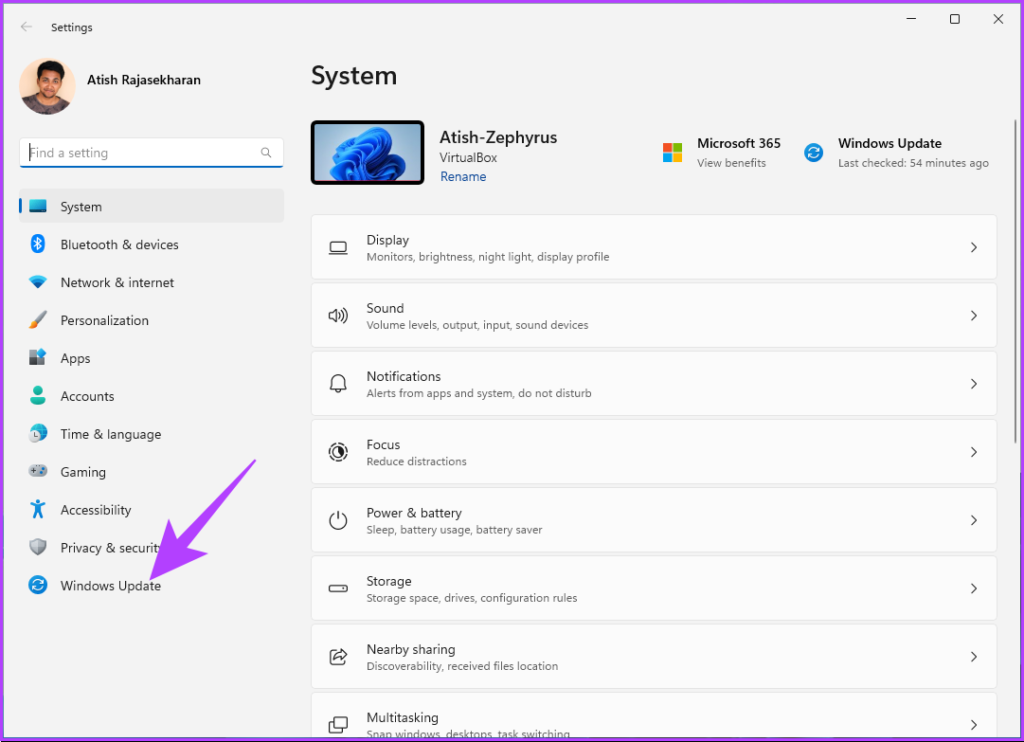
ステップ 3: [アップデートの確認] オプションをクリックします。
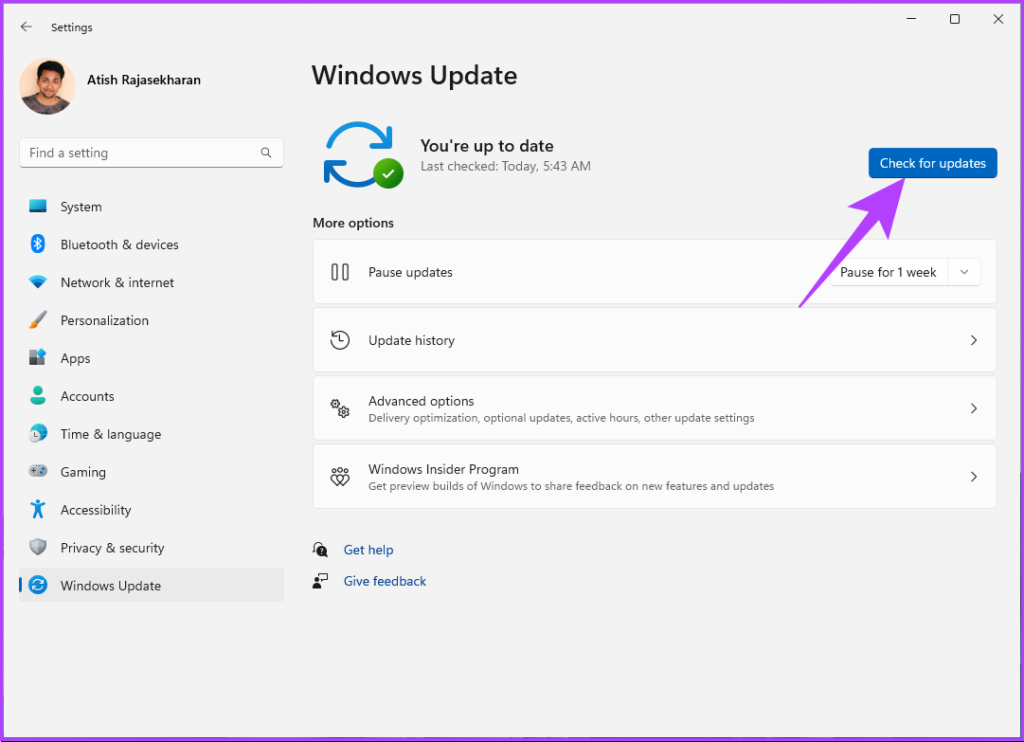
保留中または新しい更新がある場合、Windows はそれらをダウンロードしてインストールし、おそらく進行中の電源の問題を修正します。そうでない場合は、次の方法に進みます。
2.電源トラブルシューティング ツールを実行する
問題のある更新プログラムやソフトウェアの不具合により、Windows に「現在利用可能な電源オプションはありません」というエラーが表示されることがあります。問題を解決する最も効果的な方法の 1 つは、Windows に組み込まれているトラブルシューティング ツールを使用することです。方法は次のとおりです。
ステップ 1: キーボードの Windows キーを押して、「設定」と入力し、[開く] をクリックします。

ステップ 2: [システム] の下で、[トラブルシューティング] オプションをクリックします。
注: Windows 10 を使用している場合は、[更新とセキュリティ] をクリックし、左側のペインから [トラブルシューティング] に移動します。.
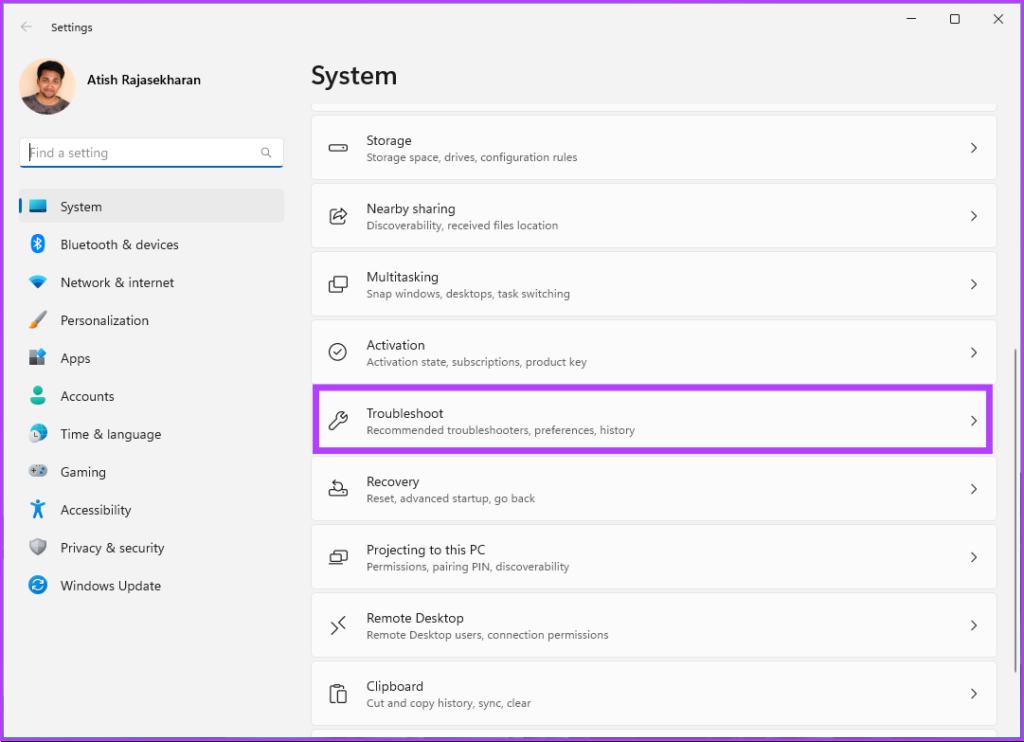
ステップ 3: [トラブルシューティング] ウィンドウで、[その他のトラブルシューティング] を選択します。
注: Windows 10 を使用している場合は、 [追加のトラブルシューティング] オプションを選択し、[電源オプション] を選択します。
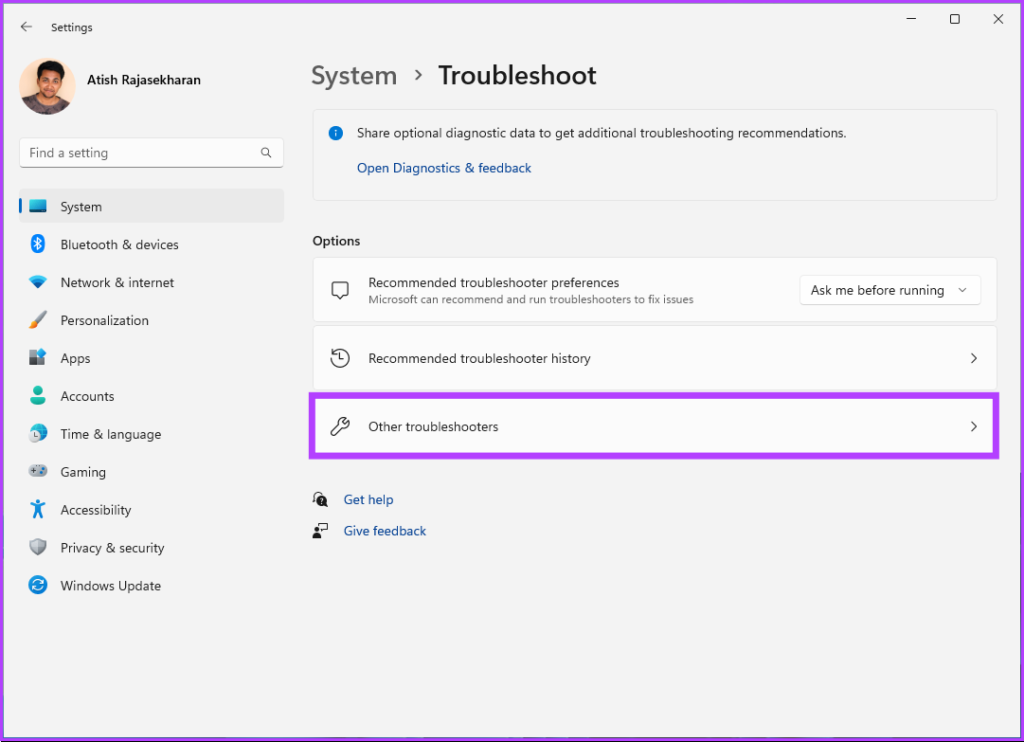
Sステップ 4: 下にスクロールして [電源] を見つけ、[実行] をクリックします。
注: Windows 10 を使用している場合は、[トラブルシューティング ツールを実行] をクリックします。
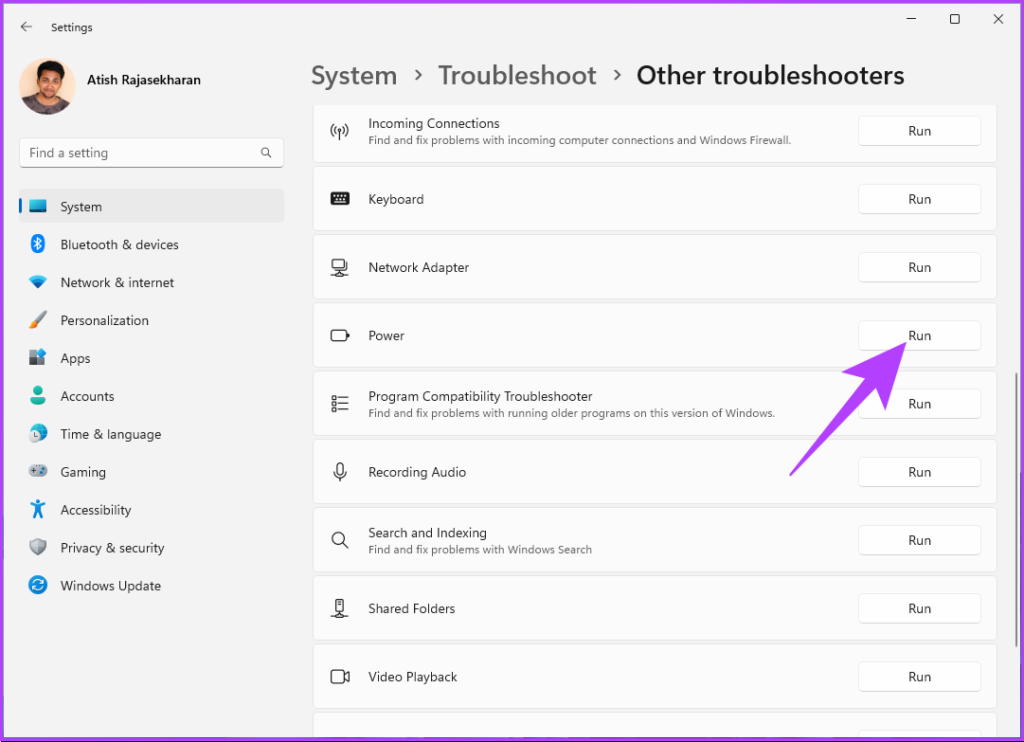
トラブルシューティング ツールが PC をスキャンして問題を解決します。完了したら、PC を再起動し、問題が解決するかどうかを確認します。ただし、トラブルシューティング担当者がエラーを特定できない場合があります。そのような場合は、次の方法を確認してください。
3.バッテリードライバーを更新する
ハードウェアの機能不全はドライバーから始まります。そのため、システムのバッテリー ドライバーを更新すると、電源マネージャーとやり取りするため、グリッチのない使いやすさが促進されます。以下の手順に従ってください。
注: 手順は Windows 10 と 11 の両方で同様です。
手順 1: 「Windows キー +
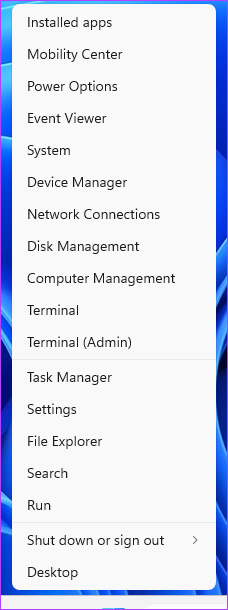
ステップ 2: クイック メニューから [デバイス マネージャー] を選択します。

ステップ 3: デバイス マネージャーで、[バッテリー] をクリックして展開し、右クリックします。 「Microsoft ACPI 準拠の制御方法バッテリー」
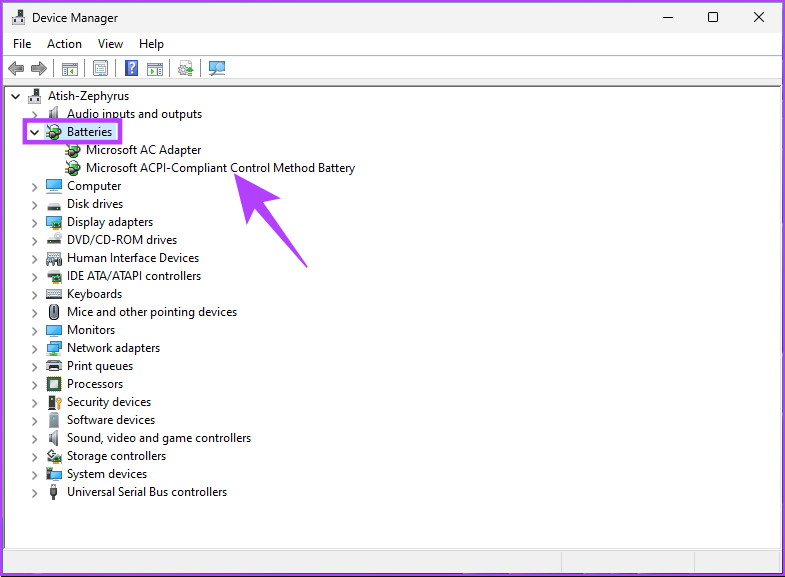
ステップ 4: 次に、[ドライバーの更新] を選択します。
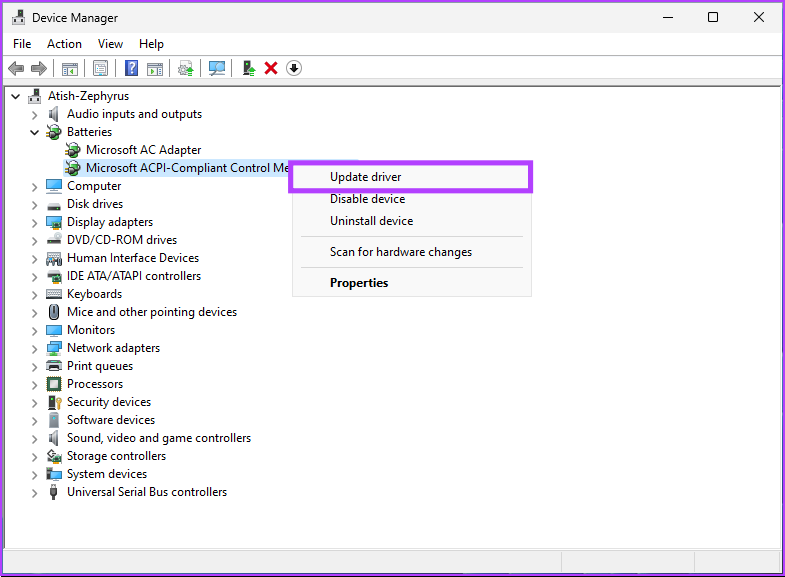
プロに従うmpt を実行してバッテリー ドライバーを更新すると、Windows PC からのエラーが解決されます。ただし、これで問題が解決しない場合は、次の方法でエラーを修正できる可能性があります。
4. SFC スキャンを実行して破損したファイルを修正する
システム ファイルが破損していると、Windows で「現在利用可能な電源オプションがありません」というエラーが発生する場合もあります。 SFC スキャンを実行すると、保護されているすべてのシステム ファイルがスキャンされ、破損したファイルがキャッシュされたコピーで復元されます。したがって、エラーを修正します。
SFC スキャンを実行する方法は次のとおりです。
ステップ 1: キーボードの Windows キーを押し、「コマンド プロンプト」と入力します。 [管理者として実行] をクリックします。
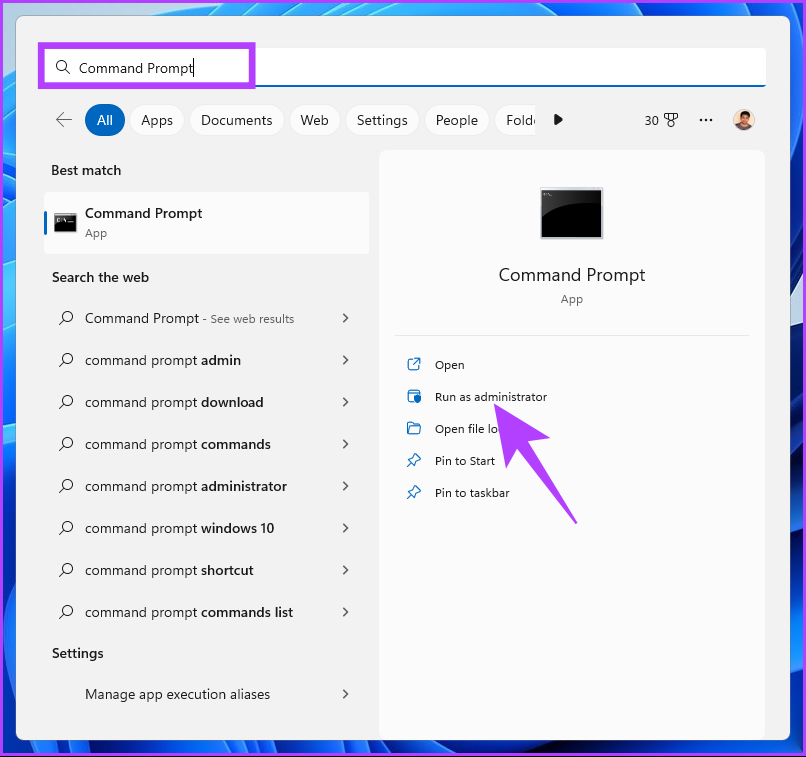
ステップ 2: 以下のコマンドを入力して Enter キーを押します。
sfc/scannow 
スキャンが完了したら、コンピューターを再起動します。電源オプション エラーが続く場合は、以下の手順に進みます。
手順 3: キーボードの Windows キーを押して、「コマンド プロンプト」と入力し、[管理者として実行] をクリックします。
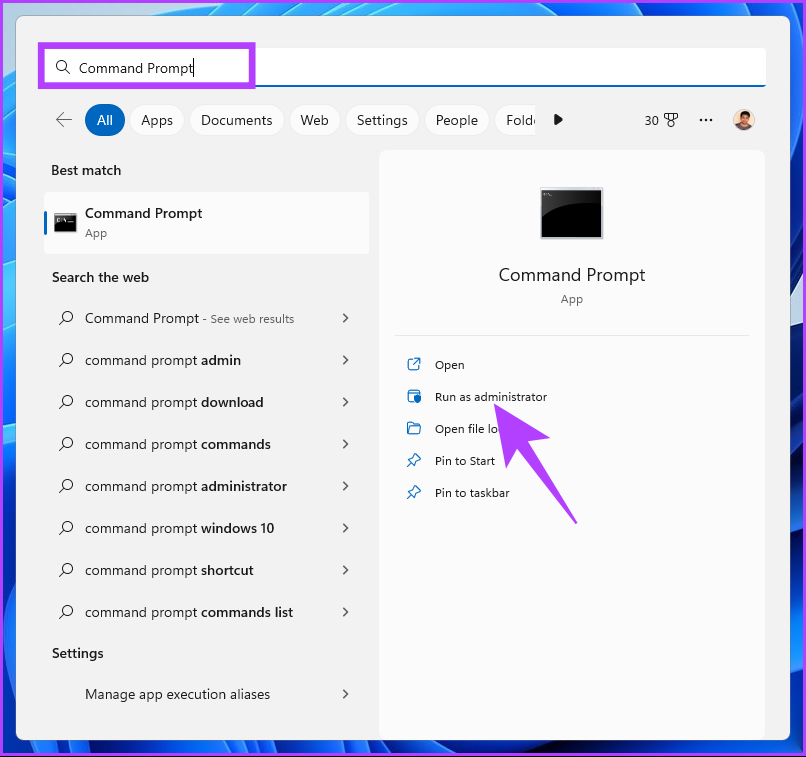
ステップ 4: th を入力またはコピーします以下のコマンドを入力して Enter キーを押します。
dism/online/cleanup-image/restorehealth 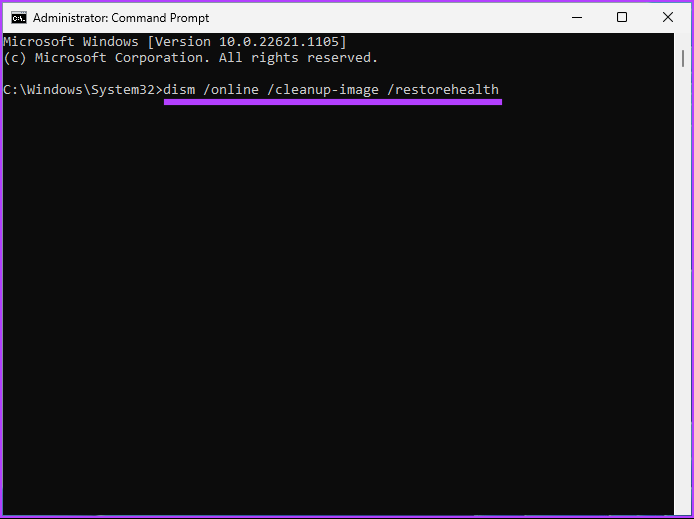
上記のコマンドは DISM スキャンを実行します。スキャンが完了したら、Windows PC を再起動します。これにより、「現在利用可能な電源オプションがありません」というエラーが解消されます。
5.コマンド プロンプトを使用してリセットする
システム ファイルを修正しても Windows PC でエラーが発生する場合は、別の方法を検討してください。手順は、Windows 10 と 11 の両方で同様です。
手順 1: キーボードの Windows キーを押して、「コマンド プロンプト」と入力し、[管理者として実行] をクリックします。
p> 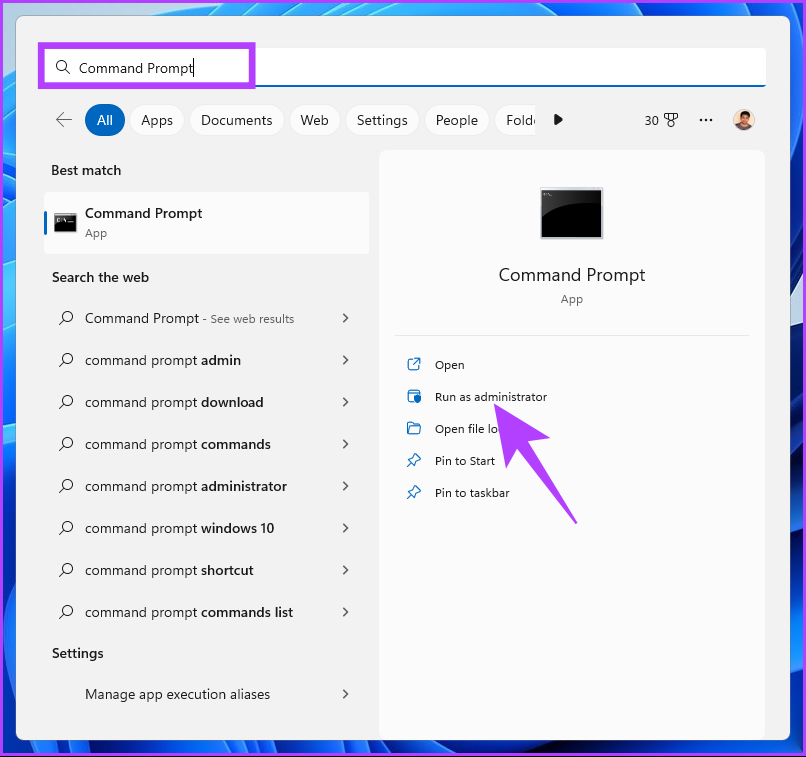
ステップ 2: 以下のコマンドを入力して Enter キーを押します。
powercfg-restoredefaultschemes 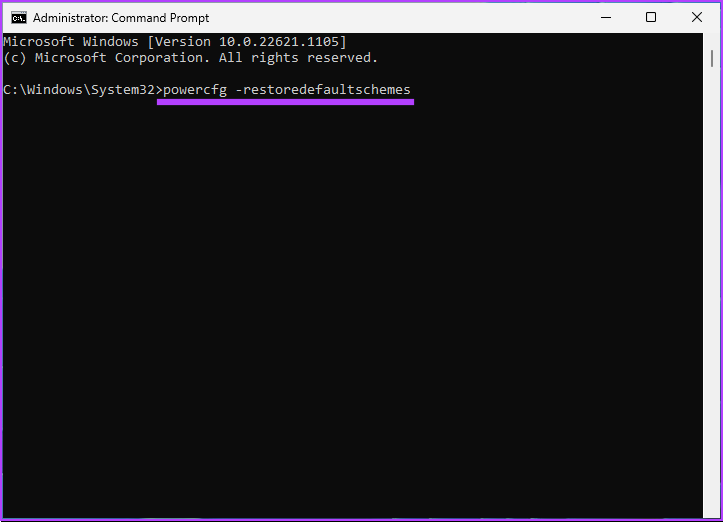
ステップ 3: 上記のコマンドを実行したら、電源の問題を解決しました。表示されない場合は、次のコマンドを入力して Enter キーを押します。
secedit/configure/cfg %windir%\inf\defltbase.inf/db defltbase.sdb/verbose
上記のコマンドを実行したら、Windows を再起動します。 PC、そしてそれは修正されているはずです。これで電源の問題を解決できなかった場合は、次の方法に進みます。
6.システムの復元を実行する
「現在利用可能な電源オプションがありません」というエラーを解決する別の方法は、完全なシステムの復元を実行することです。
このプロセスでは、PC を最も古い状態にロールバックします。最近の復元ポイントとバグとグリッチを元に戻します。手順は Windows 10 と 11 の両方で似ています。手順に従ってください。
手順 1: キーボードの Windows キーを押し、「Create a restore point」と入力して Enter キーを押します。.
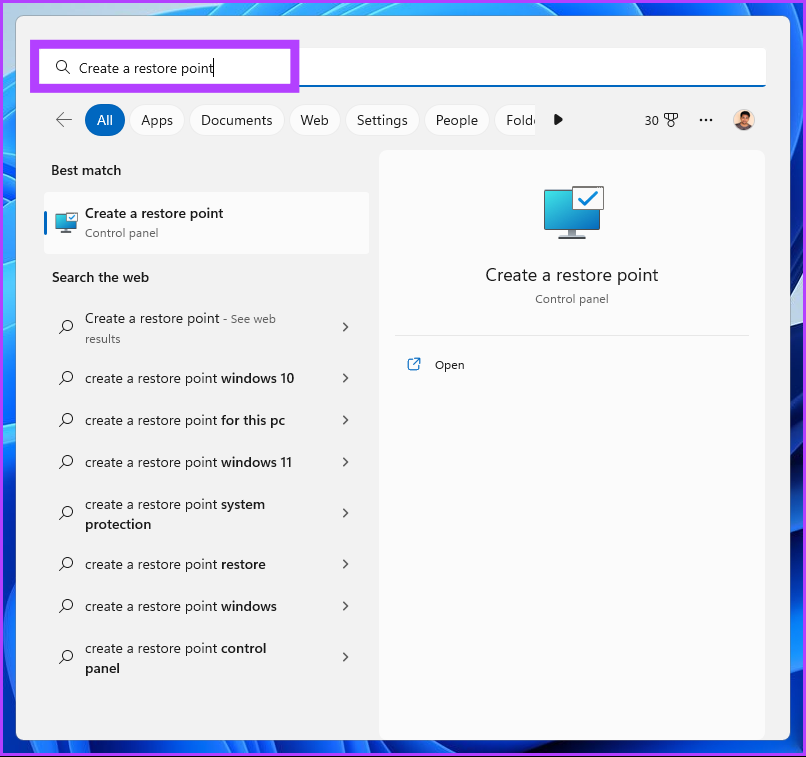
ステップ 2: [システムのプロパティ] ウィンドウで、[システムの保護] タブに移動し、[システムの復元] をクリックします。
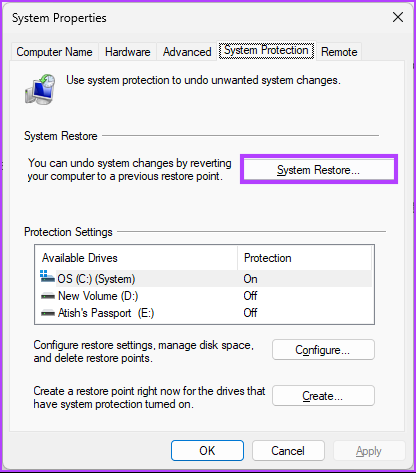
ステップ 3: でシステムの復元ウィザード ウィンドウで、[次へ] を選択します。
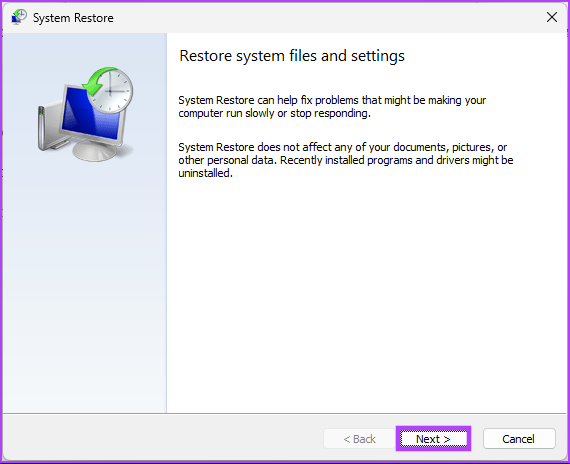
ステップ 4: 希望する復元ポイントを選択し、[次へ] をクリックします。
ステップ 5: 最後に、[完了] をクリックします。
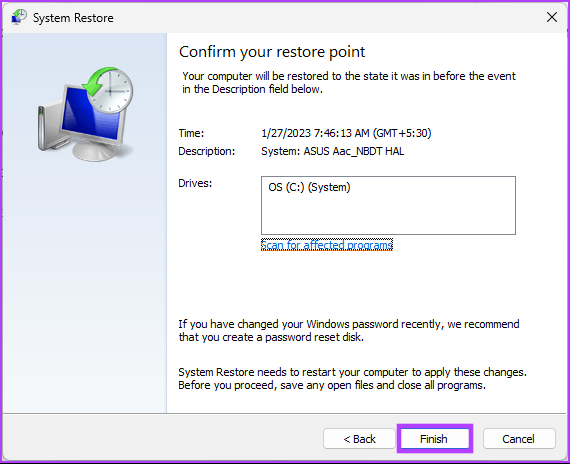
関連する電源エラーが解決され、続行できます以前と同じようにシステムをシャットダウンします。これで問題が解決しない場合は、次の方法を確認してください。
7. Windows レジストリの編集
この手順は、上記の手順ほど簡単ではありません。ただし、レジストリ エディタを使用するため、以下の手順に進む前に Windows レジストリをバックアップすることを強くお勧めします。
手順 1: Windows キーを押します。
注: [Windows キー + R] を押して [ファイル名を指定して実行] ダイアログ ボックスを開き、regedit と入力することもできます。 exe を開き、[OK] をクリックしてレジストリ エディターを開きます。
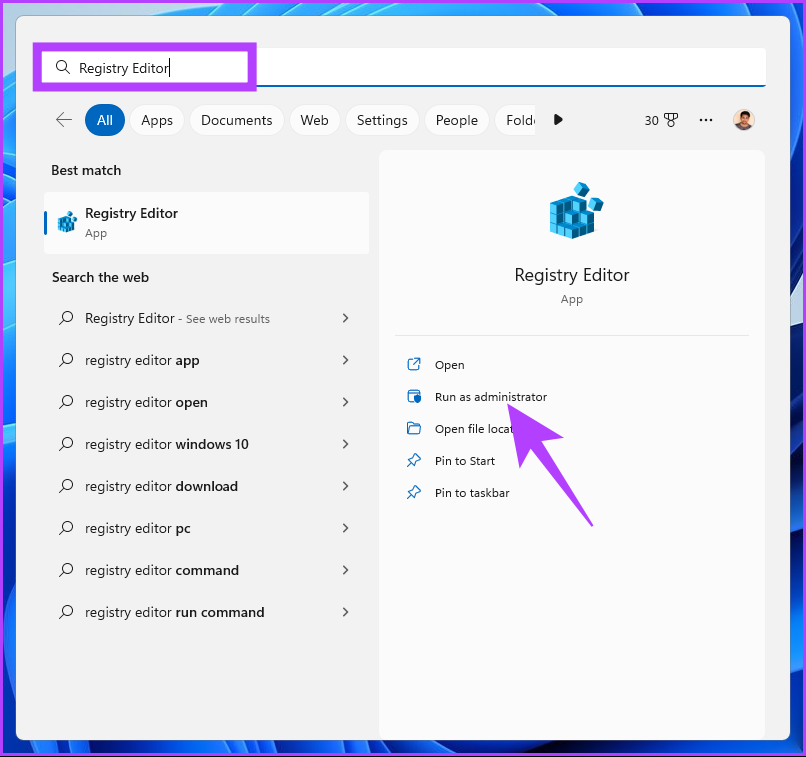
プロンプトで [はい] を選択します。
ステップ 2: 上部のアドレス バーに、記載されているアドレスを入力します。
HKEY_CURRENT_USER\Software\Microsoft\Windows\CurrentVersion\Policies\Explorer
注: 次のパスに手動で移動することもできます。
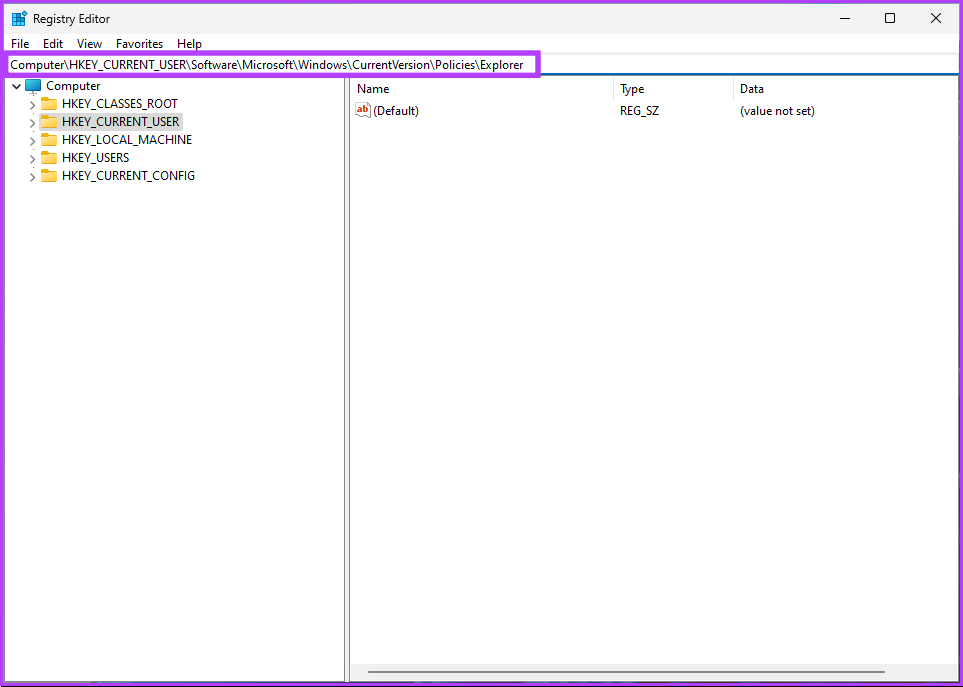
ステップ 3: NoClose ファイルをダブルクリックします。
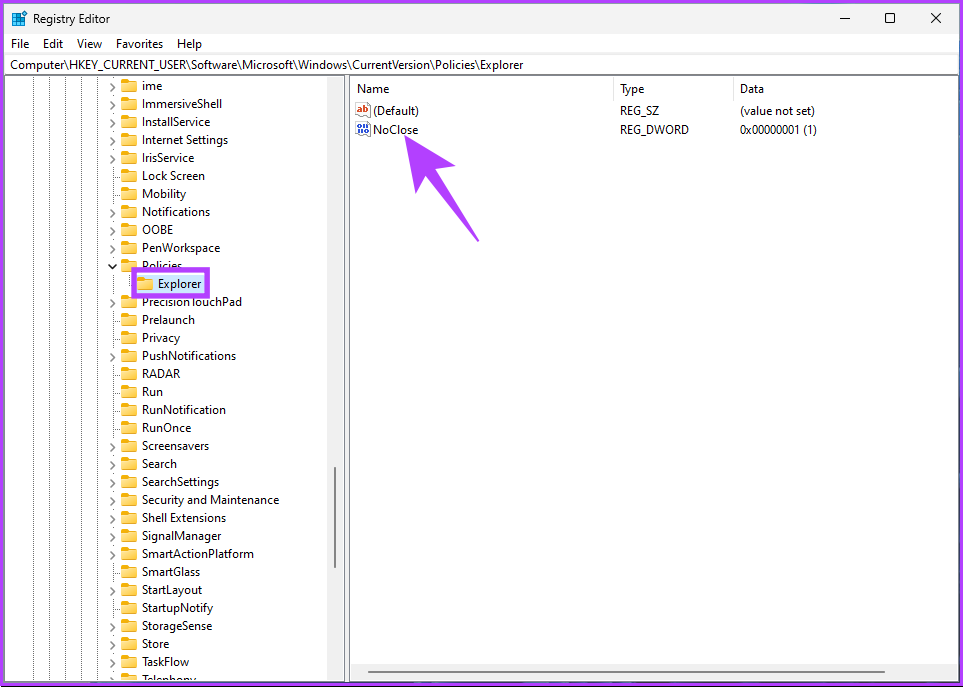
ステップ 4: ここで、値のデータに 1 を入力します
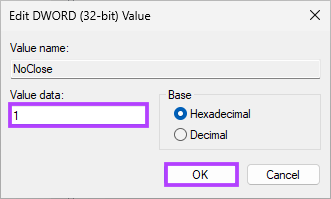
最後に、システムを再起動して変更を実装します。以上です!システムが再起動すると、「現在利用可能な電源オプションがありません」というエラーが解決されるはずです。この方法で解決しない場合は、次の方法で解決できます。
8.ローカル グループ ポリシーの編集
ローカル グループ ポリシー エディターは、Windows を制御し、電源オプションを含むエラーを解決するのに役立ちます。ただし、グループ ポリシー エディターは、Windows 10 および 11 の Pro および Enterprise バージョンでのみ使用できます。そのため、Windows 10 または 11 Home Edition を使用している場合は、この方法をスキップできます。
ステップ 1: キーボードの Windows キーを押して、gpedit と入力し、[開く] をクリックします。.
注:’Windows キー + R’を押して [ファイル名を指定して実行] ダイアログ ボックスを開き、gpedit.msc と入力して [OK] をクリックすることもできます。
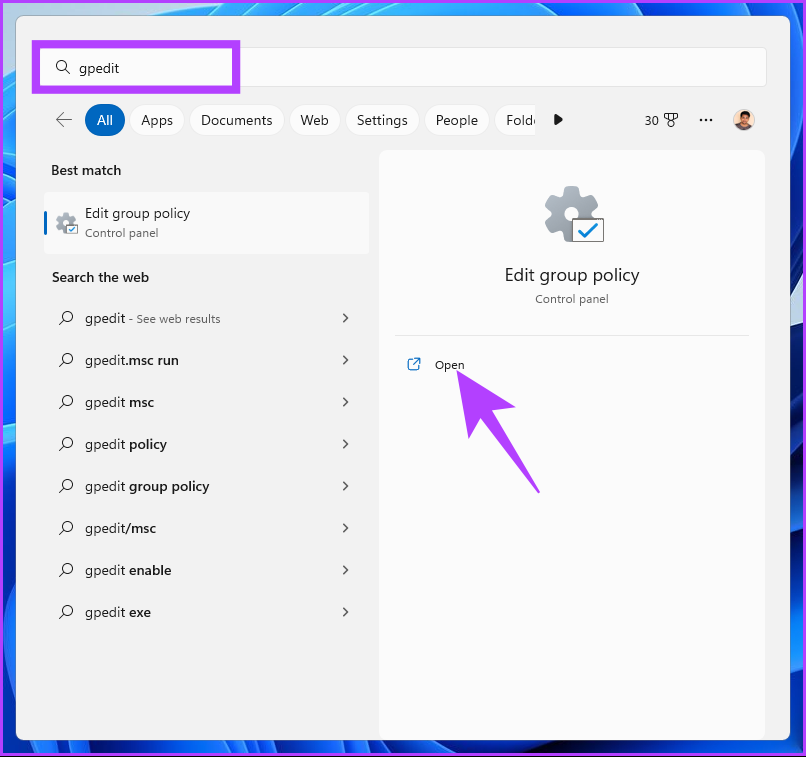
ステップ 2: 左ペインの [ローカル コンピューター ポリシー] で、[ユーザーの構成] を選択します。

ステップ 3: 右側のペインで、[管理用テンプレート] をダブルクリックします。.
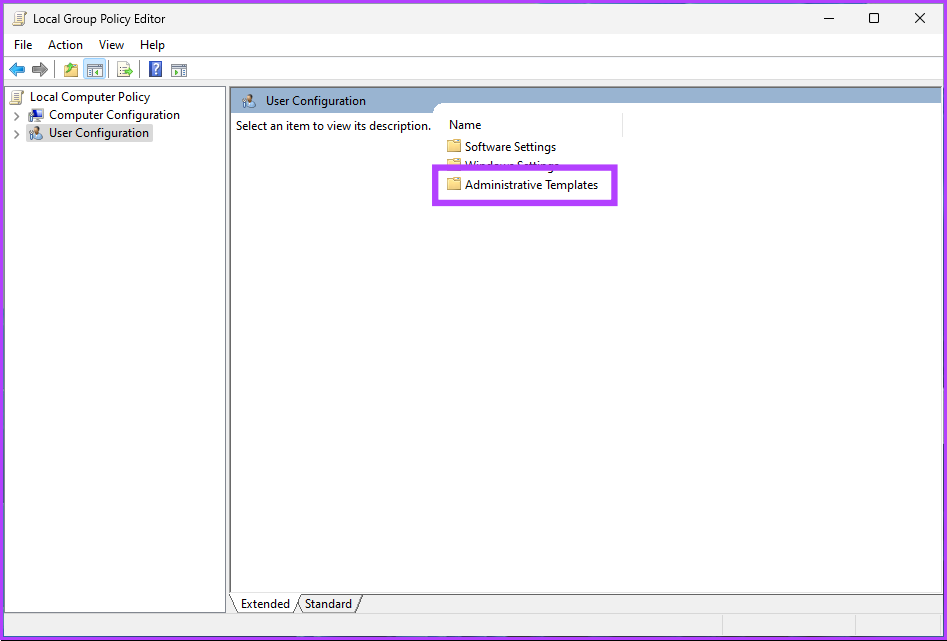
ステップ 4: [スタート メニューとタスクバー] オプションを選択します。
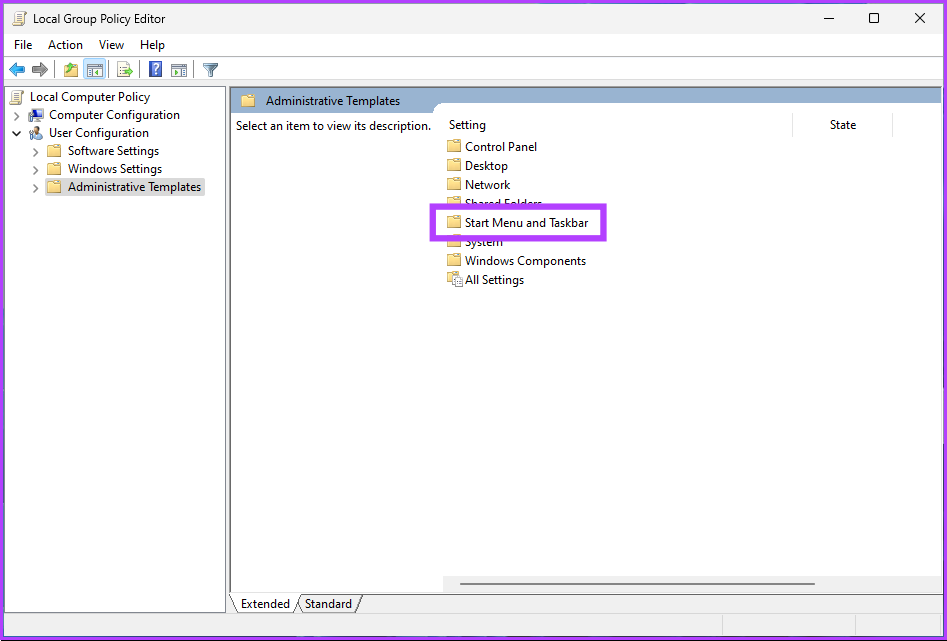
ステップ 5: [スタート メニューとタスクバー] オプションで、[シャットダウン、再起動、スリープ、休止状態のコマンドを削除してアクセスを禁止する] ポリシー設定に移動し、ダブルクリックします。
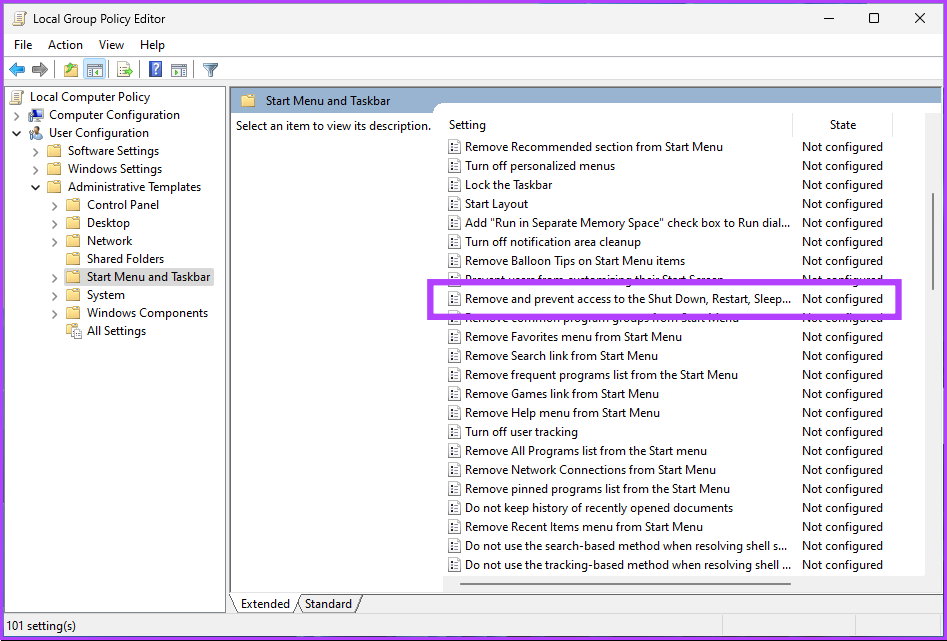
ステップ 6: [シャットダウン、再起動、スリープ、休止状態のコマンドを削除してアクセスを禁止する] ウィンドウで、[無効] オプションを選択します。最後に、[適用] をクリックしてから [OK] をクリックします。
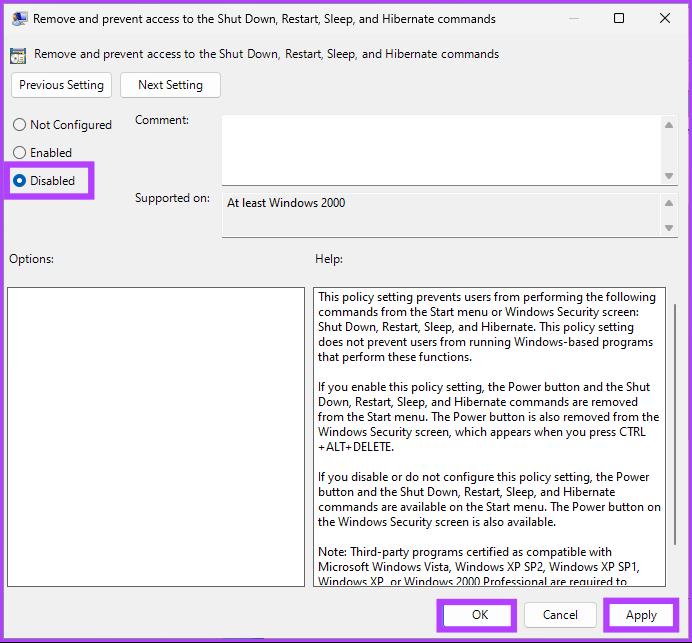
はい、どうぞ。あとは、Windows を再起動するだけです。また、再起動すると、「現在利用可能な電源オプションがありません」というエラーが再び表示されることはありません。その場合は、次の方法に進みます。
9. PC をリセットする
上記の修正のいずれも解決しない場合、PC をリセットすることは、Windows PC で「現在利用可能な電源オプションがありません」というエラーを修正するための最後の手段です。手順は Windows 10 と 11 の両方で同じです。以下の手順に従ってください。
手順 1: キーボードの Windows キーを押して、「設定」と入力し、[開く] をクリックします。

ステップ 2: [システム] の下で、下にスクロールして [リカバリ] を見つけます。
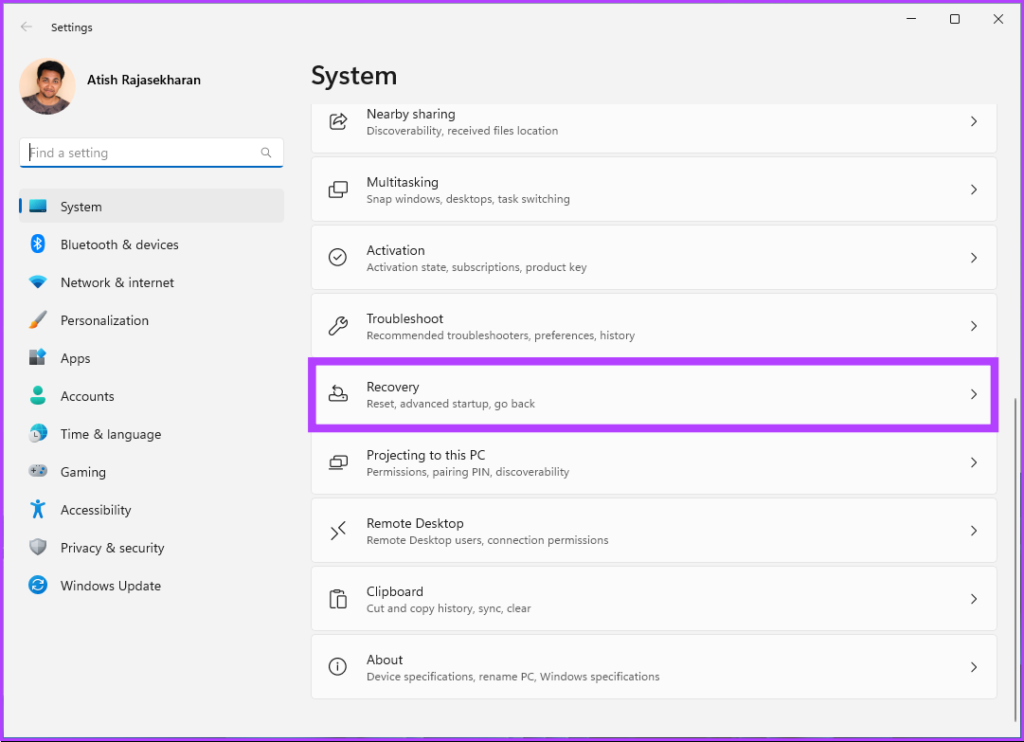
ステップ 3: [回復オプション] で、[PC のリセット] ボタンをクリックします。 [この PC をリセット] オプションの右端。

ステップ 4: [この PC ウィンドウをリセットする] で、[ファイルを保持する] をクリックします。
注: すべての個人用ファイルを削除する場合は、[すべて削除] をクリックします。
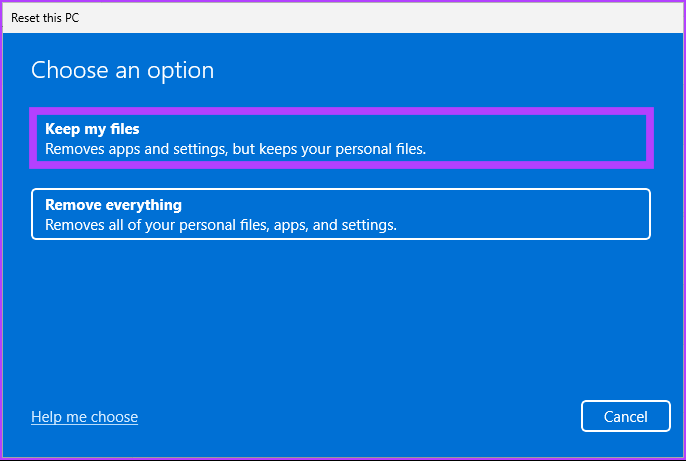
ステップ 5: 次の画面で、[クラウド ダウンロード] を選択します。
注: ローカル ファイルに問題がある可能性があるため、これが理想的です。 Windows の新しいコピーをダウンロードします。クラウド ダウンロードにはアクティブなインターネット接続が必要で、4 GB をわずかに超えるデータを消費します。
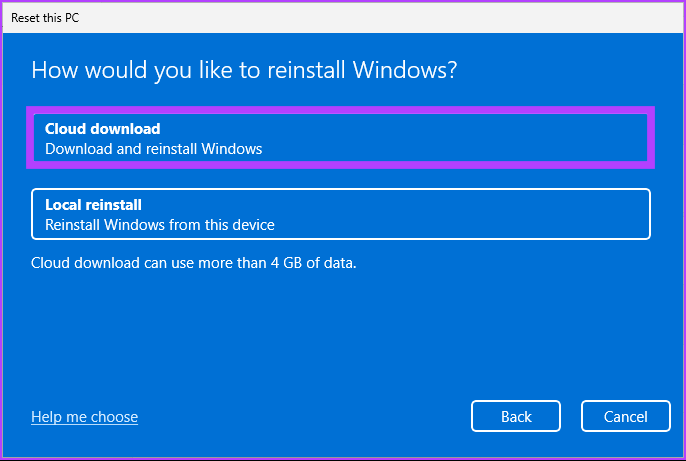
ステップ 6: [次へ] をクリックします。
注:データとダウンロード設定を変更するには、[設定の変更] をクリックします。

ステップ 7: 最後に、[リセット] をクリックします。
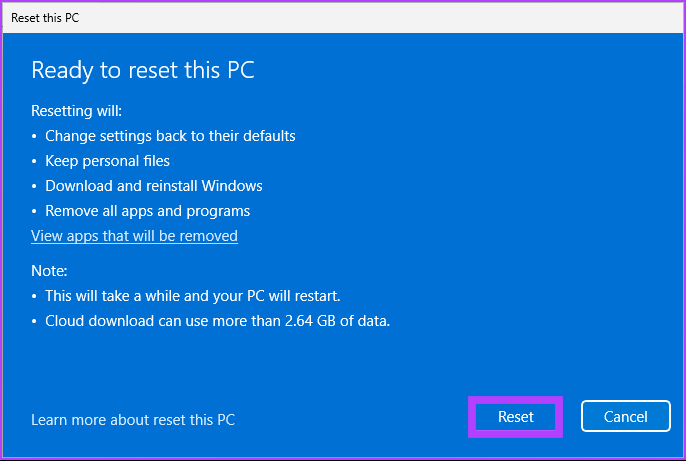
PC のリセット処理が完了するまでしばらくお待ちください。戻ってきたら、Windows PCから「現在利用可能な電源オプションがありません」というエラーを取り除きます.不明な点がある場合は、以下の FAQ セクションを確認してください。
Windows PC の電源オプションに関する FAQ
1. Windows 11 に最適な電源モードは何ですか?
ユーザーのニーズとデバイスの使用方法に応じて、Windows 11 にはいくつかの電源モードがあります。パフォーマンスとエネルギー効率のバランスをとるために、「バランス」電力モードを好む人もいます。バッテリ電源で実行している場合、「ハイ パフォーマンス」電力モードで最大のパフォーマンスが得られ、「バッテリ セーバー」モードで最大のエネルギー効率が得られます。
2.低電力モードを 100% で有効にする必要がありますか?
低電力モードは、ラップトップまたはタブレットのバッテリー寿命を節約するように設計されています。そのため、デバイスを長時間使用する必要がある場合、または電源コンセントにアクセスできない場合は、低電力モードを有効にすることをお勧めします.ただし、要求の厳しいタスクで最大のパフォーマンスが必要な場合は、デバイスのパフォーマンスが制限される可能性があるため、低電力モードの使用は避けてください。
3.バッテリー セーバーはバッテリーを損傷しますか?
Windows のバッテリー セーバー モードは、ラップトップのバッテリー寿命を節約するように設計されています。バックグラウンドのアプリやサービスの使用を減らし、ディスプレイの明るさを調整し、多くの電力を消費する可能性のあるその他の機能をオフにします。バッテリーに損傷を与えることは意図されていませんが、バッテリーの寿命を延ばすことを目的としています。
電源エラーを取り除く
この記事では、問題を診断して解決するのに役立つ 9 つのトラブルシューティング方法について概説します。 Windows システムはスムーズかつ効率的に動作します。今後このエラーが発生しないようにするには、定期的なシステム メンテナンスを実行し、ドライバーを最新の状態に保つことをお勧めします。 Windows 11 で電源プランをエクスポートまたはインポートする方法もお読みください。