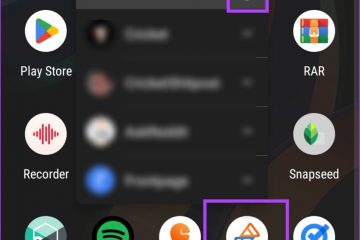テレビ番組や映画を見ているときに私たちが大好きなことは何ですか?それらをお勧めします!感動を分かち合える喜びはありますが、受け取る側だと難しいかもしれません。すべての提案をどのように追跡しますか?あらゆるものと同様に、Google にはその答えがあります。映画や番組を Google のウォッチリストに追加できます。
これらのおすすめをノート アプリに書き留めておくことは 1 つの解決策ですが、それらを追跡するためのより良い方法があります。たとえば、Listy アプリを使用すると、ウォッチリストを効率的に管理でき、その月のベスト無料 Android アプリにも取り上げられています。
ただし、サードパーティのアプリを使用するのが面倒な場合は、Google 検索エンジンを使用してそれを行うことができます。 Google のウォッチリスト機能は、使用と管理が非常に簡単です。知っておくべきことをすべてお見せしましょう.
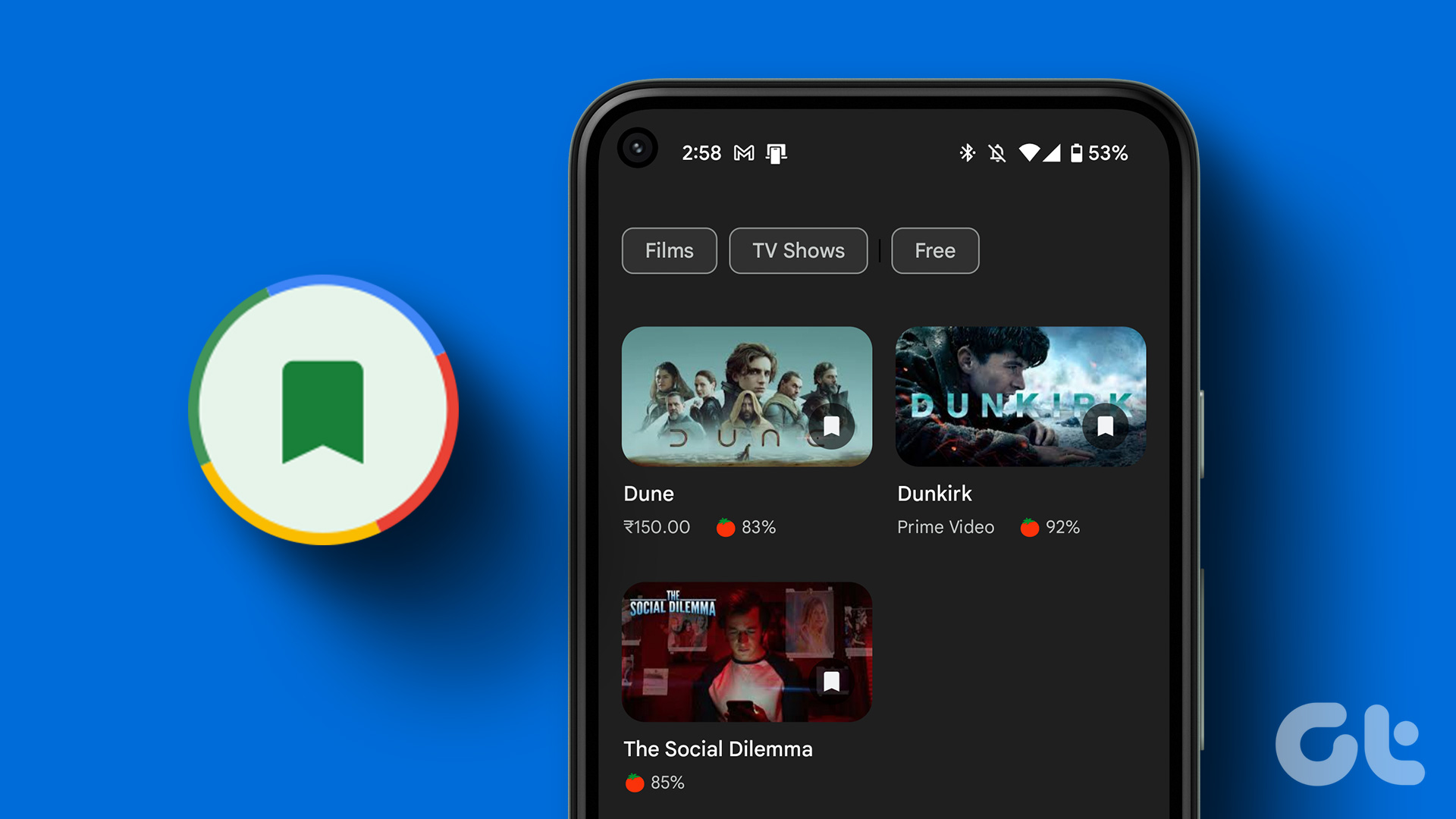
番組や映画を Google ウォッチリストに保存する方法
映画や番組を Google ウォッチリストに追加する方法を簡単に理解しましょう。 iPhone、Android、Windows、Mac のいずれを使用していても、手順は同じです。さらに、ブラウザの Google 検索エンジンを使用してウォッチリスト機能を使用できるため、アプリをインストールする必要はありません。
ただし、Google にサインインしていることを確認してください。いつでもアクセスして変更できるように、ウォッチリストをアカウントに関連付ける必要があります。さぁ、始めよう。
ステップ 1: 任意のブラウザで Google を開き、ウォッチリストに追加する映画またはテレビ番組を検索します。
ステップ 2: 映画またはテレビ番組のタイトルを選択します。 「見たい」をタップします。
以上です。映画/番組が Google ウォッチリストに正常に保存されます。
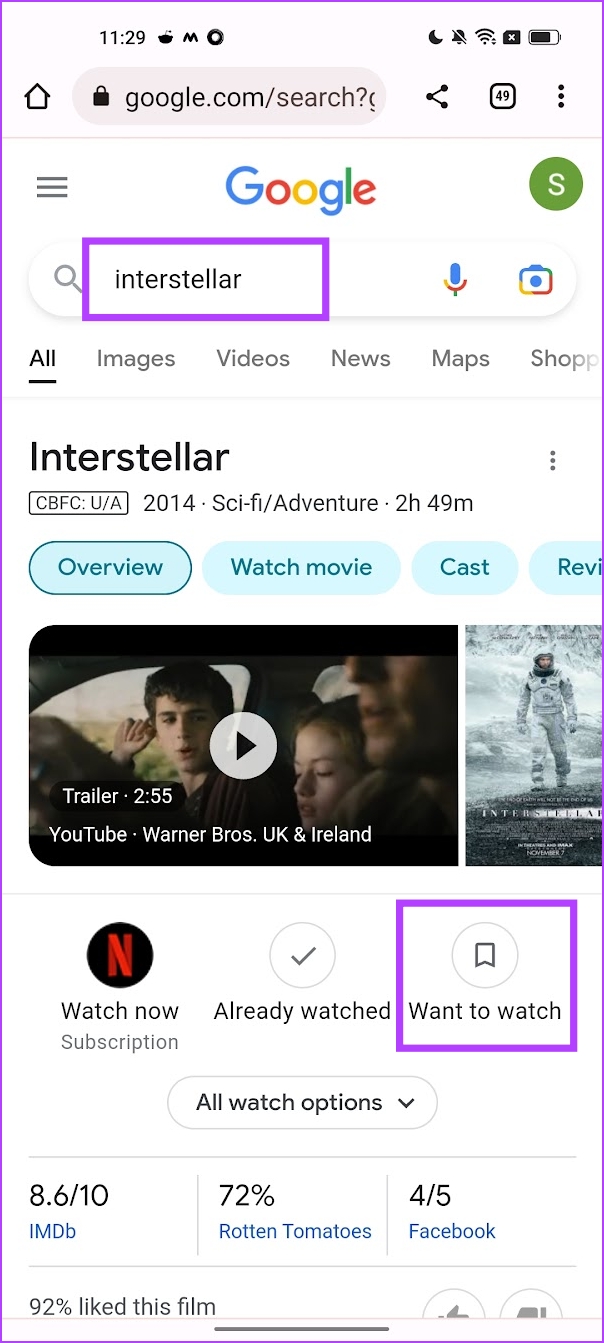
しかしお気に入りの番組や映画がすべて追加されたら、ウォッチリストにどのようにアクセスしますか?次のセクションで確認します。
Google でマイ ウォッチリストに移動する方法
映画や番組をウォッチリストに追加したら、あとは次の操作を行うだけです。 Google 検索で「マイ ウォッチリスト」を検索します。
ただし、正確なフレーズを検索してください。少しでも変更すると、ウォッチリストが表示されません。
注:ウォッチリストを作成したのと同じアカウントで Google にサインインしていることを確認してください。
ステップ 1: Google 検索を開き、検索バーに「マイ ウォッチリスト」と入力します。または、以下のリンクを使用することもできます。
それでおしまい。これで、Google ウォッチリストが目の前に表示されました。
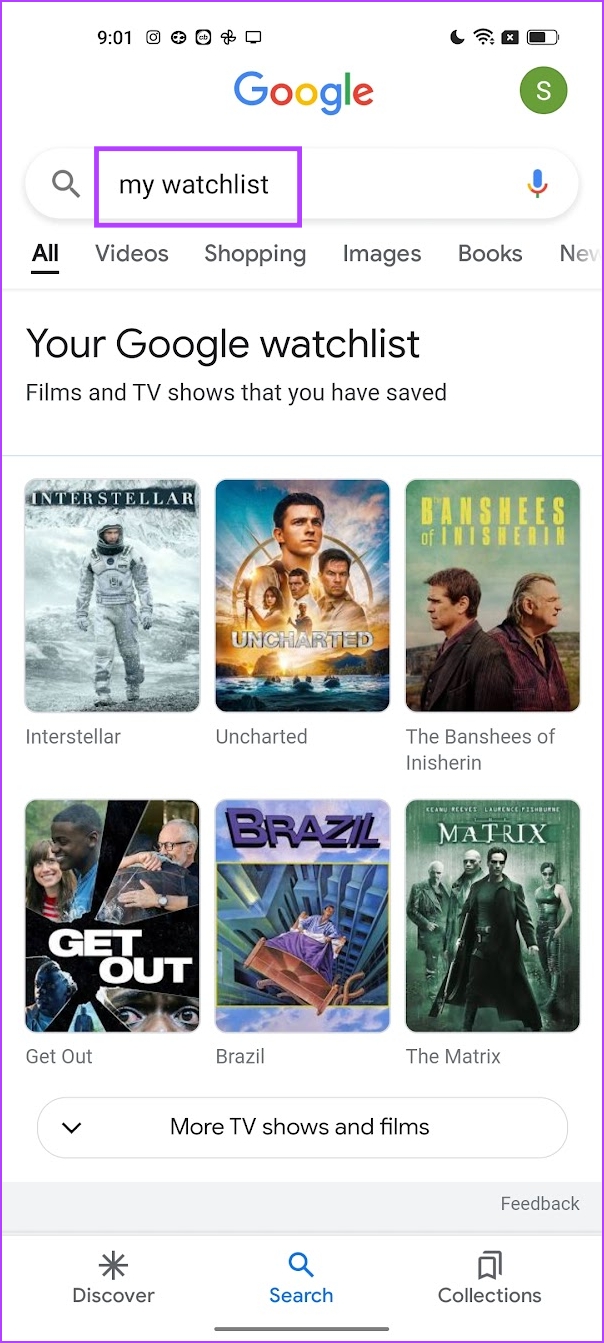
その間これは便利です。映画や番組を追加し続けると、リストがどんどん増えていきます。したがって、必ずウォッチリストを編集し、視聴したタイトルをマークして、ウォッチリストから外したままにしてください。方法は次のとおりです。
Google ウォッチリストを編集する方法
映画や番組を視聴済みとしてマークして、ウォッチリストから削除する方法は次のとおりです。
ステップ 1: Google 検索を開き、[マイ ウォッチリスト] に「マイ ウォッチリスト」と入力します。検索バー。または、以下のリンクを使用することもできます。
ステップ 2: Google ウォッチリストにアクセスしたら、視聴済みとしてマークするタイトルをタップします。
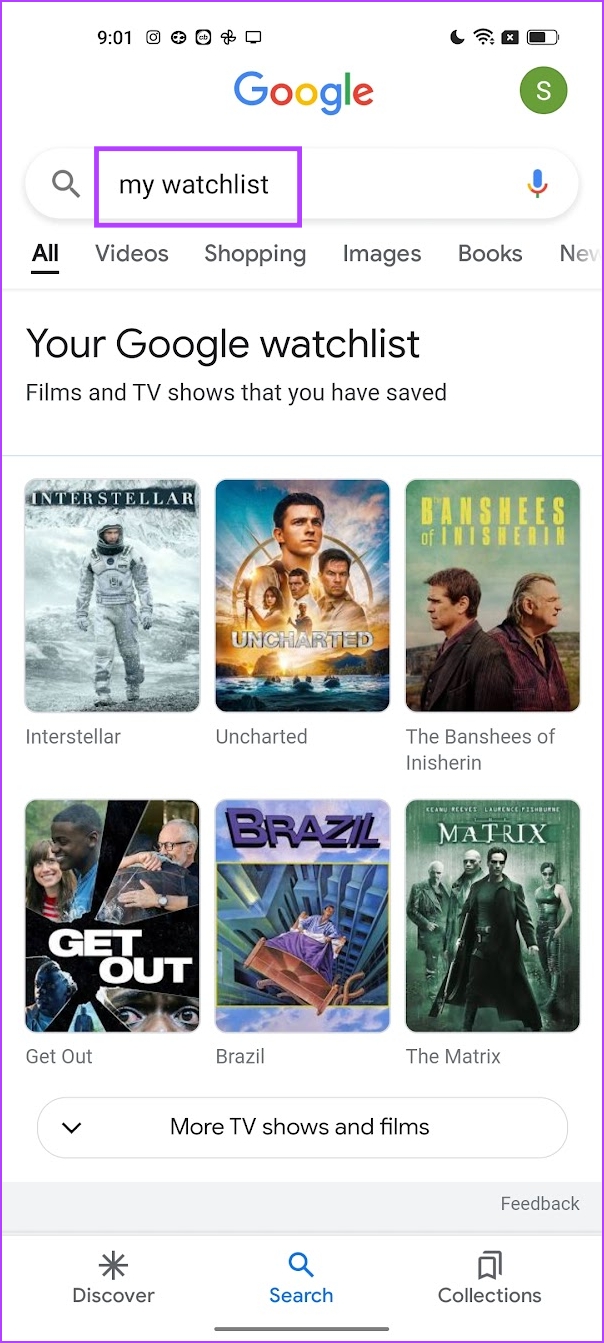
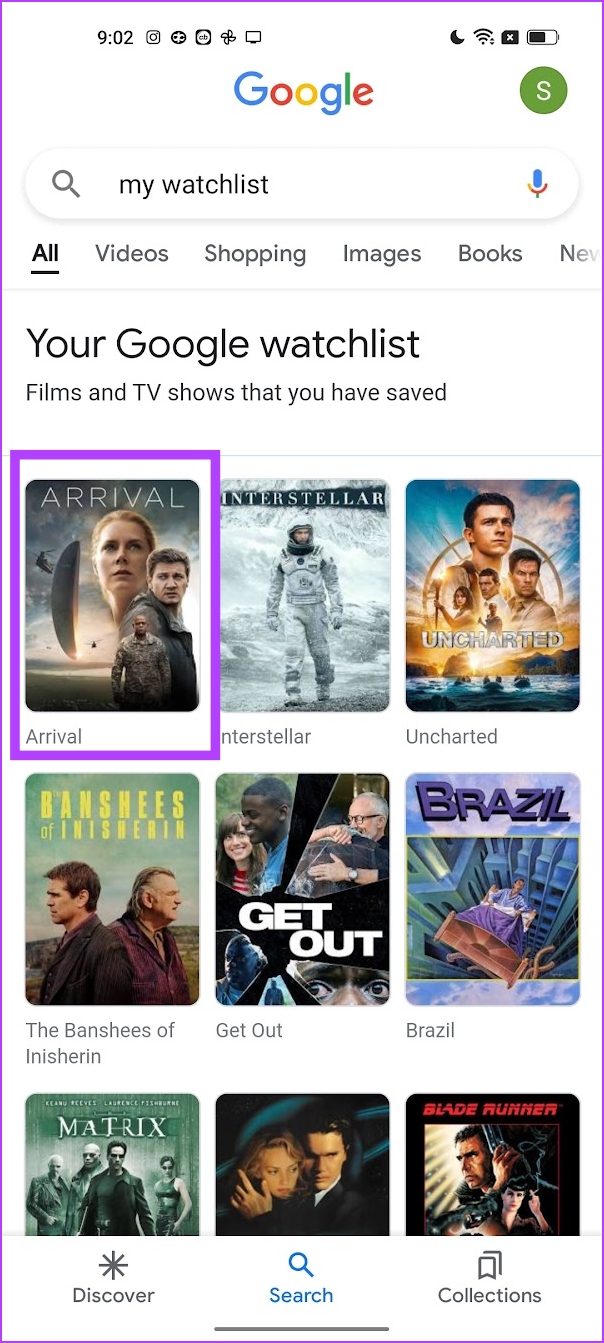
ステップ 3: 映画または番組を視聴済みとしてマークするには、[視聴済み] をタップします。
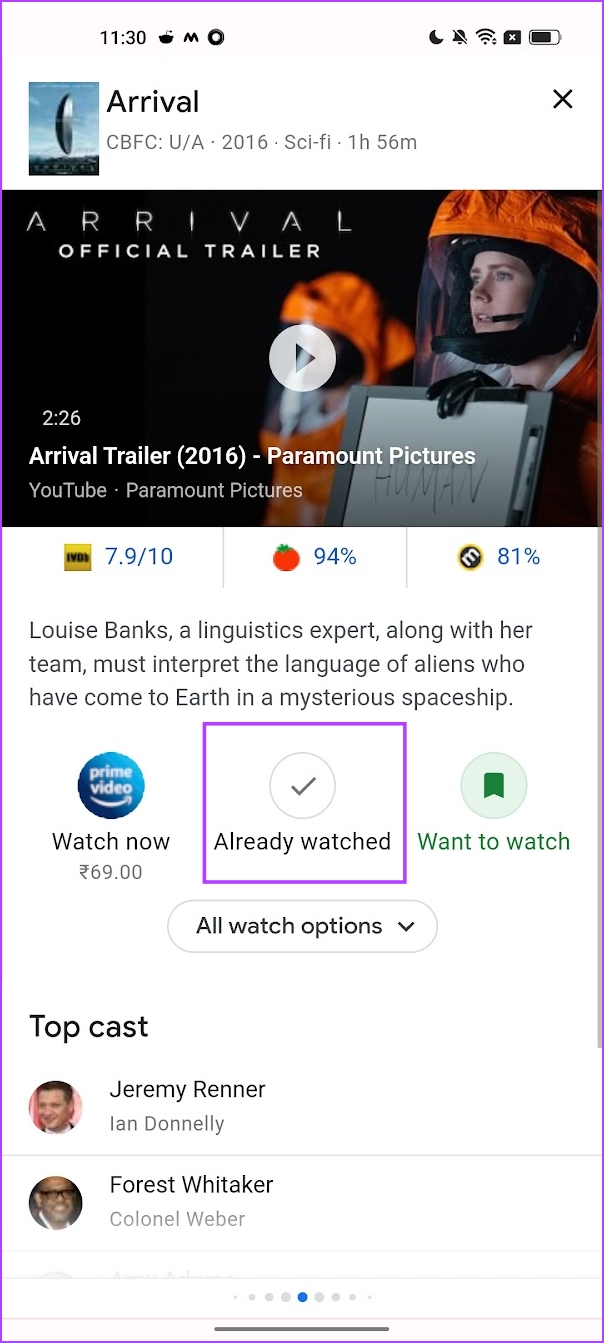
編集方法の 1 つですGoogle ウォッチリストの冗長性を最小限に抑えます。
しかし、あなたは確かなテレビ番組や映画番組のおすすめで知られている人物ですか?はいの場合は、ウォッチリストを他の人と共有したいと思うでしょう。
Google ウォッチリストを友達と共有する方法
Google にはコレクションというタブがあり、Google サービスで作成したすべてのリストが表示されます。. Google のコレクション機能を使用して、ウォッチリストを全員と共有する方法は次のとおりです。
注: ウォッチリストを作成したときと同じ Google アカウントにログインしたままにしてください。
ステップ 1: 以下のリンクを使用して [コレクション] タブに移動します。
ステップ 2: 下にスクロールしてウォッチリストを見つけます。ウォッチリストをクリックして開きます。
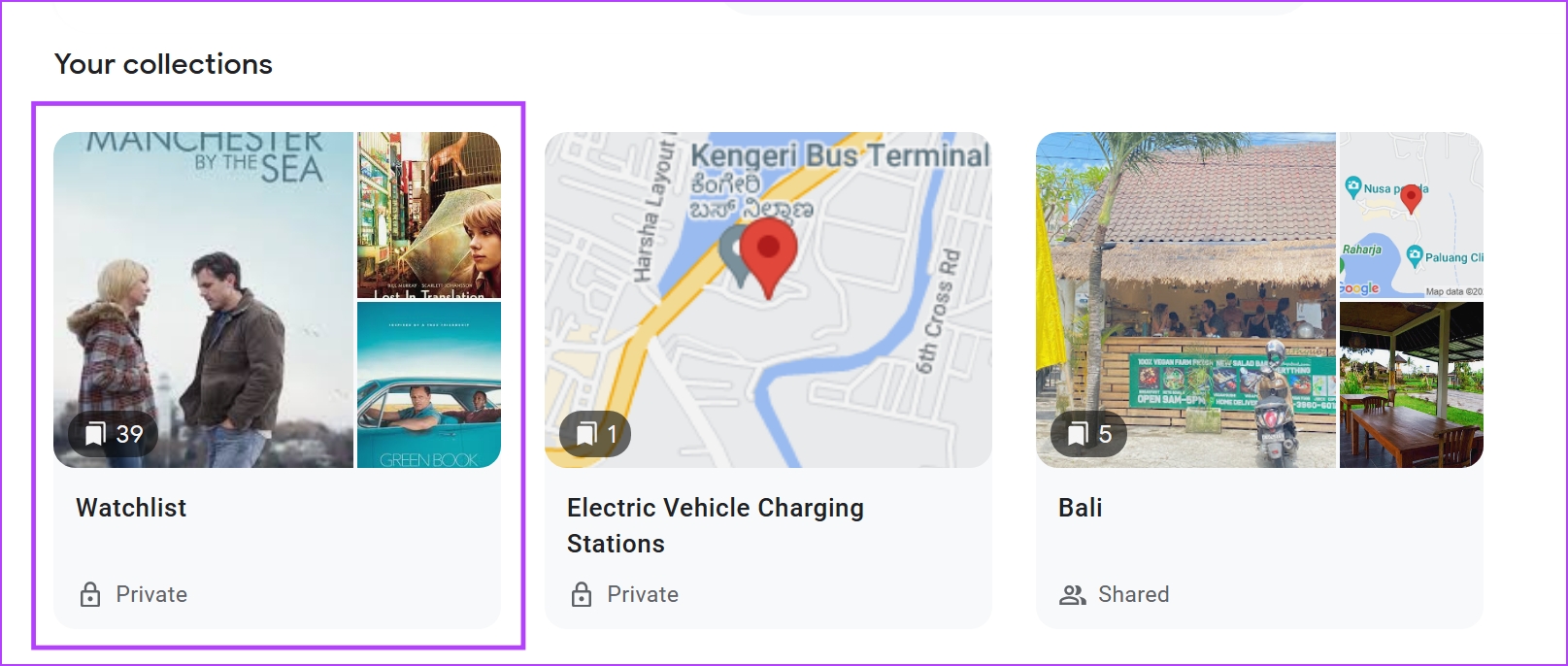
ステップ 3: ウォッチリストの上部にある共有ボタンを選択します。

ステップ 4: 共有のトグルをオンにします。
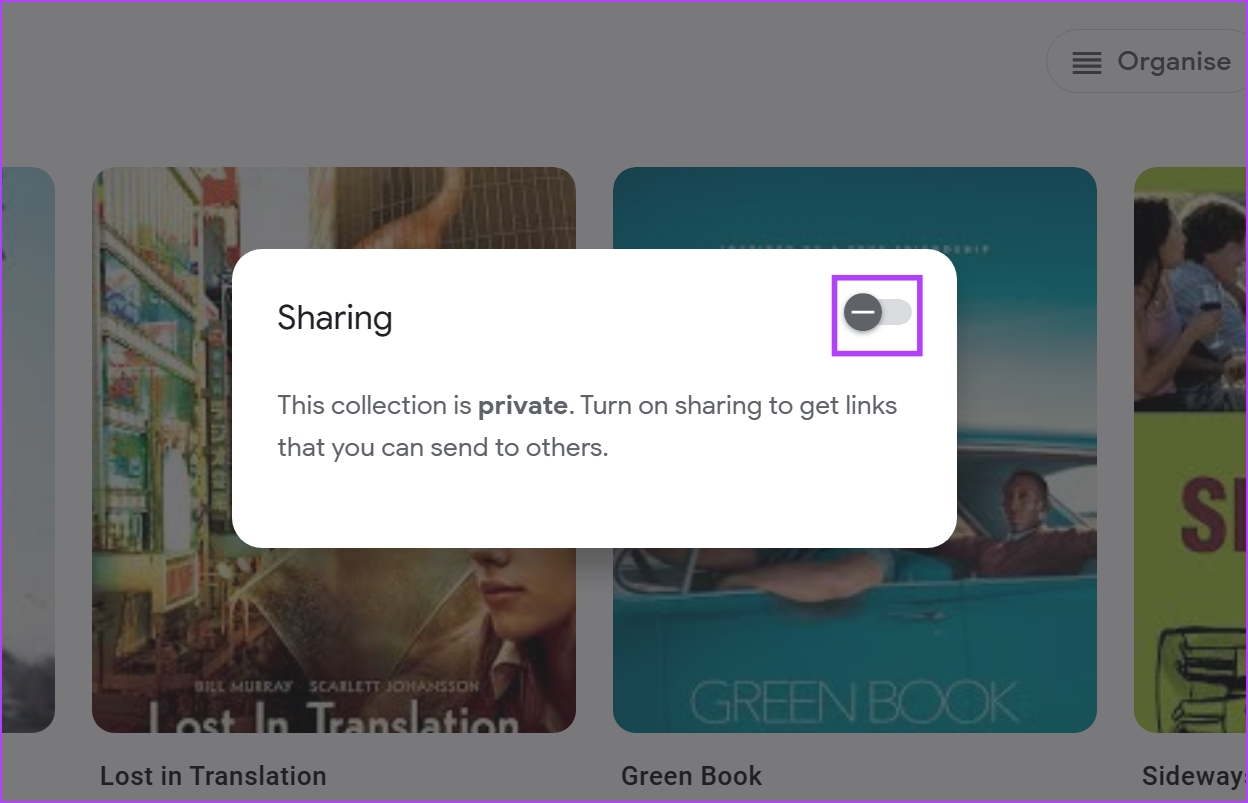
ステップ 5: ウォッチリストを表示専用として共有するか、他のユーザーに映画やテレビ番組の編集と追加を許可することができます。完了したら、[続行] を選択します。

ステップ 6: リンクをコピーするか、メールとして連絡先に送信できます。
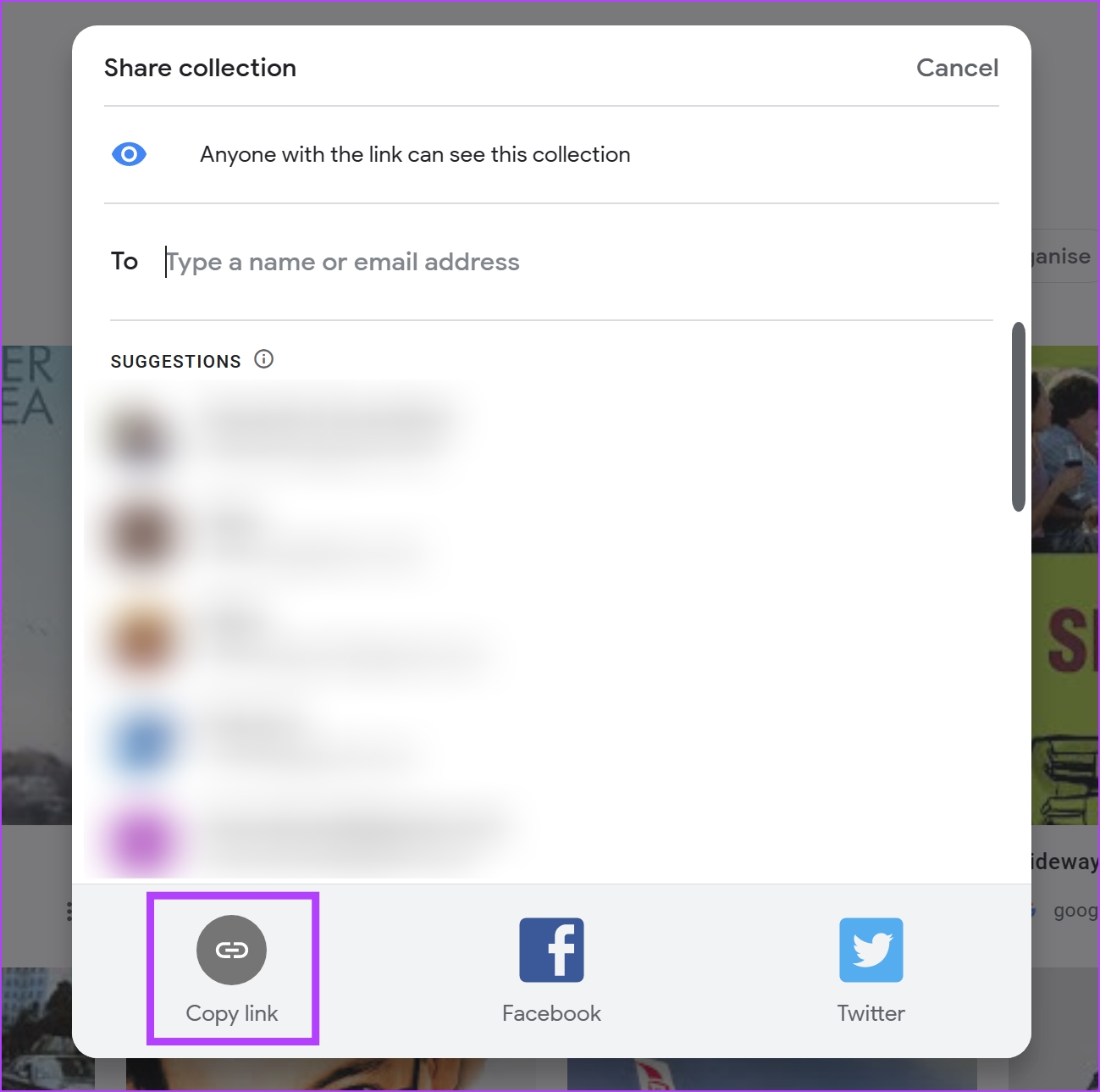
それができる方法ですGoogle ウォッチリストを他のユーザーと共有します。
ただし、別のアプリケーションから Google ウォッチリストに簡単にアクセスするにはどうすればよいでしょうか?ありがたいことに、できることがあります。Android デバイスに Google TV アプリをインストールできます!
ボーナス: Android デバイスで Google TV アプリを使用する
Google Android デバイスの TV アプリを使用して、映画や番組を管理したり、Google ウォッチリストに追加したりできます。このアプリの優れた機能は、サブスクリプション (Netflix、Prime、Hulu など) を選択できることと、それらでアクセスできる映画や番組を推奨することです。
ただし、Google TV アプリは Android でのみ利用でき、iPhone では利用できません。
以下のリンクから Google TV アプリをダウンロードします。ウォッチリストがある Google アカウントにサインインすると、アプリの専用タブで同じものにアクセスできます。

映画や番組を Google ウォッチリストに追加する方法について知っておく必要があるのはこれだけです。同じことについて質問がある場合は、以下の FAQ セクションをご覧ください。
Google ウォッチリストのよくある質問
1. Android TV で Google ウォッチリストにアクセスする方法は?
Android TV で [ライブラリ] タブを開くと、ウォッチリストに登録されているすべてのタイトルが一番上に表示されます。
2. Google ウォッチリストを Netflix または Amazon Prime Video にインポートできますか?
いいえ、Google ウォッチリストを Netflix または Amazon Prime Video にインポートするオプションはありません。
3.映画やテレビ番組を Google ウォッチリストに追加するときに Google アカウントにサインインするにはどうすればよいですか?
右上隅にあるプロフィール アイコンを見つけて、サインインするか、Google の別のアカウントに切り替えることができます。
映画や番組を簡単に追跡
この記事が、Google ウォッチリストで映画や番組を追跡するのに役立つことを願っています。ただし、Googleがこのサービスをさらに発展させ、Netflixのようにすでに視聴したタイトルを追跡するなどの機能を追加してくれることを願っています. Netflix でウォッチリストを管理する方法を確認してください。