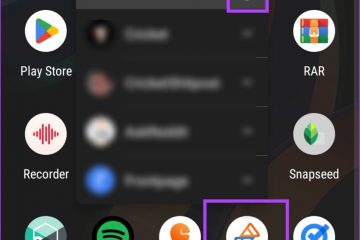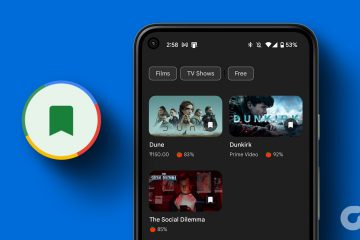Siri は Mac のデフォルトのデジタルアシスタントで、ワイヤレスでタスクを完了するのに役立ちます。 Mac で Siri を使用して、会議のスケジュール設定、メモの作成、連絡先へのメッセージの送信、Web の検索などの日常的なタスクを実行できます。

だから、Mac を使っているときに Siri がないと何か違和感を覚えると言っても過言ではありません。 Mac で Siri が機能しない場合の最適な修正のリストをまとめました。

1.インターネット接続を確認してください
どのデバイスでもデジタル アシスタントを使用するには、常にインターネットに接続している必要があります。 Siriの使用に関しては、Macでも同じことが言えます。そのため、いくつかのインターネット速度テストを実行して、インターネット接続の一貫性を確認することをお勧めします.これにより、インターネット サービス プロバイダーから利用できる帯域幅の量がわかります。
2. インターネットの速度が良いと、Siri は Web の結果をすばやく取得できます。マイクが有効になっているかどうかを確認する
Mac で Siri を呼び出してコマンドを拾わせるためには、Mac のマイクが正常に機能している必要があります。次のステップは、Mac のマイクが有効になっているかどうかを確認することです。
ステップ 1: Command + Space キーを押して Spotlight 検索を開き、「システム設定」と入力して、戻る。
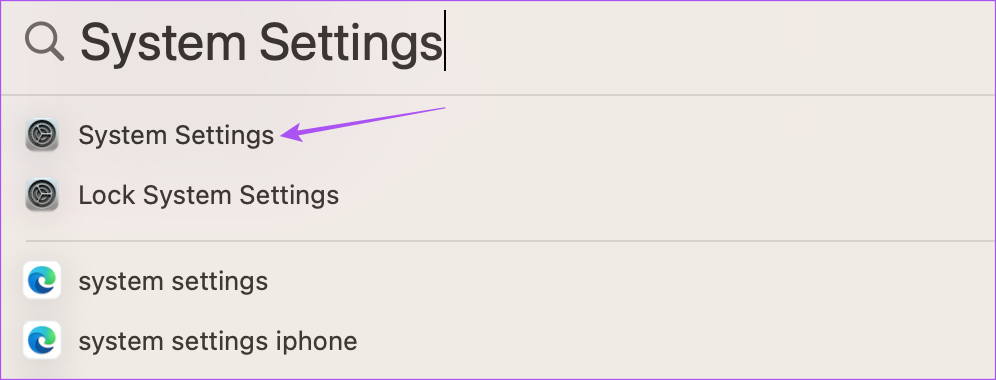
ステップ 2: [システム設定] ウィンドウが開いたら、左側のサイドバーから [サウンド] をクリックします。

ステップ 3: 右側を下にスクロールし、[入力] タブをクリックします。
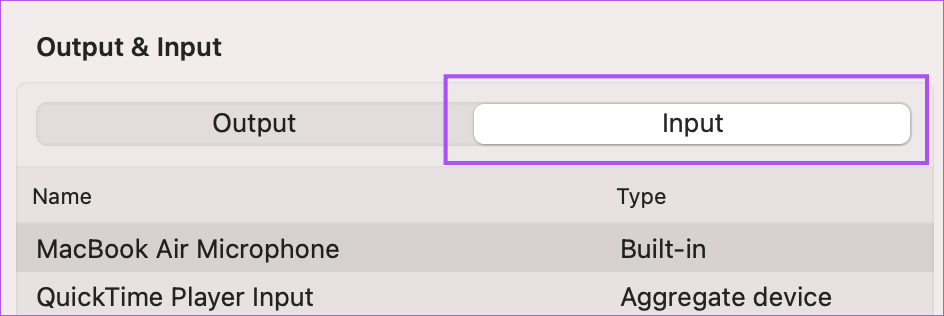
ステップ 4: 必ず選択してください
いくつかのコマンドを発声して、入力レベルを確認することもできます。
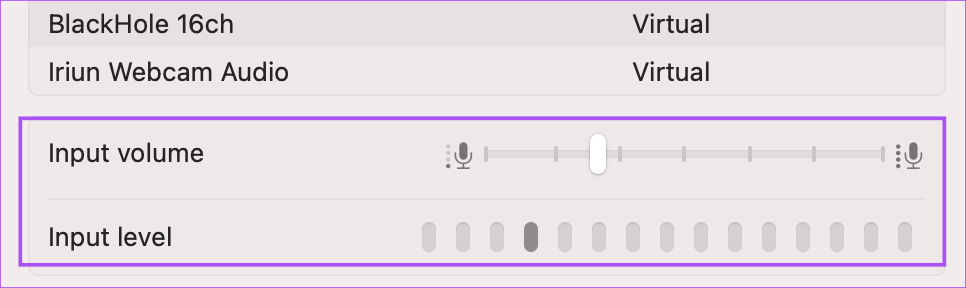
マイクの入力音量を手動で上げることもできます。
ステップ 5: これらの変更を行った後、Siri を呼び出して、問題は解決しました。
マイクを機能させるのに苦労していますか?投稿を読んで、Mac でマイクが機能しない問題を修正してください。
3. Siri の設定を確認する
Siri がまだ Mac で動作しない場合は、Hey Siri トグルが有効になっているかどうかを確認する必要があります。誤って Siri を呼び出さないように、この機能を無効にしている可能性があります。同じことを確認する方法は次のとおりです。
ステップ 1: Command + Space キーを押して Spotlight 検索を開き、「システム設定」と入力して Return キーを押します。
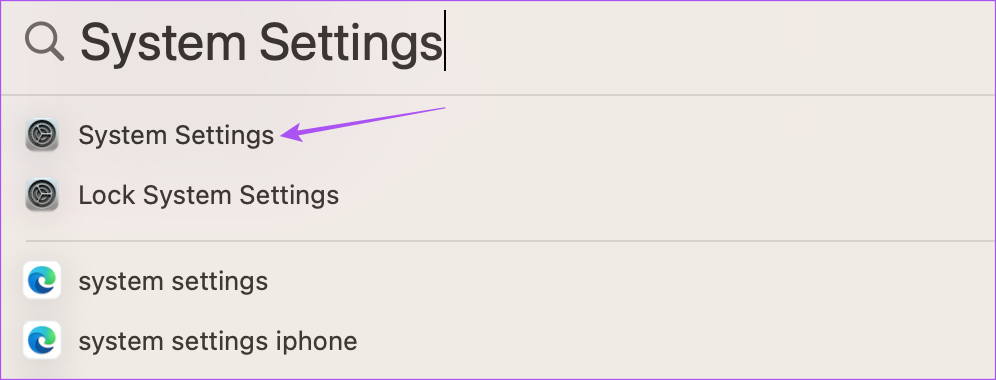
ステップ 2: スクロールをクリックし、左側のメニューから [Siri and Spotlight] をクリックします。
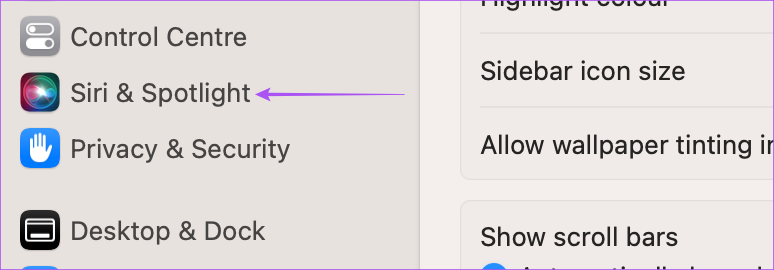
ステップ 3: Hey Siri の横にあるトグルをタップして機能を有効にします。
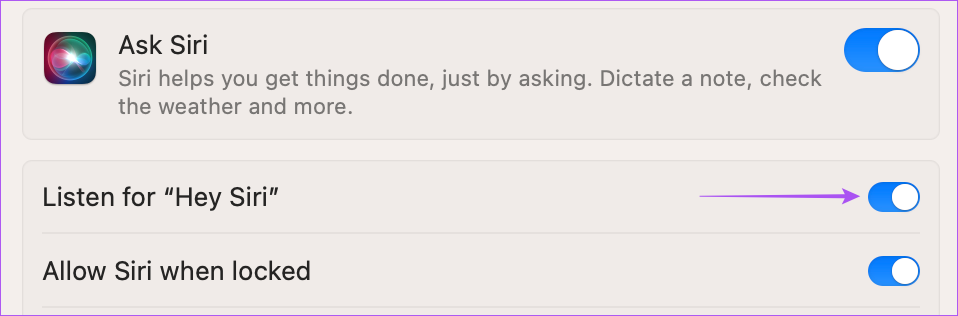
ステップ 4: [Siri の提案とプライバシー] をクリックします。

ステップ 5: 左側のメニューからアプリを選択し、Siri がアプリから学習して提案を表示することを許可されているかどうかを確認しますns.
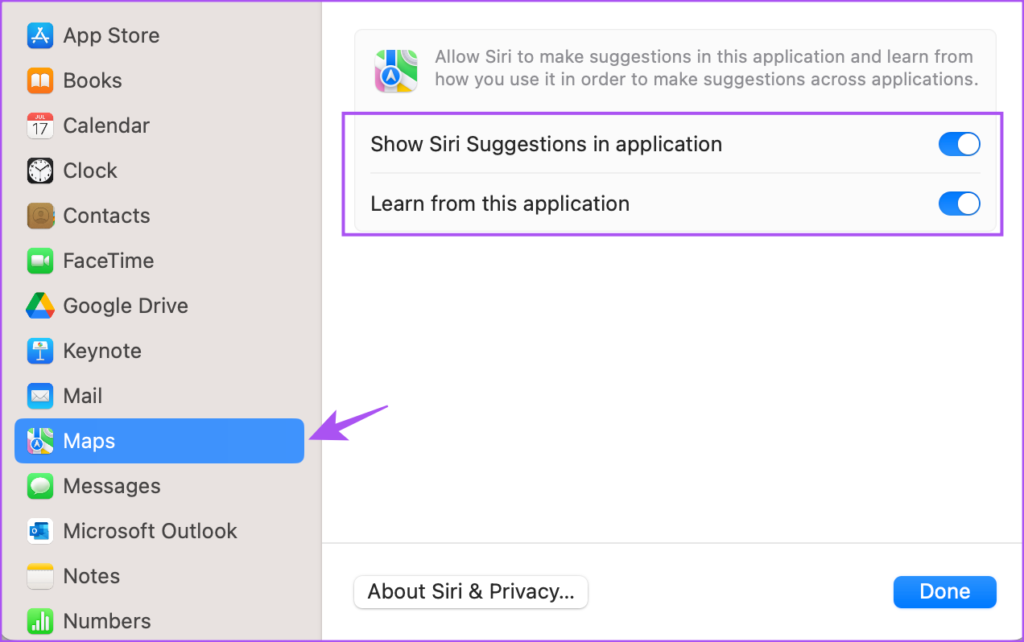
ステップ 6: 権限を確認したら、右下隅にある [完了] をクリックします。
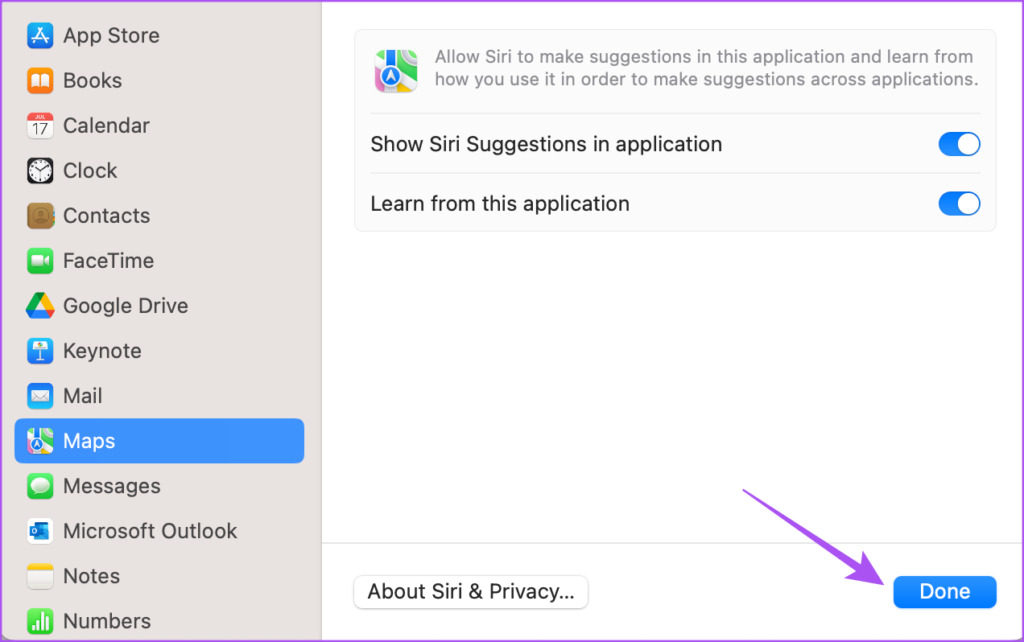
ステップ 7: 設定を選択したら、ウィンドウを閉じます
4. 問題が解決したかどうかを確認します。 Bluetooth 接続を無効にする
Siri がまだコマンドに応答している場合は、Mac から Bluetooth 接続を削除する必要があります。 Bluetooth イヤホンやスピーカーなどのデバイスを Mac に接続している場合、音声コマンドが Siri によって正しく検出されない可能性があります。すべての Bluetooth デバイスを切断して、問題が解決するかどうかを確認してください。
ステップ 1: Command + Space キーを押して Spotlight 検索を開き、「システム設定」と入力して Return キーを押します。
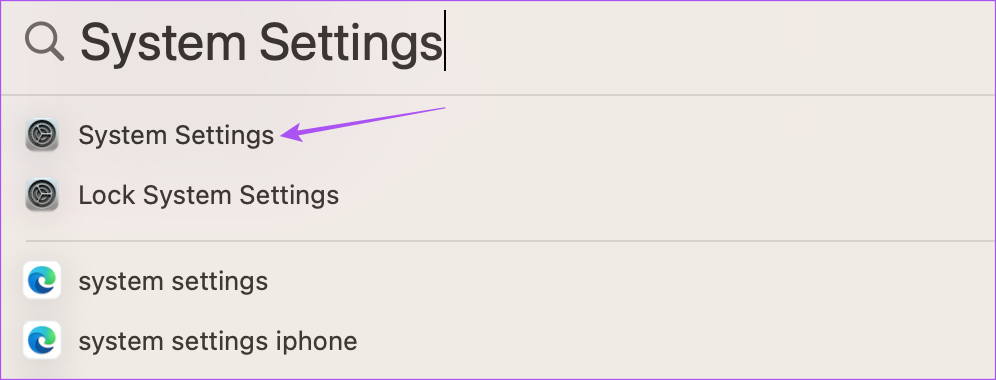
ステップ 2: 左側のサイドバーから Bluetooth をクリックします。
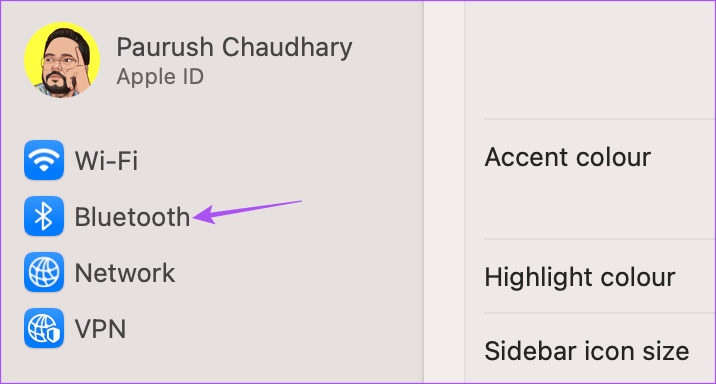
接続されているすべてのデバイスが画面に一覧表示されます。それらを切断して、Siri が機能するかどうかを確認できます。
5.スクリーンタイムで Siri 検索を許可
Mac のスクリーンタイムは、毎日の使用状況を制御および監視するためのツールです。アプリの使用を制限するだけでなく、Mac で Siri を使用しているときにコンテンツの制限を適用することもできます。また、頻繁に使用する傾向がある場合は、Siri がまだ Mac で動作していないときに確認することをお勧めします。
ステップ 1: コマンド + スペースバー キーを押して開きます。スポットライト検索で「システム設定」と入力し、Return キーを押します。
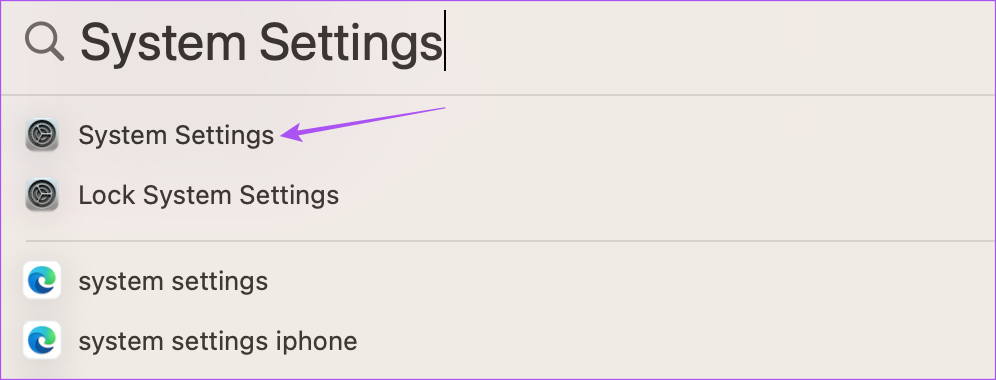
ステップ 2: 左側のサイドバーから [スクリーン タイム] をクリックします。
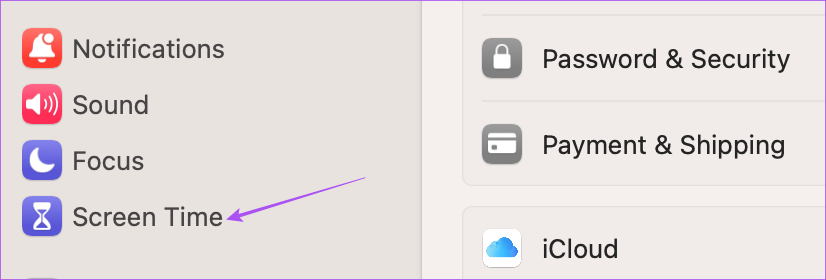
ステップ 3: [コンテンツとプライバシー] をクリックします。

ステップ 4: コンテンツ制限を選択します。
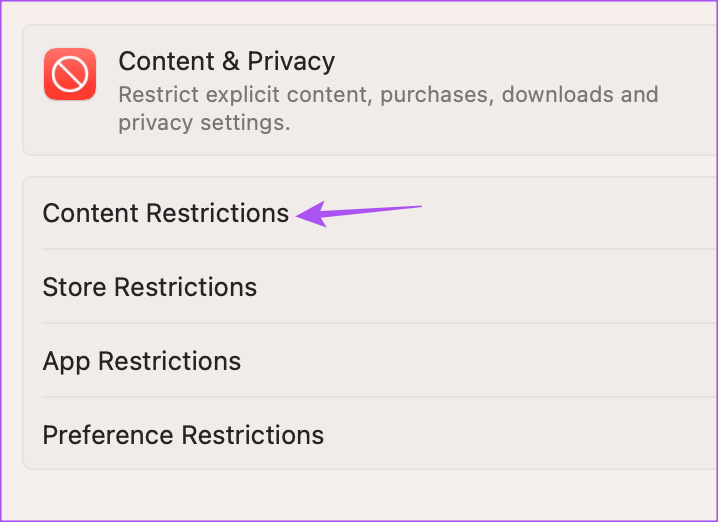
ステップ 5: Siri の下で、[Siri で露骨な表現を許可する] の横にあるトグルをクリックします。および辞書」および「Siri で Web 検索コンテンツを許可する」

ステップ 6: 左下隅にある [完了] をクリックします。

ステップ 7: ウィンドウを閉じて、問題が解決したかどうかを確認してください。
6. macOS をアップデートする
どの解決策もうまくいかない場合は、Mac の現在の macOS バージョンのバグが原因で Siri に問題が発生している可能性があります。 macOS を最新バージョンに更新することをお勧めします。
ステップ 1: Command + Space キーを押して Spotlight 検索を開き、Check For Software Updates と入力して Return キーを押します。

ステップ 2: アップデートが利用可能な場合は、ダウンロードしてインストールします。
アップデートをインストールしたら、Mac を再起動し、Siri を呼び出して応答するかどうかを確認します。
Mac で Siri を使用する
h2>
これらのソリューションは、日常業務で Siri を再び使用するのに役立つはずです。 Siri に Mac で簡単なタスクを実行させると、時間を節約でき、数秒間手を離すことができます。 Siri が iPhone で動作しない場合は、それを修正して Mac で動作させることもできます。