Microsoft PowerPoint に画像やスライドの背景を含める場合、それを主な焦点にしたくない場合があります。幸いなことに、PowerPoint で画像を透明にするだけでなく、背景に対しても同じことを行うには、ほんの数ステップしかかかりません。
次の機能は、Windows と Mac の PowerPoint で使用でき、同じように機能します。そこに 現在、Web 上の PowerPoint または Windows PowerPoint バージョン 2013 ~ 2019 の画像の透明度オプションではありません。
目次
PowerPoint で画像を透明にする
PowerPoint に画像を挿入した後、プリセット オプションを使用して透明度を変更したり、透明度を自分で調整したりできます。

プリセットの透明度を使用する
PowerPoint には、このタスクをすばやく実行できるいくつかのプリセットの透明度設定が用意されています。
画像を選択し、表示される [画像形式] タブに移動します。リボンの [調整] セクションで、[透明度] ドロップダウン メニューを開きます。上部の各プリセットにカーソルを合わせると、そのオプションを使用した画像のプレビューが表示されます。使用するものを選択すると、画像がすぐに更新されます。 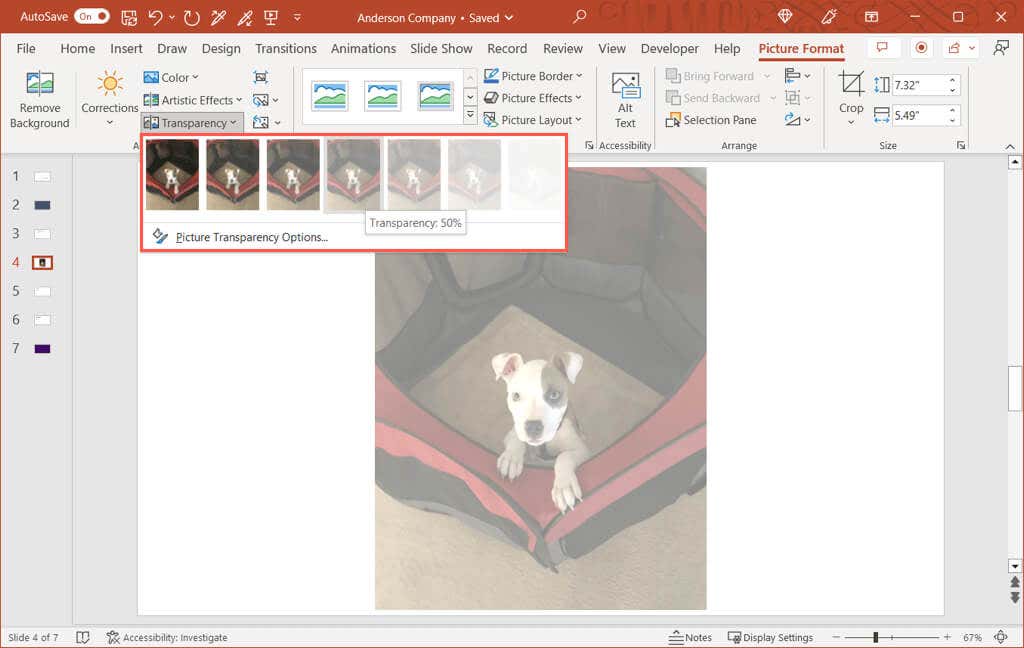
透明度を調整する
画像の透明度を自分で調整したい場合は、これも良いオプションです。
画像を選択し、次のいずれかを実行して [画像のフォーマット] サイドバーを開きます: [画像のフォーマット] タブに移動し、[透明度] ドロップダウン メニューを開き、[画像の透明度オプション] を選択します。画像を右クリックし、ショートカット メニューで [図の書式設定] を選択します。  右側にサイドバーが開いたら、[画像] タブにいることを確認します。
右側にサイドバーが開いたら、[画像] タブにいることを確認します。  必要に応じて、[図の透明度] セクションを展開します。調整可能なプリセットから開始する場合は、[プリセット] ドロップダウン ボックスで選択します。
必要に応じて、[図の透明度] セクションを展開します。調整可能なプリセットから開始する場合は、[プリセット] ドロップダウン ボックスで選択します。 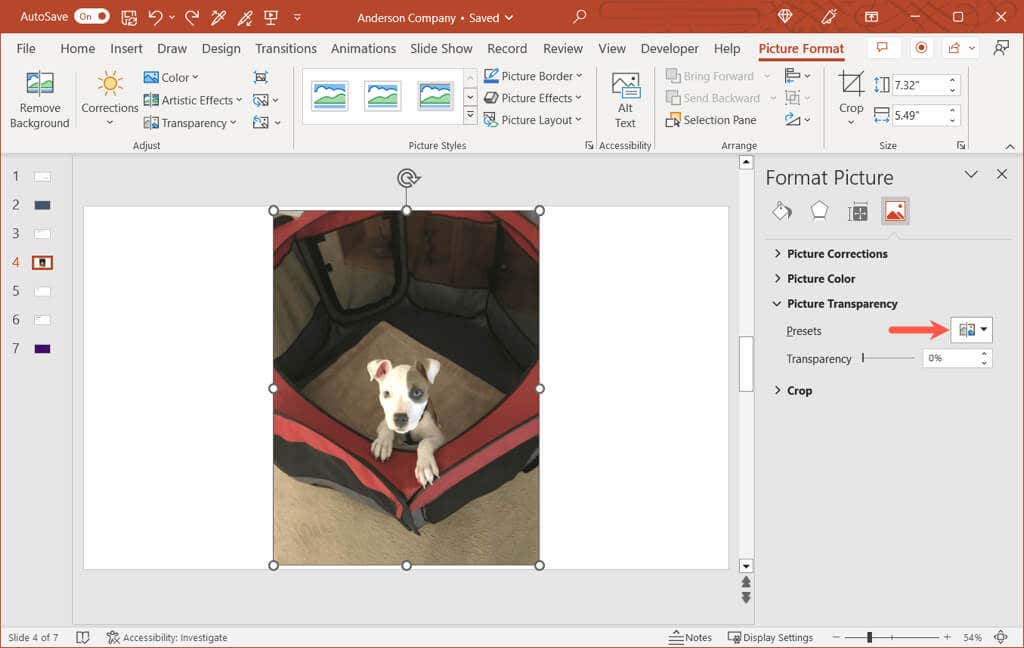 透明度の横にあるスライダーを使用して、量を増減します。または、右側のボックスにパーセンテージを入力するか、矢印を使用して少しずつ上下に移動することもできます。
透明度の横にあるスライダーを使用して、量を増減します。または、右側のボックスにパーセンテージを入力するか、矢印を使用して少しずつ上下に移動することもできます。 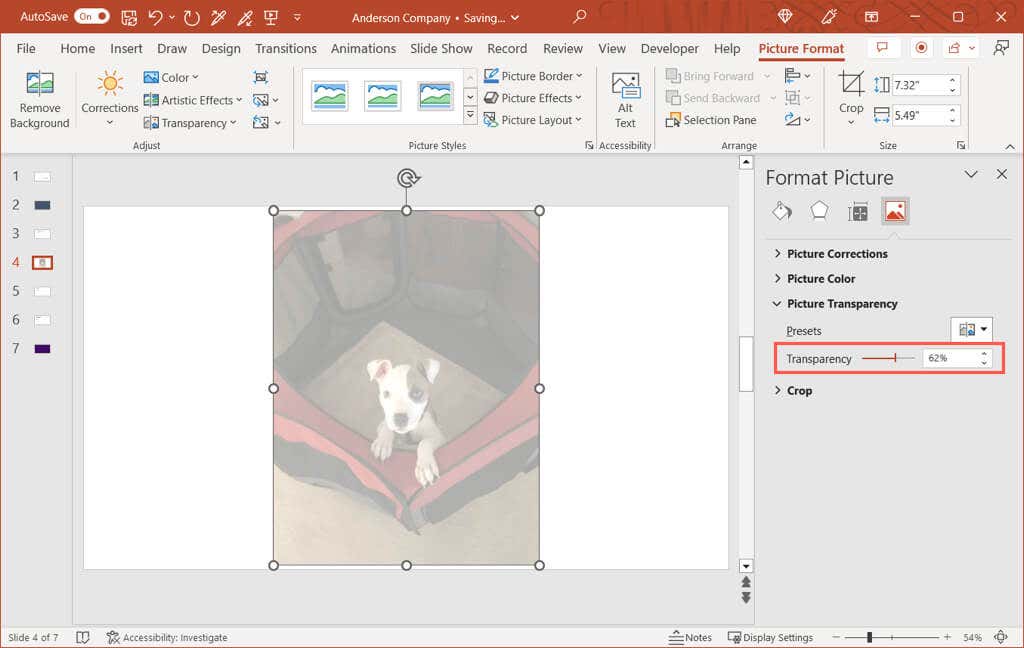
画像の変更がすぐに表示され、右上の X を使用してサイドバーを閉じることができます。
画像の一部を透明にする
画像に透明にしたい特定の色がある場合、これは別のオプションです。この機能は、画像内の 1 つの色に対してのみ使用できることに注意してください。
画像を選択し、[画像形式] タブに移動します。リボンの [調整] セクションで [色] ドロップダウン メニューを開き、[透明色の設定] を選択します。 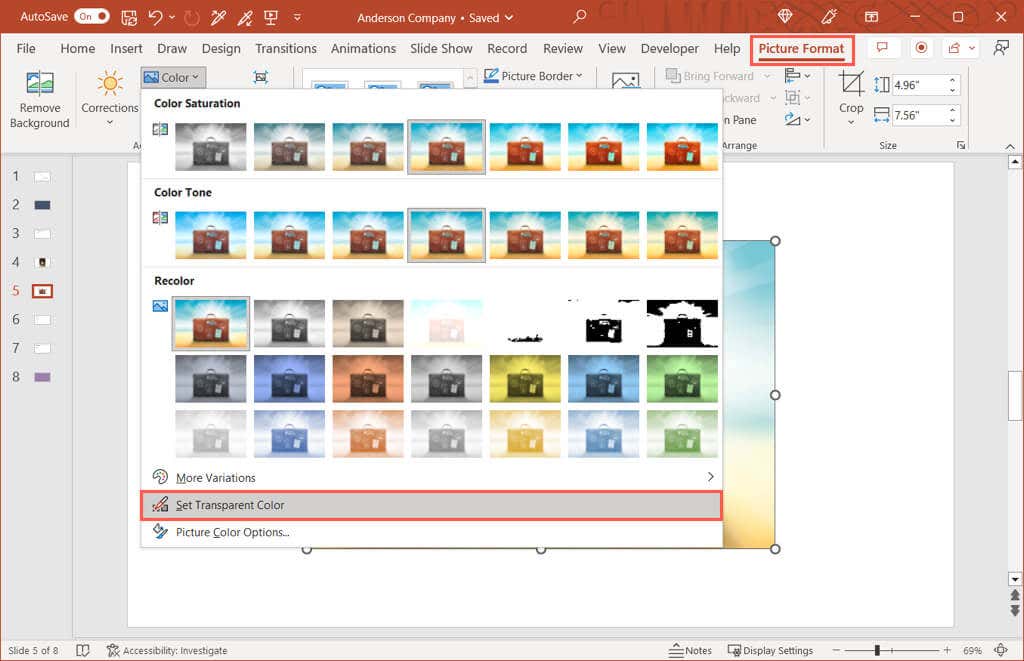 カーソルがペンのアイコンに変わったら、それを使用して画像内の単一の色を選択します。
カーソルがペンのアイコンに変わったら、それを使用して画像内の単一の色を選択します。 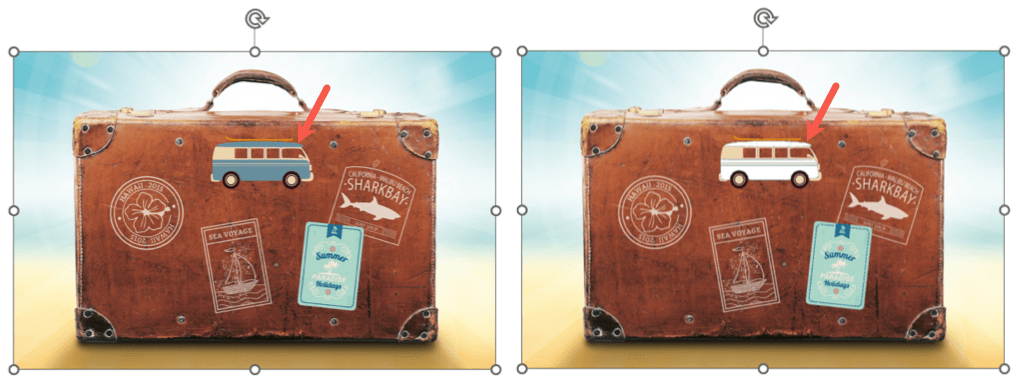
画像内の一致する色が透明になるのがわかります。それらはスライドの色になります。一部の画像には多くの色のバリエーションとピクセルが含まれているため、小さな領域の不透明度の変化のみが表示される場合があることに注意してください.
PowerPoint で透明な背景を作成する
画像を変更するのと同じように、PowerPoint の背景の透明度を調整できます。これには、画像またはテクスチャの塗りつぶし、グラデーション、無地の背景が含まれますが、(現在) パターンは含まれず、透かしの背景を使用する場合に最適です。
背景を含むスライドを選択し、[デザイン] タブに移動します。リボンの [カスタマイズ] セクションで [背景の書式設定] を選択します。 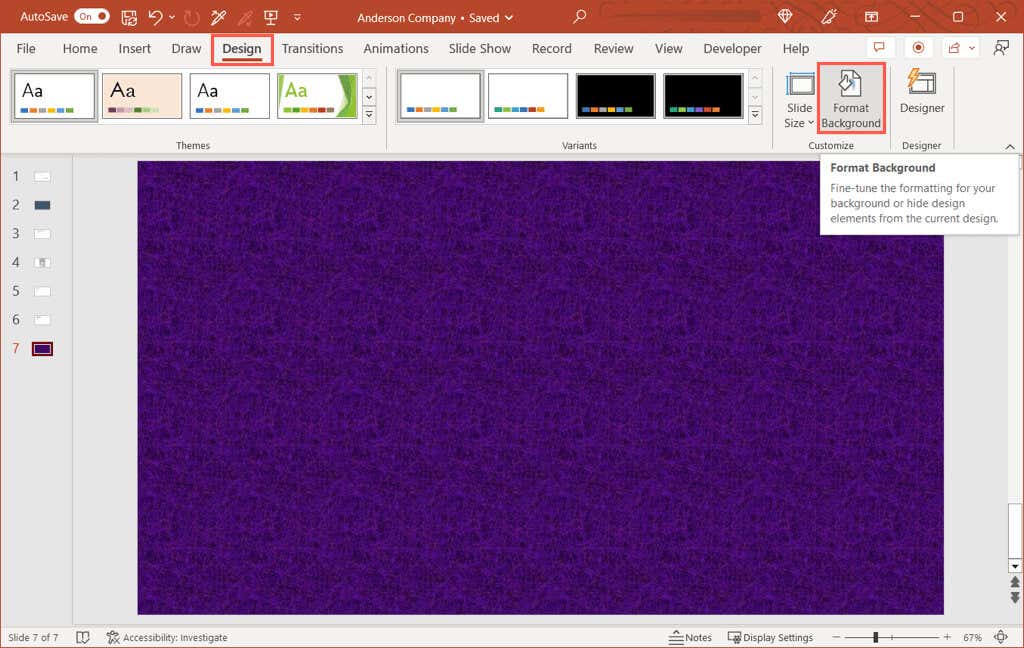 右側にサイドバーが開いたら、必要に応じて [塗りつぶし] セクションを展開します。透明度スライダーを使用するか、右側のボックスにパーセンテージを入力するか、ボックスの右側にある矢印を使用して透明度を調整します。
右側にサイドバーが開いたら、必要に応じて [塗りつぶし] セクションを展開します。透明度スライダーを使用するか、右側のボックスにパーセンテージを入力するか、ボックスの右側にある矢印を使用して透明度を調整します。 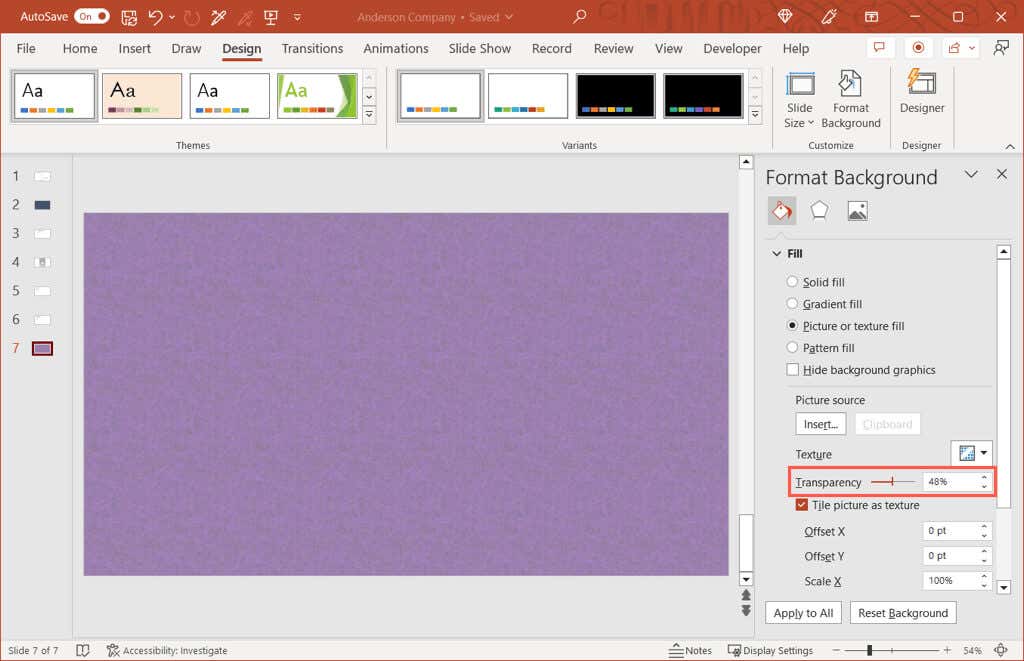 バックグラウンドの更新がすぐに表示されます。プレゼンテーションのすべてのスライドで同じ背景を使用している場合は、サイドバーの下部にある [すべてに適用] を選択して、すべてのスライドの透明度を変更できます。
バックグラウンドの更新がすぐに表示されます。プレゼンテーションのすべてのスライドで同じ背景を使用している場合は、サイドバーの下部にある [すべてに適用] を選択して、すべてのスライドの透明度を変更できます。 
終了したら、サイドバーの右上にある X を使用して閉じます。
画像を透明に
組み込みのプリセットを使用して画像の透明度を調整したり、正確なパーセンテージを使用して背景を柔軟に調整したりできます。透明度が 20、50、または 99% のいずれであっても、PowerPoint プレゼンテーションで画像と背景を簡単に編集できます。
関連するチュートリアルについては、画像の背景を完全に削除して被写体に焦点を合わせる方法をご覧ください。