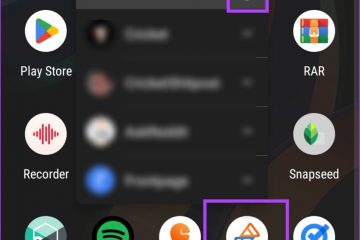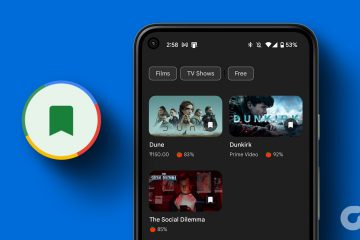手書きのメモは、家庭、職場、学校で役立つことは間違いありませんが、スマートフォンでデジタル化すると、編集、整理、およびレビューが容易になります。また、手書きのメモが紛失または消去された場合でも、いつでもデジタル コピーを用意できます。 Android 向け Google Keep、iOS、または iPadOS は物理的な形式からデジタル形式への変換を行います
たぶん、食料品のリストを書き留めたものの、店でペンと紙をいじりたくないでしょう。または、ホワイトボードから会議の議事録をキャプチャして、オフィスの他のメンバーに配布する任務を負っているかもしれません。理由が何であれ、iPhone、iPad、または Android デバイスで Google Keep アプリを使用して、手書きのメモ、リスト、メモの画像をキャプチャできます。さらに重要なことは、それらをデジタル テキストや実用的なチェックリストに変換できることです。
ステップ 1: 画像をノートに追加する
画像を使用して新しいノートを開始するにはさまざまな方法があり、それらはうまく機能します。 Android と iOS のどちらを使用していても、ほとんど同じです。以下の 3 番目のオプションでは、既存のメモに画像を追加することもできます。 lists-into-interactive-digital-checklists-using-google-keep-notes.w1456.jpg”width=”532″height=”532″>ホーム画面、アプリ ライブラリ、またはすべてから Keep Notes アイコンを長押ししますアプリドロワー、アクションから「新しい写真メモ」を選択し、物理的なメモの写真を撮ります。よろしければ、「写真を使用」、チェックマークボタン、または「OK」をタップして写真ノートを作成してください。 Keep Notes を開いてメモのメイン リストを表示し、下部のツールバーにある写真アイコンをタップして、アクションから [写真を撮る] または [画像を選択] を選択します。写真を撮る場合は、物理的なメモの写真を撮ってから、[写真を使用]、チェックマーク ボタン、または [OK] をタップして写真メモを作成します。それ以外の場合は、デフォルトの写真ライブラリから 1 つ選択してください。  Keep Notes を開いてメモのメイン リストに移動し、下部にある大きなプラス (+) をタップして新しいメモを開始し、下部にある小さなプラス [+] をタップします。ツールバーを開き、アクションから「写真を撮る」または「画像を選択する」または「画像を追加する」を選択します。写真を撮る場合は、物理的なメモの写真を撮ってから、[写真を使用]、チェックマーク ボタン、または [OK] をタップして写真メモを作成します。それ以外の場合は、デフォルトの写真ライブラリから 1 つ選択してください。
Keep Notes を開いてメモのメイン リストに移動し、下部にある大きなプラス (+) をタップして新しいメモを開始し、下部にある小さなプラス [+] をタップします。ツールバーを開き、アクションから「写真を撮る」または「画像を選択する」または「画像を追加する」を選択します。写真を撮る場合は、物理的なメモの写真を撮ってから、[写真を使用]、チェックマーク ボタン、または [OK] をタップして写真メモを作成します。それ以外の場合は、デフォルトの写真ライブラリから 1 つ選択してください。 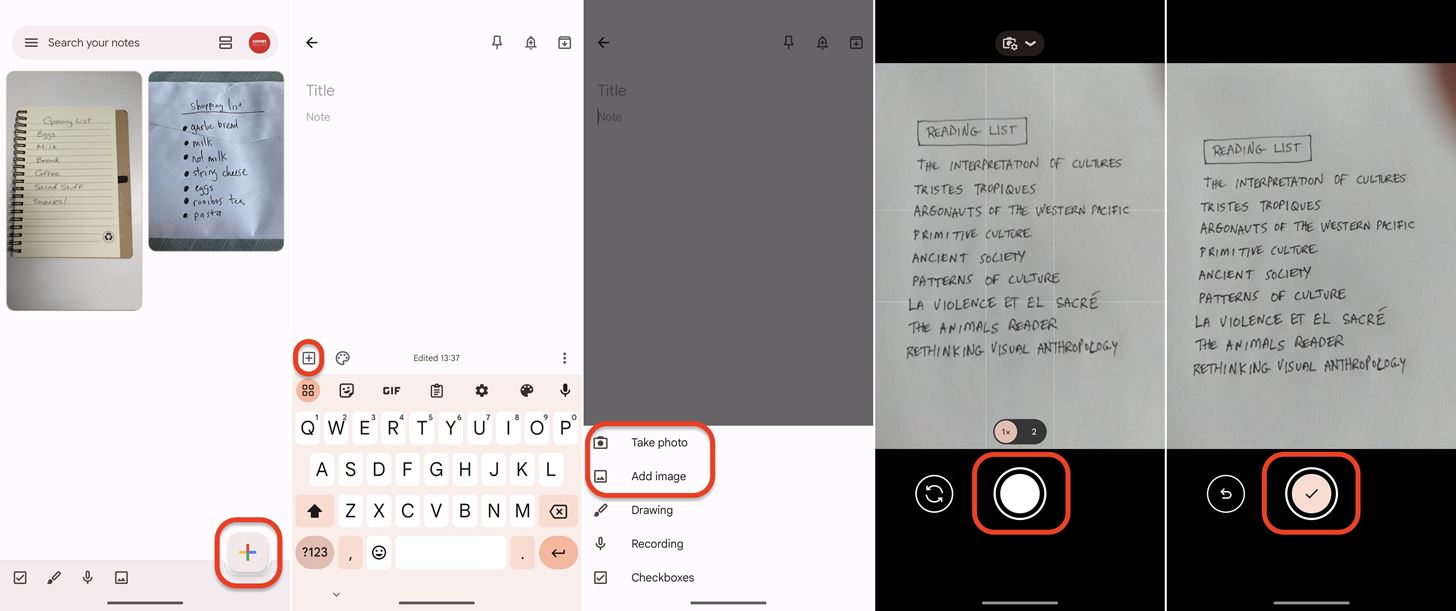
これまで Keep Notes アプリを使用したことがない場合は、Google Keep にカメラと写真へのアクセスを許可する必要がある場合があります。写真を撮るとき、最初に撮った写真がぼやけていたり、十分に良くない場合は、再撮影ボタンをタップして再試行できます。
ステップ 2: 画像からテキストを取得
で撮影またはインポートしたばかりの画像を含む新しいメモまたは古いメモを表示するには、画像をタップして展開し、右上の 3 点ボタンをタップしてその他のオプションを表示します。メニューで、[画像テキストを取得] を選択します。 Keep Notes は、画像のテキストをノートのタイトルの下のテキスト フィールドに直接貼り付けます。
最初にうまくいかない場合は、もう一度試してみてください。
転送されたテキスト、あなたのマイレージは、手書きや書体の読みやすさに基づいて異なる場合があります (タイプされたコンテンツでも機能します)。私の食料品リストの例では、「スナック」の「n」は使用されている「h」のように見えますが、「W||||||||||||」がどこにあるのかわかりません
前述のとおり、この機能は手書きのテキストに限定されません。以下に示すように、デバイスに保存されている画像から印刷されたテキストを取得することもできます。-handwritten-lists-into-interactive-digital-checklists-using-google-keep-notes.w1456.jpg”width=”532″height=”532″>
ステップ 3: チェックボックスを追加して修正する
入力したテキストをチェック可能なリストに変換するには、下部のツールバーにある小さなプラス [+] をタップし、[チェックボックス] を選択します。これにより、メモのすべての行の前にチェックボックスが追加されます。その後、必要に応じてその他の編集を行うことができます。
手書きのリストに見出しがある場合、Keep Notes はおそらくそれにもチェックマーク ボックスを追加します。テキストをコピーしてメモのタイトル フィールドに貼り付けてから、チェックリストのエントリを「X」で削除して削除できます。 Keep Notes は、修正が必要な他の間違いを犯したり、各エントリにさらに情報を追加したりする場合があります。エントリのテキストをタップしてから、必要な調整を行います。リストを並べ替えるには、1 つのエントリの左側にある 6 ドット アイコンをタップ アンド ホールドし、別の場所にドラッグ アンド ドロップします。
ホワイトボードのシナリオのためにここまで読んだ場合は、Google Keep のメモを Google ドキュメントに変換する必要があるかもしれません。
お見逃しなく: 仕事用アカウントと個人用アカウントに同期する Google キープ リストを作成する方法
毎月の請求書なしで接続を安全に保ちます。新しい Gadget Hacks Shop からの 1 回限りの購入で、お使いのすべてのデバイスで無制限の VPN サブスクリプションを取得し、地域の制限なしで Hulu や Netflix を視聴したり、パブリック ネットワークでブラウジングする際のセキュリティを強化したりできます。
今すぐ購入 (80% オフ) >
チェックする価値のあるその他の取引:
Tommy Palladino/Gadget Hacks によるカバー写真とスクリーンショット