Canva は優れたグラフィック デザイン ツールです。プロだけでなく、誰にとってもグラフィックデザインを簡単にするCanvaの前のツールを思い出すのは難しいです.そして、時が経つにつれて、Canva はその輝きを増し続けています。新機能が継続的に追加されることで、このアプリは何百万ものユーザーの武器庫の定番となっています。
また、Canva の最新の追加機能の 1 つに、フリーハンド描画ツールが含まれています。アイデアをスケッチしたり、手描きのグラフィックを追加したり、単にデザインに注釈を付けてチームにメモを残したりできるようになりました。描画ツールは Canva アプリ自体に統合されています。アプリを個別に追加する必要はありません。 Canva は、「Canva Create」イベントで、マジック デザイン、一括作成、再設計されたブランド ハブ、翻訳、新しい編集機能、カスタム アニメーションなど、多くの新機能とともにこのツールを発表しました。
Canva Draw の使い方
Canva Draw は、アプリだけでなくブラウザでも使用できます。また、画像からホワイトボード、プレゼンテーションまで、多くの Canva デザイン タイプで利用できます。ただし、Canva Docs では利用できません。
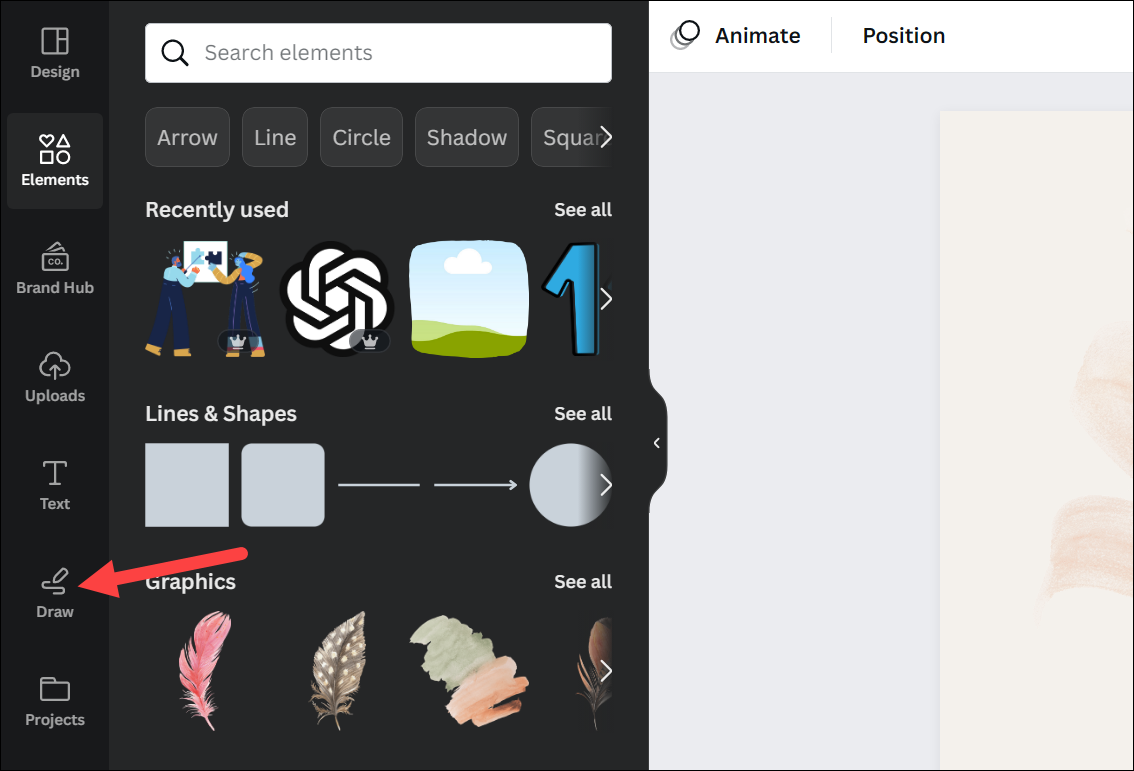
Canva Draw を使用するにはツールを使用して、新しいデザインを開始するか、既存のデザインを開きます。次に、左側のツールバーから [描画] オプションをクリックします。
メイン ツールバーの横に、ドロー ツールのセカンダリ ツールバーが表示されます。描画ツールは、ペン、マーカー、蛍光ペン、消しゴムで構成されています。ペンの種類をクリックして選択します。
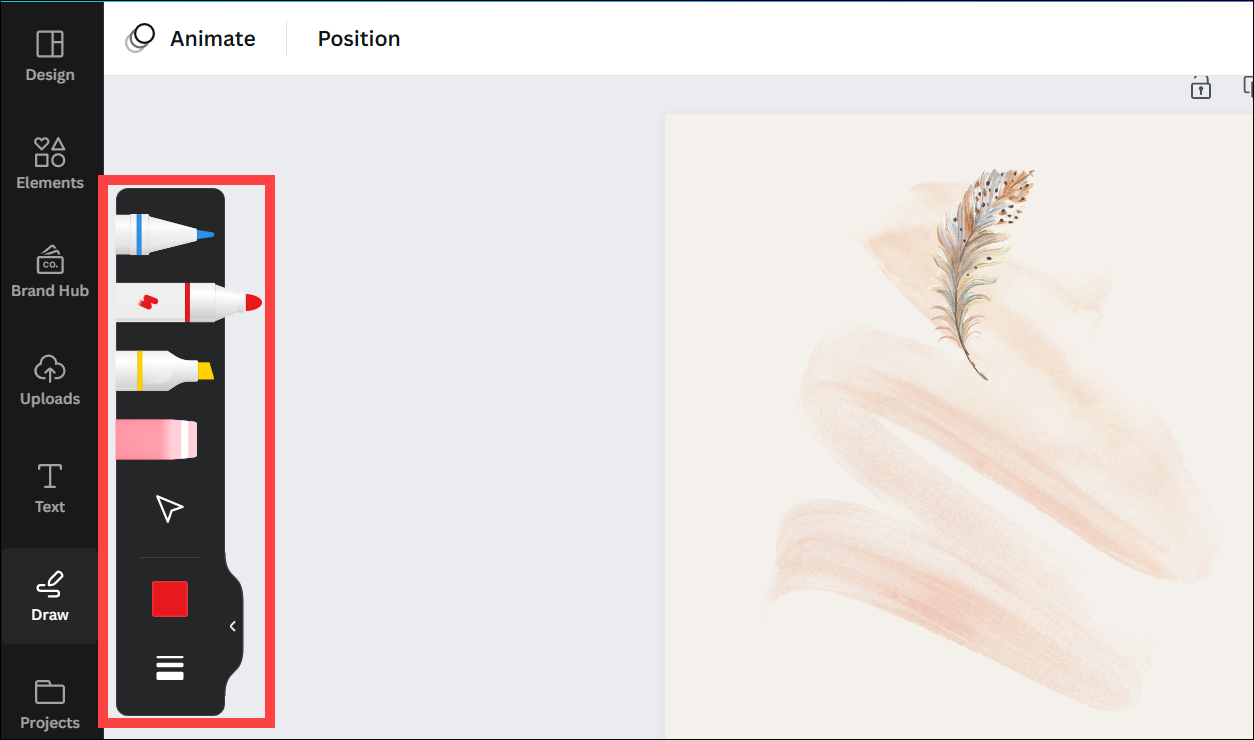
色を変更できますツールバーの「色」オプションから。
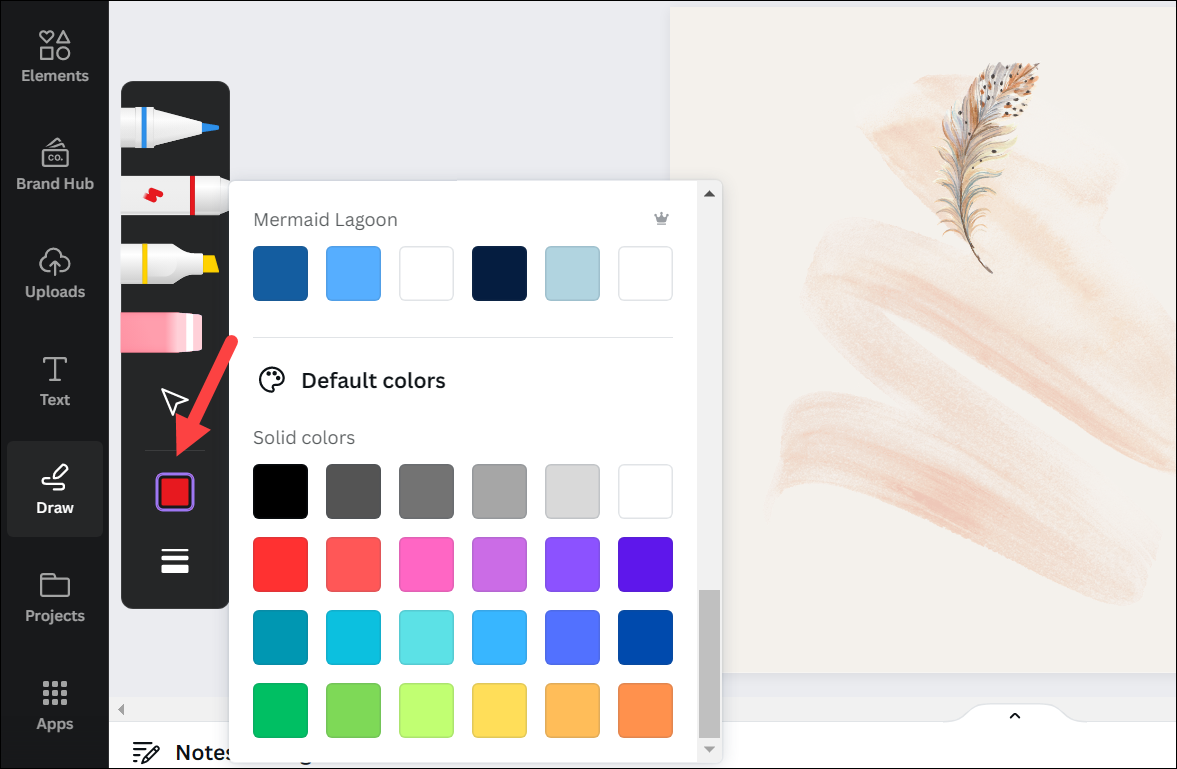
次に、次のこともできます[描画設定] オプションをクリックして、ペン ストロークの太さを変更します。いくつかの定義済みの厚さオプションと、厚さを任意のサイズに変更するオプションがあります。ストロークの透明度を変更することもできます。

これで描画できますフリーハンドでデザインします。
Shape-assist の使用
Draw には Shape Assist が組み込まれており、完璧な形を簡単に描くことができます。線、円、三角形、正方形、長方形、星、楕円、ハート、バブルなど、さまざまな形状で機能します。
形状アシストを使用するには、基本形状を描画し、ペン(カーソル)を下げます。シェイプアシストが作動し、あなたにぴったりのシェイプを実現します。
下のスクリーンショットでは、2 つの円を確認できます。1 つは自由に描画されたもので、もう 1 つはシェイプ アシストを使用して形を整えたものです。

Canva グラフィックとしての Canva 描画
さらに、デザインに描いたものはすべて (フリーハンドまたはシェイプ アシストを使用して)、Canva グラフィックとして扱われます。そのため、描画した後でも、選択してサイズや色を調整できます。コピーして貼り付けることもできます。
グラフィックを選択可能にするには、[Esc] キーを押してペンの選択を解除するか、[描画] ツールバーの [カーソル] をクリックします。
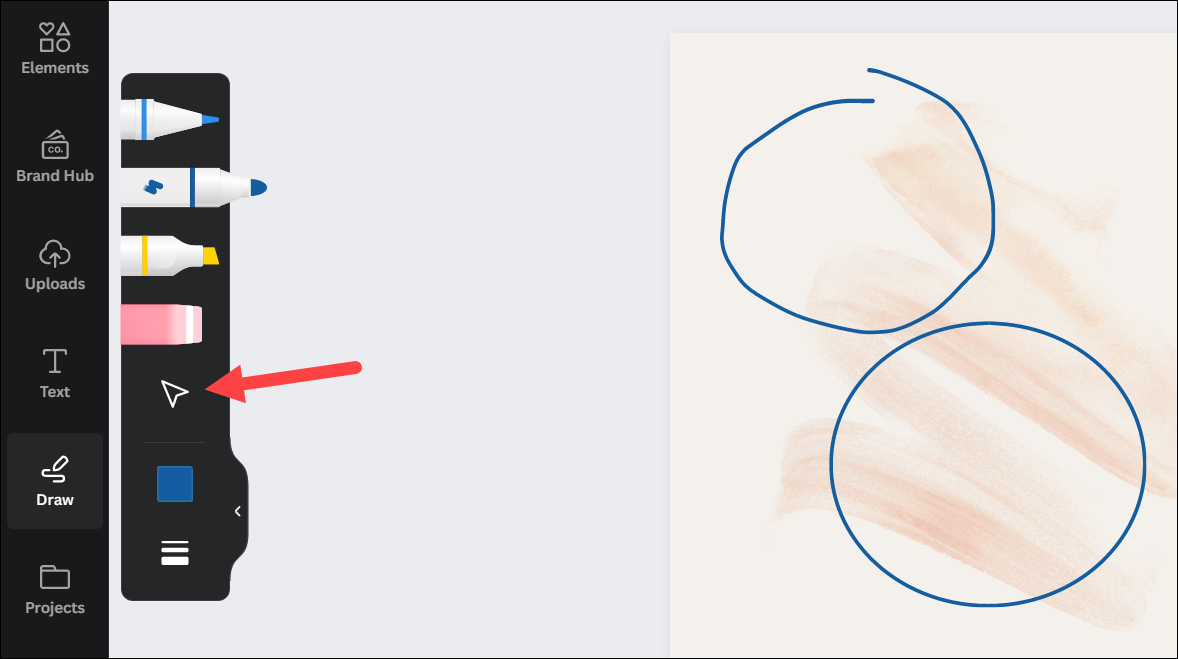
次に、グラフィックをクリックします選択します。 Canvaの他の要素と同様に、その周りに紫色の境界線が表示されます.
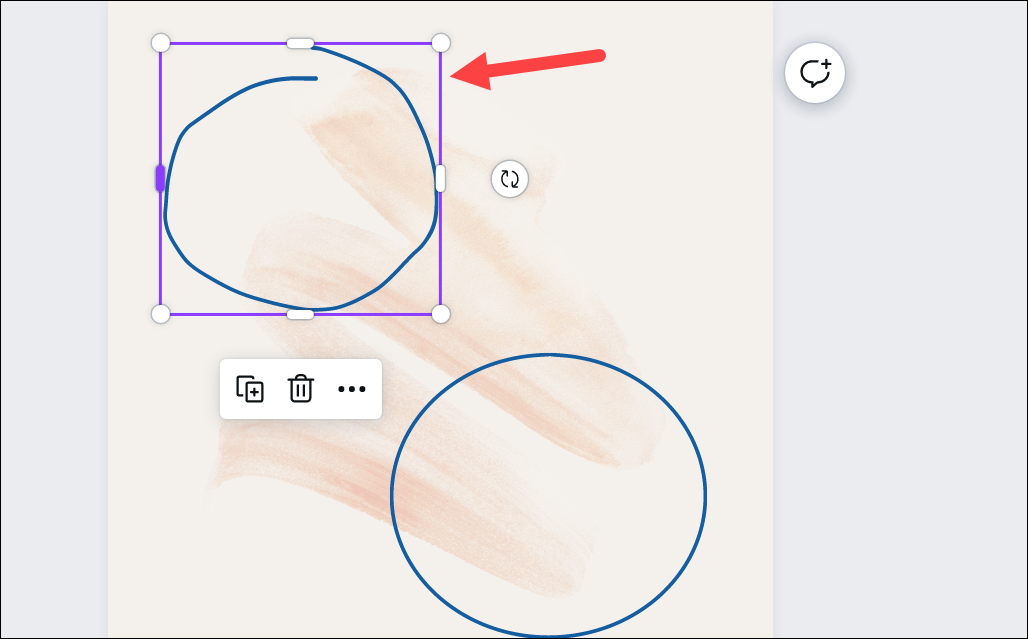
図面のサイズを変更するには、境界線をドラッグします。再配置するには、オブジェクト全体をドラッグします。
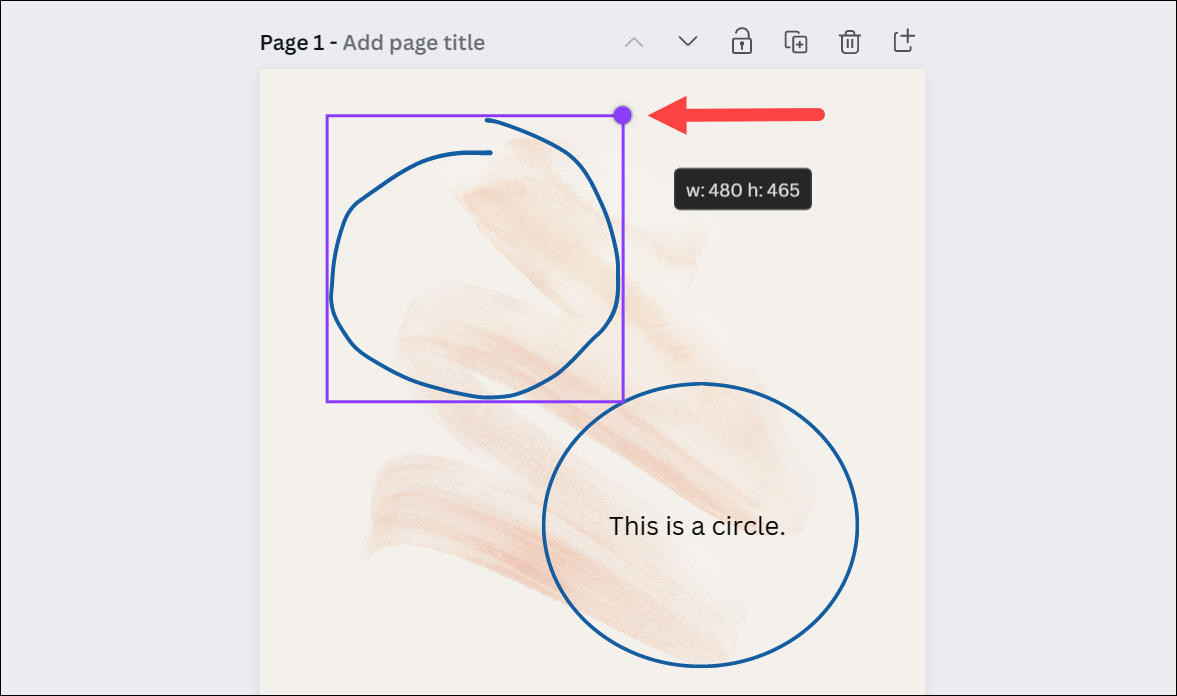
Shape-assist を使用した場合、図面をダブルクリックしてテキストを追加することもできます。
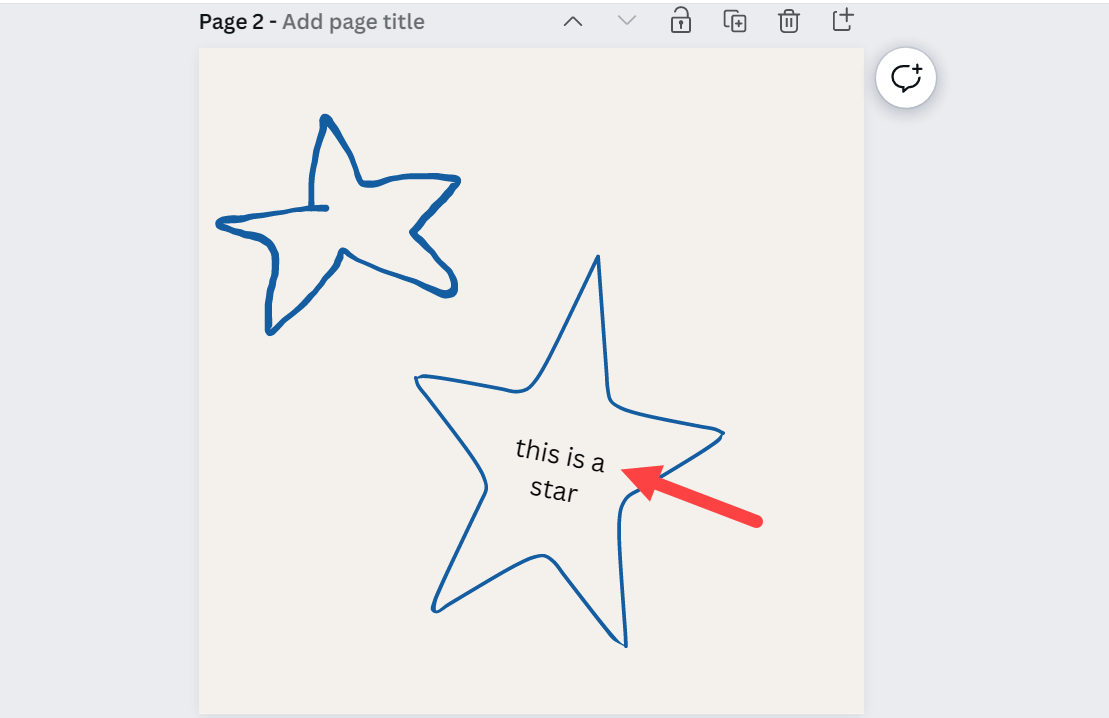
後で色を変更するには描画するには、グラフィックを選択し、[描画] ツールバーではなく、上部のツールバーにある [色] タイルをクリックします。
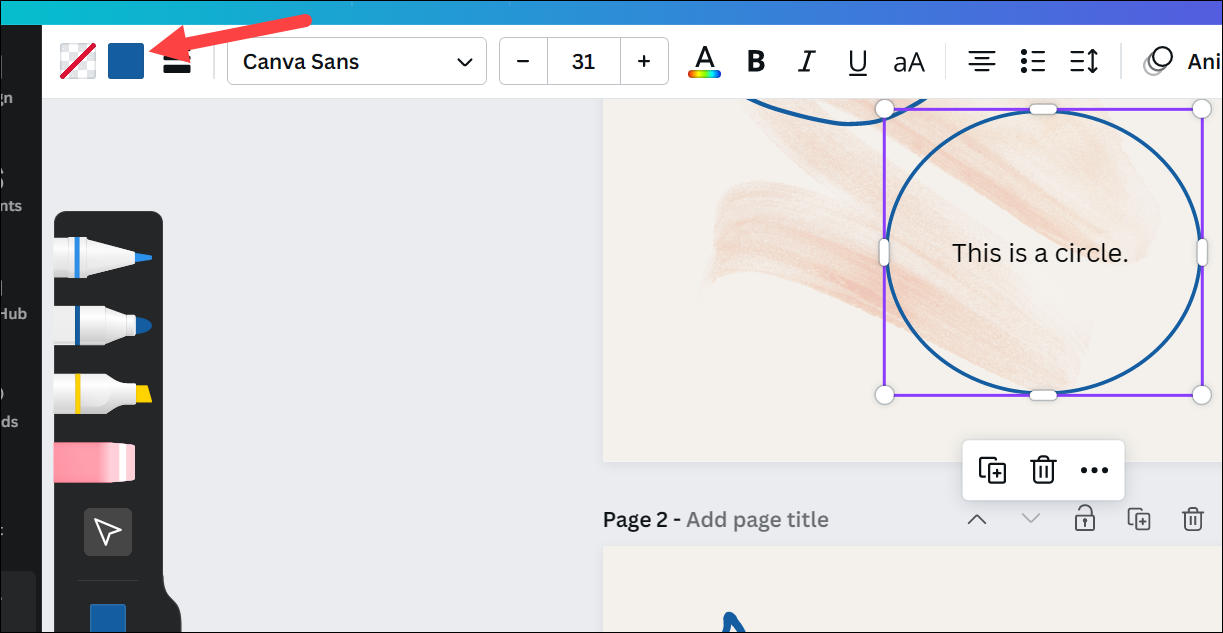
次に、新しい色;現在選択されている図面の色が変更されます。カラー パネルの [すべて変更] ボタンをクリックして、すべての描画の色を一度に変更することもできます。
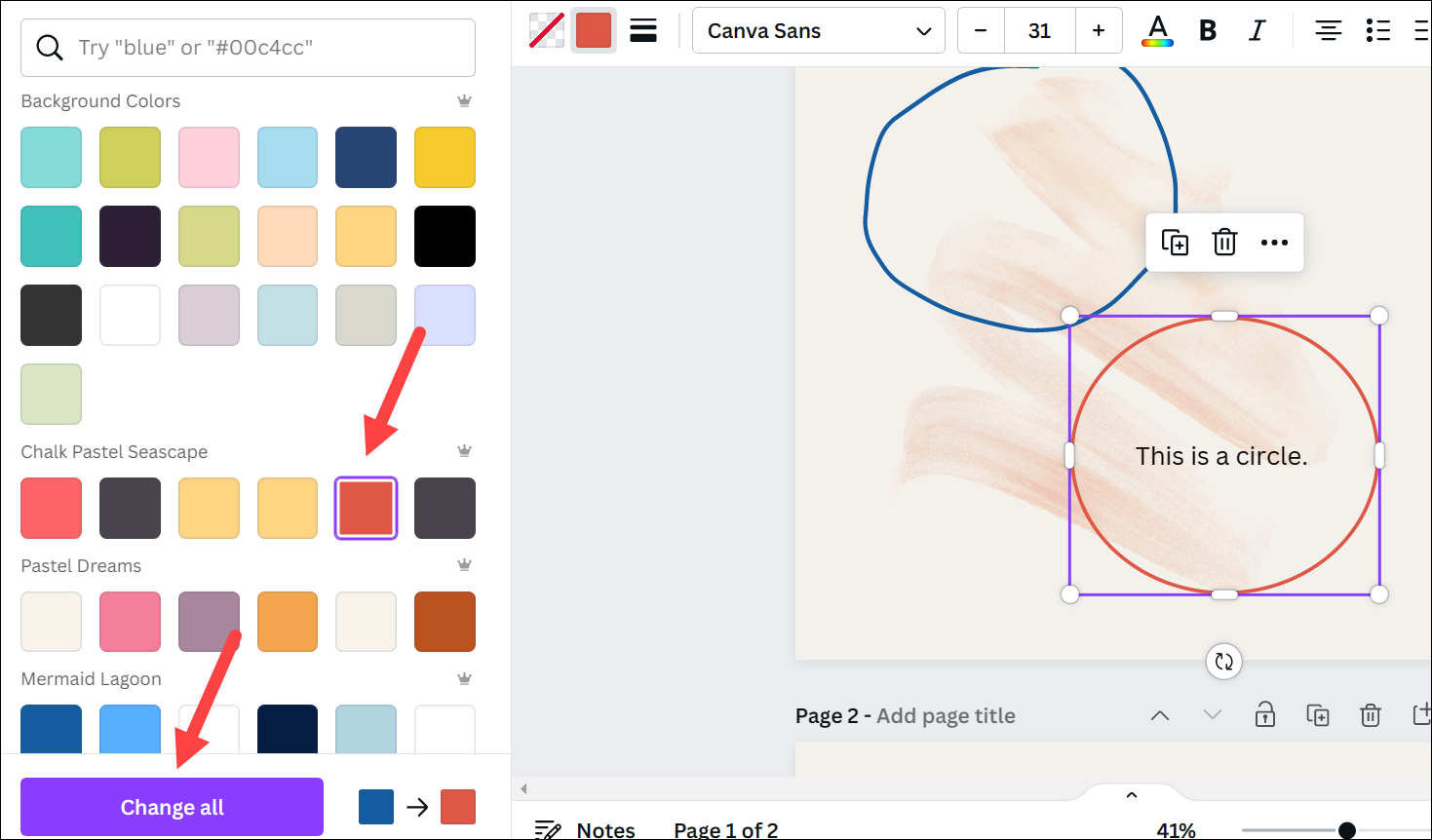
同様に、 Canva グラフィックが描画で提供する他のほとんどすべてのオプション。
Canva Draw を使用して共同作業する
Canva Draw を使用して、チームメイトと共同でデザインを作成することもできます。共同作業中、相手が自由に描いているときでもリアルタイムでカーソルの動きを見ることができます。
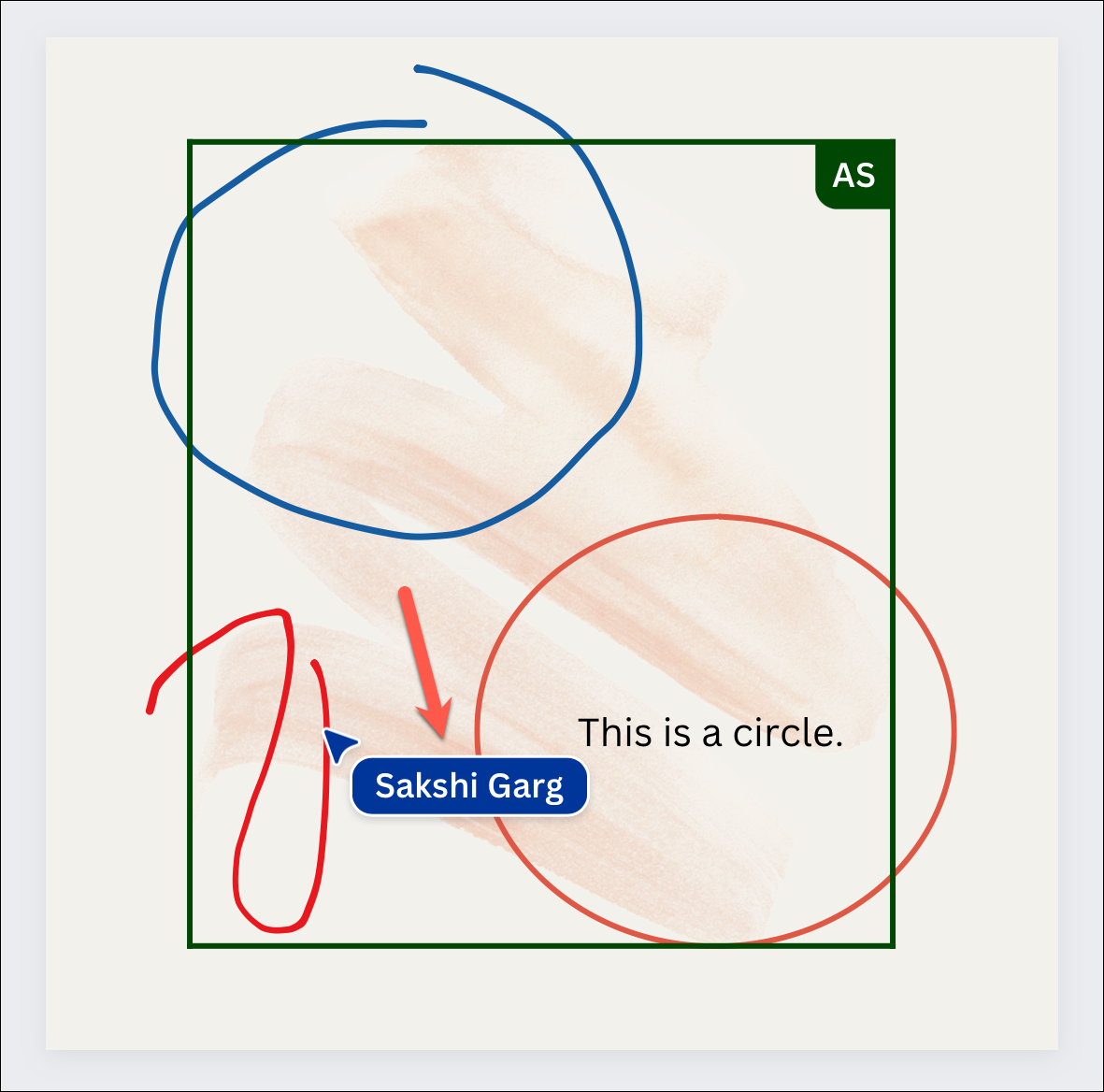
Canva Drawならを使用すると、コラボレーション セッションで要素に注釈を付けることで、アイデアのブレインストーミング、フローチャートの作成、および設計に関するメモを残すことができます。
まもなく、Canva は、「スケッチからグラフィック」モードの描画ツールを使用してグラフィックを検索する機能も追加します。このモードでは、アイデアをスケッチすると、Canva が対応するグラフィックを表示し、図面を置き換えることができます。
Canva のレポジトリでグラフィックや落書きを見つけるのに苦労したことがある場合は、Canva Draw を使用すれば、そんな日々に別れを告げることができます。そして、これはこのツールの始まりに過ぎません。 Sketch to Graphic モードなどのアップデートがすでに進行中で、他に何が用意されているのか楽しみです。