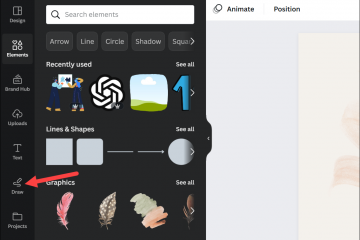Windows 11 が期待どおりに機能していないことに気付いた場合は、修復アップグレードを実行して複数の問題を一度に修正できます。これは、個々の修正が効果的でない場合に、Windows の専門家によってよく行われる推奨事項です。修復アップグレードは、主に、データを失うことなく、Windows の適切な機能を妨げる問題を修正することを目的としています。修復アップグレードを実行すると、システム ファイルの破損または欠落が修正され、コンピューターで発生する可能性のある複数の問題が解決されます。
修復アップグレード (インプレース アップグレード) を実行するには、Windows 11 が必要です。 Microsoft の公式 Web サイトから無料で入手できる ISO ファイル。この記事では、Windows 11 PC で修復アップグレードまたはインプレース アップグレードを実行する方法について説明します。
Windows 11 の修復アップグレードとは?
修復アップグレードは、インプレース アップグレードまたは修復インストールとも呼ばれ、個人用ファイル、設定、またはアプリケーションを削除せずに、既存のインストールの上に Windows 11 を再インストールするプロセスです。これは、既存のデータ、アプリケーション、構成がすべてアップグレード後も保持されることを意味します。
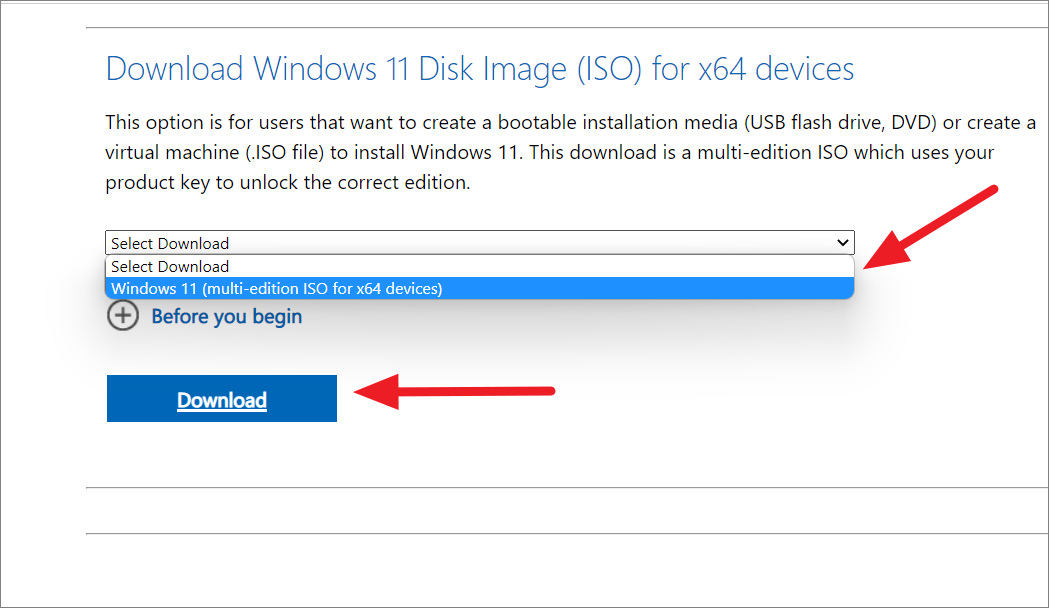
インプレース アップグレードは、クリーン インストールの反対です。ハード ドライブを消去し、オペレーティング システムの新しいコピーをインストールする必要があります。インプレース アップグレードでは、すべてのプログラムを再インストールしてファイルを転送することなく、以前のバージョンの Windows (Windows 10 や Windows 8.1 など) から Windows 11 にアップグレードすることもできます。
必要な場合Windows 11 で修復アップグレードまたはインプレース アップグレードを実行しますか?
特定の状況では、Windows 11 へのインプレース アップグレードを実行することをお勧めします。 Windows 11 で修復アップグレードの実行を検討する必要がある状況は次のとおりです:
システム ファイルが破損している:Windows 11 で頻繁にエラーやクラッシュが発生している場合PC の場合、システム ファイルが破損している可能性があります。修復アップグレードは、破損したファイルを置き換え、システムの安定性を復元するのに役立ちます。
ファイルやアプリケーションを失わずに Windows 11 をリセットする: Windows 11 を最初からやり直したいが、ファイルやアプリケーションを失いたくない場合は、修復アップグレードが役立ちます。
新しいバージョンの Windows 11 にアップグレードする: 新しいバージョンにアップグレードする場合
アプリケーションとデータを保管してください: 中-プレース アップグレードは、Windows 11 へのアップグレード中にすべてのアプリケーションとデータを保持するための最良の方法です。これは、すべてを再インストールする手間をかけたくない場合に最適な方法です。
Windows 11 が正しく機能していません: パフォーマンスの低下、ソフトウェア エラー、ドライバーの競合など、Windows で問題が発生した場合は、修復アップグレードは、個人データを失うことなく問題を解決するのに役立つ場合があります。
古い Windows バージョンから Windows にアップグレードする: アップグレードする場合すべてのプログラムを再インストールしてファイルを移動することなく、以前のバージョンの Windows (Windows 10 や Windows 8.1 など) から Windows 11 に移行するには、これが最適な方法です。
空き容量があまりない: PC に空き容量があまりない場合は、インプレース アップグレードの方が適している場合があります。新しいオペレーティング システムをインストールするために空き容量を確保する必要はありません。
現在の設定と構成を維持する: PC の設定に満足している場合アップする場合は、インプレース アップグレードが適切なオプションになる場合があります。ゼロから始めてすべてを再構成する必要はありません。
インプレース アップグレードではファイルとプログラムを保存できますが、PC で発生しているすべての問題や競合が常に解決されるとは限りません。.重大なハードウェアの問題やマルウェアの感染がある場合は、Windows 11 のクリーン インストールをお勧めします。さらに、古いアプリや互換性のないアプリやドライバーが多数ある場合は、クリーン インストールを実行することをお勧めします。
ISO ファイルを使用して Windows 11 修復アップグレード/インプレース アップグレードを実行する
Windows 11 のインストールを修復する最も簡単で直接的な方法は、インプレース アップグレードです。その方法は次のとおりです:
インプレース アップグレードを実行するための要件
Windows 11 の修復アップグレードを実行するために満たす必要があるいくつかの要件は次のとおりです:
修復アップグレードを実行するには、Windows 11 ISO ファイルが必要です。パソコンの修復に使用する Windows 11 ISO ファイルが、現在の Windows 11 インストールと同じ言語、エディション、バージョン、同じまたはそれ以上のビルドであることを確認してください。 Windows 11 システムで修復アップグレードを実行するには、管理者アクセス権が必要です。標準アカウントを使用している場合は、修復を行うために管理者から許可を得る必要があります。修復アップグレード プロセスを開始する前に、コンピュータが接続されているか、プロセスを完了するのに十分なバッテリ電力があることを確認してください。インターネット接続が必要です。システムに少なくとも 20 GB 以上など、十分な空き容量があることを確認してください。 Windows 11 の修復インストールは Windows 11 内からのみ実行でき、起動時またはセーフ モードでは実行できません。また、干渉を防ぐために、サードパーティのウイルス対策プログラムを無効にするか、一時停止するか、アンインストールする必要があります。
重要なファイルをバックアップする
重要なシステム操作を実行する前に、何か問題が発生した場合に備えて重要なファイルをバックアップすることをお勧めします。これを行うには、ファイルを外付けハード ドライブ、クラウド ストレージ、またはその他のストレージ デバイスにコピーします。
Windows 11 ISO ファイルをダウンロード
するにはWindows 11 でインプレース アップグレードを実行するには、ISO ファイルとして、または Windows 11 インストール メディア作成ツールを使用して、Windows 11 インストール ファイルをダウンロードする必要があります。
まず、Windows 11 ダウンロード ページに移動します。.次に、[x64 デバイス用 Windows 11 ディスク イメージ (ISO) のダウンロード] セクションに移動し、ドロップダウンから [Windows 11 (x64 デバイス用マルチ エディション ISO)] オプションを選択します。
次に、言語を選択します。
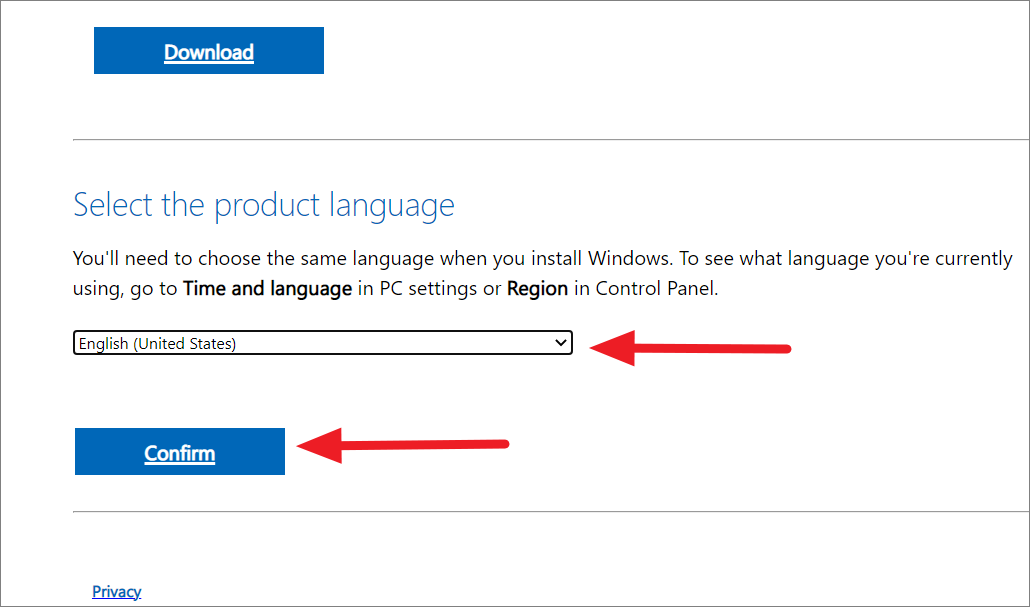
次に、[64 ビット ダウンロード] ボタンを選択して、ISO ファイルをダウンロードします。ダウンロード リンクは、作成時から 24 時間のみ有効です。
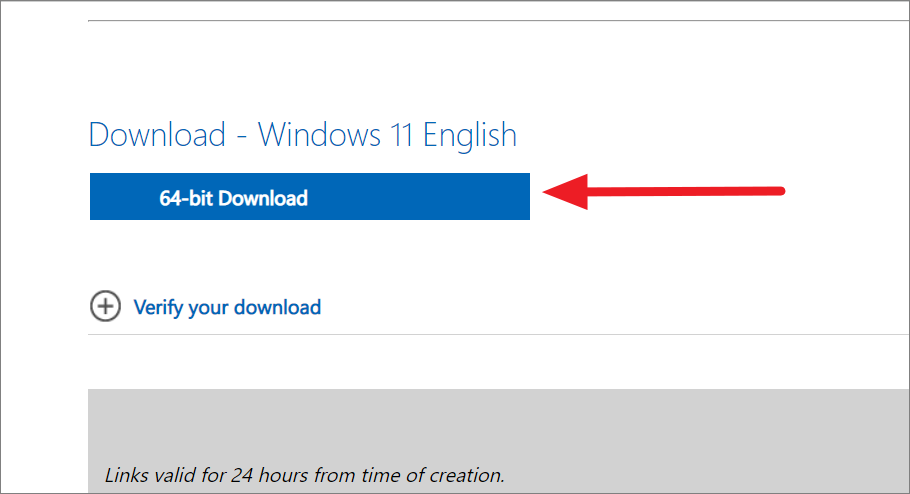 または、ISO ファイルを直接ダウンロードできない場合は、別の方法で Windows 11 をダウンロードできます。 ISO ファイル: 同じページからダウンロードできる Media Creation Tool を使用します。
または、ISO ファイルを直接ダウンロードできない場合は、別の方法で Windows 11 をダウンロードできます。 ISO ファイル: 同じページからダウンロードできる Media Creation Tool を使用します。
Windows 11 のダウンロード ページで、[今すぐダウンロード] をクリックします。 [Windows 11 インストール メディアの作成] セクションの下のボタンをクリックします。
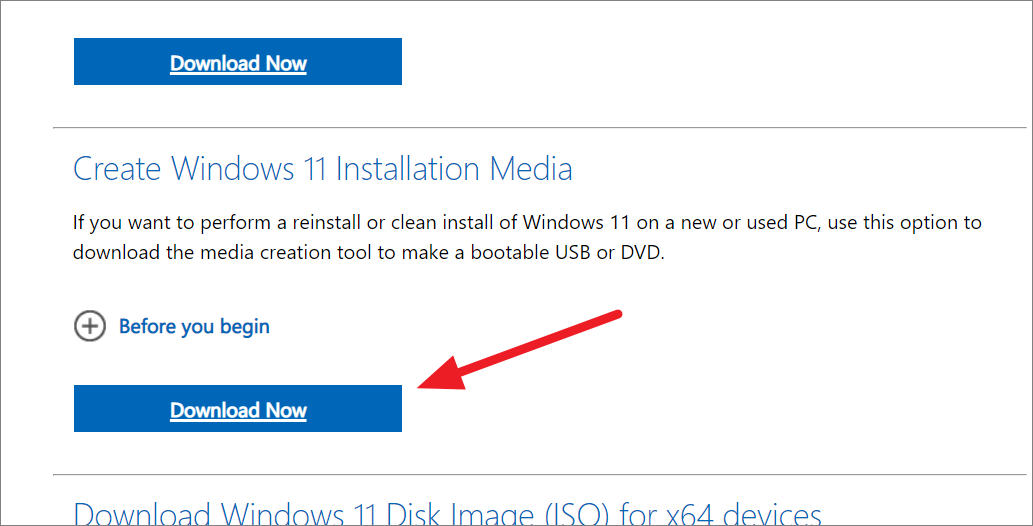
ファイルがダウンロードされたら、ファイルが保存されている場所に移動し、「 mediacreationtool.exe’.これにより、Windows 11 セットアップ プロセスが開始されます。使用許諾契約を読み、条件に同意する場合は [同意する] をクリックします。
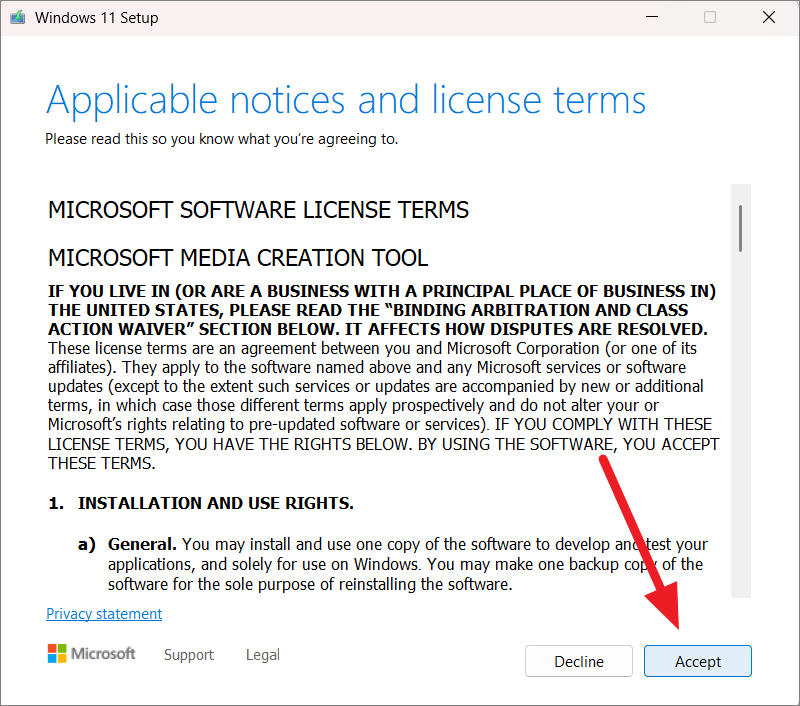
デフォルトでは、セットアップで「英語」が選択されます。言語を変更する場合は、[この PC に推奨されるオプションを使用する] オプションのチェックを外し、言語を選択します。次に、[次へ] をクリックします。
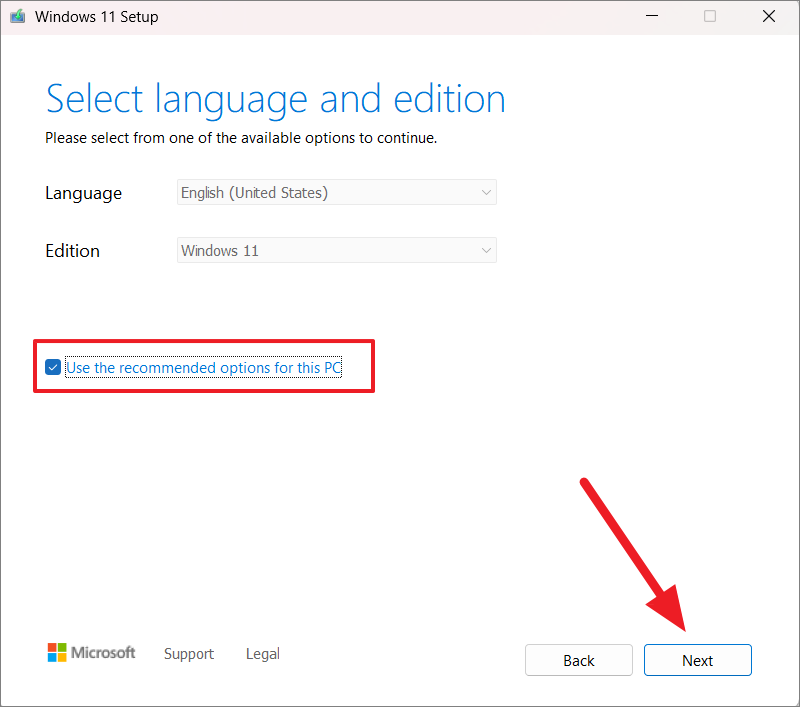
次に、[ISO ファイル] オプションを選択して [次へ] をクリックします。

次に、ファイルを保存する場所を選択し、[保存] をクリックします。
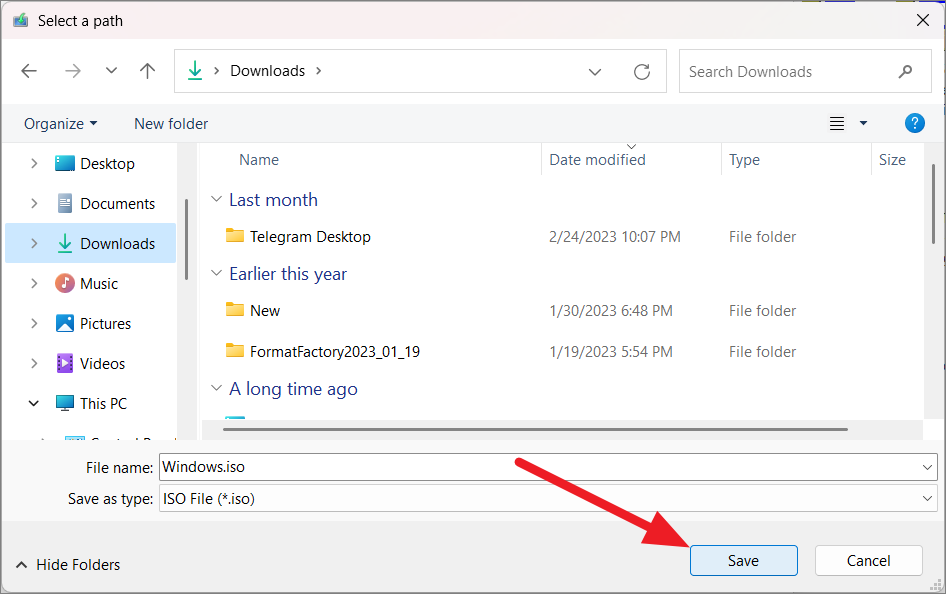
へのダウンロードを待ちます完了すると、ダウンロードした ISO ファイルを使用してコンピューターにマウントできます。
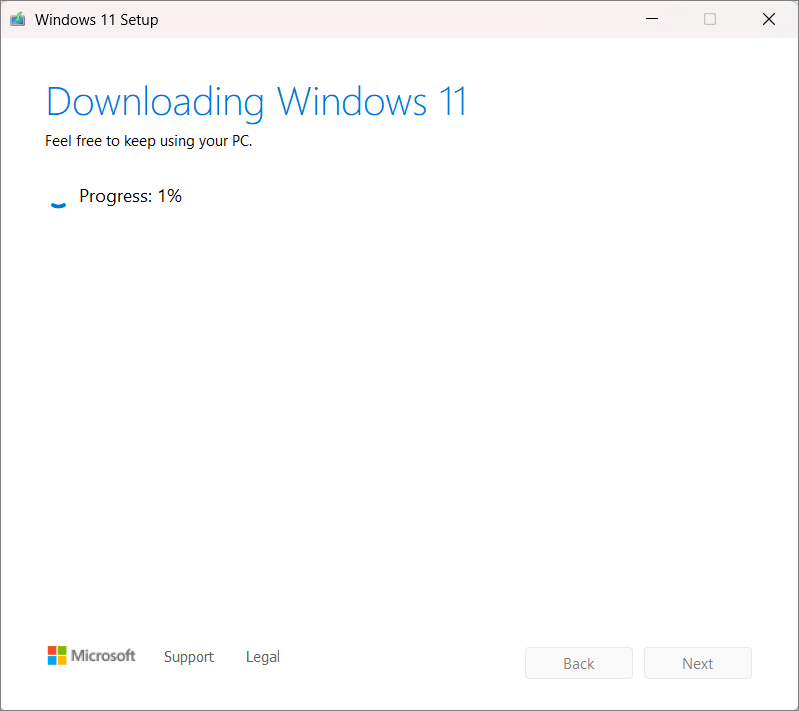
Windows 11 の修復とアップグレード
へWindows 11 セットアップを実行するには、Windows ISO ファイルをコンピューターにマウントするか、ISO ファイルを DVD に書き込む必要があります。
ISO ファイルがダウンロードされたら、ISO ファイルを見つけて右クリックします (例:
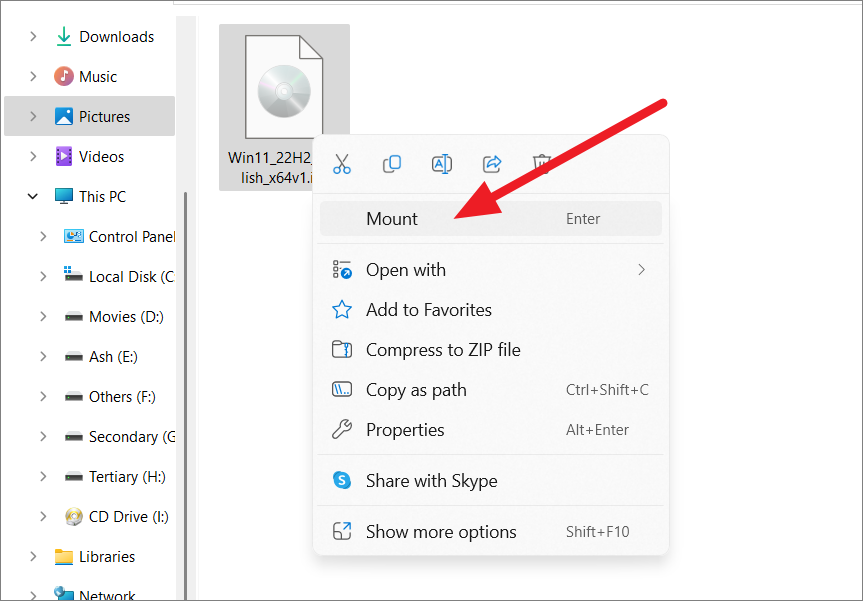
[ファイルを開く – セキュリティ警告] ダイアログ ウィンドウが表示されたら、[開く] をクリックします。
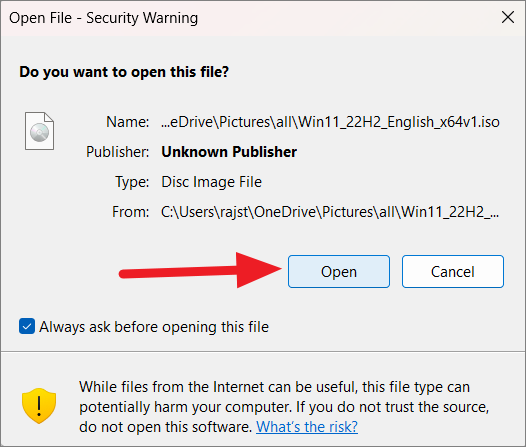
これにより、Windows 11 ISO ファイルが DVD ドライブにマウントされます。次に、ファイル エクスプローラーを起動して、マウントされたドライブを開きます。
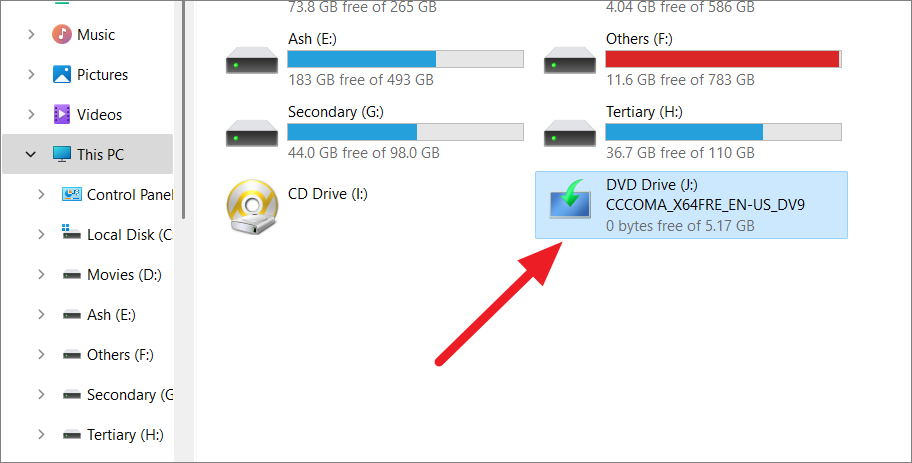
次に、「setup.exe」ファイルをダブルクリックして Windows セットアップを起動します。ユーザー アカウント制御のプロンプトが表示されたら、[はい] をクリックします。
セットアップが読み込まれるまで数秒かかります。 Once the Setup opens, click on the’Change how Setup downloads updates’setting.
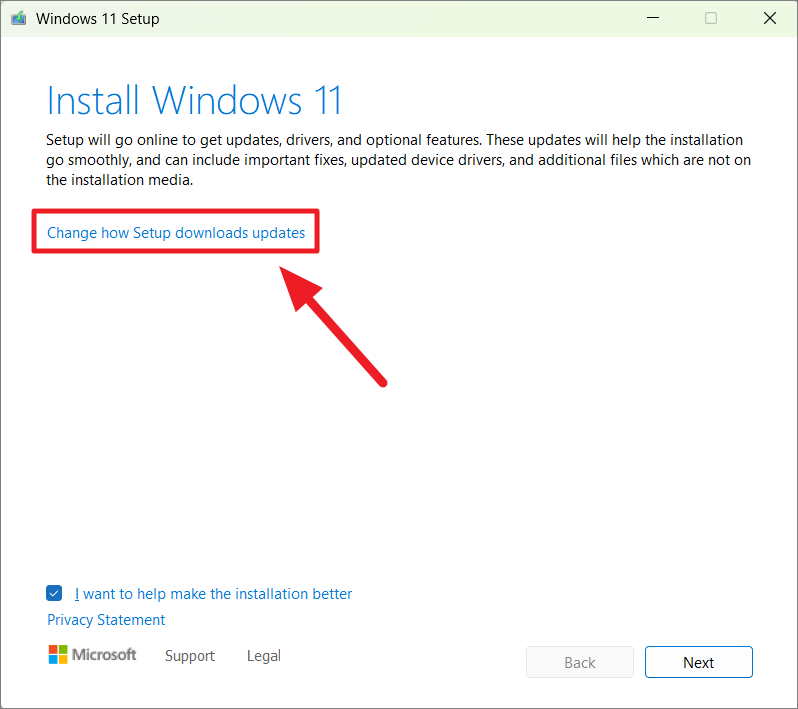
On the next page 、この修復アップグレード中に更新を取得するかどうかを選択できます。最新の更新プログラムをダウンロードして Windows と共にインストールする場合は、[更新プログラム、ドライバー、およびオプション機能のダウンロード] オプションを選択します。更新が不要な場合は、[今すぐ更新しない] をクリックしてください。 Then, click’Next’.
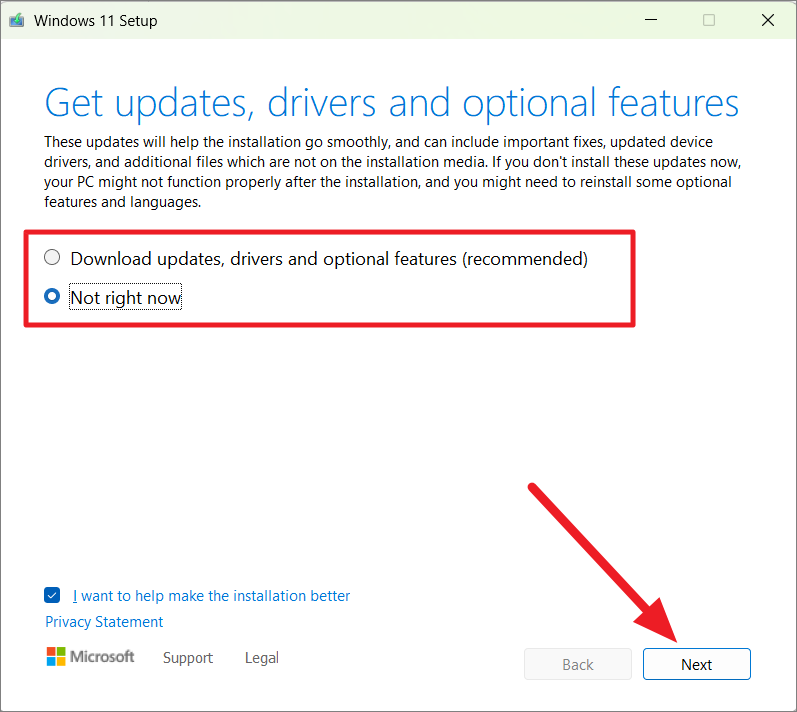
If you want, you can uncheck the’I want to help make
次に、[同意する] をクリックしてライセンス条項に同意します。
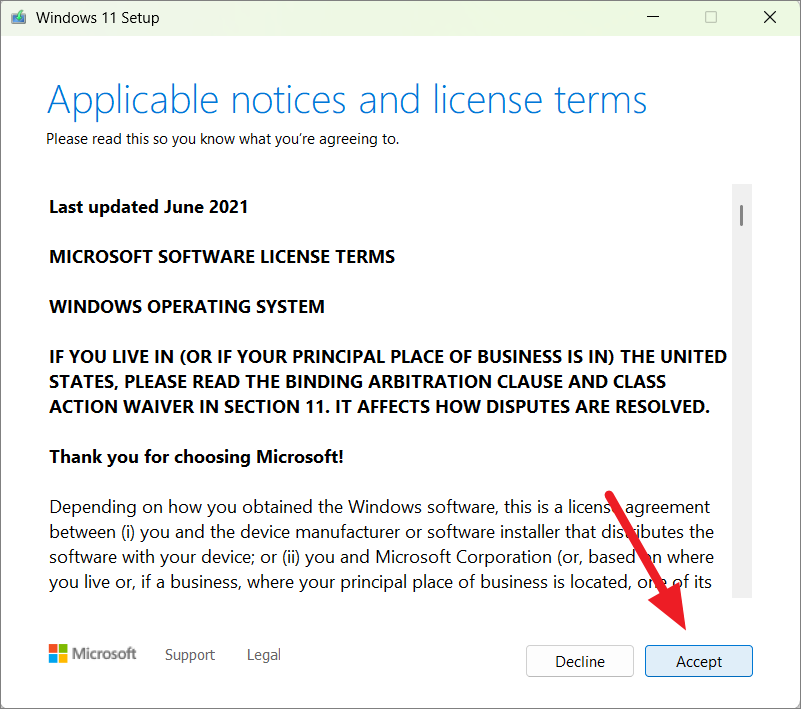
ここで、要件に基づいて現在の Windows インストールから何を保持するかを選択できます。 「個人用ファイルとアプリを保持する」、「個人用ファイルのみを保持する」、「何もしない (クリーン インストール)」の 3 つのオプションから選択できます。同じファイルとアプリで PC をアップグレードする場合は、[個人用のファイルとアプリを保持する] を選択し、[次へ] をクリックします。
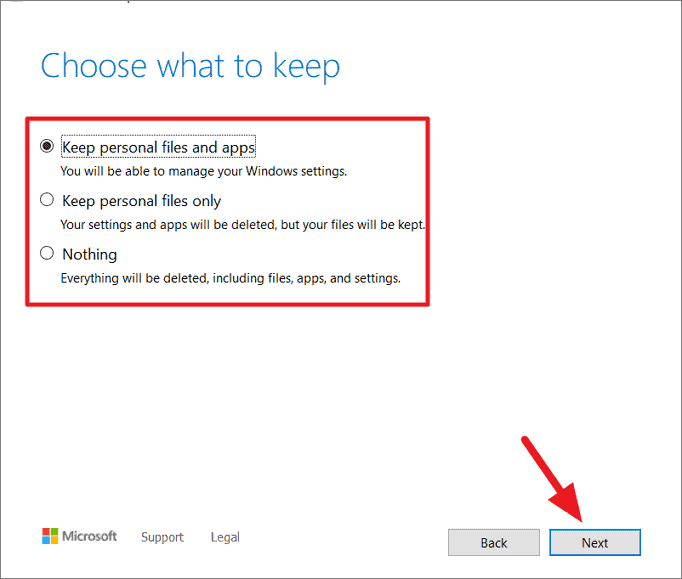
お待ちくださいシステムがアップグレードをインストールするための要件を満たしているかどうかを確認するセットアップ プロセス。
最後に、[インストール] ボタンをクリックしてインストール プロセスを開始します。
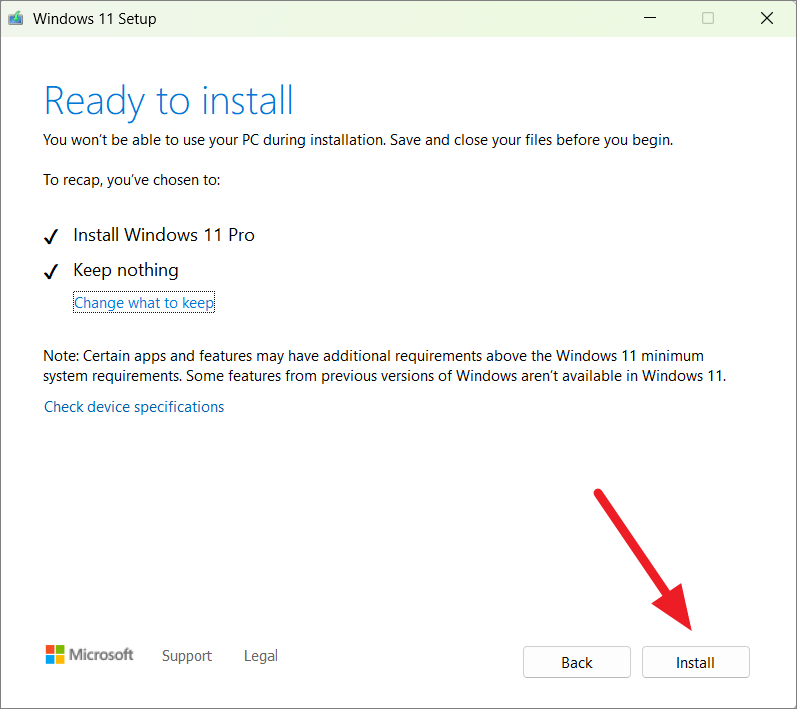
コンピュータの仕様によっては、インストール プロセスが完了するまでに数分かかり、その間に PC が数回再起動します。座って、インストール プロセスを終了させてください。
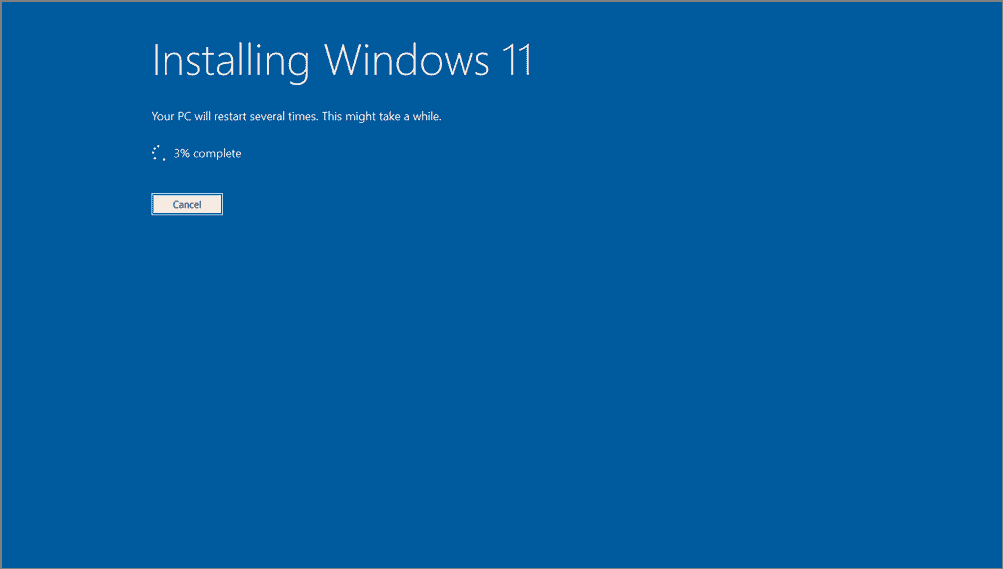
インストール プロセスが完了すると、最後の再起動後に Windows 11 のログイン画面が表示されます。インストール中に「個人用ファイルとアプリを保持する」オプションを選択した場合は、ログイン ページに既存のすべてのアカウントが表示されます。他のオプションを選択した場合は、新しいアカウントを作成する必要があります。
ログイン後、利用可能なアップデートを確認してインストールします。これにより、システムが最新の状態になり、スムーズに動作することが保証されます。
これらの手順に従うことで、インプレース アップグレードで Windows 11 を修復およびインストールできるはずです。これにより、個人用ファイル、アプリケーション、および設定を保持しながら、現在のインストールに Windows 11 が再インストールされます。
Windows PC をオフラインで、またはインターネットに接続されていない PC を修復またはアップグレードしようとしている場合は、 Windows ブータブル メディア (USB または DVD)。メディア作成ツールまたは Rufus ツールを使用して、起動可能な USB または DVD を作成できます。次の手順に従って、ブータブル メディア (USB スティックまたは DVD) を作成します。
Microsoft の公式 Windows 11 ダウンロード ページに移動します。 [Windows 11 のインストール メディアの作成] セクションまで下にスクロールし、[今すぐダウンロード] ボタンをクリックします。
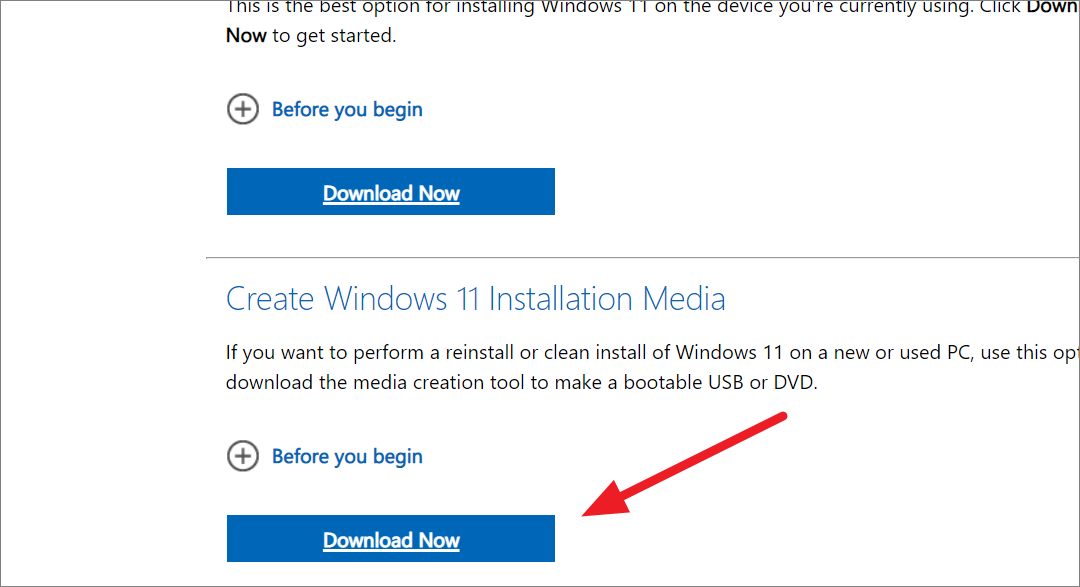
ダウンロードが完了したら、ダウンロードしたファイル (mediacreationtool.exe) をダブルクリックしてウィザードを実行します。
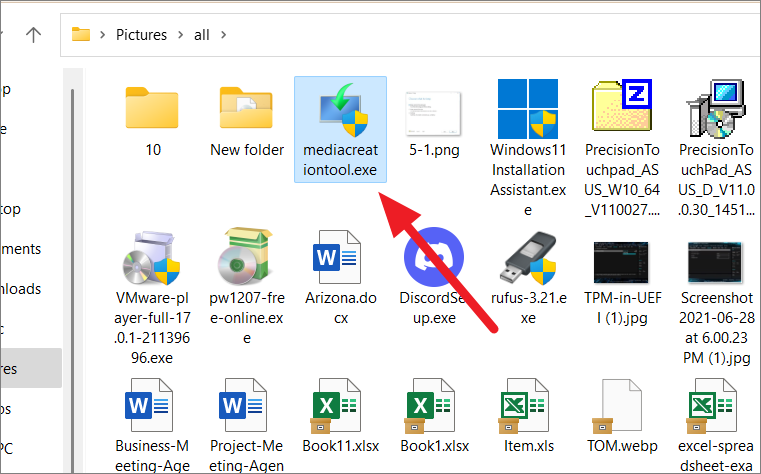
Windows 11 セットアップ ウィンドウで、[同意する] をクリックして続行します。
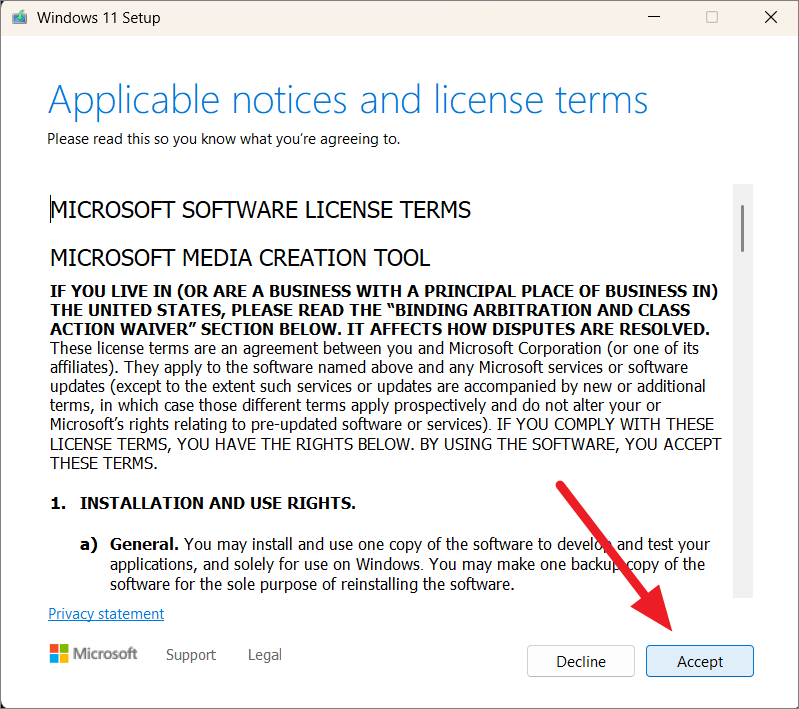
言語を変更する場合は、[この PC に推奨されるオプションを使用する] の横にあるボックスのチェックを外し、ドロップダウン リストから言語を選択します。下。次に、[次へ] をクリックします。
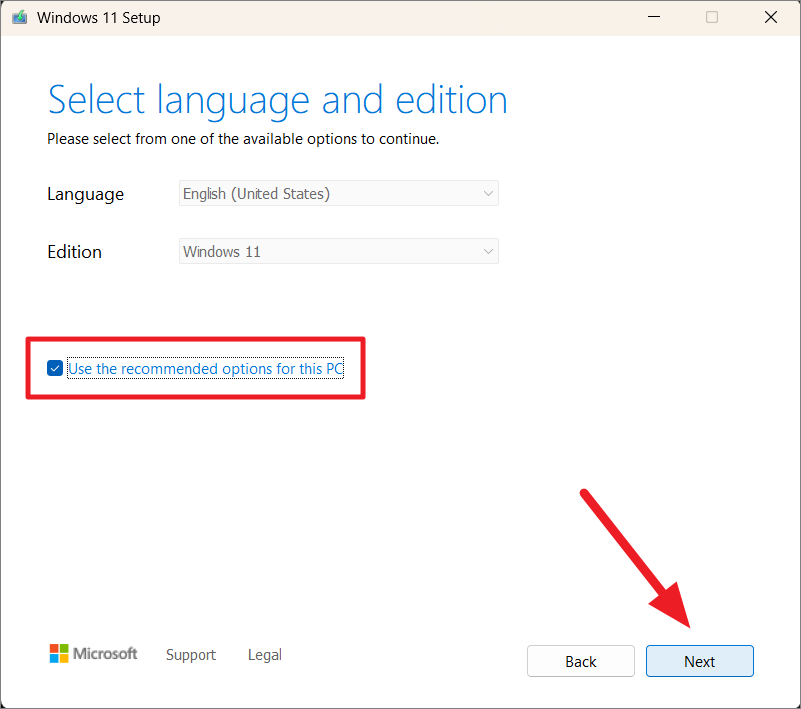
インストール ファイルの保存に使用するメディア (USB フラッシュ ドライブまたは ISO ファイル) を選択します。
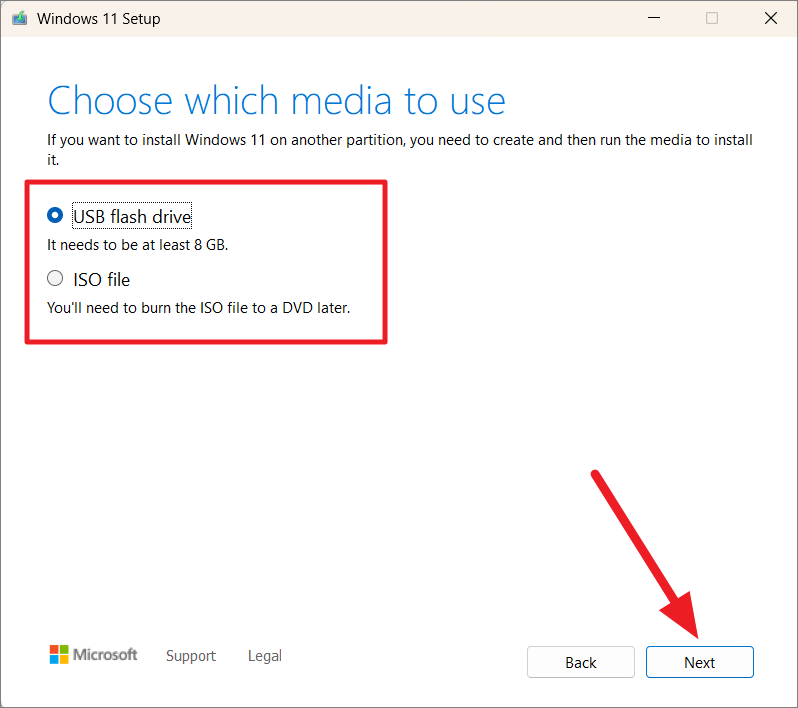
「USB フラッシュ ドライブ」を選択した場合は、ドライブのリストから使用する USB ドライブを選択し、 [次へ] をクリックします。
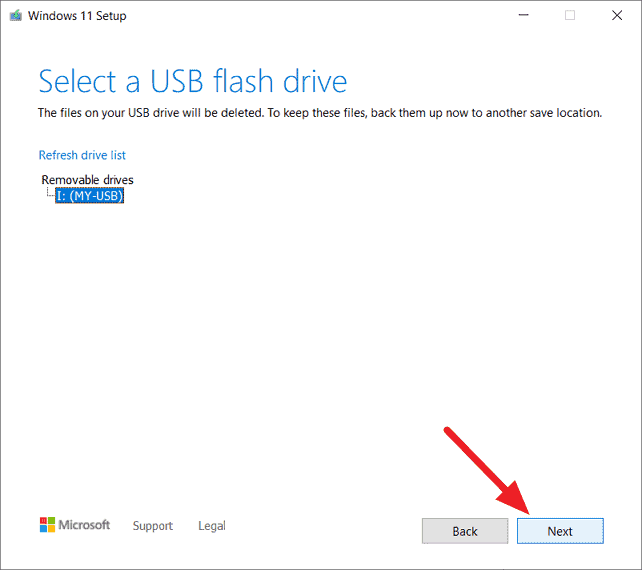
「ISO ファイル」を選択すると、DVD への書き込みに使用できる ISO ファイルとしてファイルがダウンロードされます後で。このプロセスが完了するまで数分かかります。
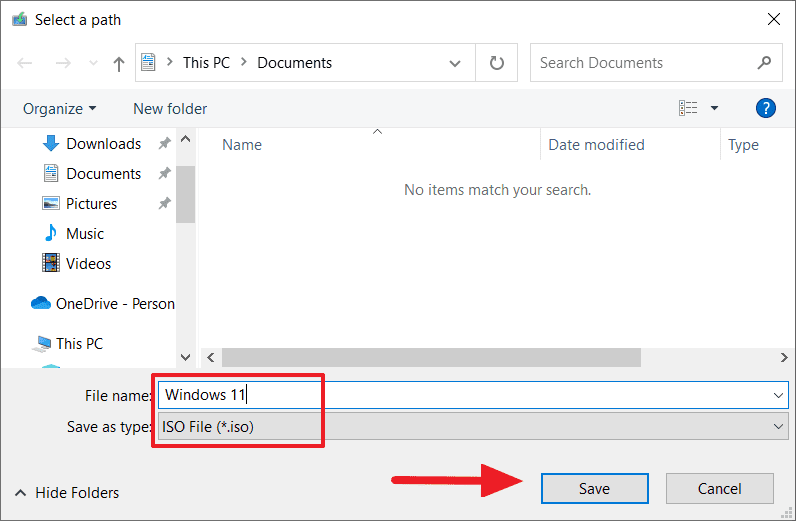
覚えておいてください、フラッシュ ドライブはこのプロセス中にフォーマットされるので、必ず からすべてのファイルをコピーしてください。
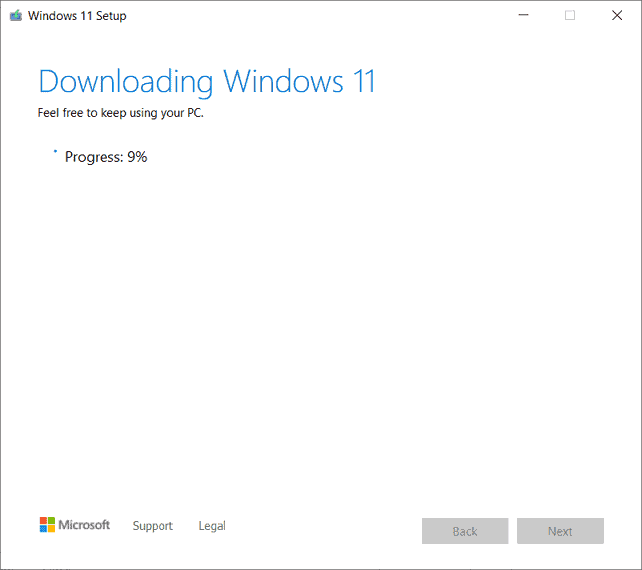
ダウンロードが完了したら、[完了] をクリックしてウィザードを閉じます。

ブータブル メディアの準備ができたら、ブータブル USB フラッシュ ドライブまたは DVD をアップグレードする PC に挿入し、「setup.exe」ファイルを実行します。そして、上記の方法の手順に従って PC を修復およびアップグレードします。
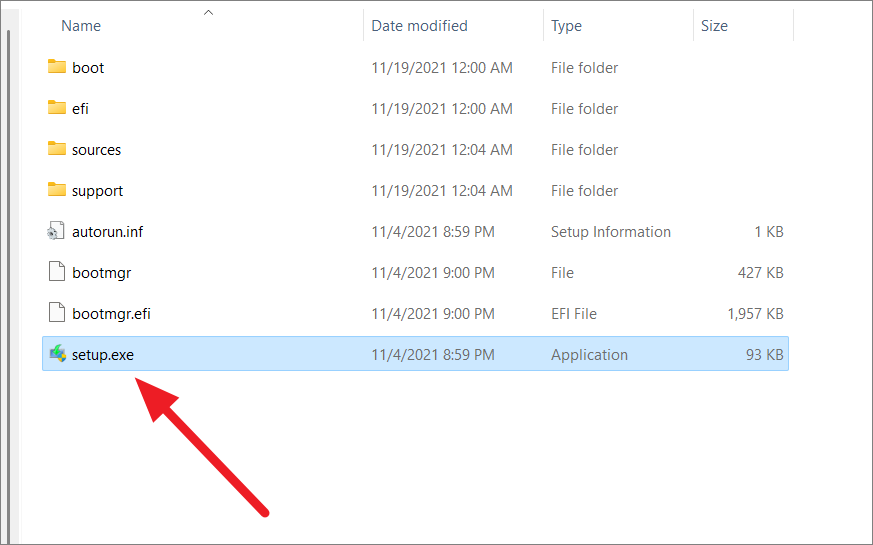
USB ドライブまたは DVD を使用して Windows を修復-アップグレードします (Windows が「 t booting)
Windows 11 ISO ファイルまたは「setup.exe」ファイルのブータブル メディアにアクセスするためにコンピューターが正しく起動しない場合は、別の方法を試すことができます。最新バージョンの Windows インストール メディアを使用して起動可能な USB または DVD を作成し、それを使用して PC を起動できます。セットアップが完了したら、アップグレード オプションを選択し、画面上の指示に従うことができます。これを行う方法は次のとおりです:
まず、起動可能な USB または DVD を Windows 11 にアップグレードするコンピューターに挿入し、PC を再起動するか電源を入れます。
PC の起動時に、コンピュータ固有のキーを押してブート メニューにアクセスします。ブート メニューにアクセスするためのキーは、コンピューターまたはマザーボードの製造元によって異なります (Esc、F2、F9、F10、または F12)。ディスプレイが点灯したらすぐに、このキーを押すか、押し続けてください。さらに、一部のコンピューターの起動画面に起動メニュー キーが表示される場合があります。
起動メニューにアクセスすると、挿入した起動可能な USB または DVD を上下ボタンを使用して選択できます。矢印キーを使用してナビゲートし、ENTER を押して選択を行います。
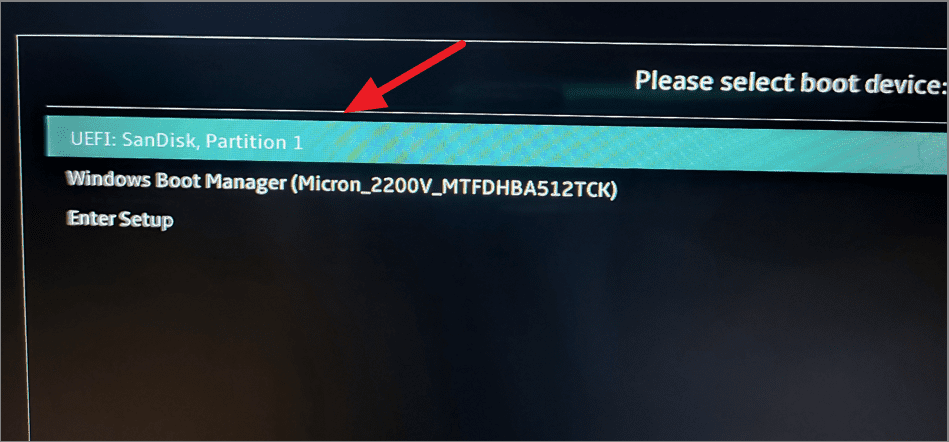
インストール メディアを選択したら、必要な準備が完了するまで数分待ちます。完了すると、以下に示すように Windows セットアップ画面が表示されます。最初のステップは、[今すぐインストール] を選択することです。
次の画面で、優先する Windows 言語、時刻と通貨の形式、およびキーボードを選択できます。
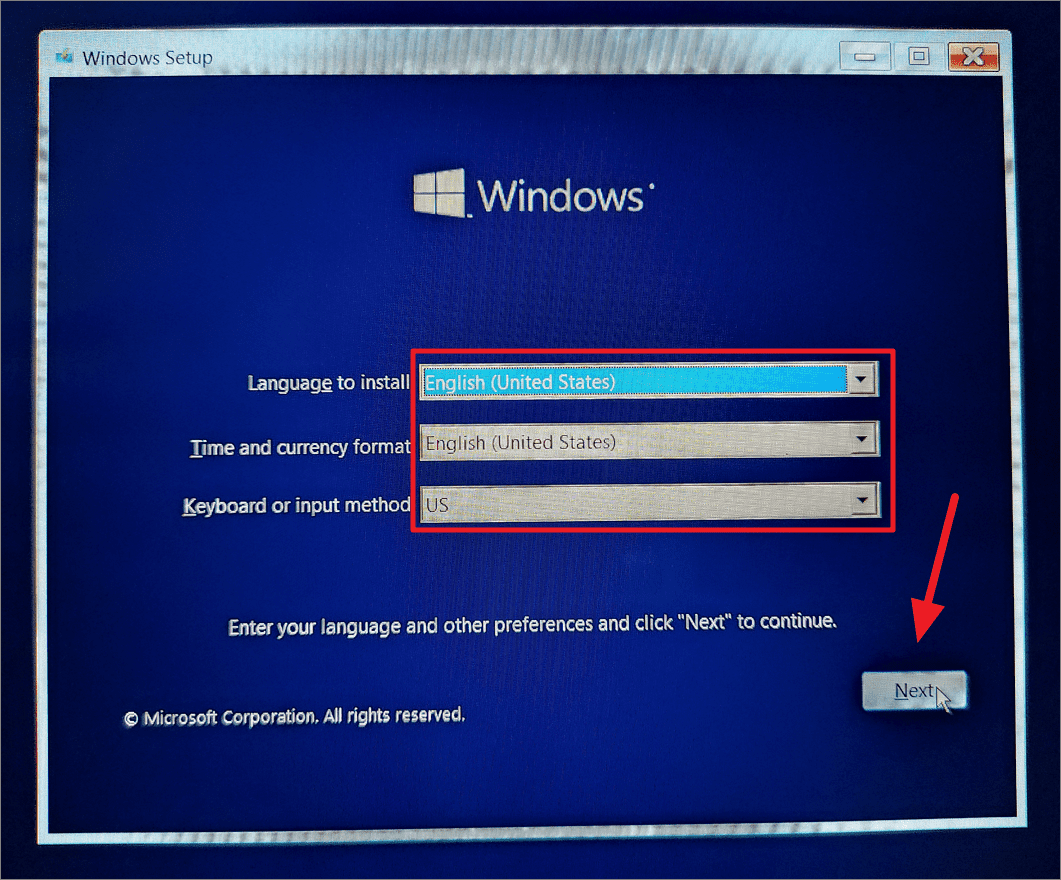
次に、プロダクト キーを入力する必要があります。 PC にデジタル ライセンスがない場合、またはこのデバイスに以前に Windows をインストールしてアクティブ化したことがない場合は、[Windows のアクティブ化] 画面が表示されます。有効な Windows プロダクト キーを入力し、[次へ] をクリックする必要があります。ただし、Windows を再インストールする場合、または現時点でプロダクト キーを持っていない場合は、[プロダクト キーを持っていません] オプションをクリックしてこの手順をスキップして続行できます。
同意する場合利用規約に同意し、[同意する] ボックスにチェックを入れ、[次へ] をクリックします。

次に、[アップグレード: Windows をインストールし、ファイル、設定、およびアプリケーションのオプションを保持して、Windows 11 アップグレードを実行します。
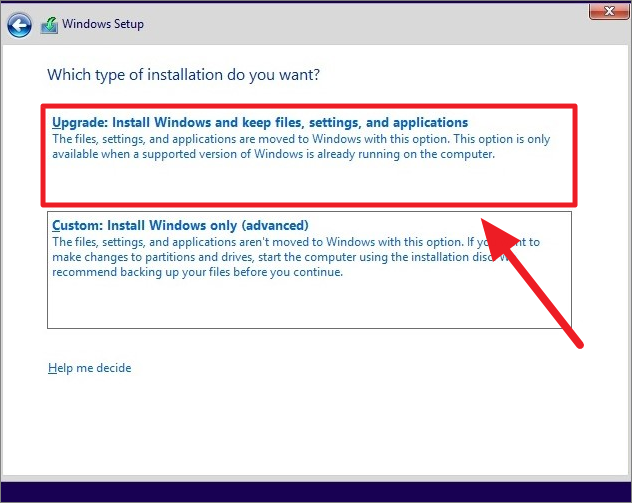
次に、画面の指示に従って Windows をアップグレードします。
PC をリセットしてデータを失わずに Windows 11 をリフレッシュ/リセット
インプレース アップグレードでは、Windows を再インストールします。問題を修正するために、ISO ファイルまたはブータブル メディアを使用して現在の Windows をインストールします。ただし、Windows ISO ファイルまたはブータブル メディアがない場合は、Windows をリセットして Windows の問題を修復する別の方法があります。
Windows 11 PC をリセットすると、バックアップ イメージまたはクラウド サービスからオペレーティング システムが再インストールされます。このプロセス中に、すべてのアプリケーションと設定を消去しながら個人ファイルを保持するオプションがあります。この方法では、すべてのサード パーティ製アプリ、ドライバー、およびカスタマイズされた設定が削除され、オペレーティング システムを最初にインストールしたときの既定の状態にコンピューターが復元されます。 Windows 11 PC をリセットする詳細な手順は次のとおりです。
キーボードの Windows キーと I キーを同時に押して、設定アプリを開きます。設定アプリで、「システム」タブをクリックします。 On the right-hand side, scroll down and click on the’Recovery’option.
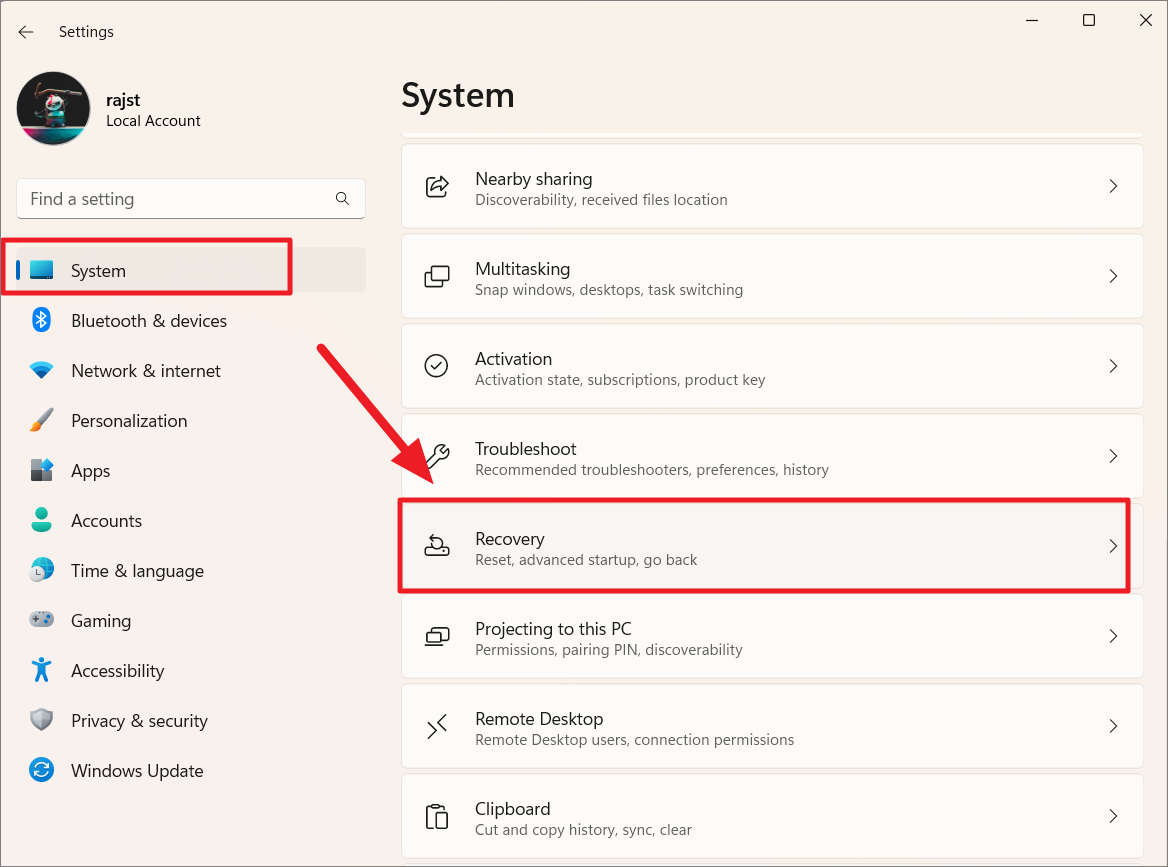
Under the Recovery options section, click on the’Reset PC’button.
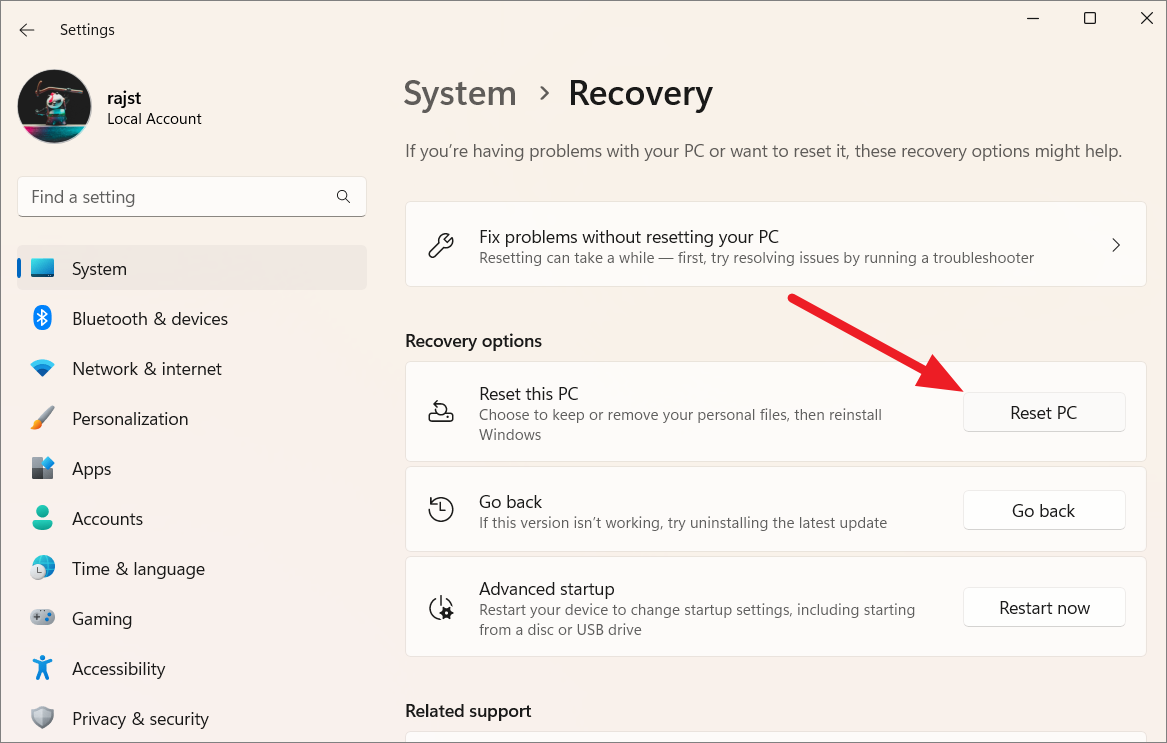
This will open the’Reset this PC’ダイアログ ボックスで、次の 2 つのオプションのいずれかを選択する必要があります:
[Keep my files]: このオプションでは、すべてのサードパーティ アプリ、ドライバー、および設定が削除されますが、個人ファイルは保持されます。. 「すべて削除」: このオプションは、サードパーティのアプリ、ドライバー、および設定と共に、すべての個人ファイルをライブラリから削除します。
Select the option that suits you the best.

Next, choose how you would like to reinstall Windows:
[クラウド ダウンロード] を選択すると、Windows はクラウドから Windows 11 の最新ビルドをダウンロードして再インストールします。このオプションには、インターネット接続と約 4 GB のデータが必要です。 「ローカル再インストール」を選択すると、Windows はデバイスのバックアップ イメージから OS の同じビルドを再インストールします。ローカル OS ファイルが危険にさらされる可能性があるため、クラウド ダウンロード オプションを選択することをお勧めしますが、それはあなた次第です。 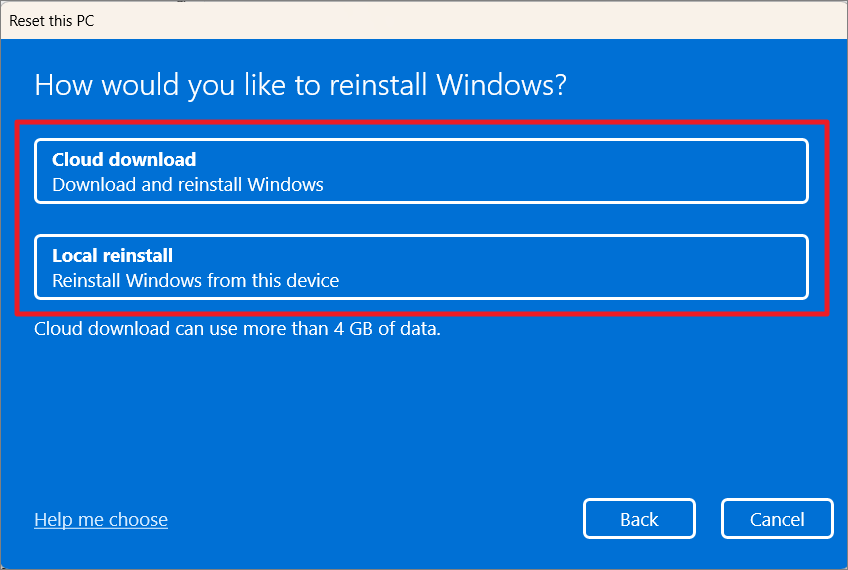
If you selected the Cloud download option, PC will automatically download and reinstall Windows which can use more than 4 GB of your data. Click’Next’to continue.
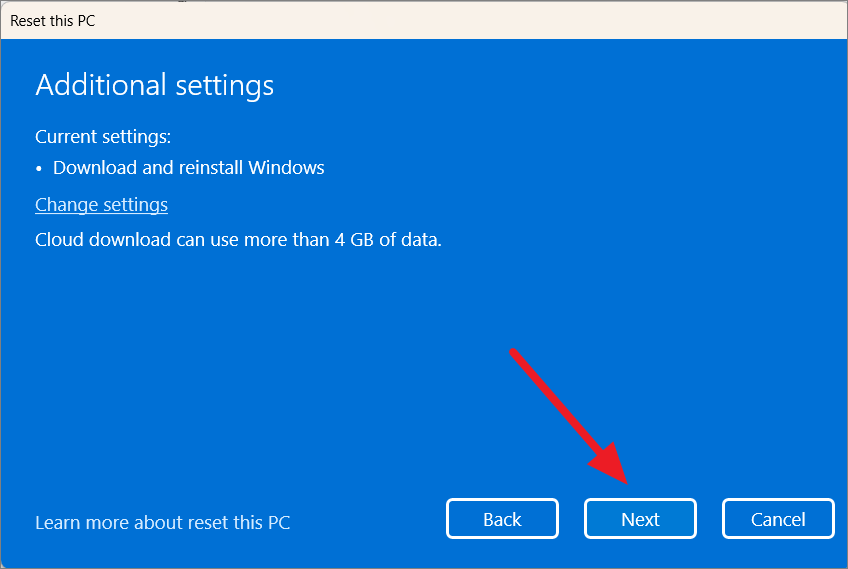
In the next window, click on the’Next’button.
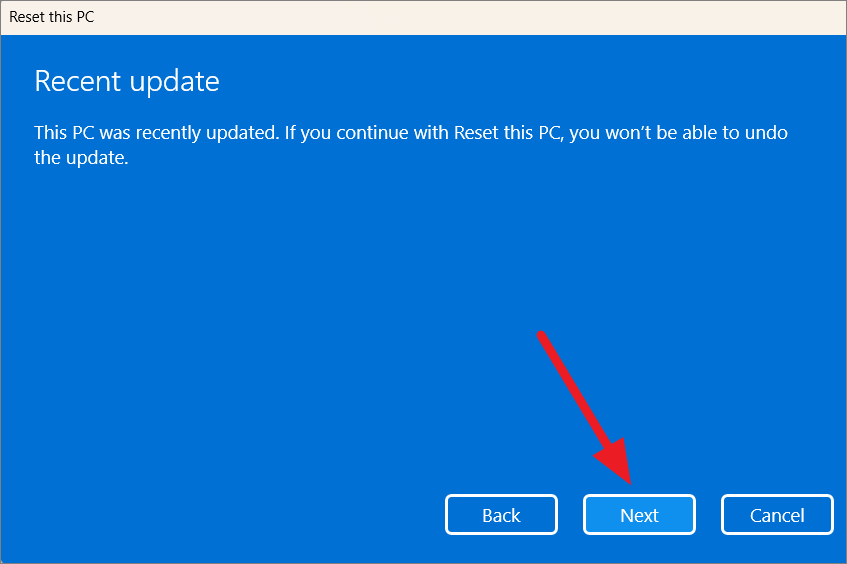
Finally, click on the’Reset’button to start the resetting process.
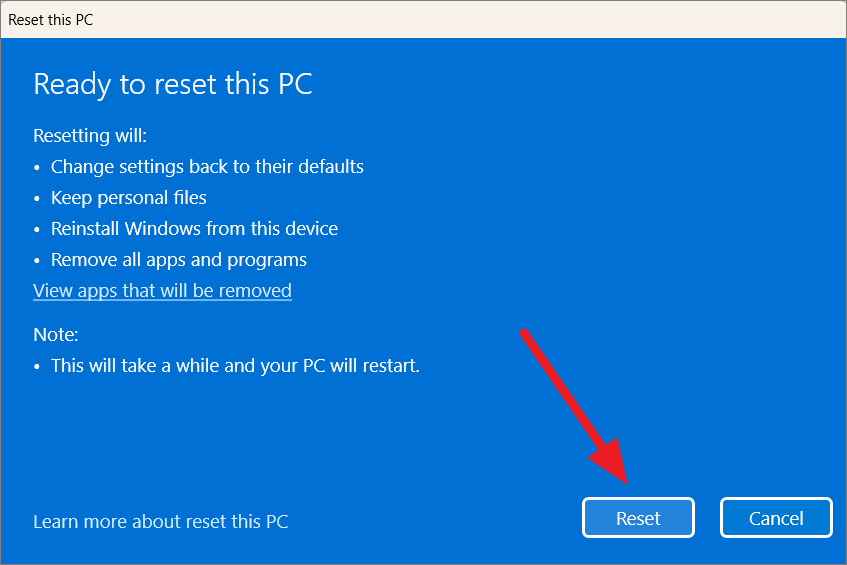
The process will take some time to finish, and your system will automatically restart after it’s complete.
システムが再起動すると、バックアップ イメージまたはクラウド サービスから Windows 11 が PC に再インストールされます。選択したオプション。 [ファイルを保持する] オプションを選択した場合、すべての個人ファイルは保持されますが、サードパーティのアプリ、ドライバー、および設定はすべて削除されます。 [すべて削除] オプションを選択した場合、すべての個人用ファイルも削除され、コンピューターは OS を最初にインストールしたときのデフォルト状態に復元されます。
これで、正常にリセットされました。
リカバリ モードで Windows 11 をリセット
Windows 11 PC にサインインできない場合、またはシステムが動作していない場合は、リカバリモードで修復できます。リカバリ モードでは、アカウントにログインしたり、Windows 設定アプリにアクセスしたりせずに、Windows 11 を修復することもできます。次のステップバイステップの手順に従って、リカバリ モードで Windows 11 を修復します。
コンピューターの電源を入れて、サインイン画面に進みます。電源アイコンをクリックし、キーボードの Shift キーを押しながら「再起動」オプションを選択します。これにより、PC が Windows 回復環境で再起動されます。
Windows 回復環境に入ったら、[トラブルシューティング] オプションをクリックします。
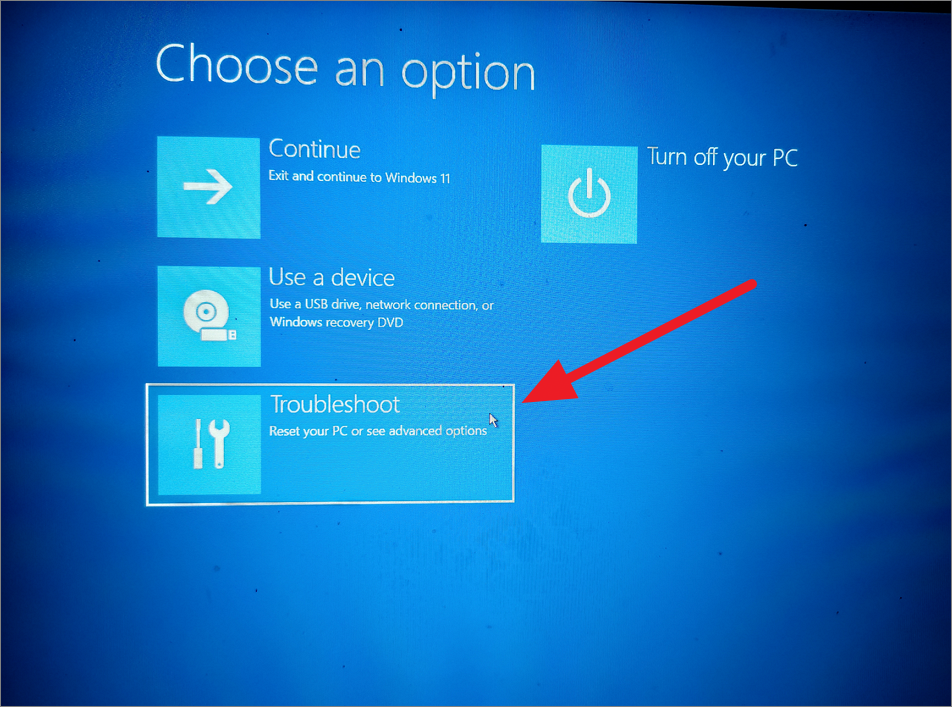
[トラブルシューティング] 画面で、[この PC をリセット] オプションをクリックします。
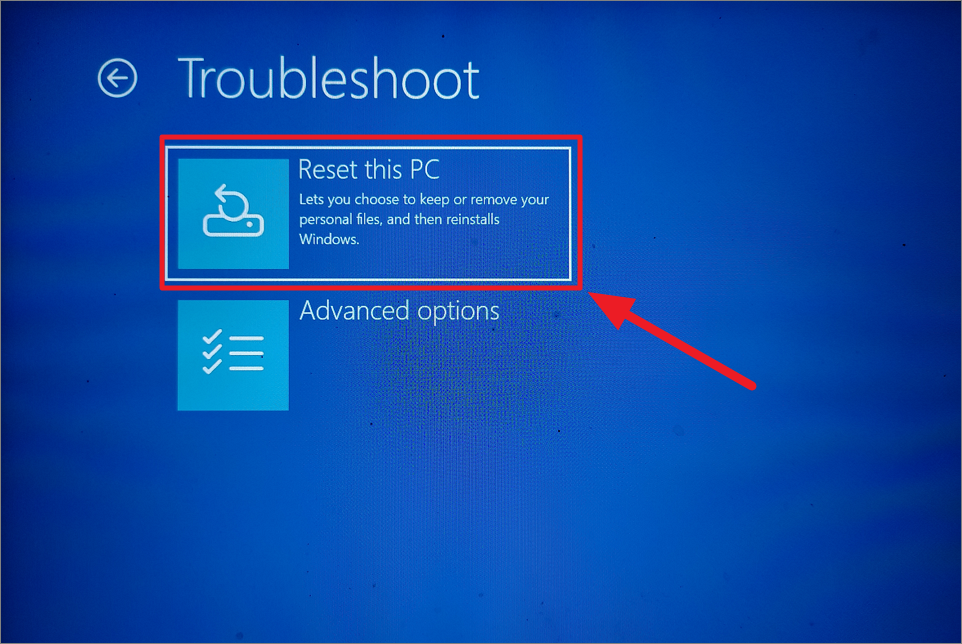
あなたは個人ファイルを保持するか、すべて削除するかを尋ねられます。ここで希望のオプションを選択してください。
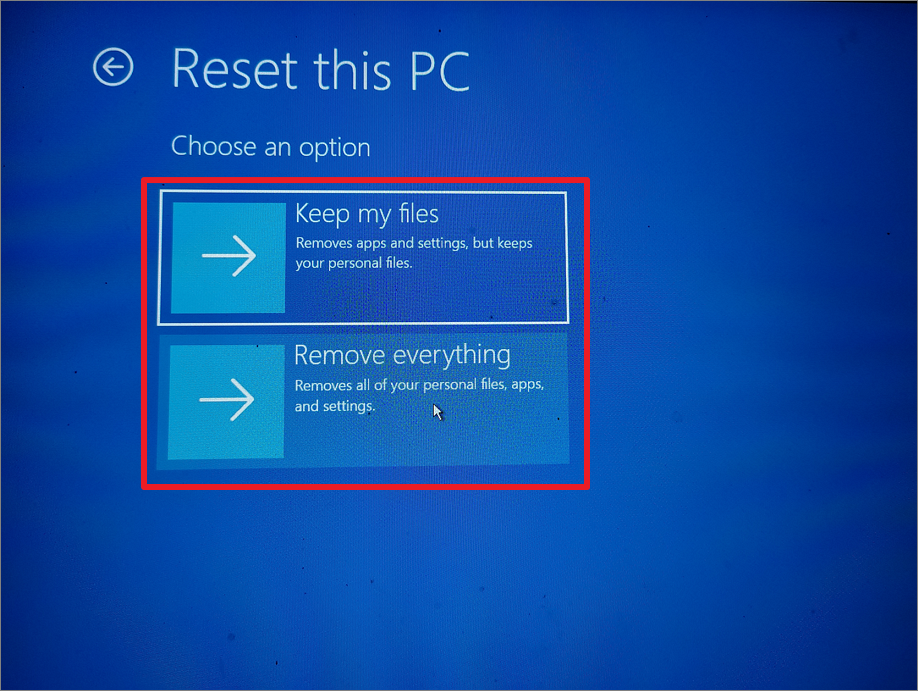
次に、システムに Windows をインストールする方法を尋ねられます。 「クラウド ダウンロード」オプションを選択すると、Microsoft のサーバーから必要なファイルがダウンロードされ、プロセスが完了すると、Windows 11 の新しいコピーが作成されます。
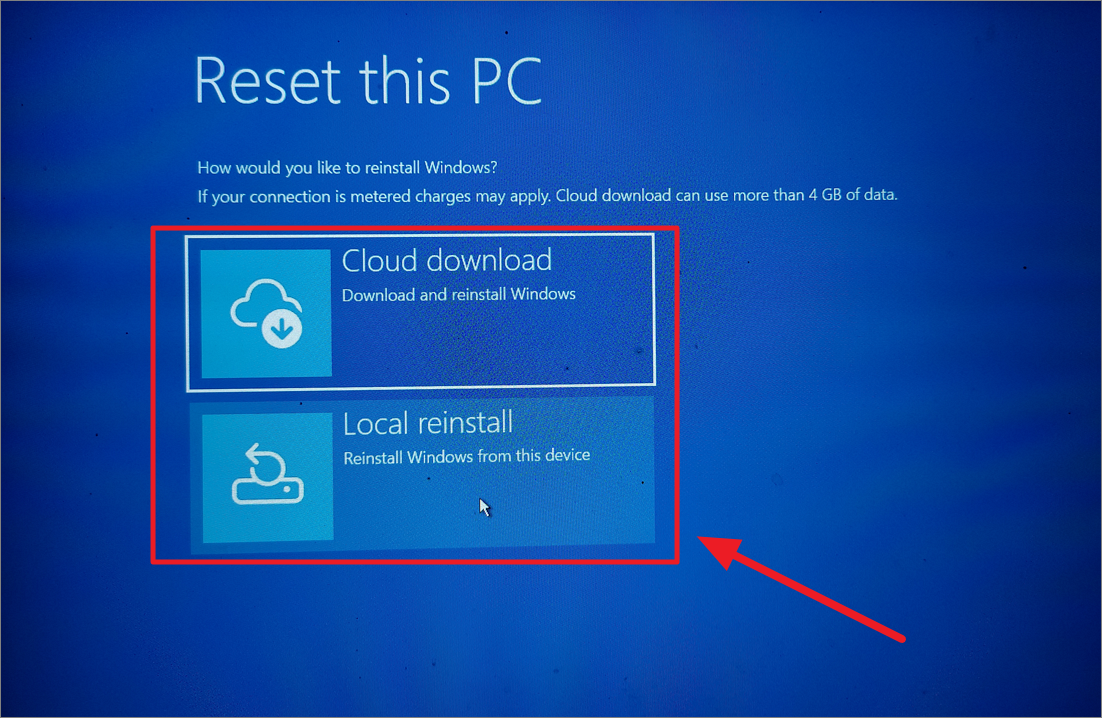
次の画面で、下部にある [リセット] ボタンをクリックしてプロセスを開始します。
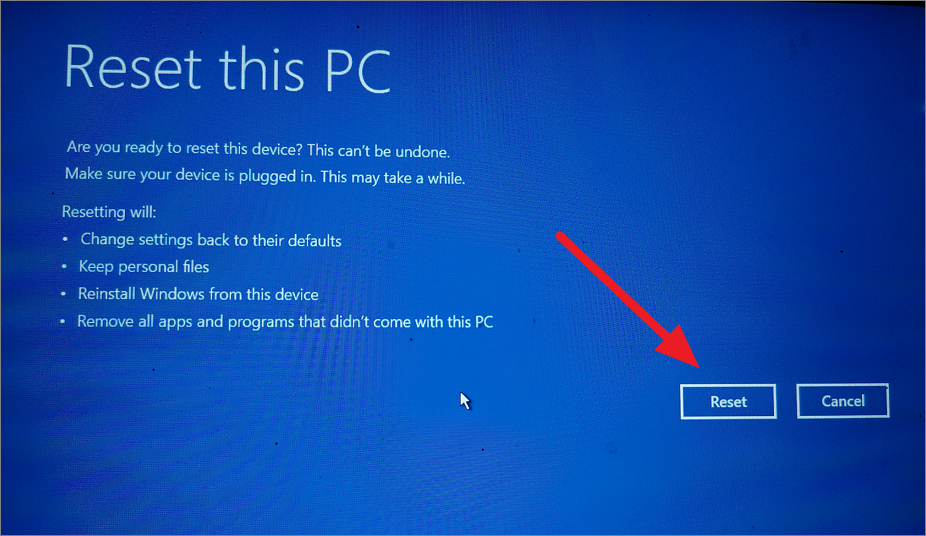
プロセスを待ちます
これらの手順に従うことで、Windows 設定アプリにログインしたりアクセスしたりすることなく、リカバリ モードで Windows 11 PC を修復できます。
p>
以前のバージョンの Windows 11 にロールバック
前述したように、修復アップグレードまたはインプレース アップグレードは、常に問題を解決するために使用されるわけではありません。 Windows オペレーティング システムのインストールの破損または誤動作のほか、Windows 11 バージョンまたは Windows OS バージョン (Windows 10、11 など) へのアップグレードにも使用されます。
以前の Windows 11 バージョンから最新バージョン (21H2 から 22H2 など) にアップグレードする場合、または古い Windows OS バージョンから Windows 11 (Windows 10 から Windows 11 など) にアップグレードしてテストする場合は、アップグレードされたバージョンが機能しない場合、以前の Windows 11 バージョンまたは Windows OS バージョンに簡単にロールバックできます。
以前のビルドにロールバックする前に、戻った後に次のことを行う必要があることを知っておく必要があります。更新プログラムのインストール後に、インストールしたアプリとプログラムを再インストールします。また、最新のビルドをインストールすると、すべての構成と設定の変更が失われます。
また、更新後 10 日以内にのみ以前のバージョンにロールバックできることにも言及する価値があります。 Windows 11 の以前のビルドにロールバックする手順は次のとおりです。
[スタート] メニューをクリックし、[設定] オプションを選択します。
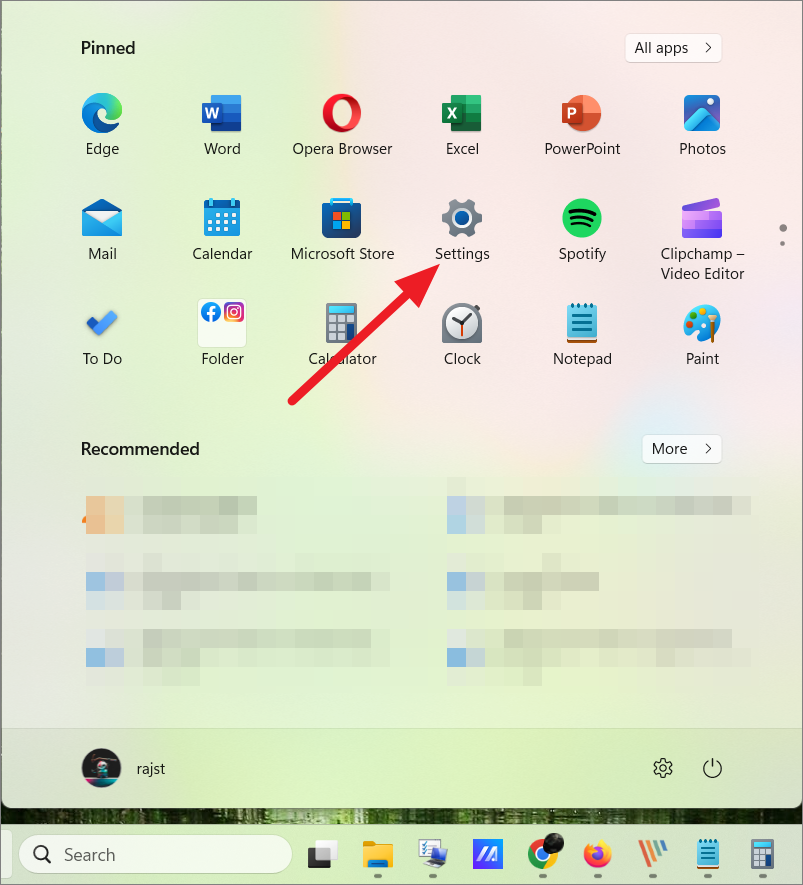
[設定] ウィンドウで、左ペインの [システム] タブをクリックします。下にスクロールして [回復] オプションを選択します。
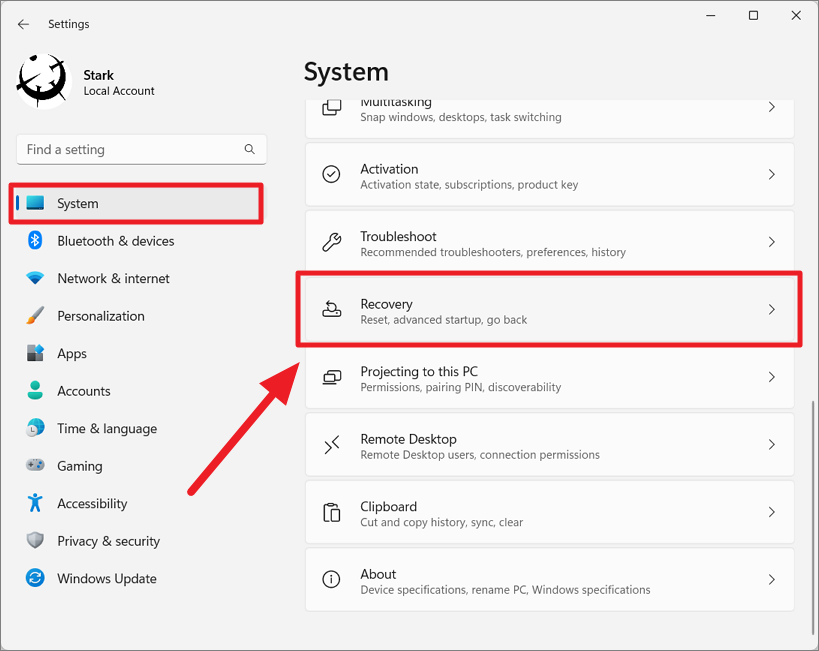
更新してから 10 日未満の場合は、[戻る] ボタンが下に表示されます。 「回復」セクション。 [戻る] ボタンをクリックします。
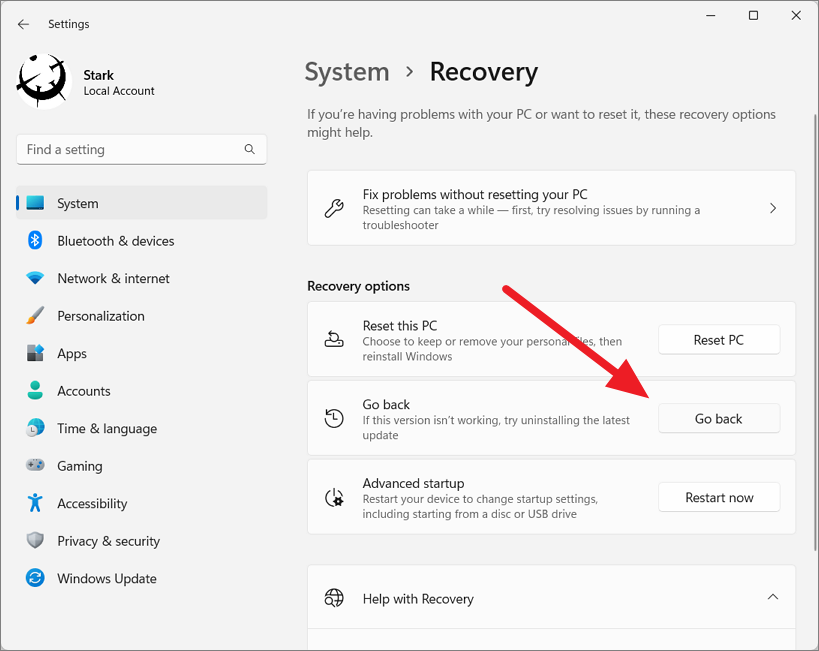
[以前のビルドに戻る] ウィザード ウィンドウが開きます。最初のページで、Windows 11 の以前のビルドに戻す理由を選択し、[次へ] をクリックします。
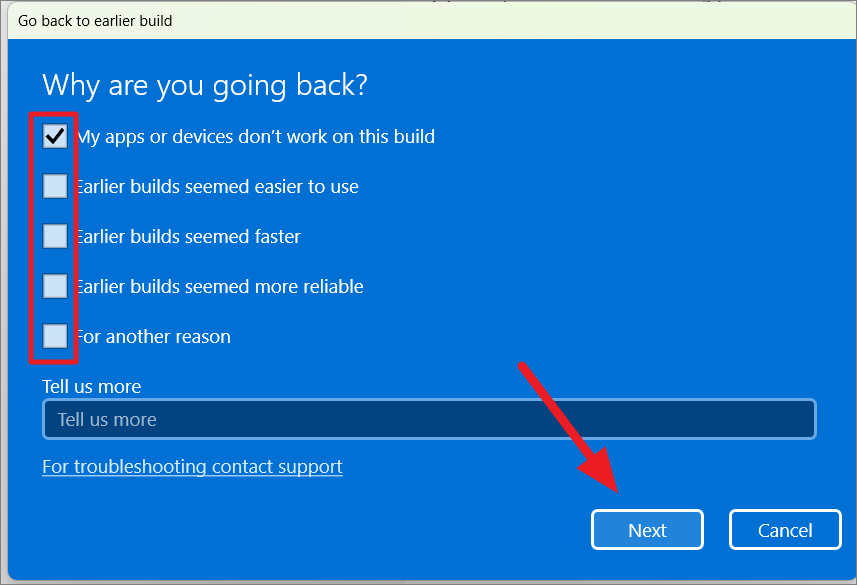
Windows は、現在のビルドの最新の更新プログラムを確認して、直面している問題を解決しようとしています。それをしたい場合は、「アップデートの確認」オプションを押すことができます.以前のビルドに戻す場合は、[いいえ、ありがとう] ボタンをクリックしてください。
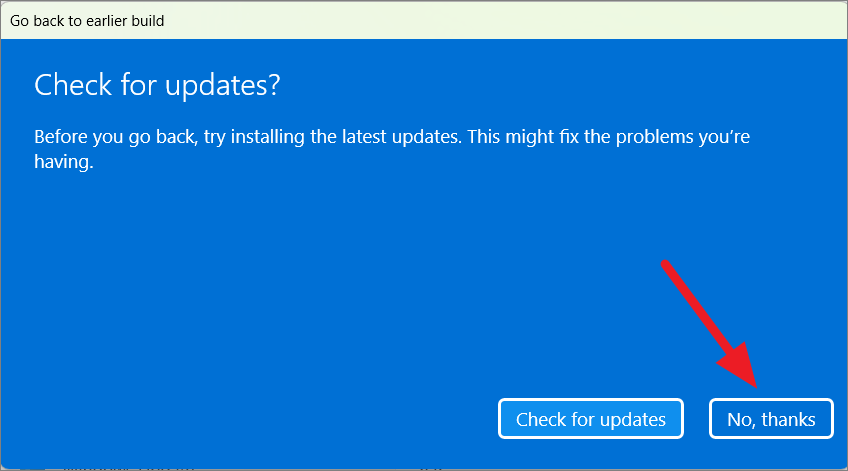
「知っておくべきこと」の下の情報に注意してください’ページ – 以前のビルドに戻すとどうなるかが通知されます。次に、[次へ] をクリックします。
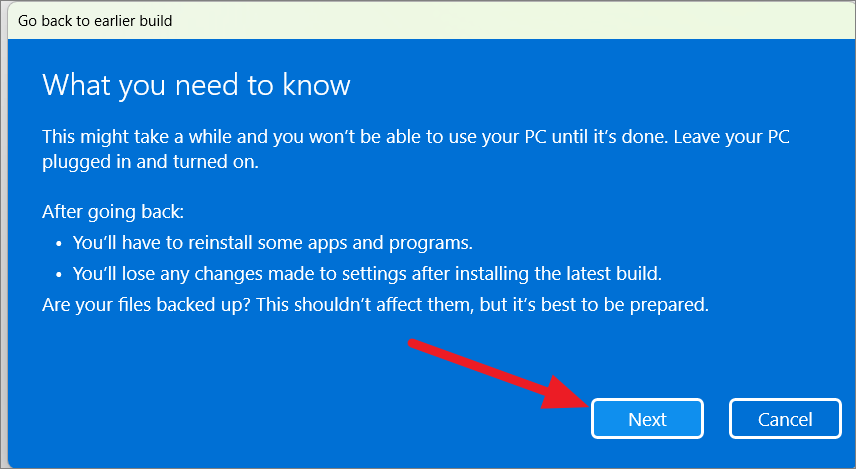
また、プロセスが完了するまでに時間がかかることが通知されるので、PC が接続されていることを確認してください。
以前のビルドにパスワードまたは PIN を設定していて、それを最近変更した場合は、そのバージョンにサインインするための古いバージョンの元のパスワードを確認してください。次に、[次へ] をクリックします。
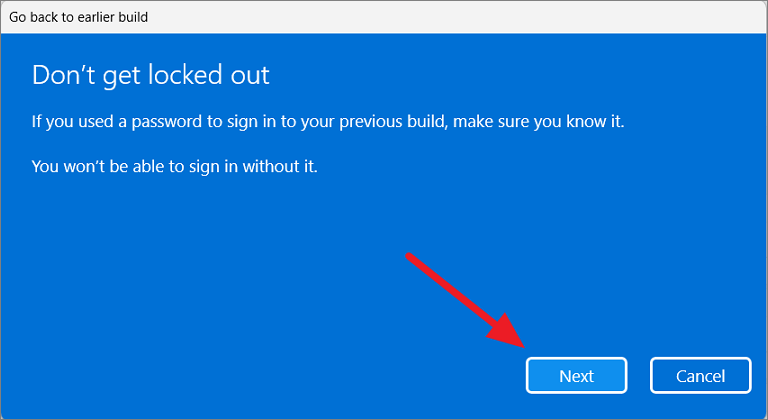
Finally, click the’Go back to earlier build or version’button to start the process.
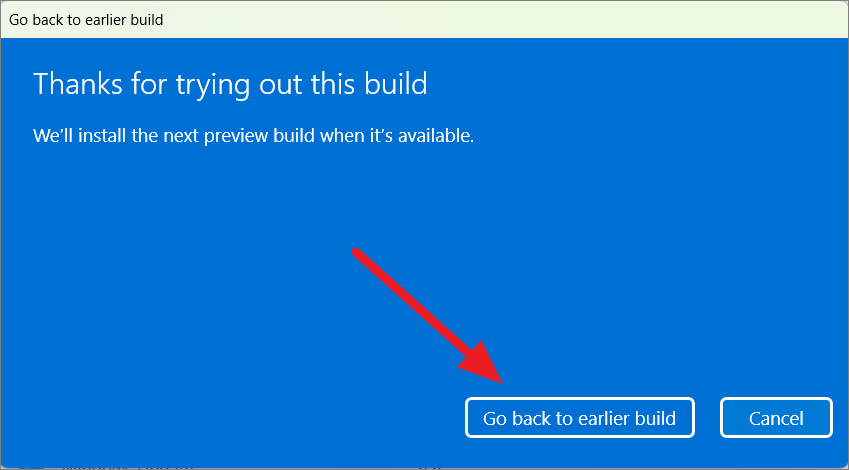
The system will reboot automatically and the setup process will take some time to complete. Once it’s done, your system will revert to the previous version of Windows 11.
After completing these steps, you should be back to the previous version of Windows 11 on your PC.
Extend Windows 11 Build/Version Rollback Period
Windows 11 provides an option to go back to the previous version or build of Windows within the first 10 days of installing a new build. This is helpful in case you encounter any issues or errors after updating to a new build, and you want to revert to the previous stable build of Windows 11.
However, sometimes you might need more time to evaluate the new build before making a decision. In such cases, Windows 11 allows you to extend the rollback period beyond the default 10 days. You can choose to extend it up to 30 or 60 days, depending on your preference. Here are step-by-step instructions to extend the Windows 11 build/version rollback period:
Open the Start menu, and type ‘cmd’ in the search bar. Right-click on the ‘Command Prompt’ option that appears and select the ‘Run as administrator’ from the drop-down menu.
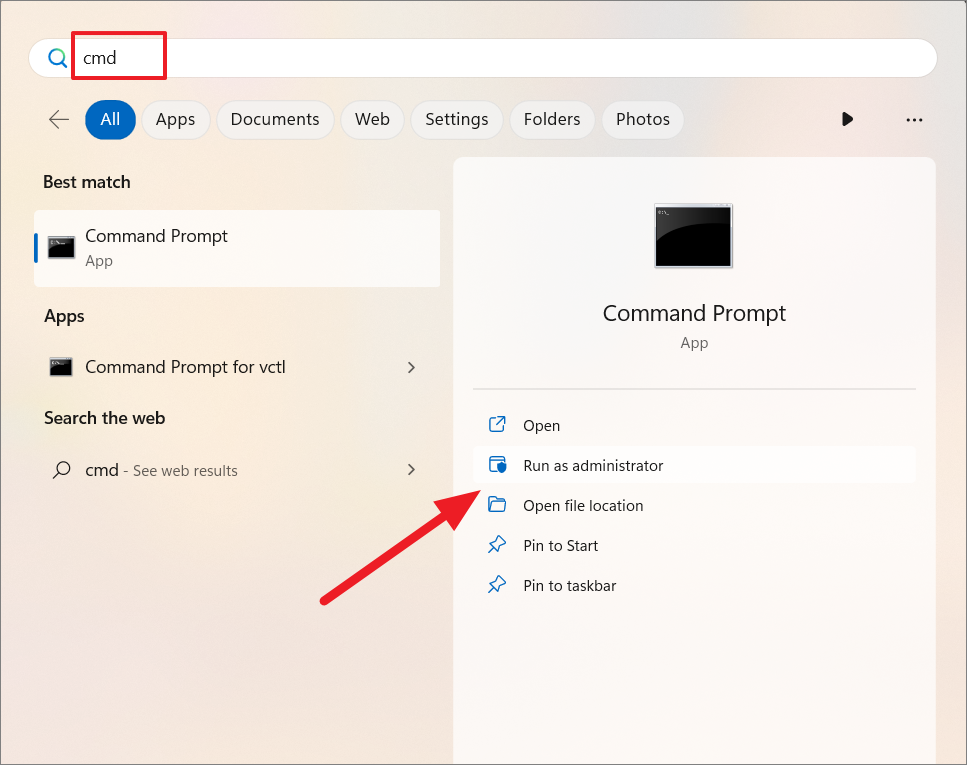
In the command prompt window that appears, type the following command:
DISM/Online/Get-OSUninstallWindow 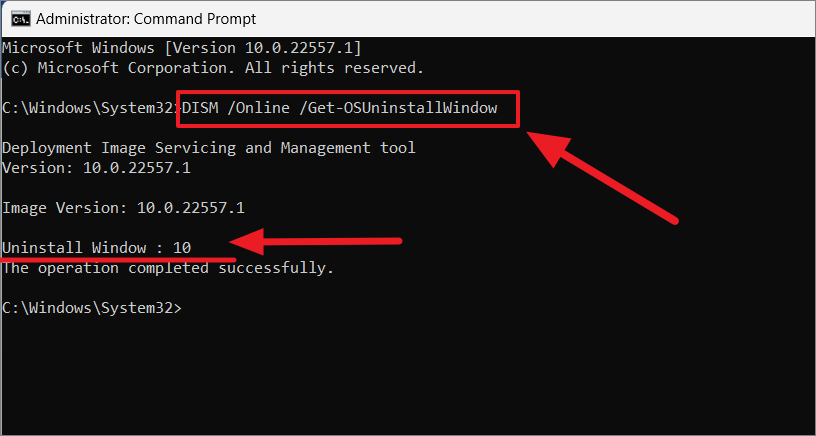
Press Enter to run the command. The command will display the current rollback period, which is 10 days by default.
To extend the rollback period to 30 days, type the following command:
DISM/Online/Set-OSUninstallWindow/Value:30 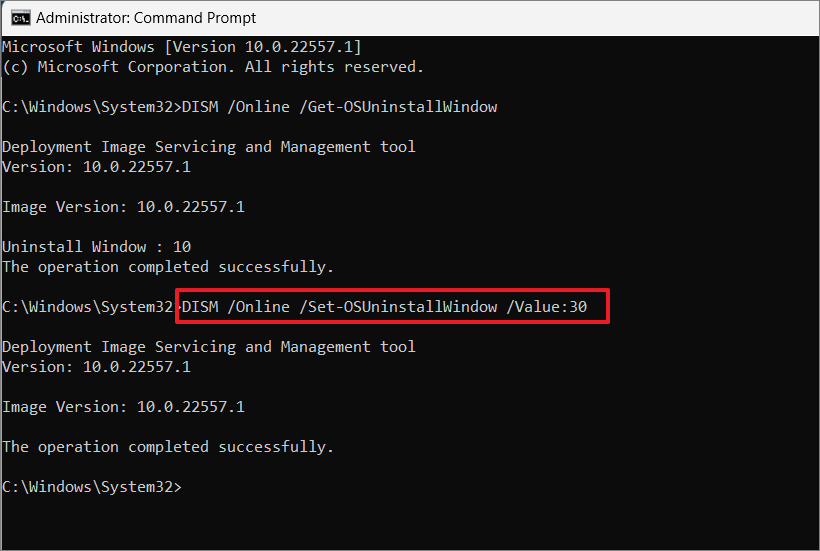
The command will set the rollback period to 30 days. To verify that the rollback period has been extended, run the first command again. The output should show the new rollback period of 30 days.
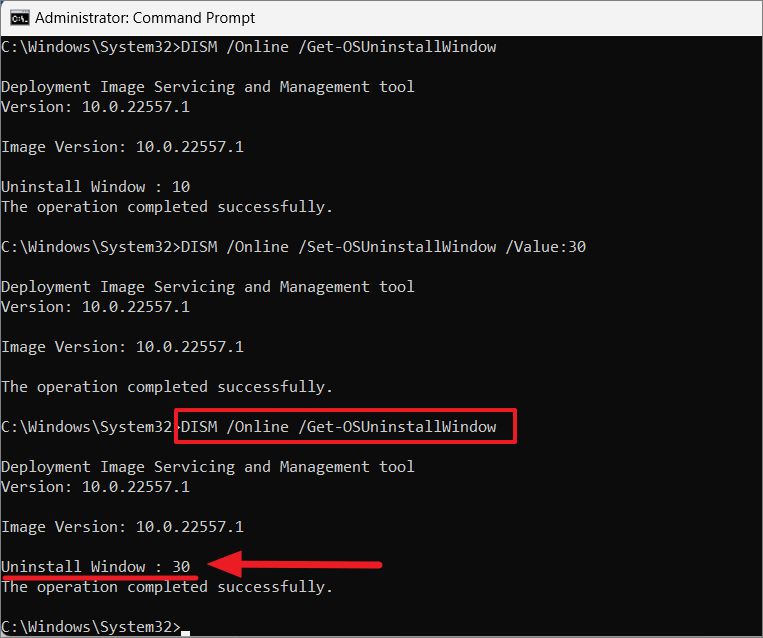
If you want to extend the rollback period to 60 days instead, repeat the second command again but change the value to 60:
DISM/Online/Set-OSUninstallWindow/Value:60 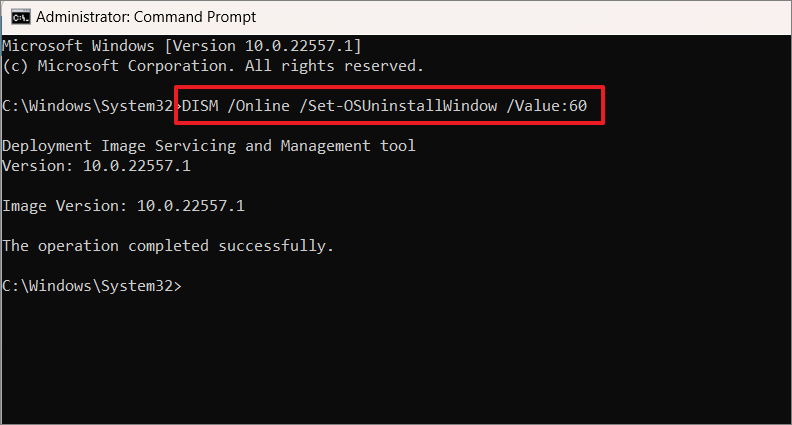
The command will set the rollback period to 60 days. To verify that the rollback period has been extended to 60 days, run the first command again. The output should show the new rollback period of 60 days.
Once you have set the new rollback period, you can use Windows 11 for the specified number of days before deciding whether to roll back to the previous build/version or not.
That’s it. Whatever problems you were facing with your system, hopefully, performing the repair upgrade helps you solve them.