レジストリ エディターで簡単な設定を微調整するだけで、Windows 11 検索メニューで Bing 検索候補を簡単に無効にできます。
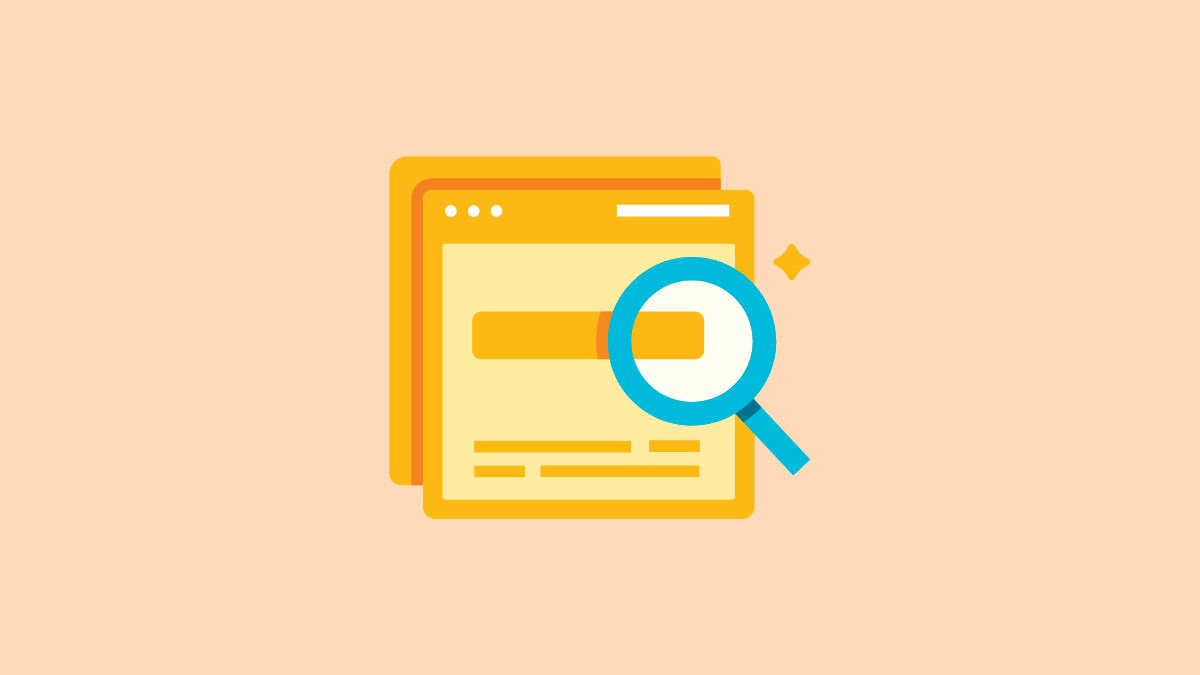
Microsoft には、Bing を強制的にオンにし続けようとしてきた長い歴史があります。そのユーザー。 Windows 11 も、その前任者と同様にこのアプローチに従っており、Bing Search を検索メニューに組み込みました。現在、ほとんどのユーザーは、検索を使用してシステム上のファイルやアプリを見つけることを好みます。しかし、代わりに、Bing Search からの結果も表示する雑然とした検索ウィンドウが表示されます。
Bing AI は Bing の検索ゲームを完全に変えましたが、検索メニューに入れたいというわけではありません。また、ブラウザーで Bing から Google やその他の検索エンジンに切り替えるのは簡単ですが、Windows Search には同じことはできません。オペレーティング システムの設定に、それを無効にするオプションがないことがわかります。 Bing Search を無効にする唯一の方法は、レジストリを編集することです。その方法を見てみましょう。

レジストリ エディターを使用して Bing 検索を無効にする
レジストリの編集は重要な作業であり、細心の注意を払って取り扱う必要があります。ランダムに値を変更または削除すると、プログラムまたはオペレーティング システム自体が不安定になる可能性があります。 Windows 11 でレジストリを編集して Bing Search を無効にするには、以下の手順に正確に従ってください。レジストリを編集する前に、間違いを犯した場合に備えてバックアップも作成する必要があります。
Windows 11 システムで [検索] メニューを開き、検索バーに「レジストリ エディター」と入力します。次に、最初の検索結果を選択して、Windows レジストリを表示および編集できるアプリを開きます。 UAC ウィンドウが表示された場合は、[はい] をクリックして続行します。
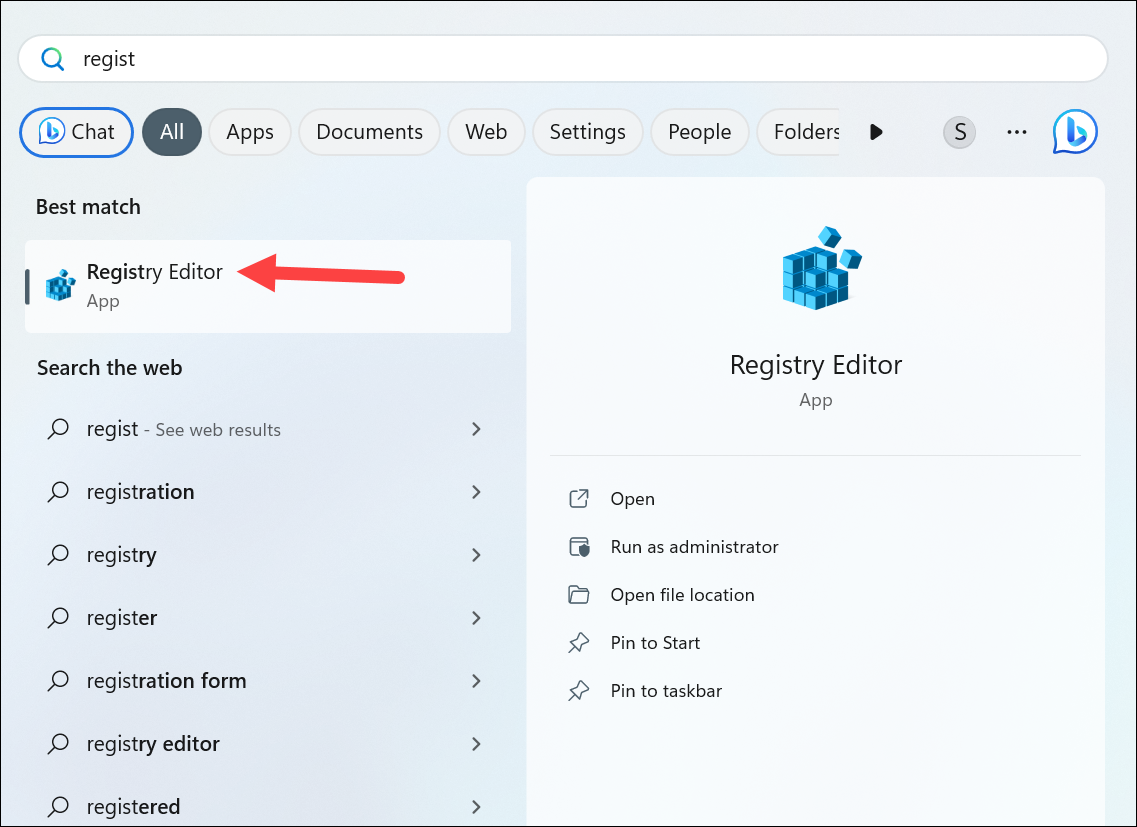
レジストリをバックアップするには、[ファイル] メニュー オプションに移動し、メニューから [エクスポート] を選択します。
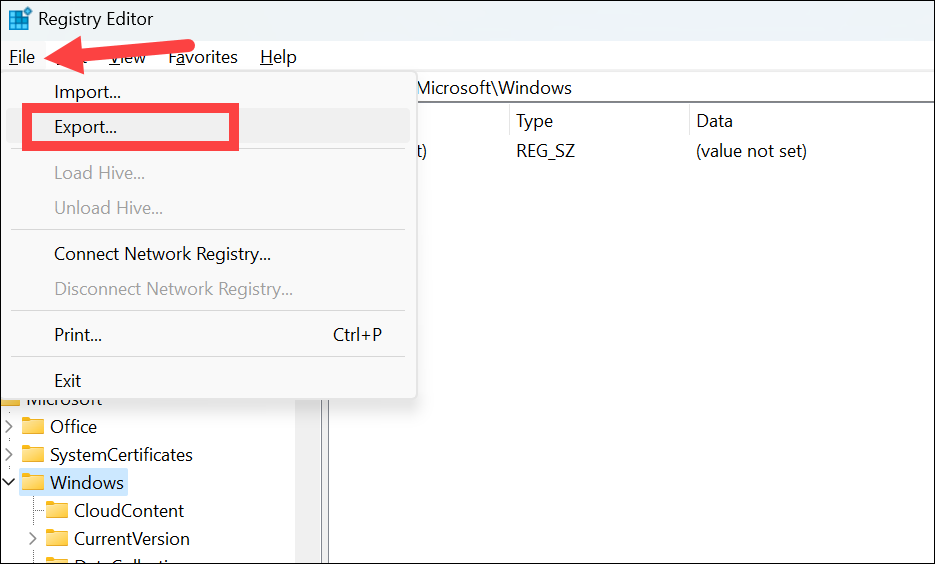
次に、ファイルの場所を選択し、名前を入力して、[保存] をクリックします。
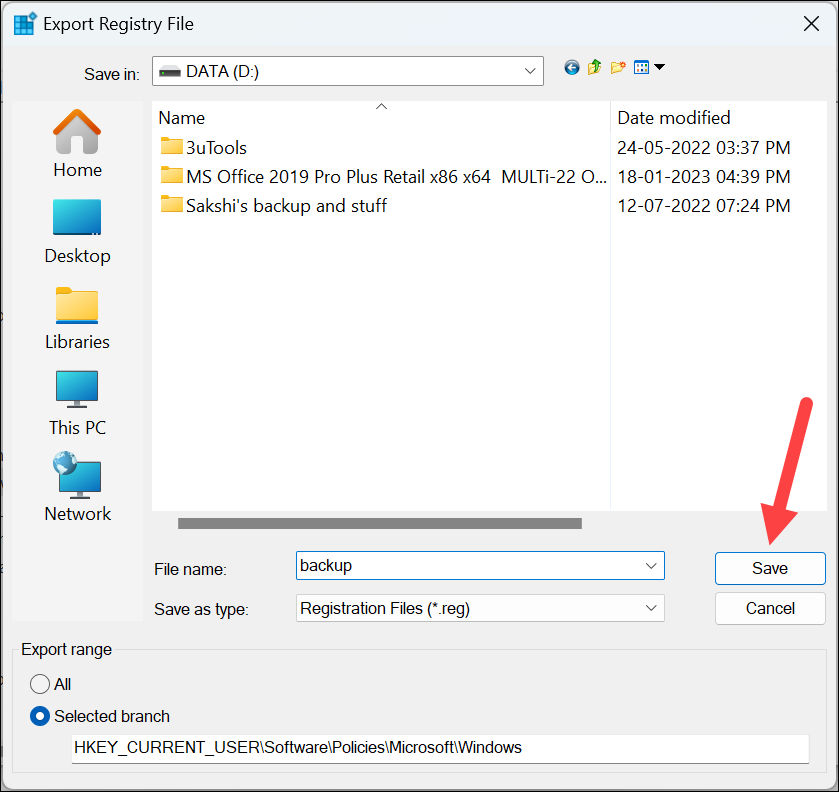
さて、当面の作業に移ります。手動で、またはレジストリ エディタのアドレス バーに以下のコードを貼り付けて、次のフォルダに移動します:
HKEY_CURRENT_USER\SOFTWARE\Policies\Microsoft\Windows\Explorer 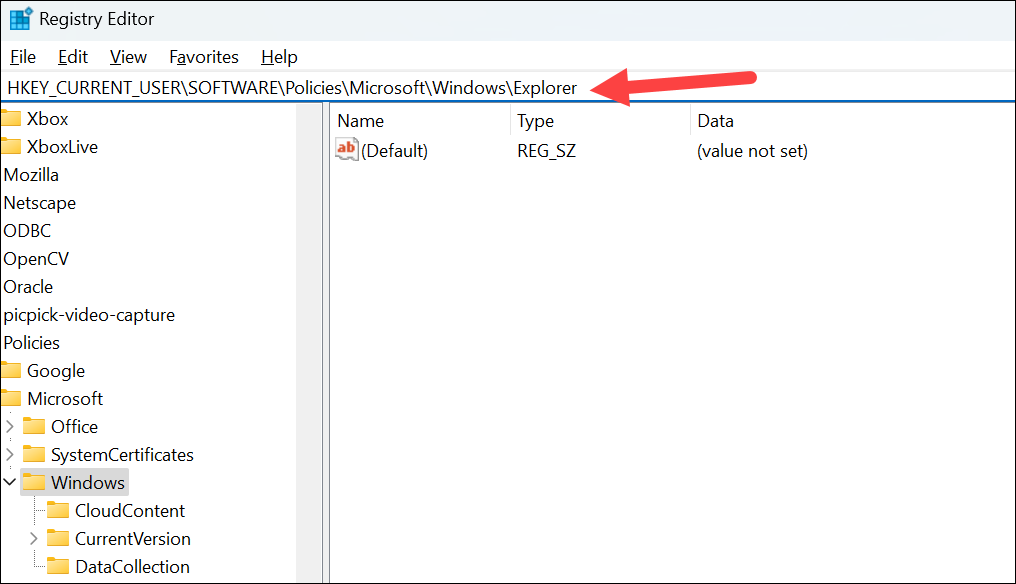
上記のパスを入力しても何も返されない場合は、Windows までのみコードを入力してください。つまり、
HKEY_CURRENT_USER\SOFTWARE\Policies\Microsoft\Windows 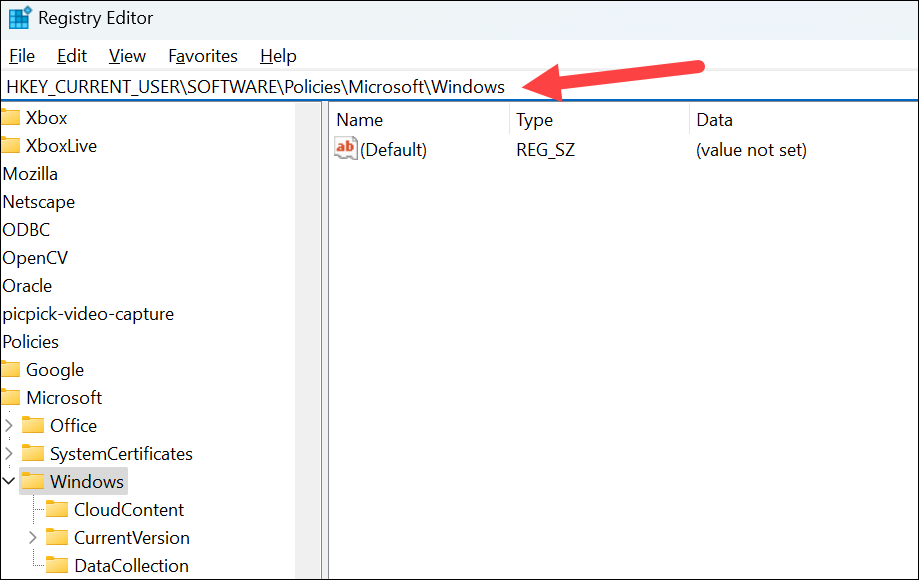
次に、 Explorer キーを作成します。 Explorer キーを既に持っているユーザーの場合は、次のいくつかの手順をスキップして、DWORD を作成する手順に直接進みます。
Explorer キーを作成するには、[Windows] を右クリックし、[新規] オプションにカーソルを合わせます。次に、サブメニューから「キー」オプションをクリックします。
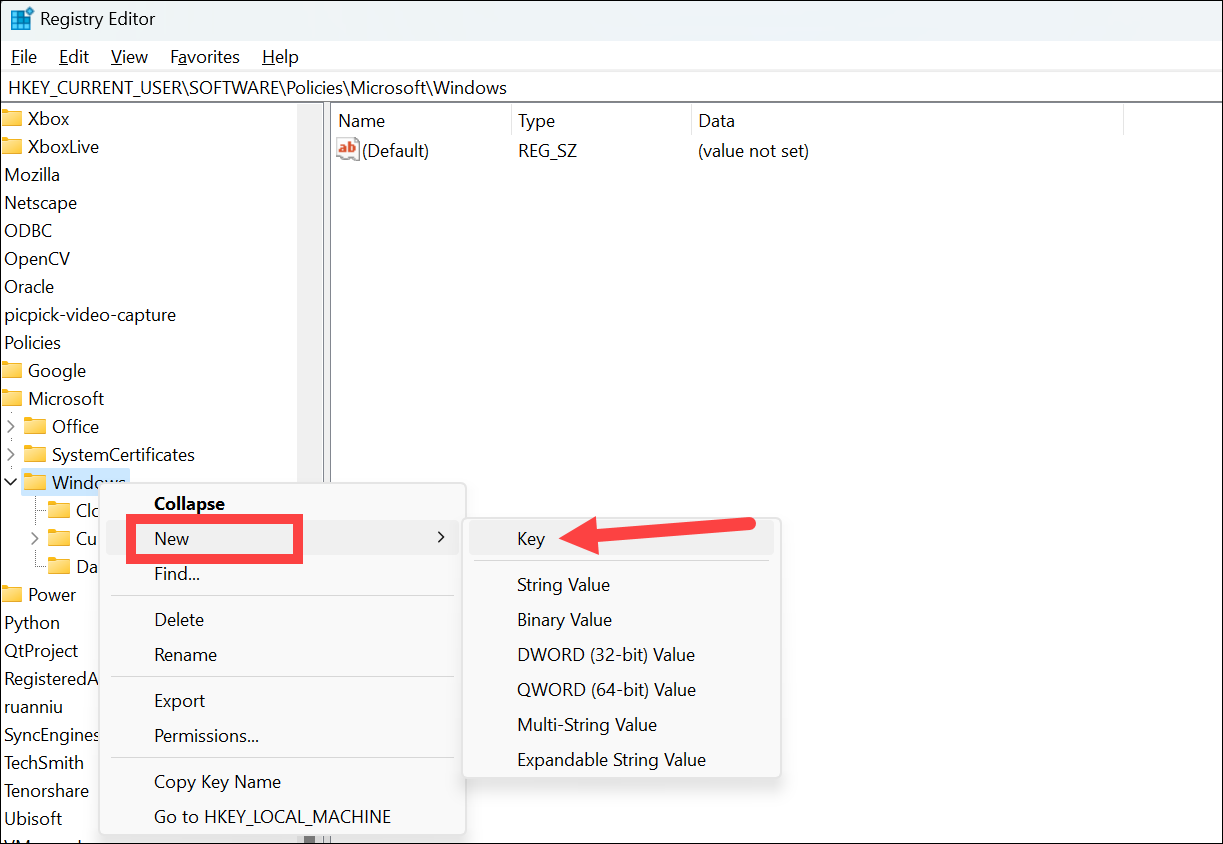
名前フィールドに Explorer と入力し、Enter キーを押します。
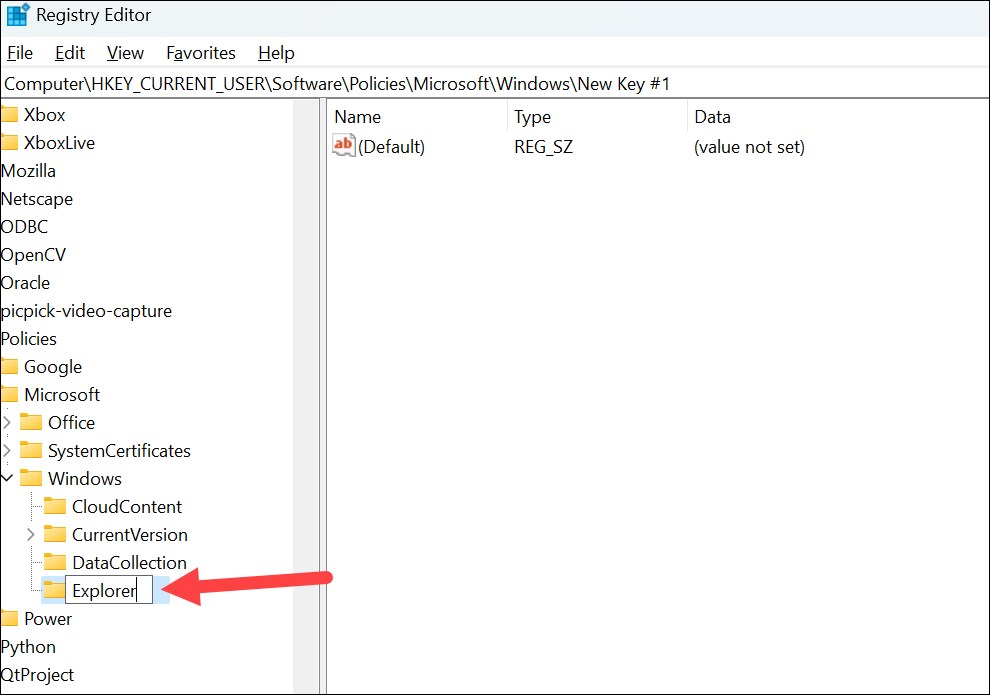
ここで、このステップは誰にとっても同じです。 「エクスプローラー」オプションを右クリックし、メニューの「新規」に移動し、サブメニューから「DWORD (32 ビット) 値」を選択します。
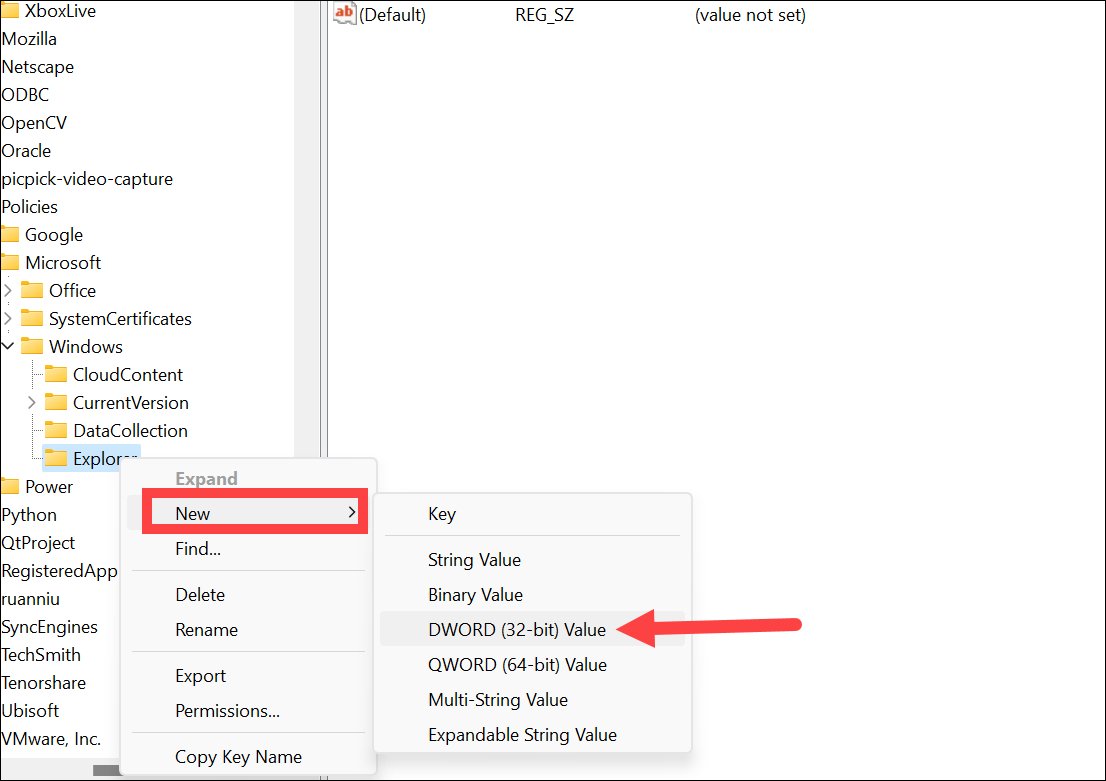
DWORD が作成され、自動的に選択され、名前を付ける準備が整います。新しい値に DisableSearchBoxSuggestions という名前を付けます。
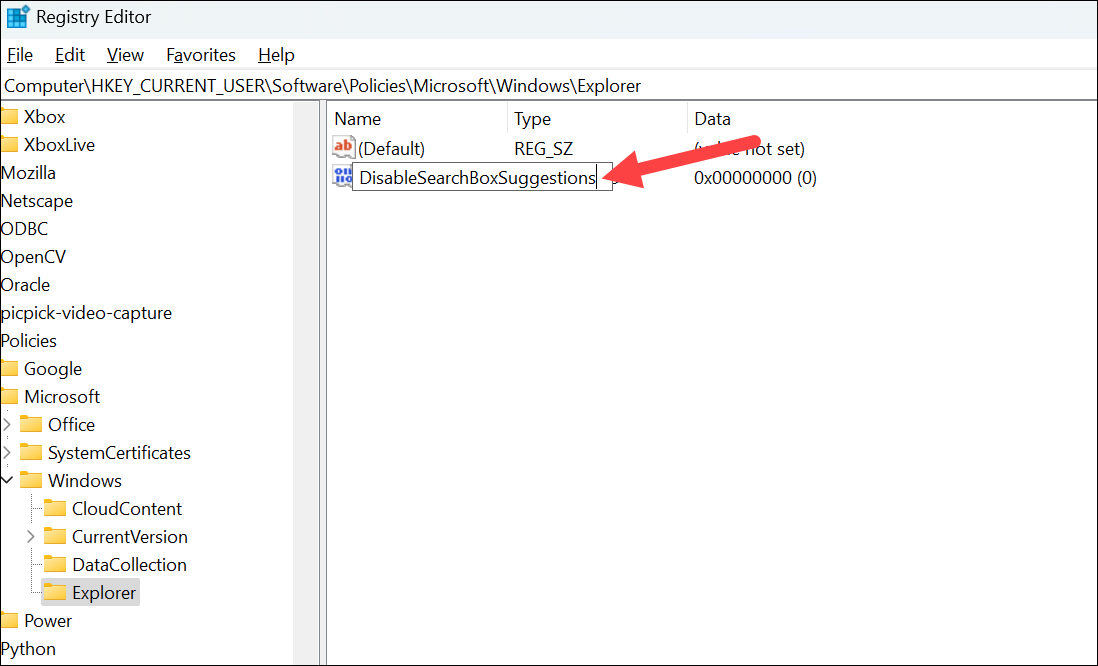
「DisableSearchBoxSuggestions」をダブルクリックして、そのプロパティを開きます。値のデータ フィールドで、値を 1 に設定し、[OK] をクリックします。
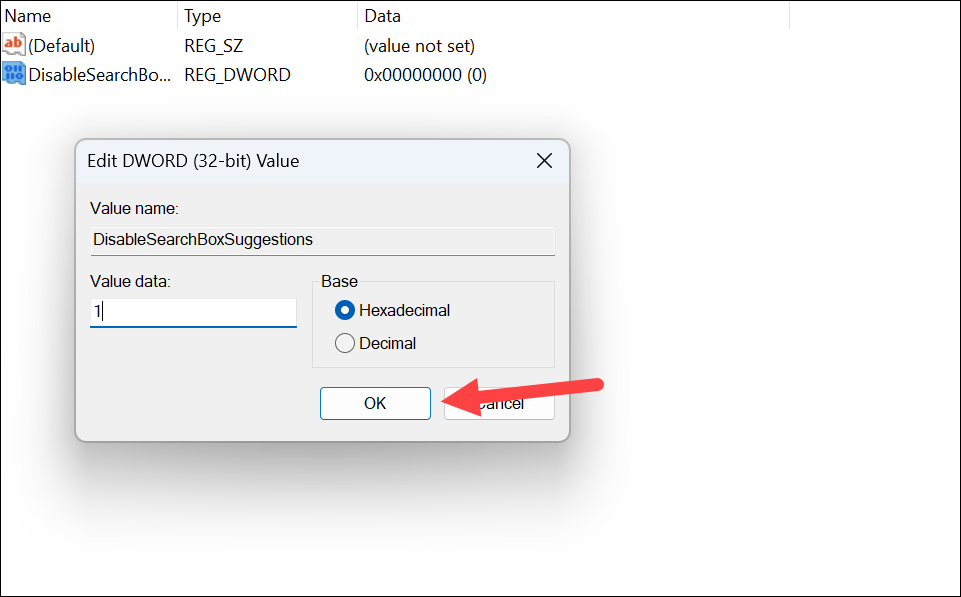
変更を適用するには、Windows エクスプローラーを再起動する必要があります。これを行うには、タスク マネージャーを開き、プロセスの一覧から Windows エクスプローラーを再起動します。または、単に PC を再起動することもできます。
再起動後、Windows 11 で Bing Search が無効になっていることがわかります。
Bing Search の結果は検索メニューを乱雑にする可能性がありますが、この単純なレジストリ ハックで無効にすることができます.また、上記と同じ手順に従い、DWORD 値を 0 に戻すことで、いつでも再度有効にすることができます。
