iPhone のディクテーションは非常に便利です。タイピングが苦手で口述筆記を好む場合でも、長いテキストを送信する必要があるシナリオの 1 つである場合でも、発声時に言葉がより自然に流れることがあります。
ただし、多くのユーザーは、ディクテーションがまったく機能していません。キーボードのマイク アイコンがグレー表示されるか、ディクテーション アイコンをタップした後に X が表示されます。あなたもこの厄介な状況に陥っている場合は、心配しないでください。この問題をすぐに解決する、試行錯誤された方法がいくつかあります。始めましょう!
1. Wi-Fi またはモバイル データのオフとオンの切り替え
iPhone で音声入力を使用するには、アクティブなインターネット接続が必要です。 iPhone がインターネットに接続されていない場合、またはインターネット接続が低速または不安定な場合、ディクテーションが正しく機能しないことがあります。したがって、この部門ですべてが整然としていることを確認する必要があります。
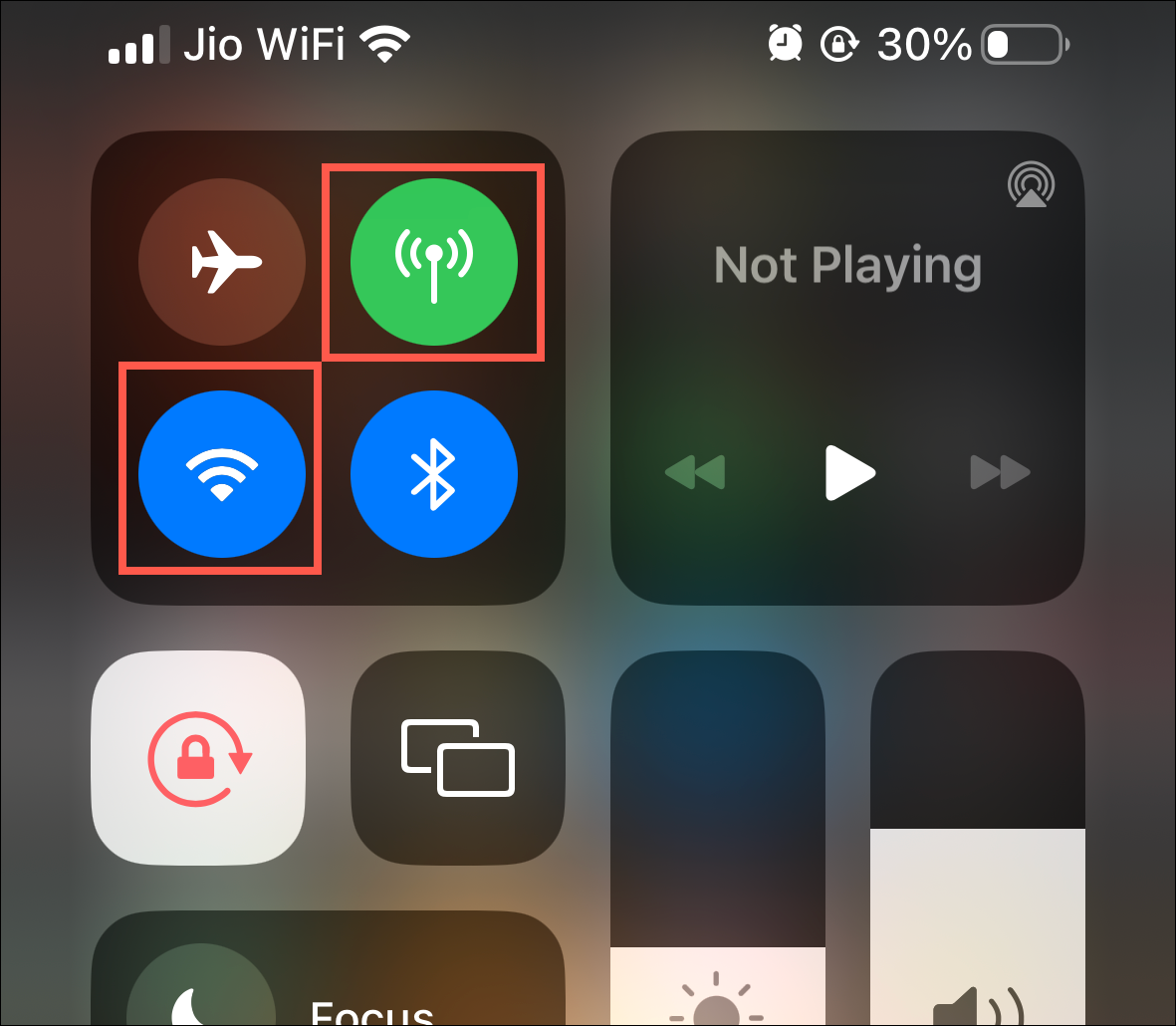
インターネット接続を確認するには、右のノッチから下にスワイプし、Wi-Fi ネットワークに接続しているか、セルラー データを使用していることを確認します。
Wi-Fi を使用している場合は、ネットワーク タイルを長押しして、ネットワークに接続していることを確認します。ネットワークに接続している場合、ネットワークの名前が Wi-Fi アイコンの下に表示されます。
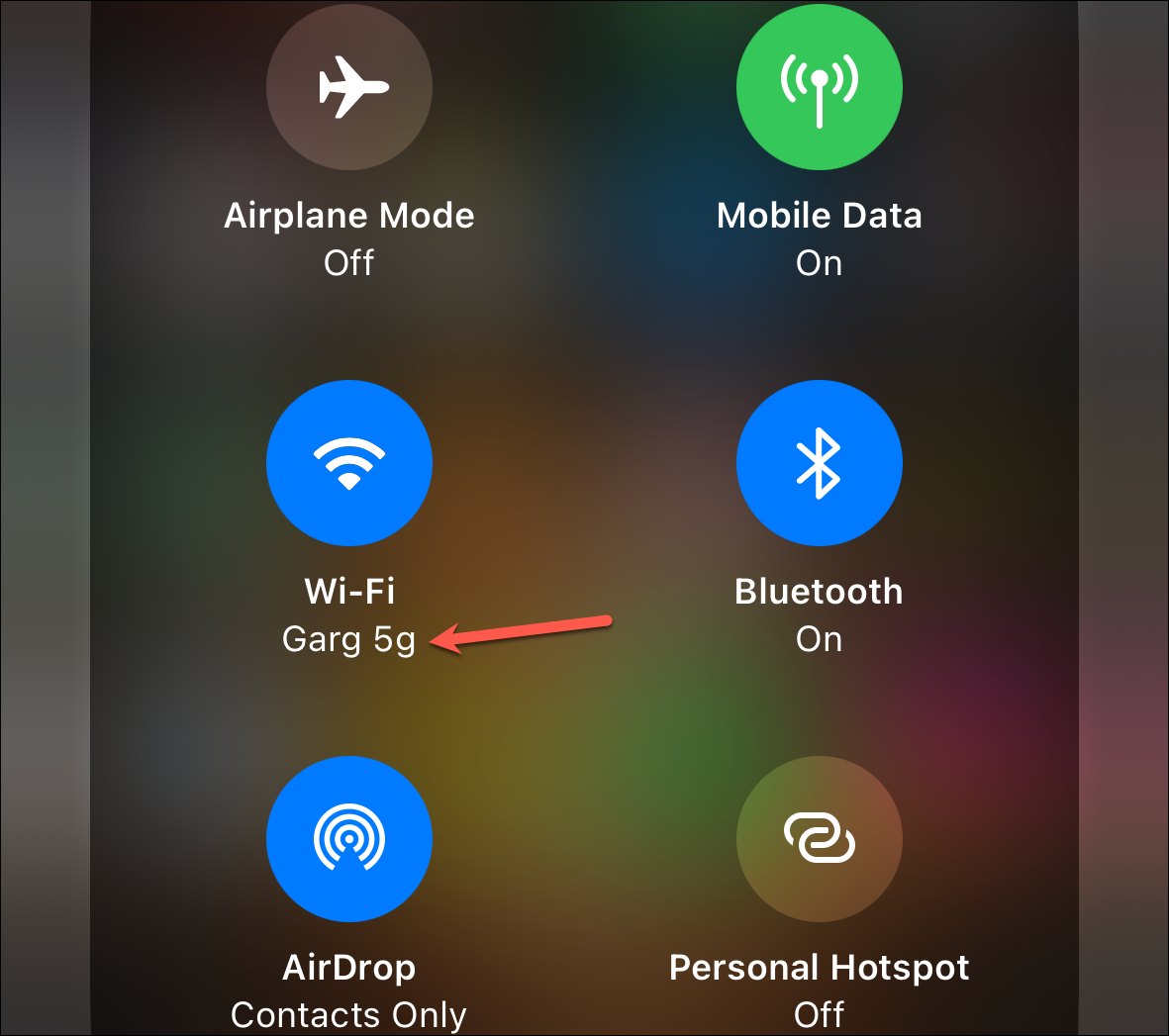
そうでない場合Wi-Fi に接続されている場合は、「Wi-Fi」アイコンを長押しして、利用可能なネットワークに接続します。

接続していたとしても
2. iPhone を再起動する
iPhone でディクテーションが機能しない、またはその他の多くの問題に対する最も簡単で効果的な解決策の 1 つは、デバイスを再起動することです。 iPhone を通常どおりに再起動するか、強制的に再起動することができます。どちらも同じ仕事をします。
iPhone を正常に再起動するには、「スライドして電源オフ」画面が表示されるまで、電源ボタンと音量アップ/ダウン ボタンを同時に押し続けます。
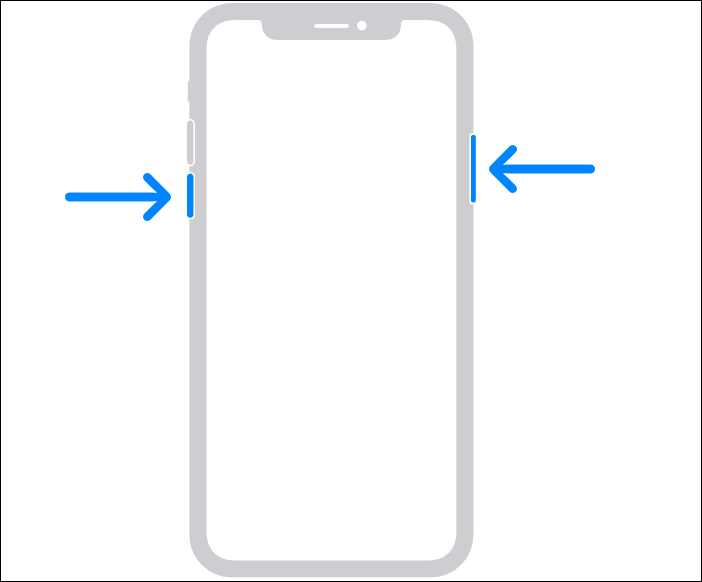 クレジット: Apple
クレジット: Apple
次に、スライダーを右にスワイプして、iPhone の電源を切ります。 iPhone の電源が切れたら、数秒待ってからもう一度電源を入れます。再起動するには、Apple ロゴが表示されるまで電源ボタンをもう一度押し続けます。 iPhone の電源を入れたら、ディクテーションを確認します。
3.キーボード設定からディクテーションを再起動
iPhone でディクテーションが機能しない場合は、その動作に問題がある可能性があります。キーボード設定からオフとオンを切り替えると、不具合が解消され、時計仕掛けのように機能するようになります。
ディクテーションを再開するには、設定アプリに移動し、[一般] 設定に移動します。
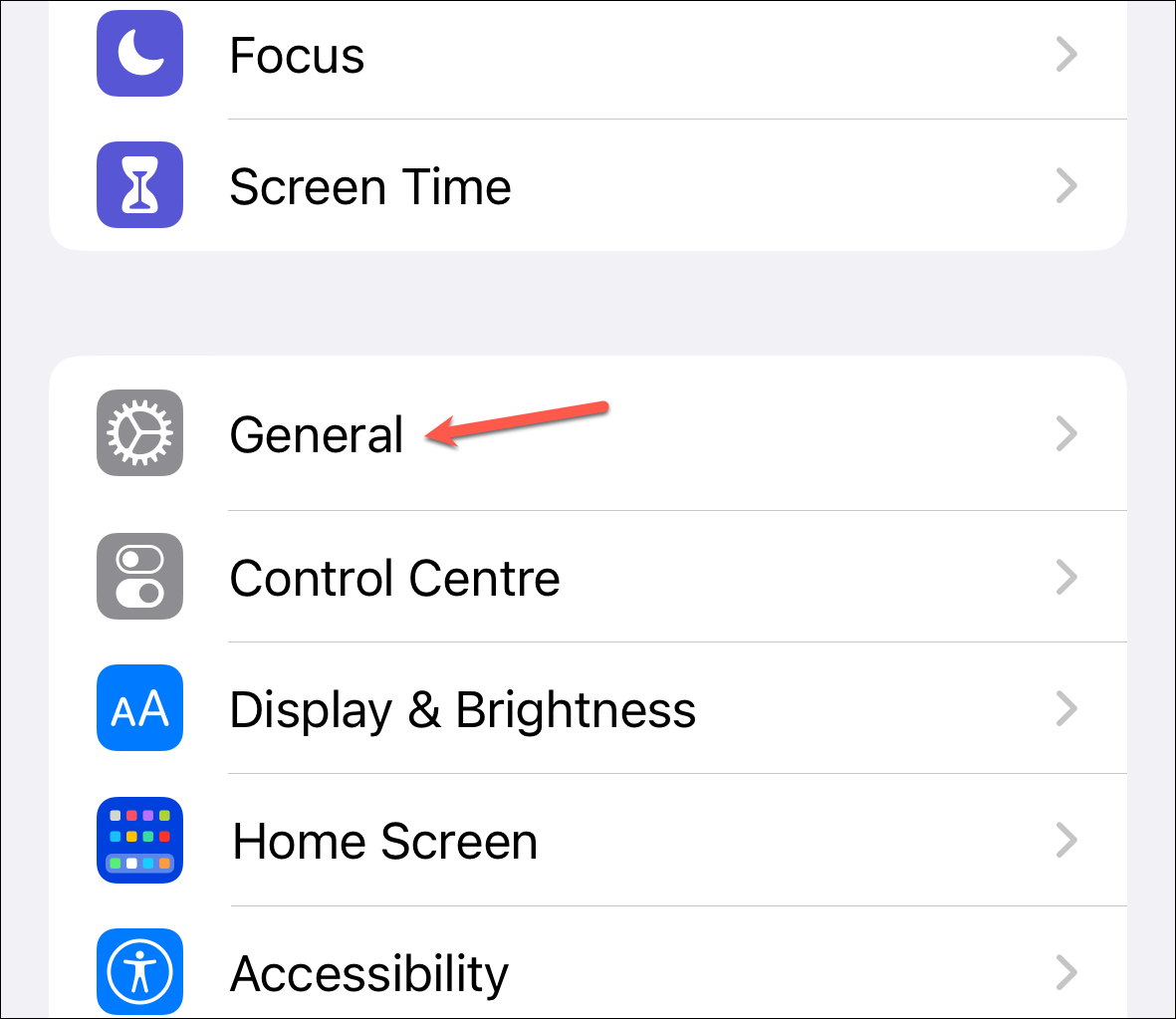
次に、 「キーボード」オプション。

次に、 [ディクテーションを有効にする] を切り替え、数秒待ってから、もう一度スイッチを切り替えてオンにします。

4.マイクを確認してください
iPhone が音声を検出できない場合、音声をテキストに変換できないため、マイクが正しく機能していないという単純な事実がすべての混乱の原因である可能性があります。そのため、マイクがブロックされていないこと、およびマイクに物理的な損傷がないことを確認してください。破片、汚れ、糸くずがマイクを塞いでいないことを確認してください。
物理的な粒子がない場合は、ボイスメモ アプリに移動し、小さなメモを録音して聞いて、マイクが正しく機能しているかどうかを判断できます。
5.ヘッドホンを外す
関連する注意事項として、iPhone にヘッドホンが接続されている場合は、ヘッドホンを外してからディクテーションを使用してみてください。ヘッドフォンが接続されている場合、携帯電話の代わりにアクセサリのマイクが使用されます。そしてそれは欠陥があるかもしれません。
または、Bluetooth ヘッドフォンが電話に接続されていることに気付かないうちに、接続されている可能性があります。そのため、iPhone で Dictation を使用しようとしているときに、彼らは部屋の反対側の隅にいる可能性があります。そのため、有線または Bluetooth ヘッドフォンを取り外して、ディクテーションをもう一度使用してみてください。
6. iOS を更新する
最新のソフトウェア パッチを適用していない場合は、簡単な更新で問題が解決する可能性があります。更新を確認するには、設定アプリに移動し、[一般] 設定に移動します。
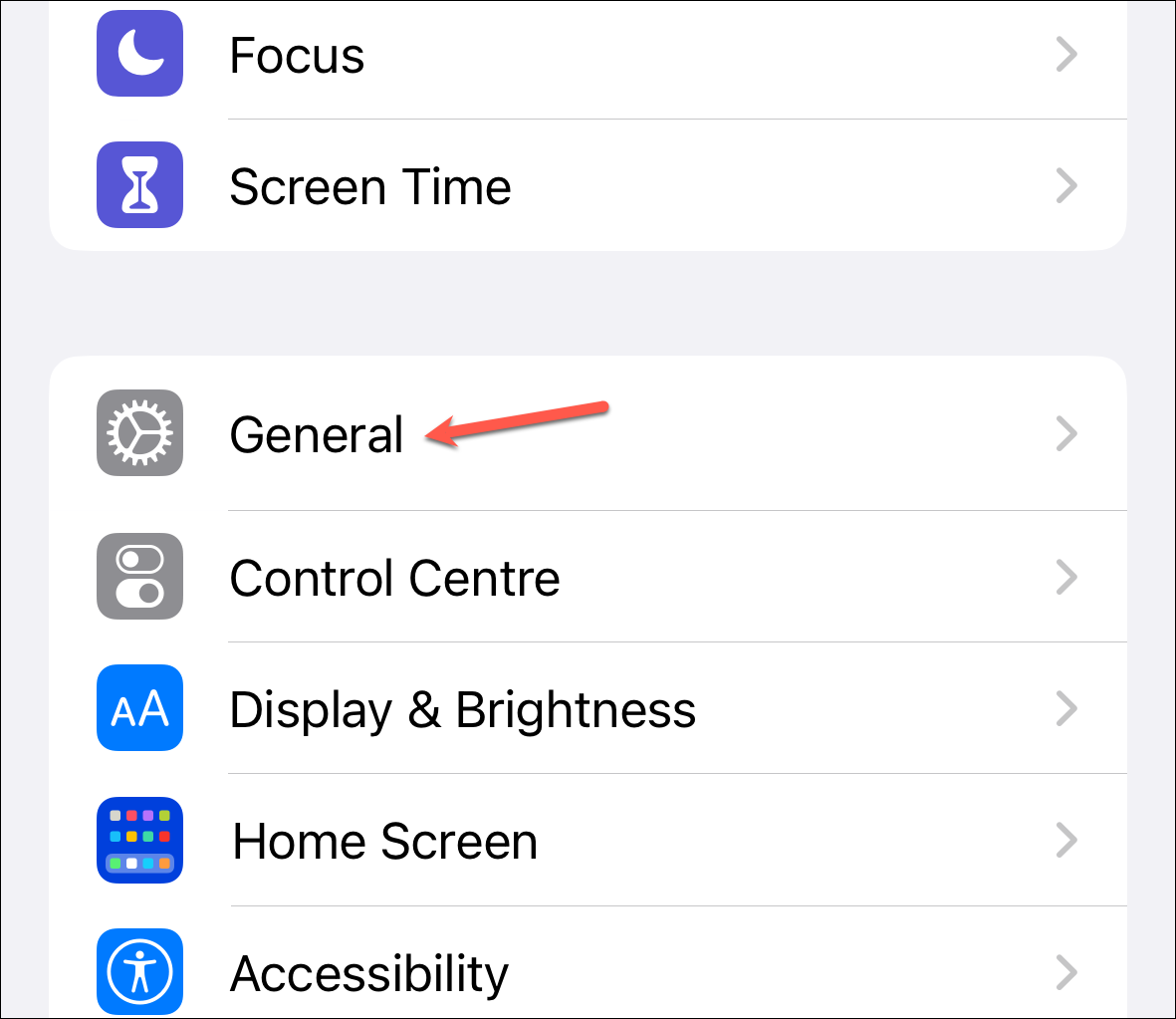
次に、「ソフトウェアアップデートのオプション。
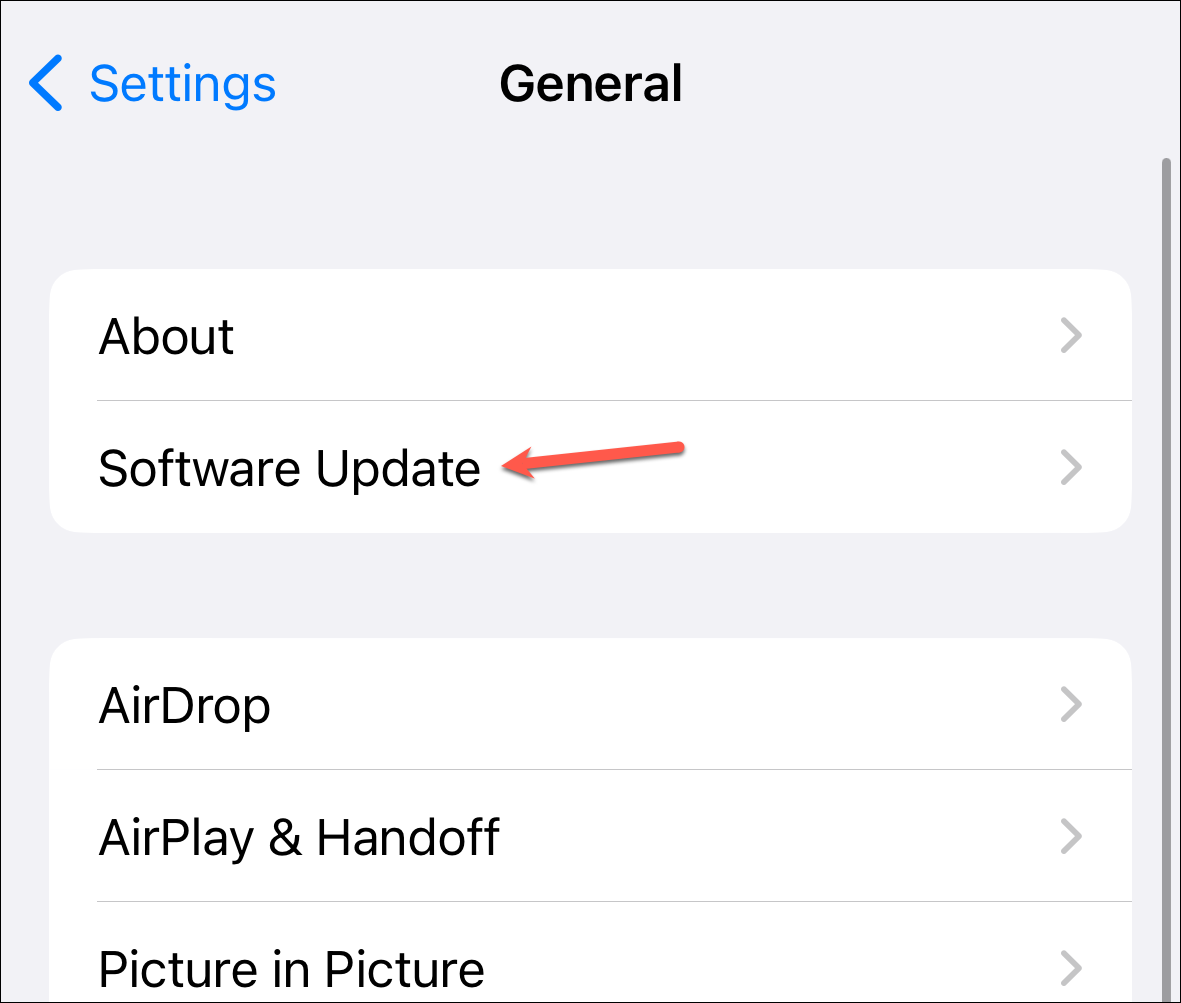
保留中の場合アップデート、それらをインストールします。
7.言語がキーボード設定に追加されていることを確認してください
ディクテーション機能は、キーボード設定に言語が追加され、キーボードが選択されている場合にのみ機能します。フランス語でディクテーションしようとしていて、キーボードが追加されていない場合、スピーチからテキストへの変換はゴミを吐き出すか、テキストをまったく生成しません。
目的の言語でキーボードを追加するには、設定アプリを開き、[一般] に移動します。

次に、[キーボード] オプションをタップします。

「キーボード」に移動します。
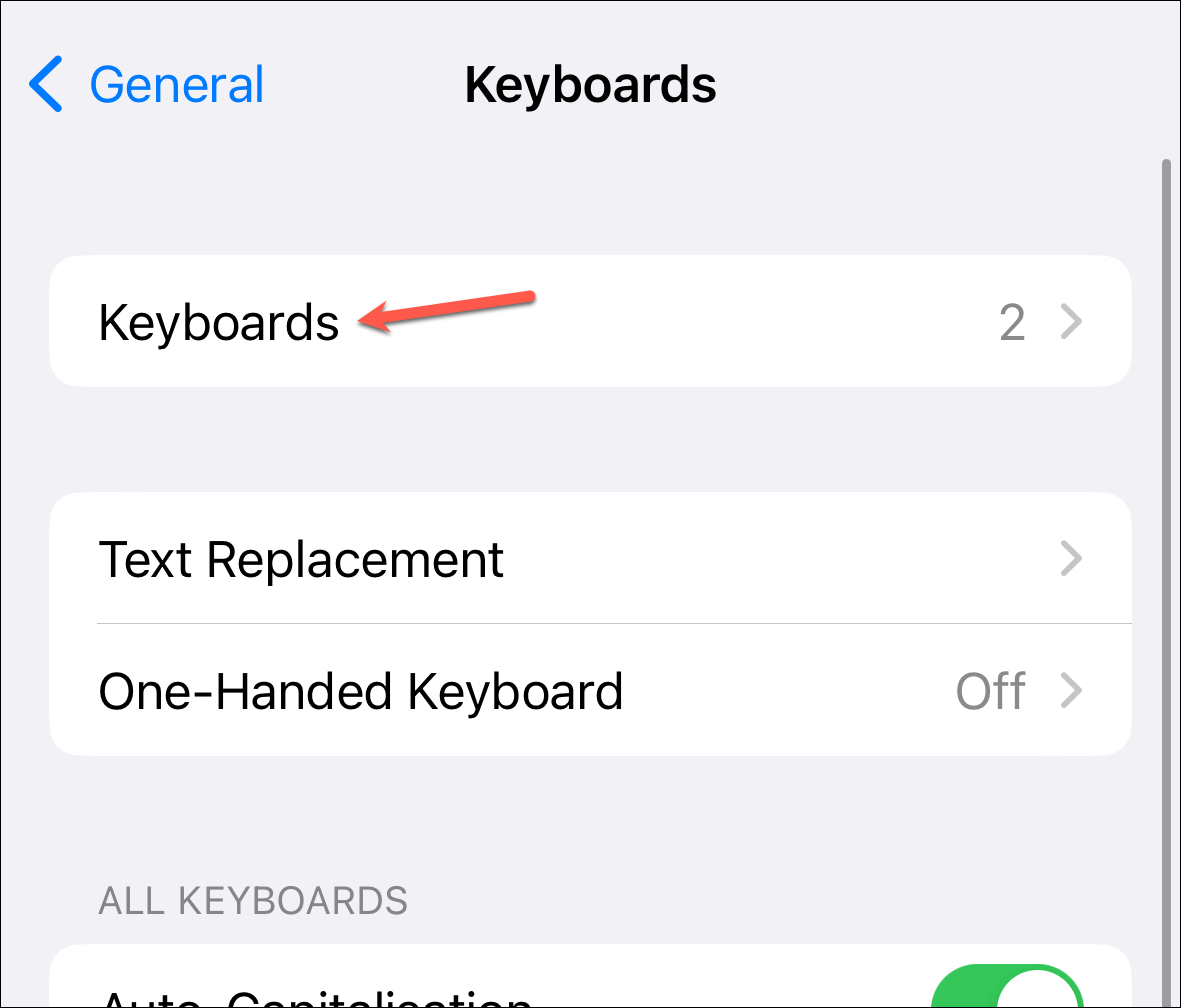
最後に「追加」をタップします新しいキーボード」。

次に、キーボードを追加します利用可能な場合は、必要な言語で。
さて、次にその言語でディクテーションするときは、そのキーボードが選択されていることを確認してください。 「グローブ」アイコンまたは「ディクテーション マイク」アイコンを長押しして、キーボードに切り替えることができます。

8.キーボードと Siri 言語の切り替え
多くの iOS 16 ユーザーは、ソフトウェア バージョンに更新した後、音声入力で問題が発生し始めたが、言語を変更したことで改善したと報告しています。
たとえば、キーボードの言語が「英語 (米国)」の場合、ほとんどの人が問題に直面していました。興味深いことに、言語を「English (UK)」または「English (Canada)」に変更すると、ディクテーションが再び機能するようになりました。同様に、「スペイン語 (ラテン アメリカ)」に問題がある場合は、「スペイン語 (メキシコ)」に切り替えると解決します。要点がわかりますよね?言語に問題がある場合は、隣接する言語に切り替えてみてください。つまり、言語に最も近い別の地域からその言語に切り替えてみてください。
ただし、修正を機能させるには、キーボードと Siri の両方の言語を変更する必要があります。
設定アプリの「一般」に移動します。

では、「キーボードのオプション。
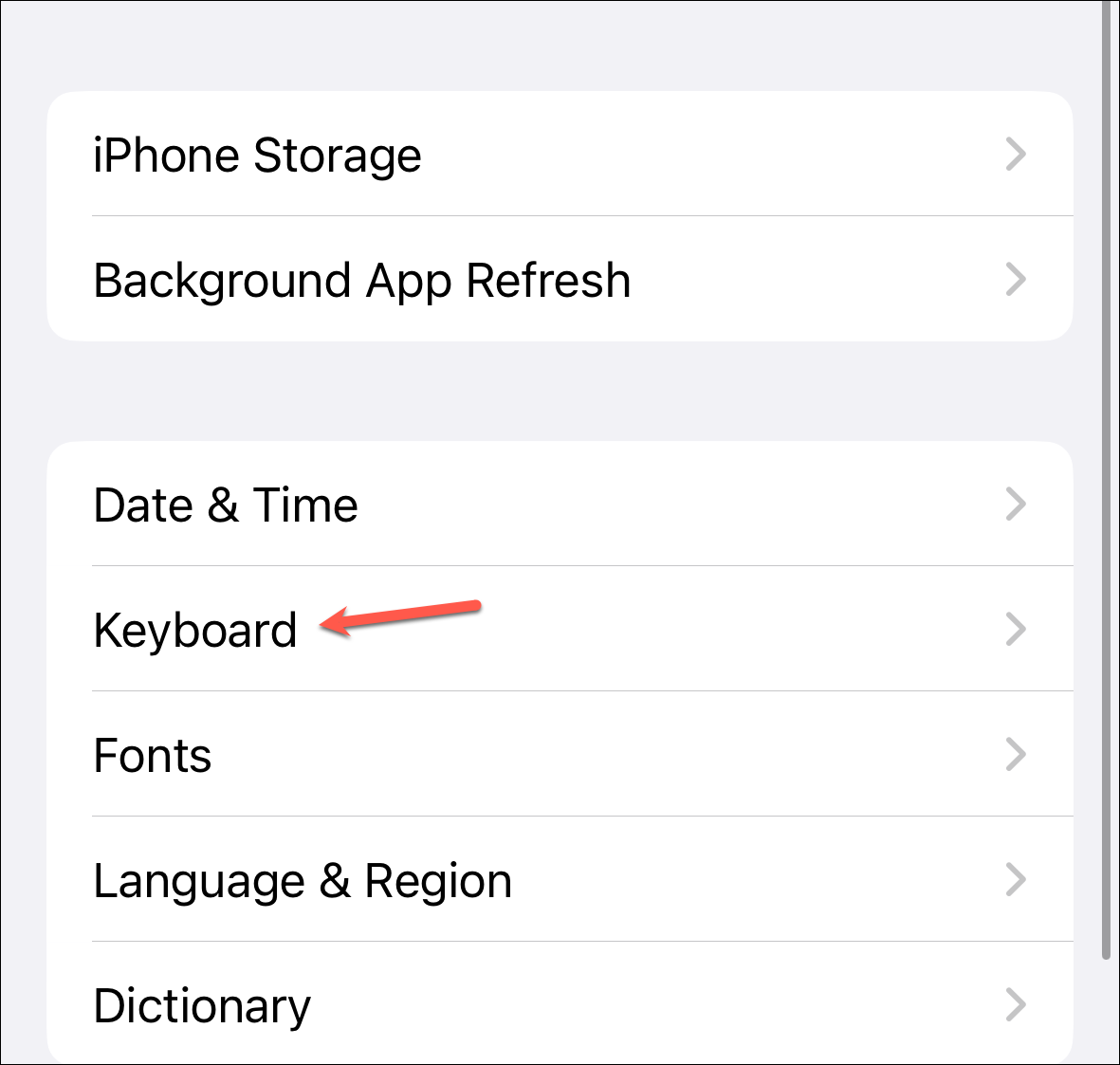
次に、[キーボード] をタップします。

次に、 「新しいキーボードを追加」。
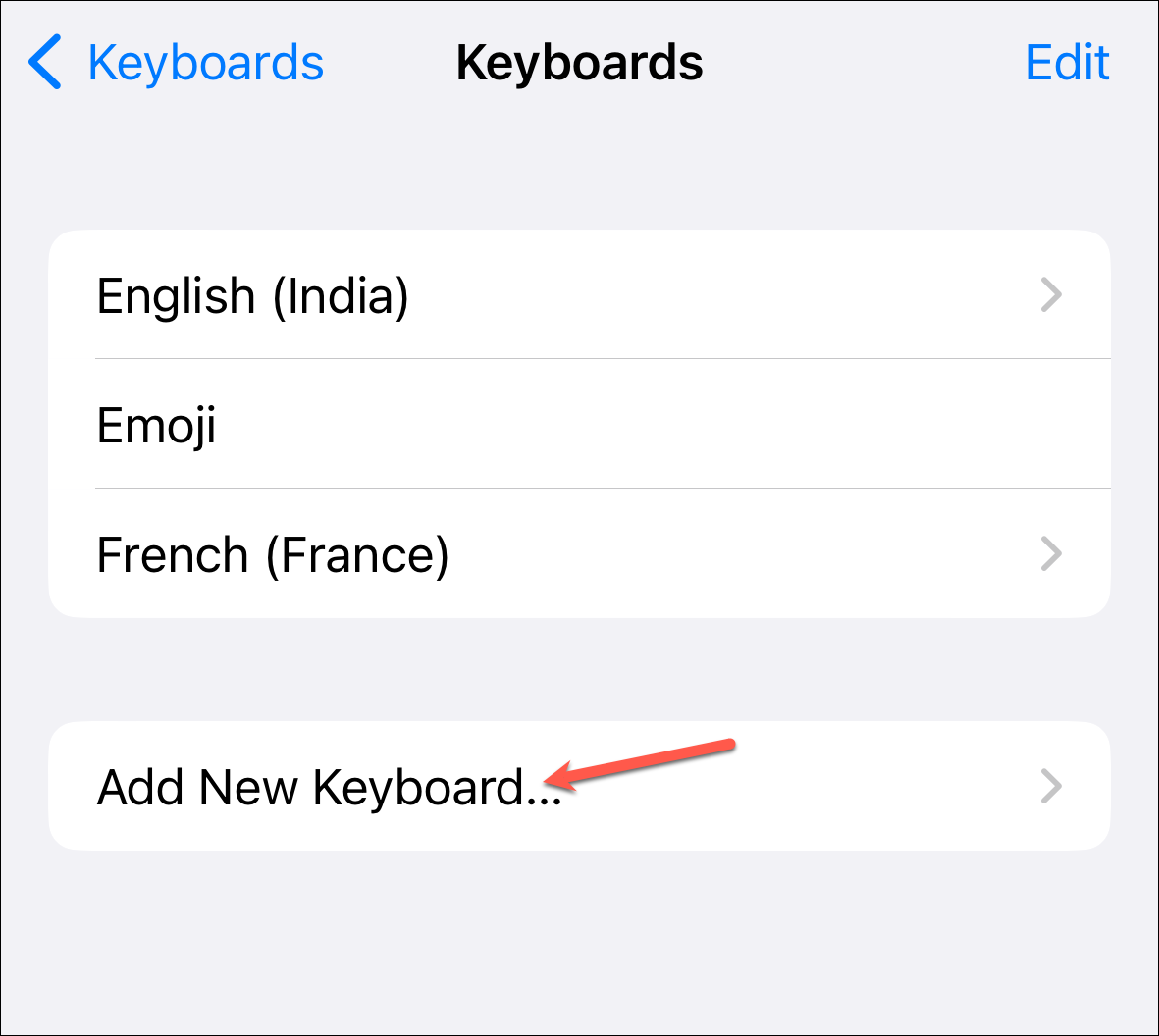
次に、新しいたとえば、英語 (英国) の言語キーボード
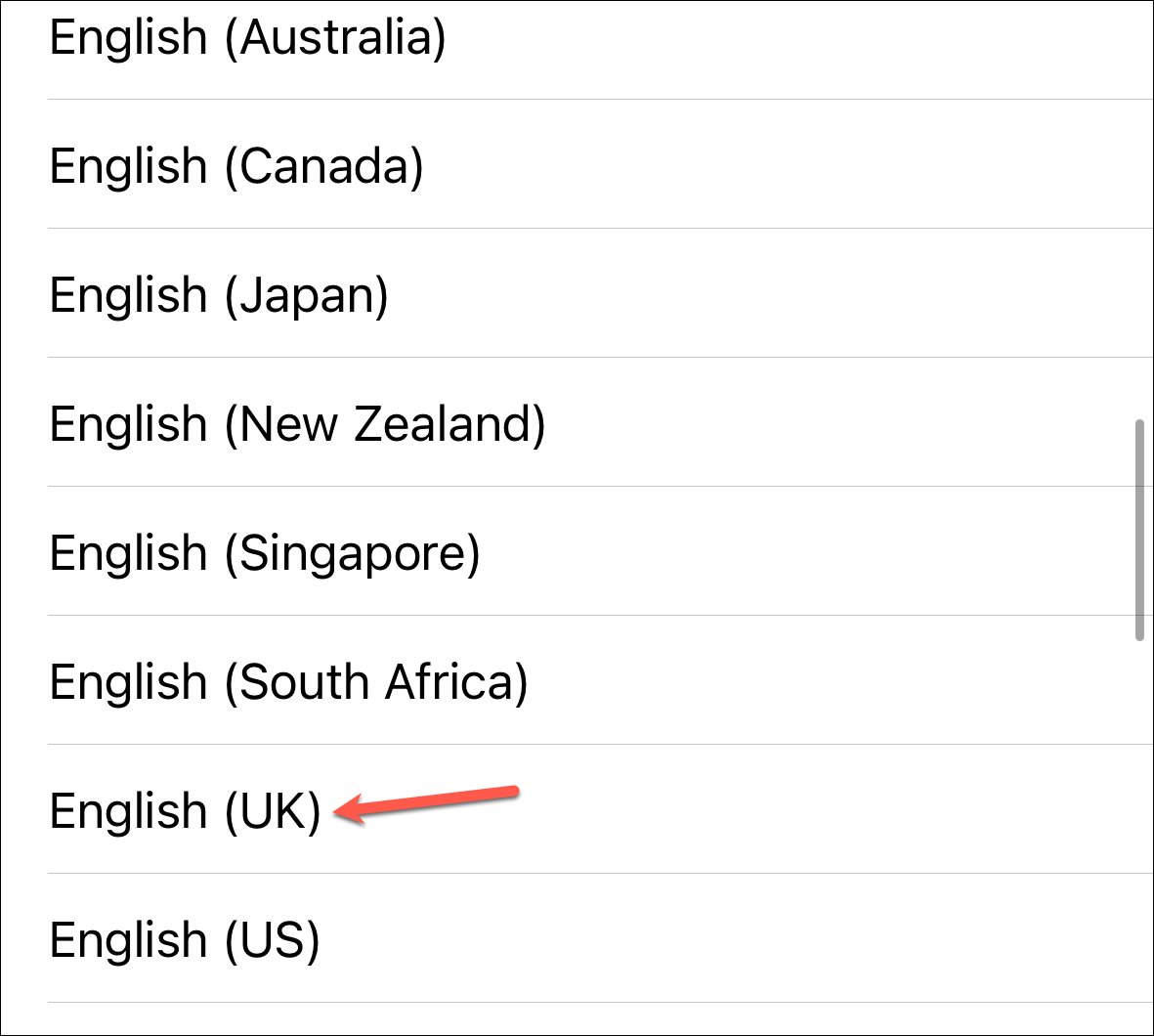
キーボード設定に戻り、[音声入力言語] オプションをタップします。
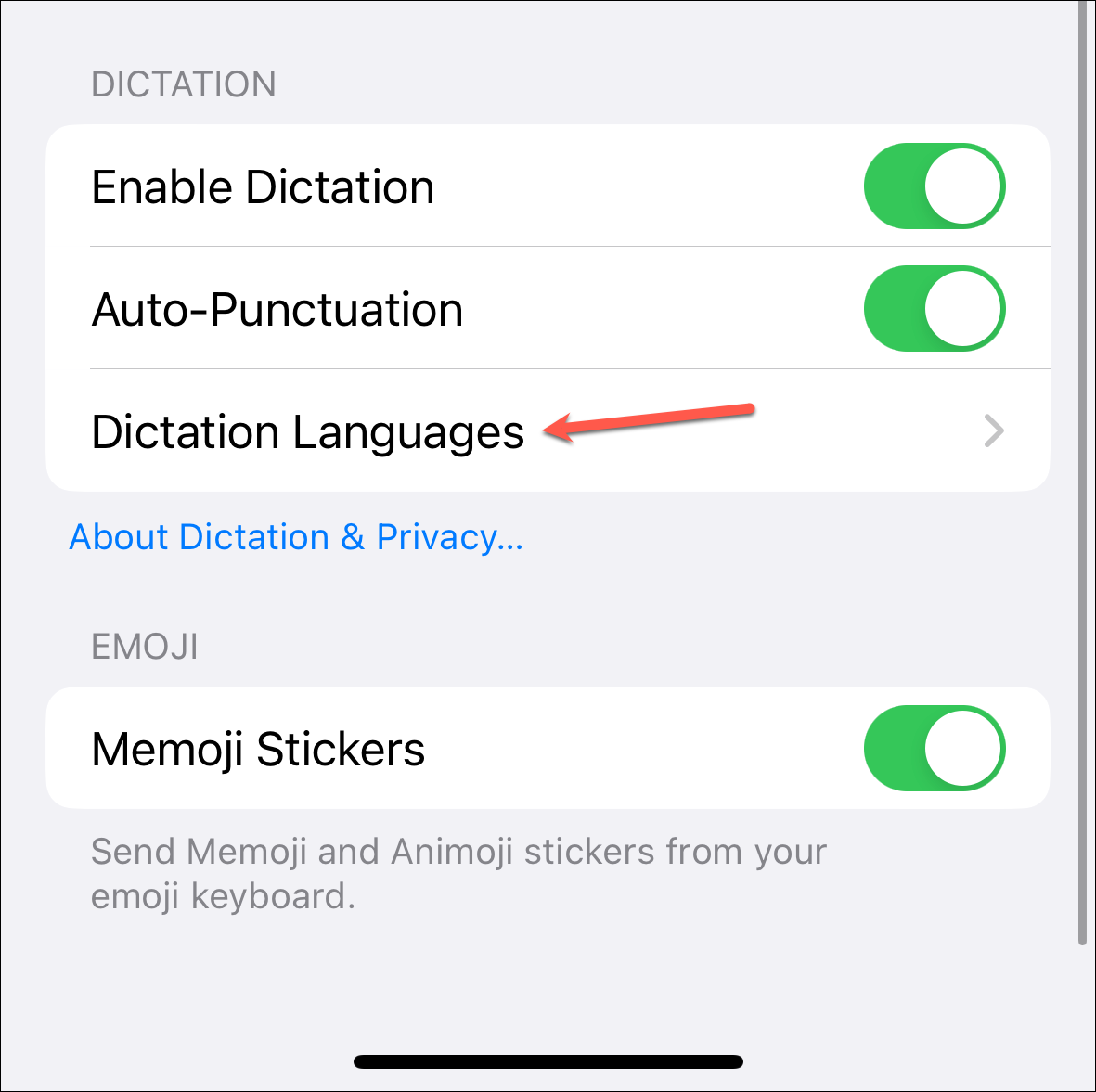
次に、追加した言語が選択されていることを確認します。
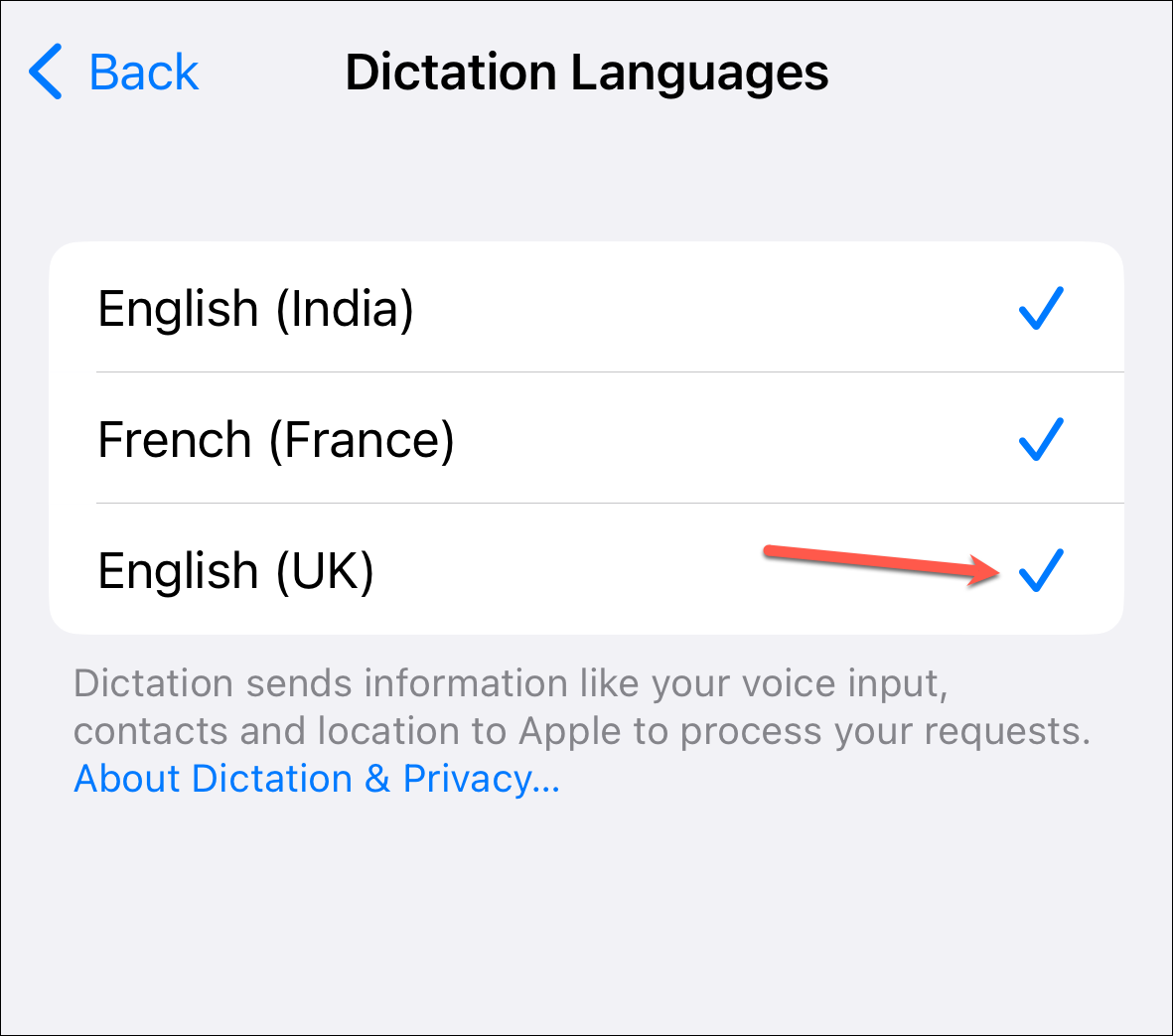
[設定] に戻り、[Siri と検索] をタップします。
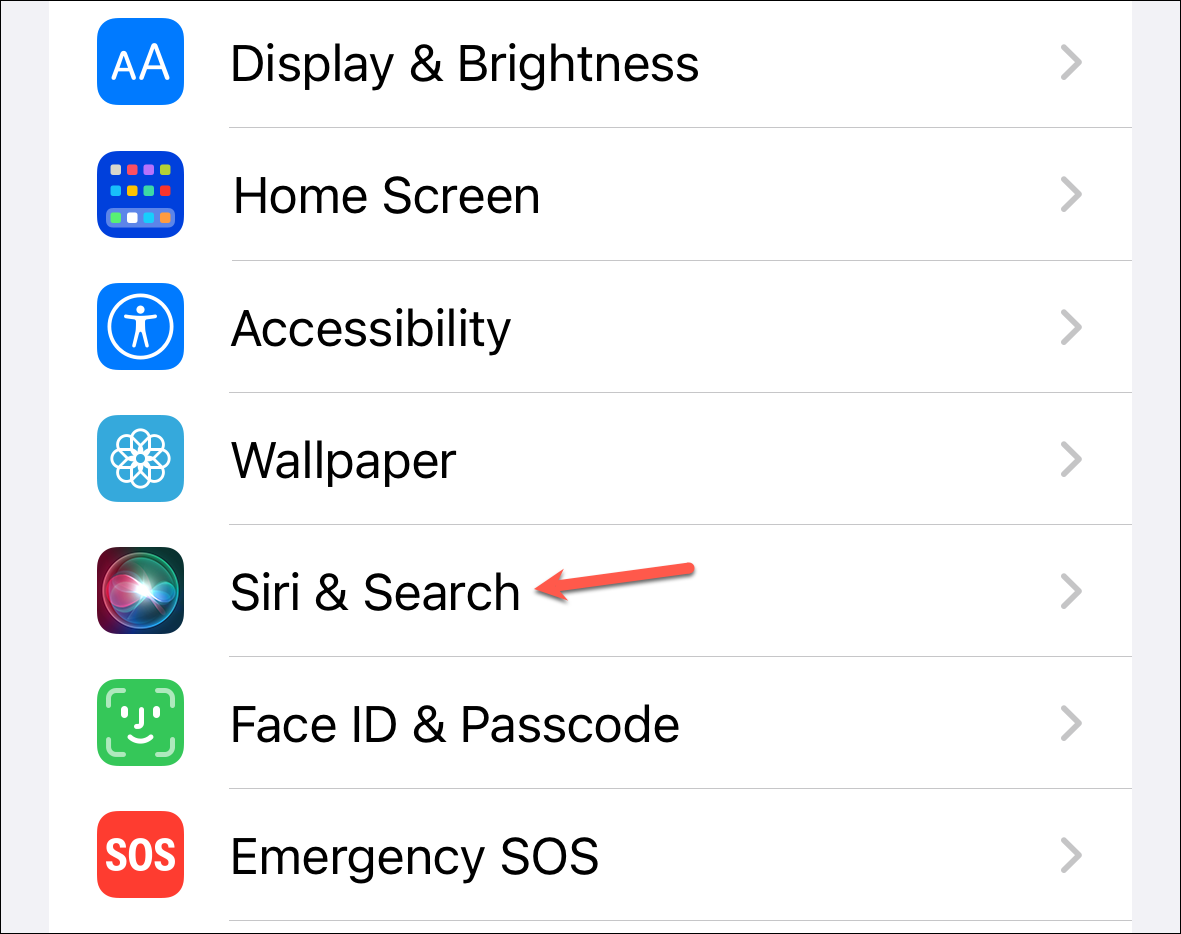
[言語] オプションをタップして、切り替え先の言語を選択します。
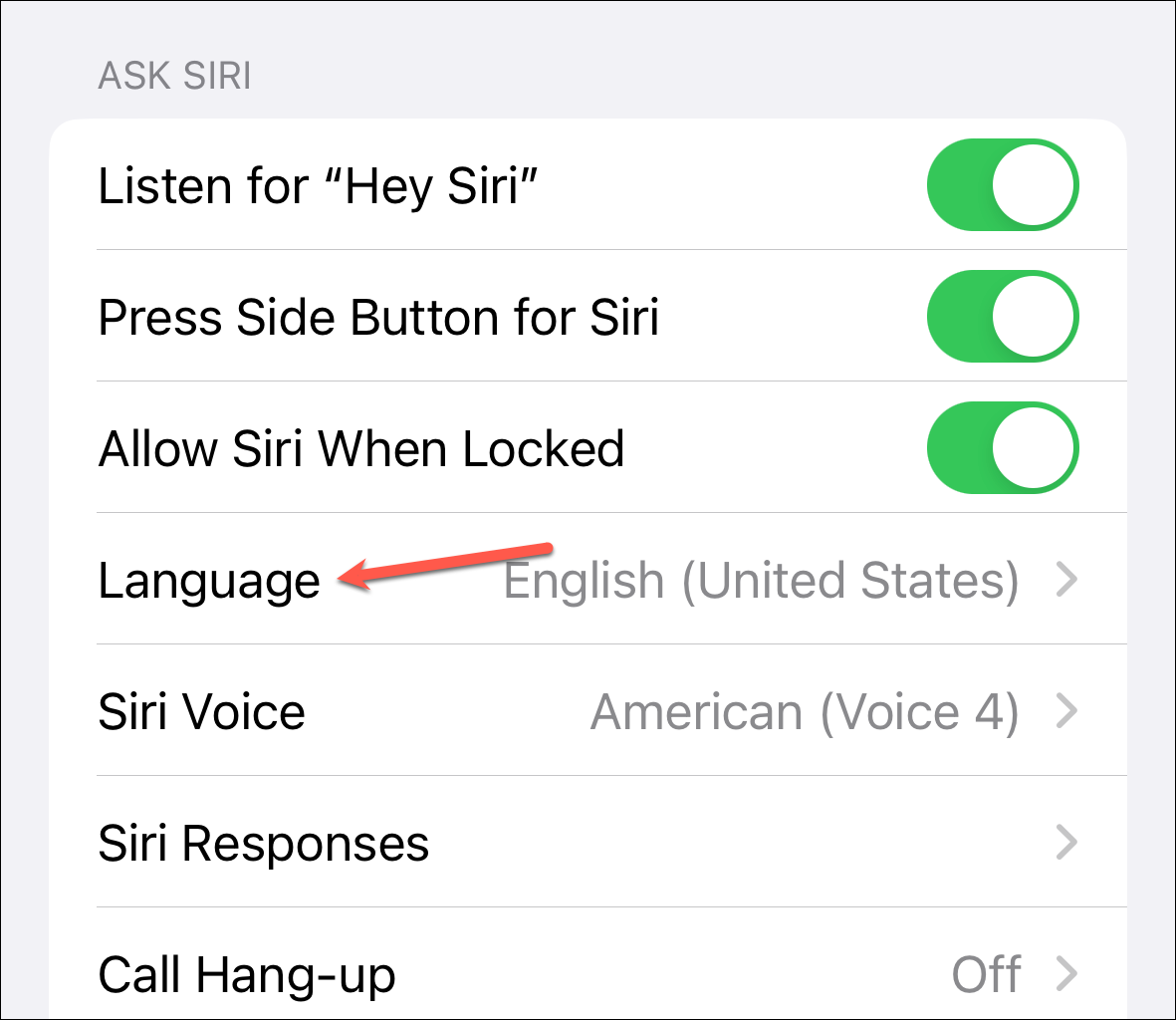
確認プロンプトが表示されます、[言語の変更] をタップして確定します。言語を変更すると、「Hey Siri」もオフになります。再度有効にして、再度設定する必要があります。
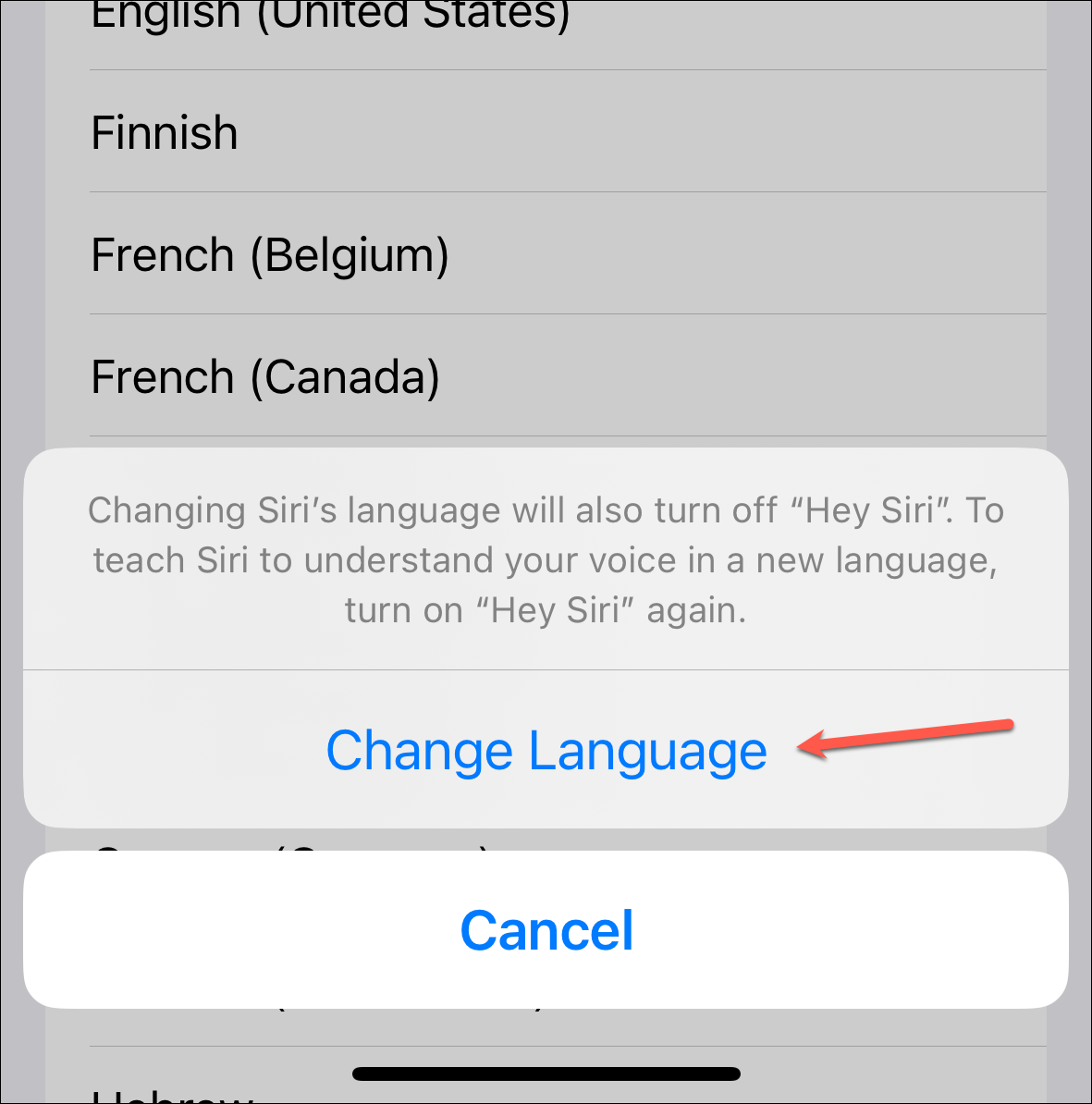
注: 言語を変更しても、Siri のアクセントを元の言語のままにすることができます。修正には影響しません。
ディクテーションが再び機能するかどうかを確認します。 Apple が iOS 16 の後続バージョンのいずれかで影響を受けるユーザーにこの問題の修正を提供するまで、これらの言語設定を使用する必要があります。
9. Siri と音声入力のスクリーン タイム制限をオフにする
スクリーン タイム制限を設定している場合は、これらの設定で Siri と音声入力を無効にしていないことを確認してください。
設定アプリから「スクリーンタイム」に移動します。
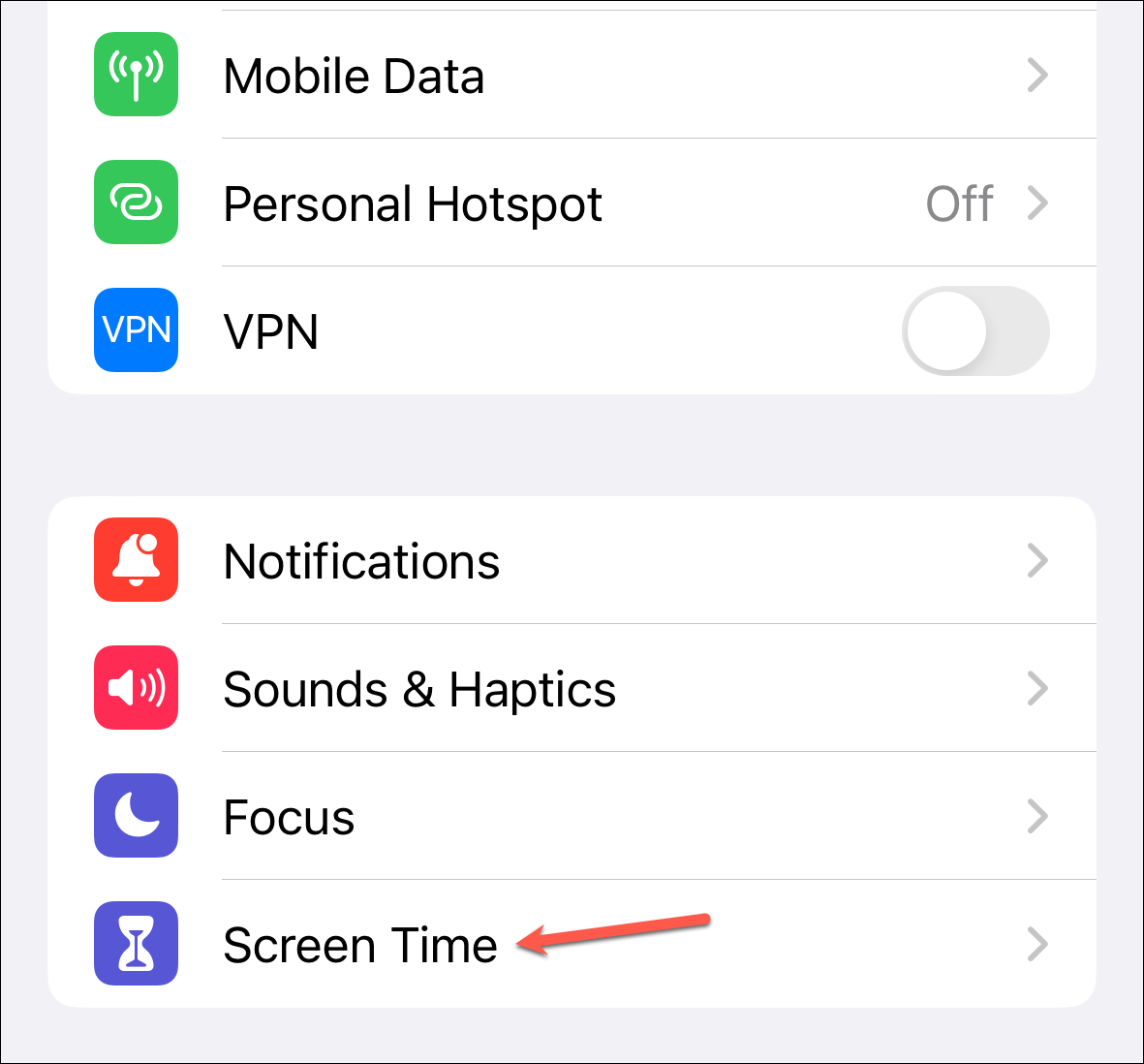
次に、「コンテンツとプライバシーの制限」。
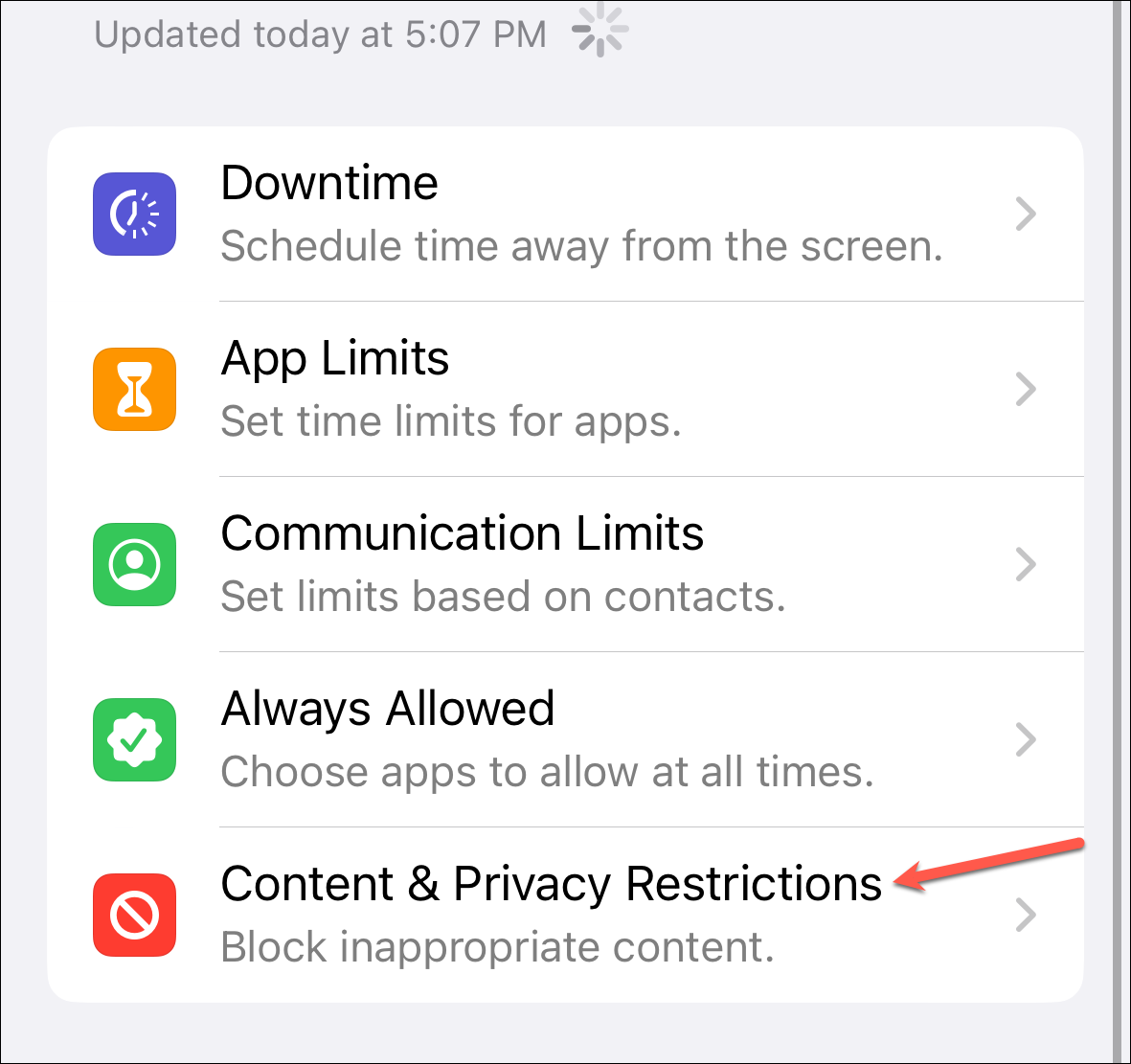
オフにすることができますコンテンツとプライバシーの制限。ただし、それらを有効にしたままにしたい場合は、[許可されたアプリ] に移動してください。

次に、 「Siri & Dictation」のトグルが有効になっています。

10.サードパーティのキーボードの使用をやめる
サードパーティのキーボードを使用している場合は、ディクテーション機能があることを確認してください。そうでない場合は、標準の Apple キーボードに切り替えてディクテーションを使用します。
サードパーティ製のキーボードがディクテーションに干渉している可能性もあるので、それを削除して問題が解決するかどうかを確認してください。
11.キーボード辞書をリセットする
これまで何も機能しなかった場合は、キーボード辞書をリセットしてみてください。これにより、辞書に追加したすべてのカスタム単語が消去されるため、注意してください。
[一般設定] に移動し、下にスクロールして [iPhone の転送またはリセット] オプションをタップします。
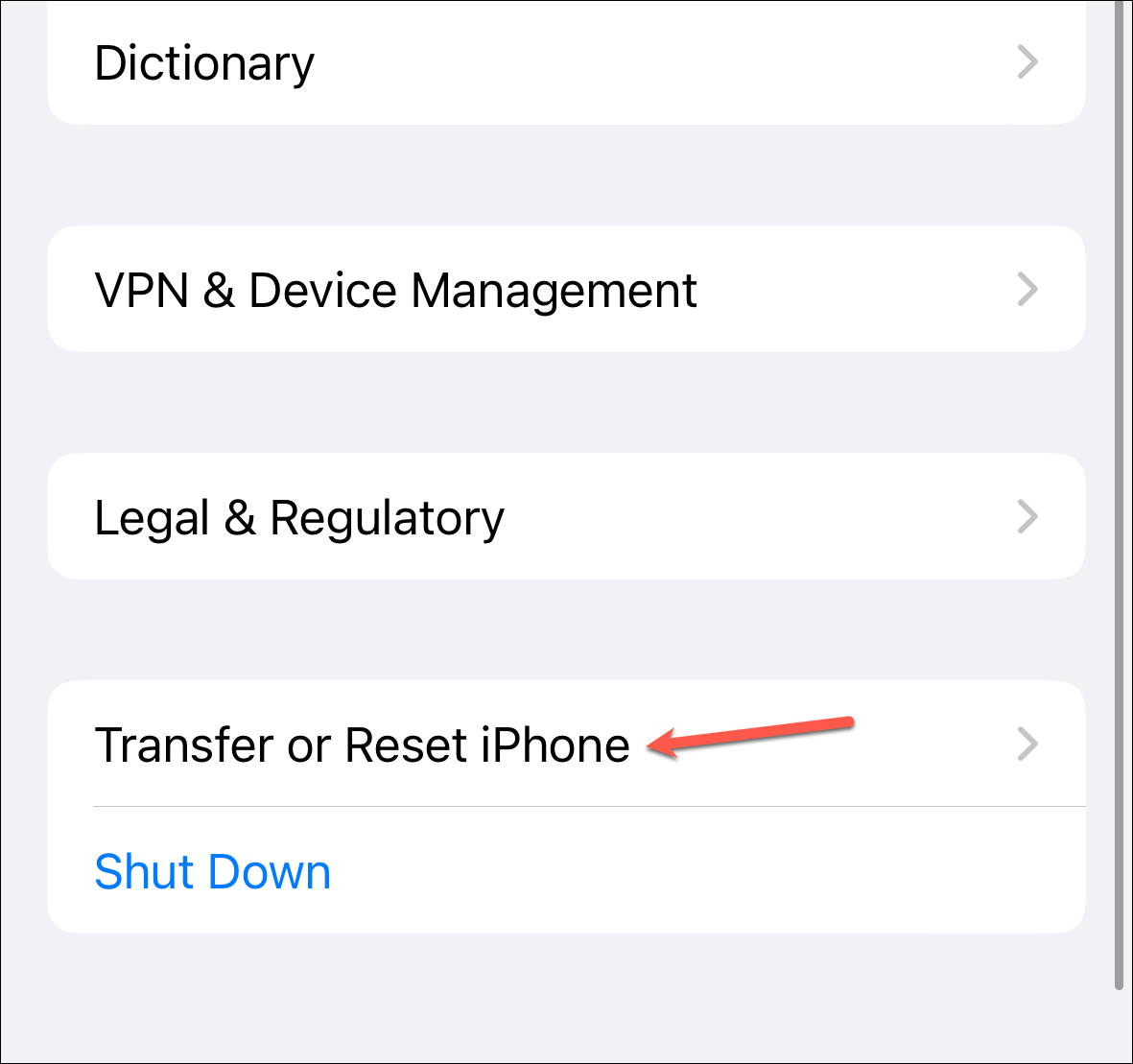
「リセット」。
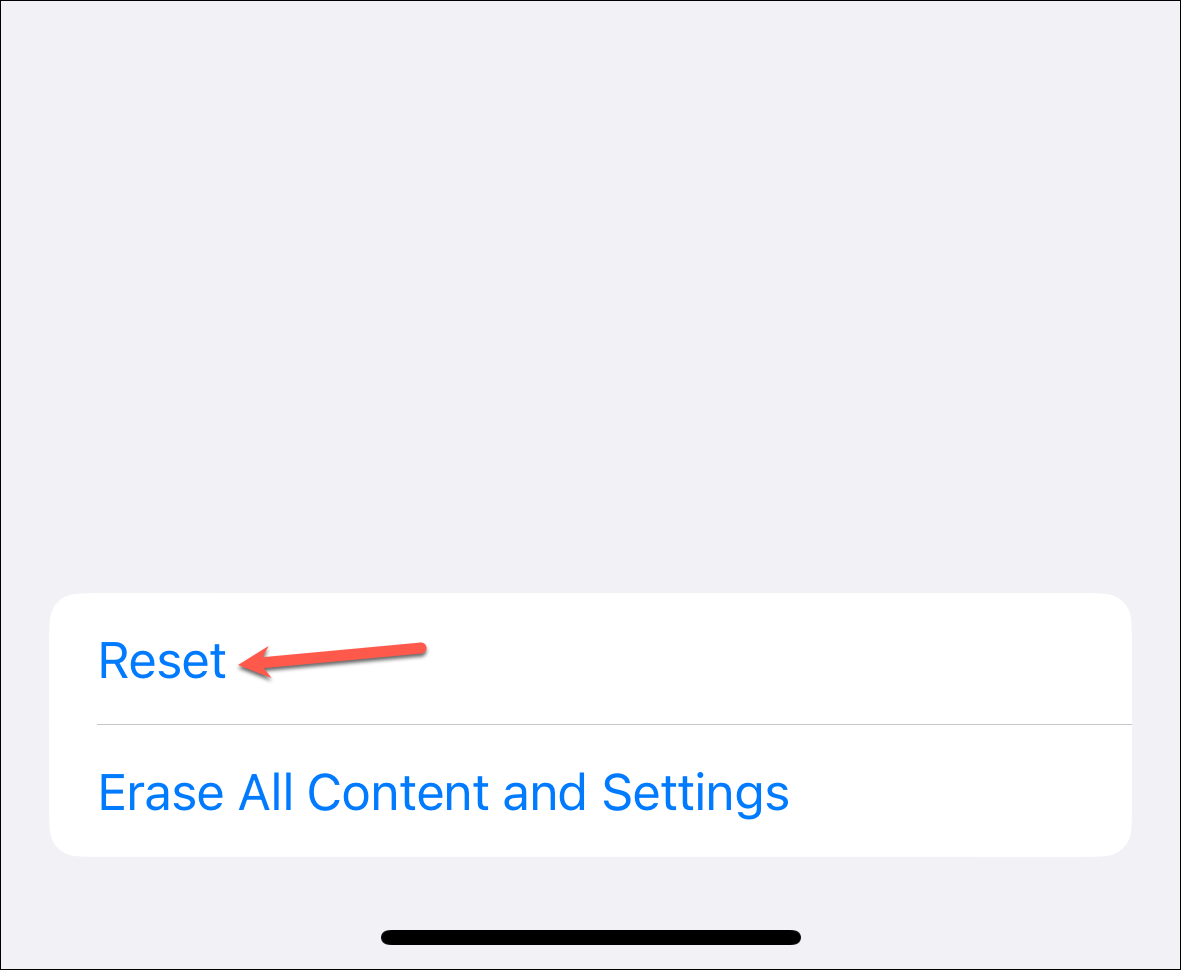
次に、オプションをタップします表示されるオプションから「キーボード辞書のリセット」を選択します。確認プロンプトが表示された場合は、確認して続行します。
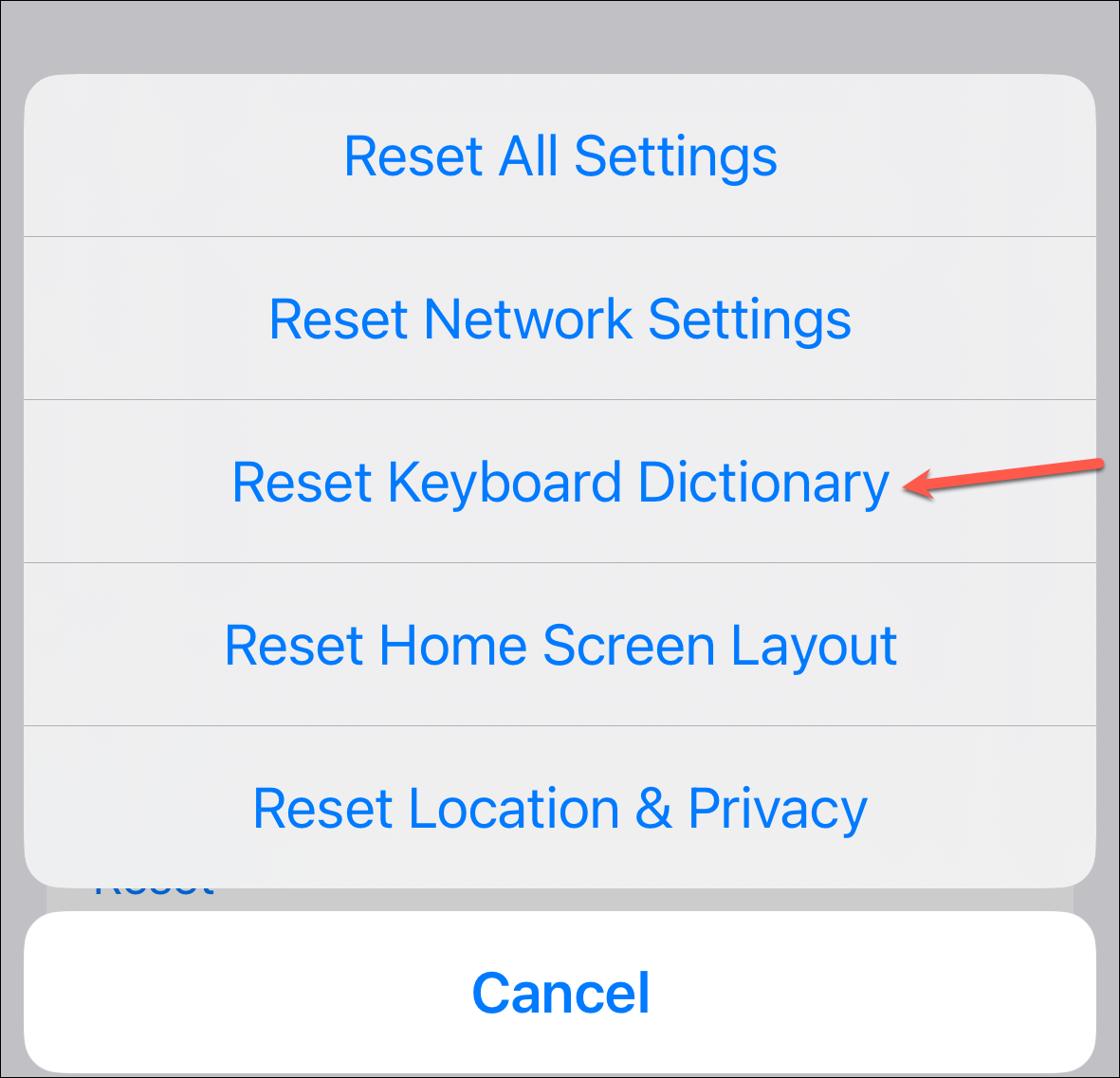
12.ネットワーク設定のリセット
これは、他の修正が役に立たなかった場合の絶対的な最後の手段です。ネットワーク設定をリセットすると、保存したすべての Wi-Fi ネットワーク、VPN、およびその他のセルラー設定が削除されます。
一般設定から [iPhone の転送またはリセット] オプションをタップし、次の画面で [リセット] オプションを選択します。

次に、「 [ネットワーク設定をリセット] オプション。
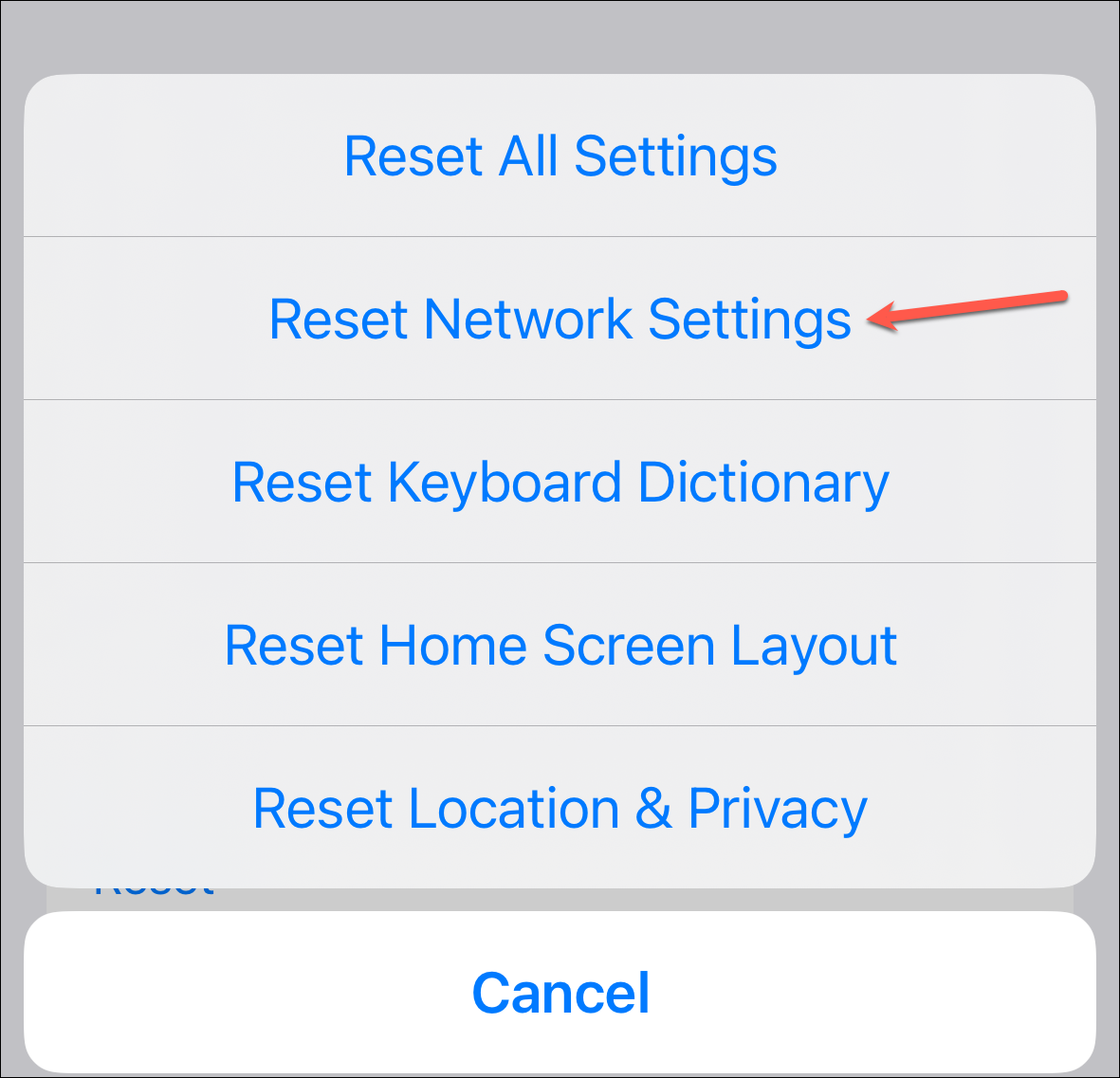
入力する必要がありますiPhoneのパスコードを入力して続行します。ネットワーク設定がリセットされたら、インターネットに再接続すると、ディクテーションが機能するようになります。
これらの修正のいずれかが機能し、ディクテーションが正常に機能するようになりますが、それでも機能しない場合は、Apple サポートにお問い合わせください。
