AI が世界を変革する多くの方法の 1 つは、インテリジェントなコード補完と自然言語からコードへの変換です。この分野では、OpenAI がその GPT-3 シリーズ Codex モデルと最新の GPT-4 モデルで最前線に立っています。したがって、Visual Studio Code 自体で ChatGPT を使用する場合は、このチュートリアルに従って CodeGPT について学習してください。 VS Code 内に存在する AI アシスタントであり、チャットしたり、コードのエラーを見つけたり、コードをデバッグしたりできます。それだけでなく、簡単なコメントで、CodeGPT に任意の言語でコードを生成するように依頼できます。それとは別に、コードのスニペットの説明、リファクタリング、ドキュメントの作成などを依頼できます。以上で、VS Code に CodeGPT をインストールして使用する方法を学びましょう。
VS Code に CodeGPT 拡張機能をインストールする (2023)
この記事には、VS Code に CodeGPT をインストールして使用する手順が含まれています。それとは別に、VS Code のような IDE でコーディング用の最新の ChatGPT 代替手段である GitHub Copilot X を使用する方法についても説明しました。下の表を展開して、必要なセクションに移動できます。
目次
VS Code で CodeGPT を設定する方法
VS Code のいくつかの拡張機能は、ChatGPT との最適な統合を実現することを目的としていますが、Daniel San による CodeGPT (visit) はおそらく最高のものです。 VS Code と深く統合されており、多数の機能をサポートしています。 CodeGPT とチャットしたり、コメント付きでコードを生成したり、選択したコードについて説明したり質問したり、StackOverflow でクエリを検索したり、コードをリファクタリングしたり、さらに多くのことを行うことができます。
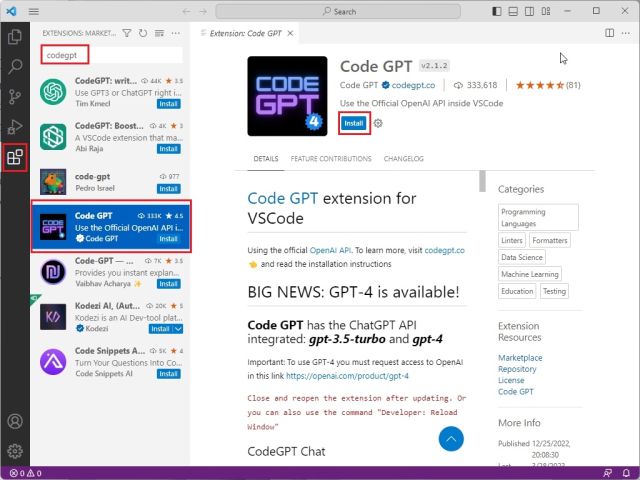
最良の部分は、延長に追加料金を支払う必要がないことです。ただし、OpenAI API を使用するには十分なクレジットが必要です。 最新の GPT-4 モデルも使用できますが、GPT-4 API にアクセスできる必要があります。そうは言っても、始めましょう。
1. Visual Studio Code を開き、左側のパネルの [拡張機能] メニューに移動します。ここで「codegpt」を検索し、検索結果から「Code GPT」を選択します。 ここをクリックして、VS Code で CodeGPT 拡張機能を直接開くこともできます。
2.次に、[Install] をクリックすると、数秒で Code GPT が VS Code に追加されます。
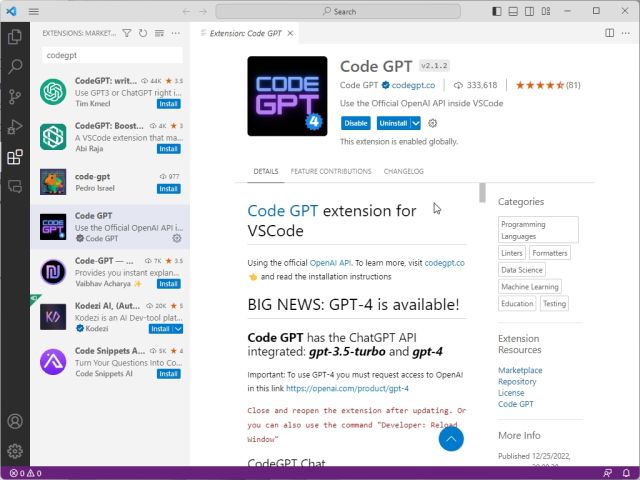
3.インストール後、「Ctrl + Shift + P」ショートカットを使用するだけで、コマンド バーが開きます。ここで「codegpt」と入力し、「Set API KEY」を開きます。

4. OpenAI API キーを要求されます。

5. OpenAI から API キーを取得するには、platform.openai.com/account/api-keys 「新しい秘密鍵を作成」をクリックします。次に、API キーをコピーします。
注: API キーは生成時にのみ表示され、後で表示またはコピーすることはできません。そのため、API キーをすぐにコピーして貼り付けることを強くお勧めします。
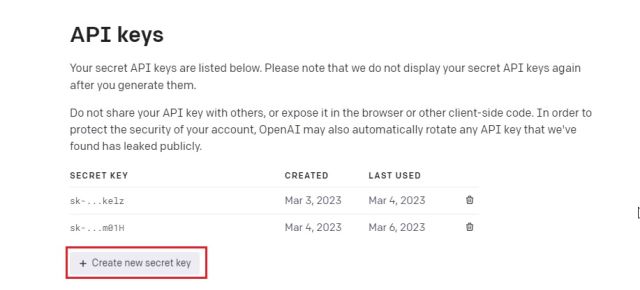
6.ここで、Visual Studio Code に API キーを貼り付け、Enter キーを押します。これでほぼ完了です。

方法VS Code で CodeGPT を使用するには
VS Code で CodeGPT 拡張機能に API キーを正常に提供すると、それを使用する準備が整います。コーディング用のこの ChatGPT 拡張機能が役立つさまざまな使用例を以下に示します:
1.コードを生成するには、実行したいタスクのコメントを追加し、「Ctrl + Shift + I」キーを一緒に押します。
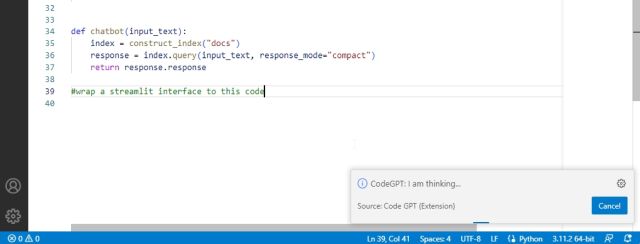
2.これにより、右側のコードが生成されます。その後、コードをコピーしてメイン ブロックに貼り付けることができます。
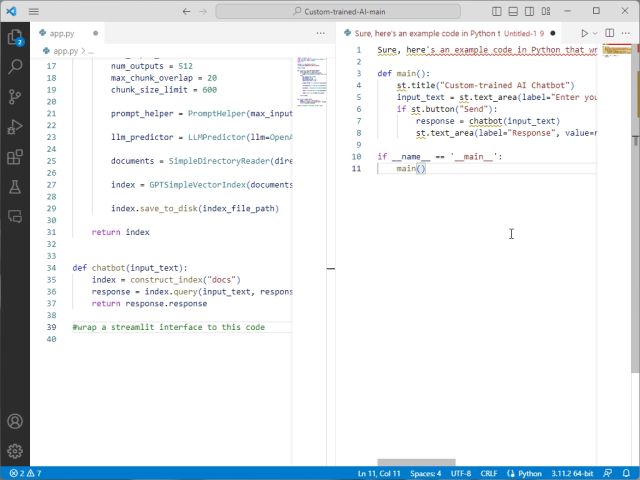
3.それとは別に、コードを選択して右クリックし、CodeGPT にコードの説明を依頼、リファクタリング、問題の検出、デバッグなどを行うことができます。

4.最近のガイドで作成方法を説明した、ChatGPT を利用したカスタム AI ボットのコードを開いて、テキストの一部を強調表示しました。 CodeGPT によるコードの説明です。
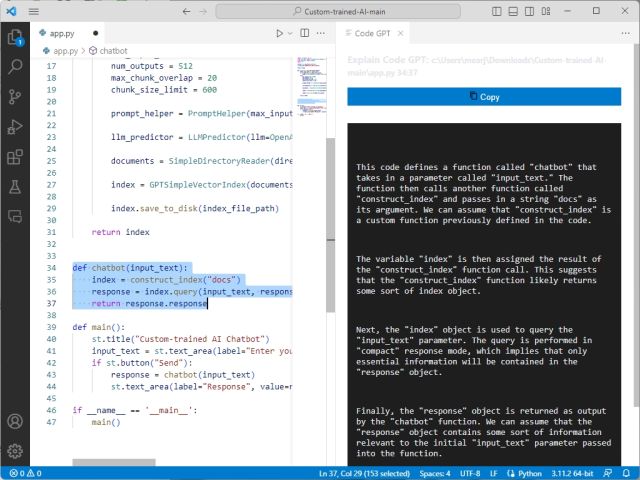
5.追加のクエリがある場合は、左側のサイドバーから拡張機能を直接開いて、CodeGPT とチャットすることもできます。
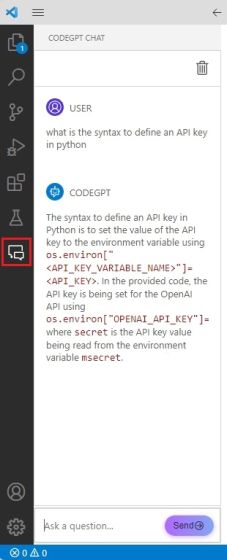
6.最後に、CodeGPT をカスタマイズするには、左側のパネルにあるアイコンをクリックして [設定] を開きます。次に、OpenAI モデル、各リクエストの最大トークン、温度、言語などを選択できます。
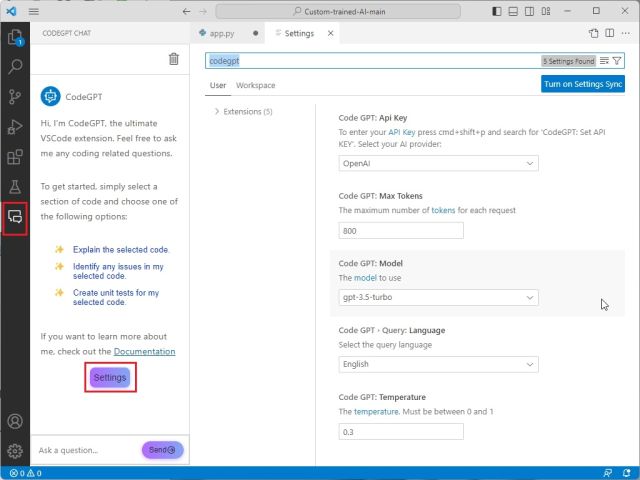
方法VS Code に GitHub Copilot をインストールする
GitHub は最近、Copilot X イニシアチブを発表しました。 Codex や GPT-4 を含む OpenAI モデルの驚異的なパワーをもたらします。より合理化されたものを探している場合は、GitHub Copilot がそのすべてを 月額 10 ドル または年額 100 ドルで提供します。年間プランを選択すると、2 か月間の無料トライアルも利用できます。
GitHub Copilot X を使用すると、AI とチャットしたり、AI にコードを書いてもらったり、コードをデバッグしたり、スニペットを説明したり、ドキュメントから回答を得たりすることができます。さらに、GitHub Copilot が Visual Studio Code に限定されているだけでなく、JetBrains、Neovim、Visual Studio などの他の IDE もサポートしていることが最大の利点です。 Python、JavaScript、Go、TypeScript、Ruby など、10 を超えるプログラミング言語をサポートしていることを忘れないでください。コード補完と提案に GPT-4 モデルを使用する VS Code で GitHub Copilot を使用するには、以下の手順に従います。
1. VS Code を開き、左側のサイドバーの [拡張機能] メニューに移動します。ここで「copilot」を検索し、「GitHub Copilot」をインストールします。
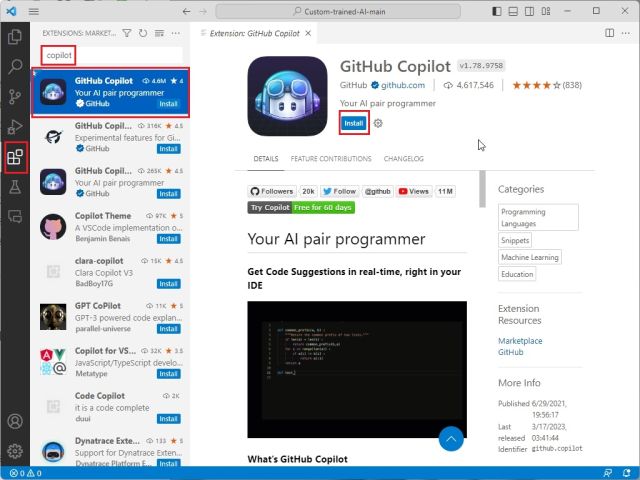
2.次に、右下隅にある [GitHub にサインイン] をクリックします。
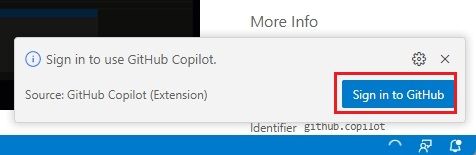
3.次に、GitHub アカウントにサインインして、プランを選択してください。スクリーンショットに示されているように、サービスの支払いを決定する前に、この拡張機能を 60 日間試用できます。
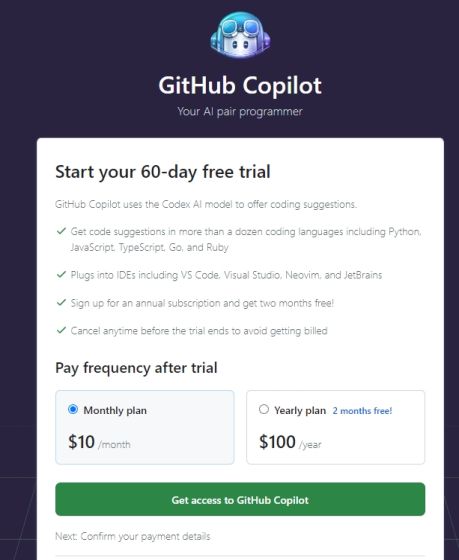
4.その後、IDE で GitHub Copilot にアクセスして、コンテキストに応じた提案、プル リクエストのサポート、PR の説明、CLI の支援などを利用できます。

ChatGPT-Visual Studio Code で強化された AI アシスタント
これで、VS Code に CodeGPT 拡張機能をインストールして使用し、生産性を飛躍的に向上させることができます。最近の調査によると、コーディングにおける AI 支援は、AI に反復タスクを実行させることで、開発者の生産性を最大化するのに役立ちます。また、開発者はより有意義な作業に集中できます。とはいえ、新しい OpenAI モデルに魅了され、ChatGPT-4 を無料で使用したい場合は、記事に従って素晴らしいリソースを入手してください。 PC で ChatGPT のような LLM を完全にオフラインで実行したい場合は、詳細なチュートリアルに進んでください。最後に、ご不明な点がございましたら、下のコメント セクションでお知らせください。
2 コメント
昨年、MSI は Intel Core i9-12900HX と RTX 3080 Ti ラップトップ GPU を搭載した Titan GT77 を発売しました。これは地球上で最も強力なゲーミング ラップトップでした。 iPhone 14 シリーズが発売されてから数か月が経ち、今年が Pro モデルの年であることは定評があります。しかし、飾り気のない長所を求めるなら、シェルの量は […]
Wondershare は、過去数年間、私たちの生活と創造的な努力を簡素化するための最高のソフトウェアとツールをいくつか開発してきました。特に、Wondershare Filmora は数々の称賛を受けています。ビデオ編集リーダー賞の受賞者でした […]

