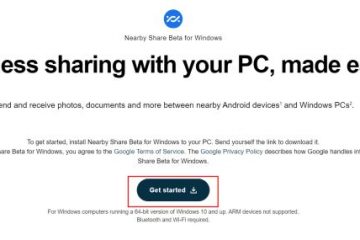ハード ディスク ドライブと比較して、ソリッド ステート ドライブ (または SSD) は、優れた速度と信頼性という 2 つの単純な理由から、PC 愛好家の間で人気が高まっています。まだ HDD を使用していて、アップグレードを検討している場合、または新しいデスクトップ PC を構築している場合は、SSD を選択すると、コンピューターのパフォーマンスが大幅に向上します。アプリの読み込み時間、ファイルのコピーなどにかなりの違いがあることに気付くでしょう。それでは、時間を無駄にせず、デスクトップ PC に SSD をインストールするための段階的なプロセスを実行しましょう。 SSD のインストールはそれほど難しくありませんが、新しい PC ビルダーにとって神経質になる可能性があります。そうは言っても、互換性のある SSD を選択し、適切なスロットを見つけ、ストレージ ドライブをデスクトップに取り付ける方法を説明しているので、ご安心ください。
SSD を PC に取り付ける: ステップバイステップ ガイド (2023)
この記事では、マザーボード上のさまざまな SSD スロットを区別するのに役立ちます。ピン コネクタに基づいてさまざまな SSD をサポートします。 SSD は、マザーボードの正しいスロットに差し込むまで機能しません。マザーボードの SATA および M.2 スロットの詳細については、リンクされた記事をご覧ください。以上で、M.2 および 2.5 インチ SATA SSD を PC に取り付ける方法を学びましょう。
目次
SSD を取り付ける前に覚えておくべきこと
マザーボードと SSD の互換性を確認する
最近のすべてのマザーボードは、特定の世代までの NVMe SSD をサポートしています。現在市場に出回っているほとんどのマザーボードは、NVMe Gen 4 SSD をサポートしています。これらのスロットは、Gen 3 との下位互換性もあります。 BIOS で M.2 スロットを構成できます。SSD インストール ガイドに進む前に、これを行うことをお勧めします。低予算の SSD の購入を計画している場合は、最適なオプションをここにリストしました。

さらに、 2.5 インチまたは M.2 フォーム ファクタの SATA SSD です。 M.2 SATA SSD を差し込むためのスロットは、NVMe M.2 SSD スロットと同じではありません。マザーボードのマニュアルを参照して、使用可能な M.2 スロットを確認してください。また、一部のマザーボードには NVMe Gen 5 SSD がサポートされ、Intel の第 13 世代 Raptor Lake CPU (Core i9-13900K レビューを参照) および Ryzen 7000 シリーズ CPU がサポートされています。ただし、これらの新しい SSD は現在展開されており、非常に高価です。
オペレーティング システムの移行またはインストール
既存のオペレーティング システム (OS) を移行する準備を整えるか、新しい OS のインストール ディスクを手元に用意してください。 Windows パーティションを新しい SSD に複製すると、少なくとも私たちの個人的な経験では、いくつかの問題が発生することがあります。最も推奨される方法は、すべてのデータをバックアップし、新しい SSD に Windows 11 をクリーン インストールすることです。ただし、OS パーティションとそのデータを保持する必要がある場合に備えて、多くの OS 移行ツールが利用可能です。
必要な電源ケーブルを確認してください
電源 (PSU) にはPC のマザーボードに接続するいくつかのコネクタ。これらのコネクタの中には SATA 電源コネクタ があり、PC に 2.5 インチ SATA SSD を取り付ける前に準備する必要があります。さらに、SATA ケーブルが必要になります。これはマザーボード ボックスに同梱されており、オンラインでも入手できます。これらの SATA 電源コネクタとケーブルは次のようになります。
必要なツールを集める
言うまでもありませんが、PC ビルドに SSD をインストールするには、いくつかの重要なツールが必要です。この場合、プラスドライバーが必要です。さらに、取り付けネジがあることを確認します (M.2 SSD のマザーボードまたは 2.5 インチ SATA SSD の PC ケースに付属)。
先に進む前に、作業場をきれいにし、必要なツールを整理する必要があります。ボードごとに異なるいくつかの点を確認するために、マザーボードのマニュアルを手元に用意しておく必要があります。最後に、静電気による損傷を避けるために、自分自身を接地することを忘れないでください。これを確実にするための優れた方法は、帯電防止リスト ブレスレットを着用することです。
PC に M.2 SSD を取り付ける方法
SSD の取り付けに進む前に、プラス ドライバーを使用して PC ケースのサイド パネルを開けてください。これで、マザーボードとそのさまざまなポートにアクセスできるようになります。また、Windows 11 で BIOS に入り、設定を変更して SSD の適切な NVMe 世代を選択することを忘れないでください。
M.2 NVMe SSD のインストール ガイド
1.まず、マザーボードのどの M.2 スロットが NVMe 標準をサポートしているかを確認します。通常、最新のマザーボードには異なる M.2 スロットがあり、異なる NVMe 世代用の特定のスロットを備えた SATA M.2 SSD または NVMe M.2 SSD のいずれかを使用できます。 NVME M.2 スロットの位置を確認するには、マザーボードのマニュアルを参照する必要があります。これが、M.2 NVMe SSD を取り付ける最終的な位置になります。

2. NVMe SSD を取り付ける正しい場所が決まったら、マザーボードにある SSD ヒートシンク カバーを開きます。

3.次に、SSD をマザーボードの NVMe M.2 スロットに 45 度の角度でスライドさせます。

4.しっかりと差し込んだ後、SSD の反対側の端から押し下げます。 M.2 スロットの下にはスタンドオフがあり、NVMe SSD はその上にしっかりと置かれます。私たちの製品は、工具を使わない取り付け方法で対立していました。何かよくわからない場合は、マザーボードのマニュアルを参照してください。

5.次に、ヒートシンク カバーを NVMe SSD の上に戻し、そのネジを SSD とその下のスタンドオフに合わせます。ヒートシンクを再度取り付けて、SSD をねじ込みます。

注: SSD ヒートシンクがマザーボードにない場合は、マザーボードに付属の独自のネジで SSD を直接ねじ込むことができます。スタンドオフが下にあることを確認してください。適切な場所にない場合は、単に取り外して適切な場所にねじ込むだけです (SSD の長さによって決まります)。また、SSD ヒートシンクのプラスチック カバーがあれば、必ず取り外す必要があります。
6.それだけです。 NVME M.2 SSD がコンピュータに正常にインストールされました。 SSD が正しくインストールされているかどうかを確認し、使用できるようにするセクションに移動できます。
M.2 SATA SSD のインストール ガイド
さらに、追加の M.2 SATA SSD のインストールまたは既存の SSD のアップグレードを計画している場合は、どの M.2 スロットがサポートしているかを確認してください。マザーボード上の SATA SSD。
1.最新のマザーボードには、SATA SSD がサポートされている専用の M.2 スロットがあります。これらはさまざまな位置にあり、通常は下部にあります。どの M.2 スロットが SATA SSD をサポートしているかは、マザーボードのマニュアルを参照してください。

2.これで、上記で説明した NVMe SSD と同じ方法で M.2 SATA SSD の取り付けに進むことができます。必要な唯一の変更は、代わりに SATA M.2 ポートに取り付けることです。
注: NVMe M.2 SSD と SATA M.2 SSD のピン配置の違いを視覚的に説明したものです。
 画像出典: Dell フォーラム
画像出典: Dell フォーラム
PC に 2.5 インチ SATA SSD をインストールする方法
1.まず、マザーボードの SATA スロットの位置を確認します。次に、SATA ケーブルを使用して、マザーボードの SATA メス コネクタの片側に差し込みます。
注: SATA ケーブルは、使用可能な最初の SATA ポートのいずれかに接続してください。最新のマザーボードでは、他のデバイスによる帯域幅の制限により、最後のいくつかの SATA ポートが無効になることがあります。

2.次に、2.5 インチ SATA SSD を PC ケースに取り付けられる位置を探します。次に、SSD をそこに置き、ドライブをストレージ ベイに取り付けるために付属のケース ネジでネジ止めします。この手順では、プラス ドライバーを使用する必要があります。

3。次に、SATA 電源コネクタ と SATA ケーブルのもう一方の端を SATA SSD に差し込みます。電源のケーブルをたどって、SATA 電源コネクタを見つけることができます。

5.そして出来上がり! PC に 2.5 インチ SATA SSD を取り付ける方法を学習しました。しかし、あなたがしなければならないことがいくつか残っています。 BIOS にアクセスして、新しい SSD が認識されているかどうかを確認する必要があります。次に、SSD をフォーマットする必要があります。これにより、使用できるようになります。
新しい SSD が正しくインストールされていることを確認する
PC を起動し、 キーを押します。 Delete または F2 キーを連続して押して、BIOS 設定に入ります。 PC の最初の起動画面にも、BIOS に入る右ボタンが表示されます。それ以外の場合は、マザーボードの製造元の Web サイトにアクセスするか、マニュアルを参照して同じ情報を見つけることができます。
BIOS 設定では、[ディスクまたはストレージ情報] セクションの下に、マザーボードに接続されているさまざまなストレージ デバイスが表示されます。ここで、BIOS は SSD のブランド、タイプ (NVMe または SATA)、および容量を表示します。

新しい SSD を使用できるようにする
既存の PC をアップグレードし、既存の起動ドライブを使用しているユーザーは、最初に Windows にログインします。新しい SSD をインストールすると、使用準備が整う前にドライブをフォーマットするよう求めるポップアップが表示されます。取得した場合は、ポップアップからドライブをフォーマットするだけで、ドライブを使用できるようになります。
ポップアップが表示されない場合、これが新しい SSD をフォーマットし、Windows 11 でその存在を確認する方法です。[Win] キーを押して [スタート] メニューを開き、「ハードディスク パーティションの作成とフォーマット。」次に、その検索結果をクリックすると、ディスク管理ユーティリティ。
次に、ドライブ リストまで下にスクロールすると、新しいドライブが 「未割り当て領域」とマークされていることがわかります。 SSD リストを右クリックして、新しいボリュームを作成できるオプションにアクセスします。このウィザードを実行し、完了したら、このガイドを参照して Windows 11 で新しい SSD をフォーマットします。
よくある質問
新しい SSD を差し込むだけでいいですか?
はい、新しい SSD を互換性のあるスロットに差し込むだけです。 2.5 インチ SSD の場合は、SATA 電源ケーブルも接続する必要があります。 M.2 SSD の場合、それらはマザーボードの電源で動作します。
M.2 SSD を取り付けるスロットは?
M.2 SSD をマザーボードに取り付けるための M.2 スロットは、SATA とNVMe SSD。どの M.2 スロットに SSD を取り付けるかは、マザーボードのマニュアルで常に確認する必要があります。
M.2 と NVMe は同じスロットにありますか?
いいえ。互換性のある M.2 スロットは、NVMe SSD を差し込む場所です。ただし、SATA M.2 SSD は PC のマザーボードの別の M.2 スロットに接続します。
Gen 4 NVMe を Gen 3 スロットに挿入できますか?
はい、Gen 4 NVMe SSD を Gen 3 スロットにインストールできます。ただし、Gen 4 NVMe SSD は Gen 3 の速度で動作することに注意してください。したがって、PCI-e Gen 4 互換のマザーボードにすぐにアップグレードしない限り、お金を無駄にしないでください。
第 4 世代 NVMe は違いを生みますか?
はい、優れた第 4 世代 NVMe は、第 3 世代と比べて速度に大きな違いがあります。実際の使用はユーザーに依存します。たとえば、コンテンツ作成者は大量のデータを扱う必要があります。最新の NVMe SSD は、これらのシナリオで役立ちます。
SATA M.2 SSD が認識されないのはなぜですか?
M.2 SATA を接続するNVMe 用に設計されたものなど、互換性のない M.2 スロットに SSD を挿入すると、ドライブが認識されなくなります。
NVME M.2 SSD が認識されないのはなぜですか?
M.2 NVME SSD を互換性のない M.2 スロットなどに接続すると、 SATA SSD 用に設計されたものを使用すると、ドライブが認識されなくなります。
コンピュータに SSD をインストールする
これで、デスクトップ PC のマザーボードに NVMe または SATA SSD をインストールするために知っておくべきことはほとんどすべてです。上記の手順を実行すると、PC に SSD が正常にインストールされます。従来のハード ドライブ (HDD) から来ていますか?もしそうなら、速度の違いは天文学的なものになるでしょう。 起動とゲームのロード時間は速く、HDD に戻ることはありません。ソリッド ステート ドライブの状態を積極的にチェックして最適化するには、Samsung Magician などの SSD 管理ソフトウェアを使用することをお勧めします。この記事を読んで、Microsoft が NVMe SSD 専用の DirectStorage API をどのように使用して、PC ゲームのロード時間の短縮と詳細なアセットの提供を行っているかを確認してください。インストール中に問題が発生した場合や疑問がある場合は、以下のコメントでお知らせください。
コメントを残す
昨年、MSI は Intel Core i9-12900HX と RTX 3080 Ti ラップトップ GPU を搭載した Titan GT77 を発売しました。これは地球上で最も強力なゲーミング ラップトップでした。 iPhone 14 シリーズが発売されてから数か月が経ち、今年が Pro モデルの年であることは定評があります。しかし、飾り気のないプロに行くつもりなら、シェルの量は […]
Wondershare は、過去数年間、私たちの生活と創造的な努力を簡素化するための最高のソフトウェアとツールをいくつか開発してきました。特に、Wondershare Filmora は数々の称賛を受けています。ビデオ編集リーダー賞の受賞者でした […]