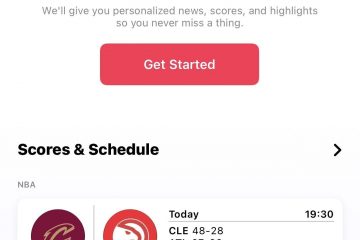Microsoft は最近、Notion などの競合である Microsoft 365 向けのオールインワンのコラボレーション アプリをリリースしました。アプリはパブリック プレビューとして利用できるようになり、無料で使用できます (今のところ)。チームがどこにいても、どのツールを使用していても、チームがタスクやプロジェクトで簡単に共同作業できるようにする共同作成プラットフォームです。
Microsoft Loop を使用すると、ユーザー/チームはドキュメントを作成、管理、編集できます。 Microsoft Teams、Outlook、Word on the web、Whiteboard などの複数の Microsoft 365 アプリでコンテンツを共同で使用できます。また、タスクを作成してチーム メンバーに割り当てるためにも使用できます。
Microsoft Loop の要素
Microsoft Loop は、ループ コンポーネント、ループ ページ、ループ ワークスペースという 3 つの重要な要素で構成されています。
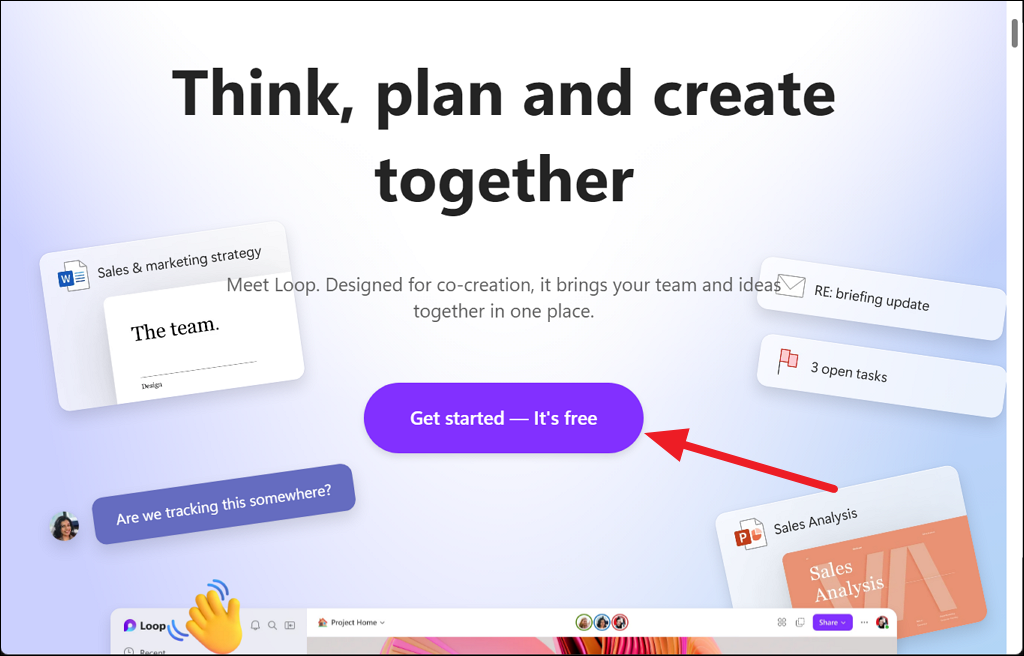
ループ コンポーネント: ループ コンポーネントは、リスト、テーブル、段落、タスク リストのいずれでもかまいません。これらは、ユーザーが電子メール、チャット、会議、ドキュメント、またはループ ページ内で共同作業できるようにするビルディング ブロックです。これらのループはすべてのデバイス間で同期されるため、複数のアプリを切り替えることなくコンテンツを簡単に作成および共有できます。
ループ ページ: ループ ページは、あなたとあなたのチームは、コメントや、リンク、ファイル、データなどの他の要素についてリアルタイムで共同作業できます。ブレーンストーミングやタスクの管理に適しており、プロジェクトのサイズに合わせて拡張できます。全員が同時にページを編集および監視できるだけでなく、他のユーザーのコンテンツに反応したり、コメントしたりすることもできます。
ループ ワークスペース: ワークスペースは、あなたとチーム メンバーが集まる場所です。特定のプロジェクトに関連するすべてのファイル、コンテンツ、ループ ページを整理します。また、プロジェクトの進行状況を追跡するのにも役立ちます。
Microsoft ループ コンポーネントの使用
Microsoft ループ コンポーネントは、あらゆる種類のものに非常に役立ちます。メモを取ったり、リストを作成したりする場所として使用できます。表、写真、チェックリストなど、さまざまなものをメモに追加することもできます。
Microsoft ループ コンポーネントの使用方法の例を次に示します。
タスクの割り当てと作成-do リスト: やらなければならないことのリストを作成し、チーム メンバーに何をしたいかを選択させることができます。ブレインストーミング: ループ コンポーネントを使用して、全員のアイデアをまとめて決定を下します。レポート: ループ コンポーネントを使用すると、チームと一緒にレポートを作成できます。これは、単独で行うよりもはるかに高速です。調査と投票:次のオフィス パーティーをどこで開催するかなど、チームの意見をすぐに聞くことができます。
全体として、Microsoft ループ コンポーネントは、チームとして協力し、物事をより迅速かつ効率的に行うのに最適です。
Microsoft Loops の仕組み
Microsoft Loops アプリの使用を開始する方法を見てみましょう。 Loop を初めて起動するには、次の手順に従います。
まず、Microsoft Loop の公式サイトにアクセスし、[開始する-無料] ボタンをクリックします。
次に、 Microsoft のユーザー名とパスワード

ログイン後、Loop の紹介ページに移動します。
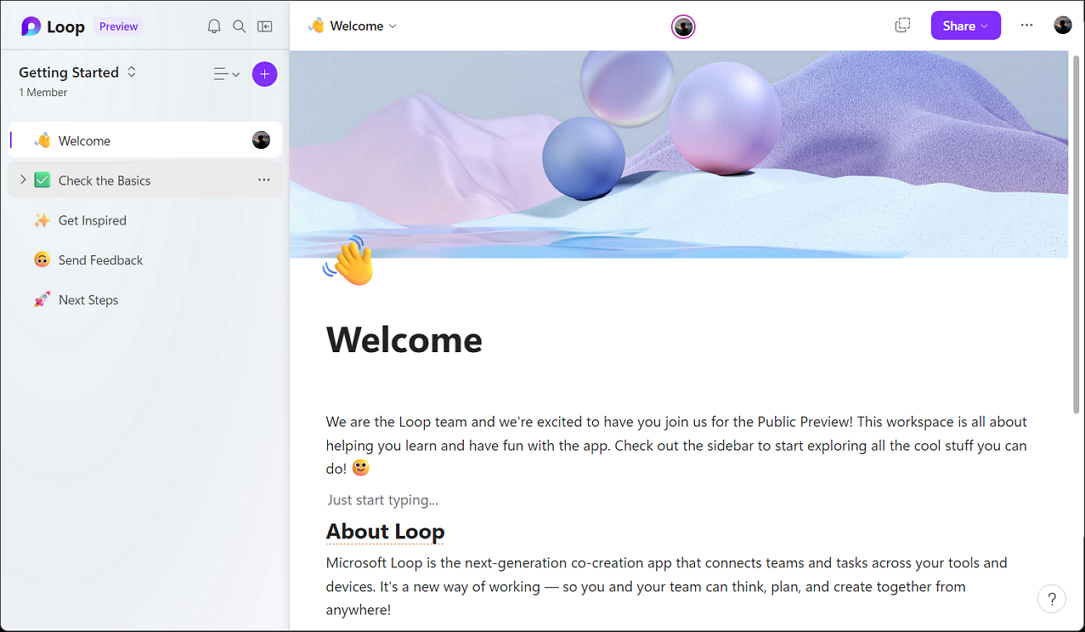
これで、Microsoft Loop の使用を開始できます。アプリをモバイルにダウンロードしてインストールすることもできますが、これは学校または職場のアカウントでのみ機能します。
Loop でワークスペースを作成および管理する
ワークスペースは、共同作業できる共有スペースです。あなたのチームと。ループを開始するには、まず新しいワークスペースを作成します。さまざまなプロジェクトに対応するために、必要な数のワークスペースを作成できます。
Loop で新しいワークスペースを作成するには、左側のパネルの [はじめに] タイトルをクリックして、 [新しいワークスペース] ボタン。
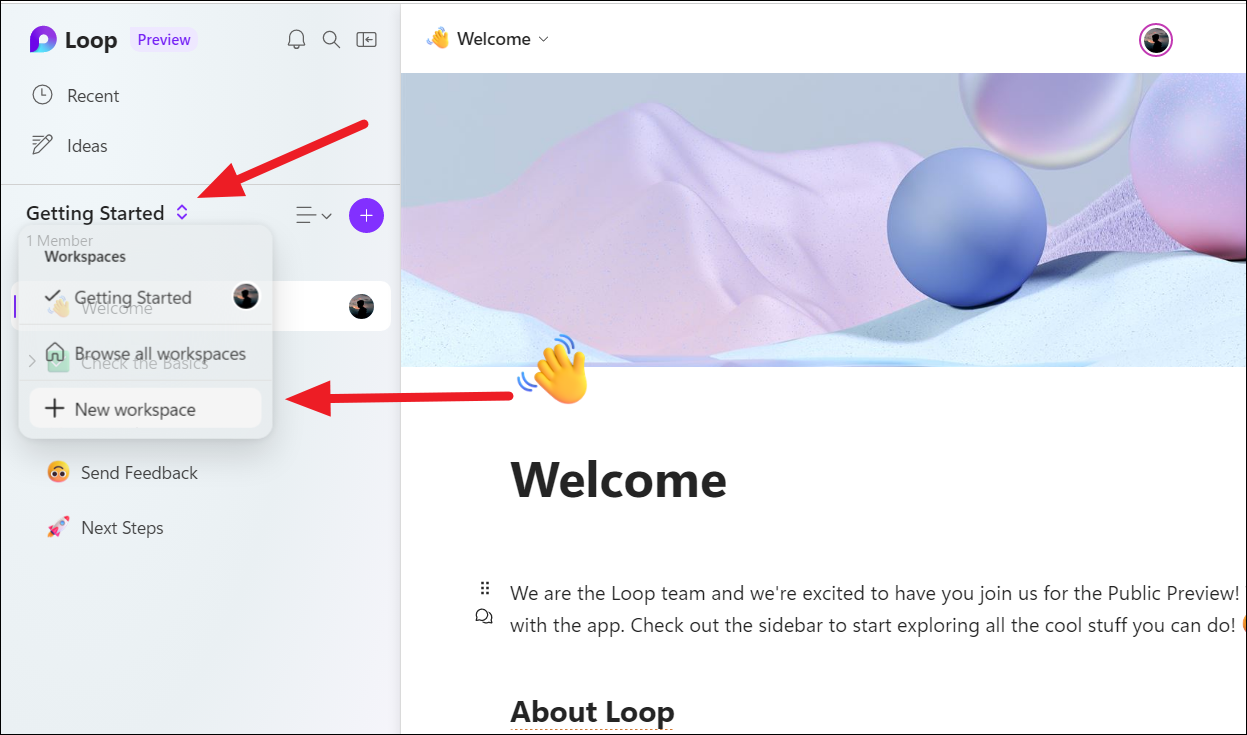
または、[ループ] ラベルをクリックしてホーム画面に戻ることもできます。

次に、ホームページから、右上隅にある [プラス] ボタンをクリックして、新しいワークスペースを作成します。
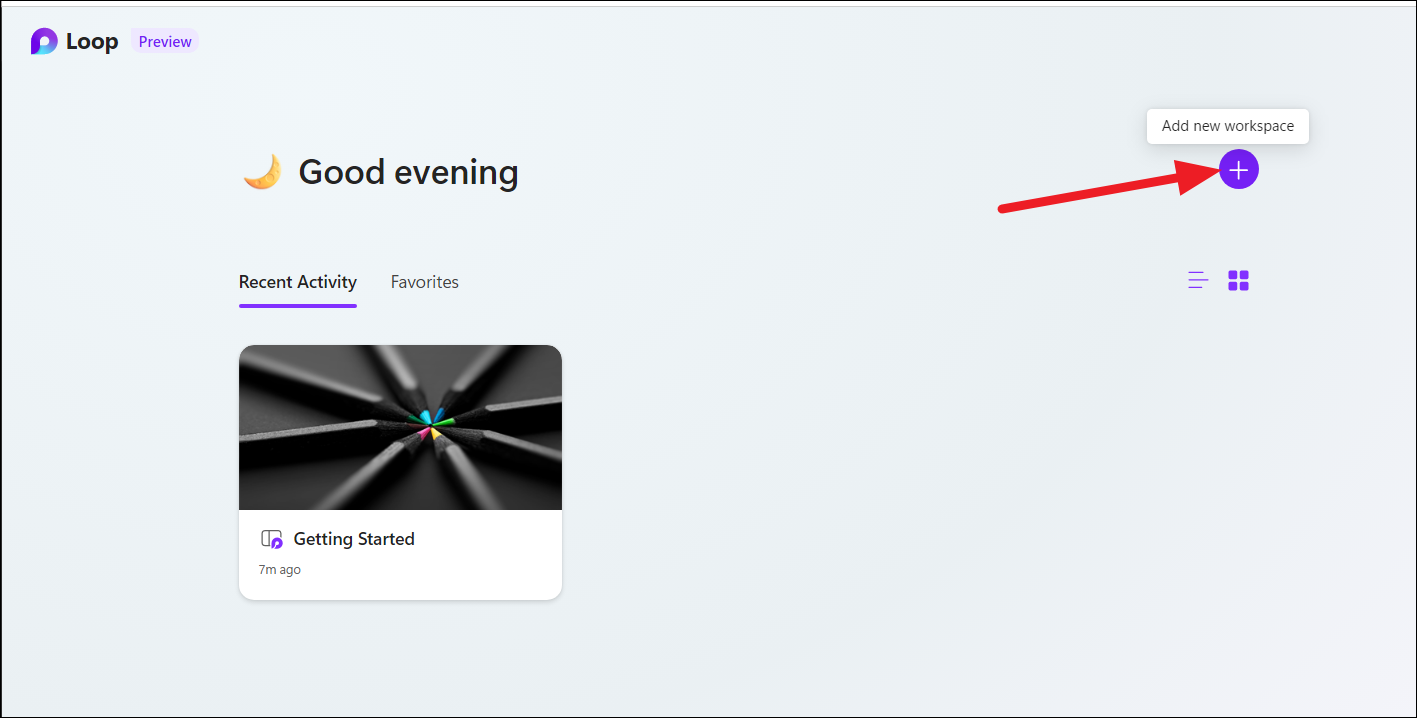
「タイトル」の下のテキスト フィールドにワークスペースの名前を付けます。
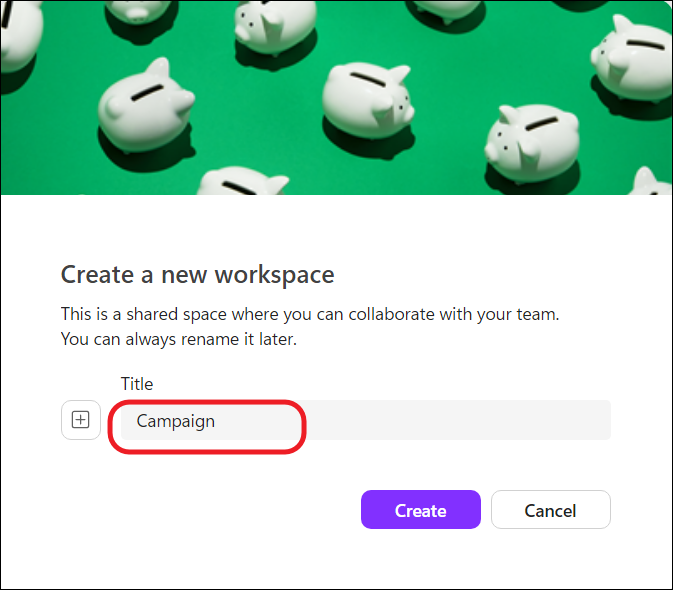
名前をつけたら、表紙の画像にカーソルを合わせると、[表紙の更新] オプションが表示されます。クリックして表紙を変更してください。
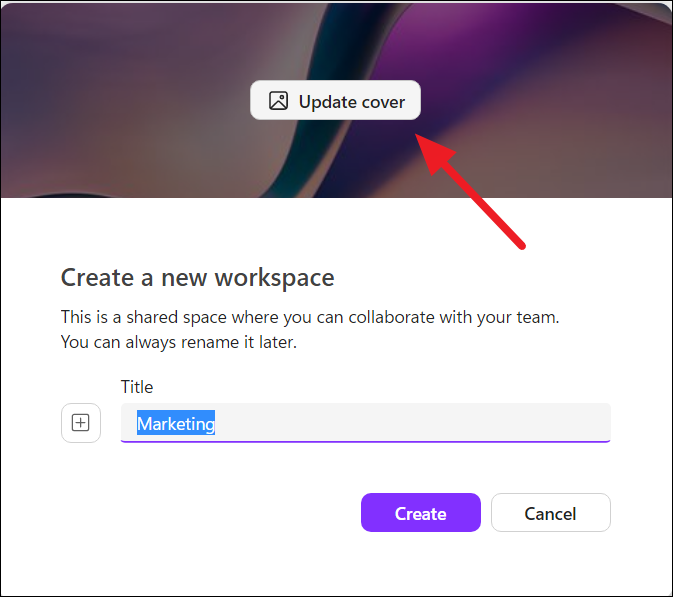
ギャラリーから画像を選択し、[選択] をクリックして更新します。
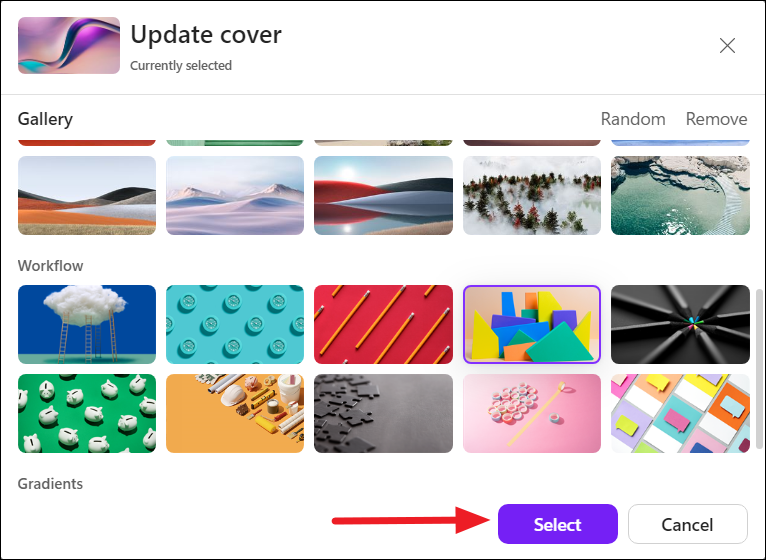
タイトル フィールドの横にある「プラス」ボタン (+) をクリックして適切な絵文字を選択すると、このワークスペースに絵文字を割り当てることができます。最後に、[作成] をクリックして新しいワークスペースを作成します。
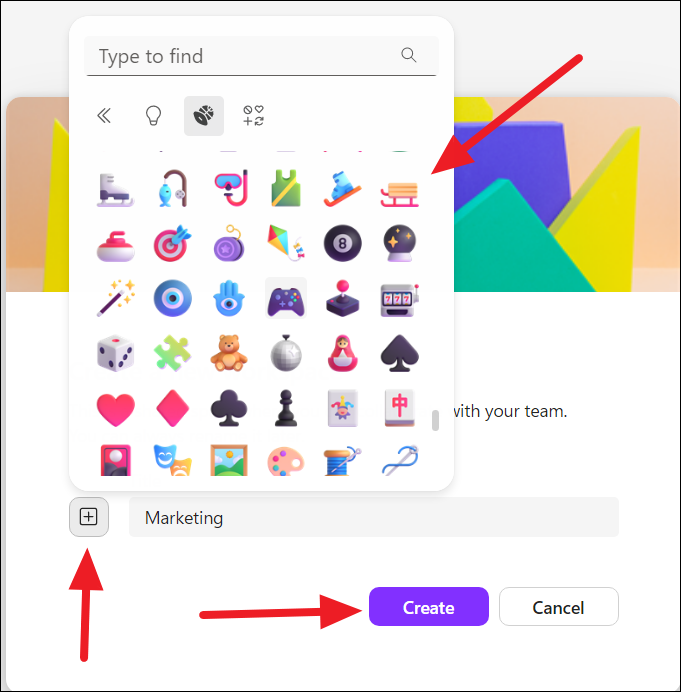
[作成] をクリックすると、新しいワークスペースが作成され、空白の新しいページが表示されます。左側には、Loop アプリやさまざまなワークスペースを移動するために使用するナビゲーション バーが表示されます。
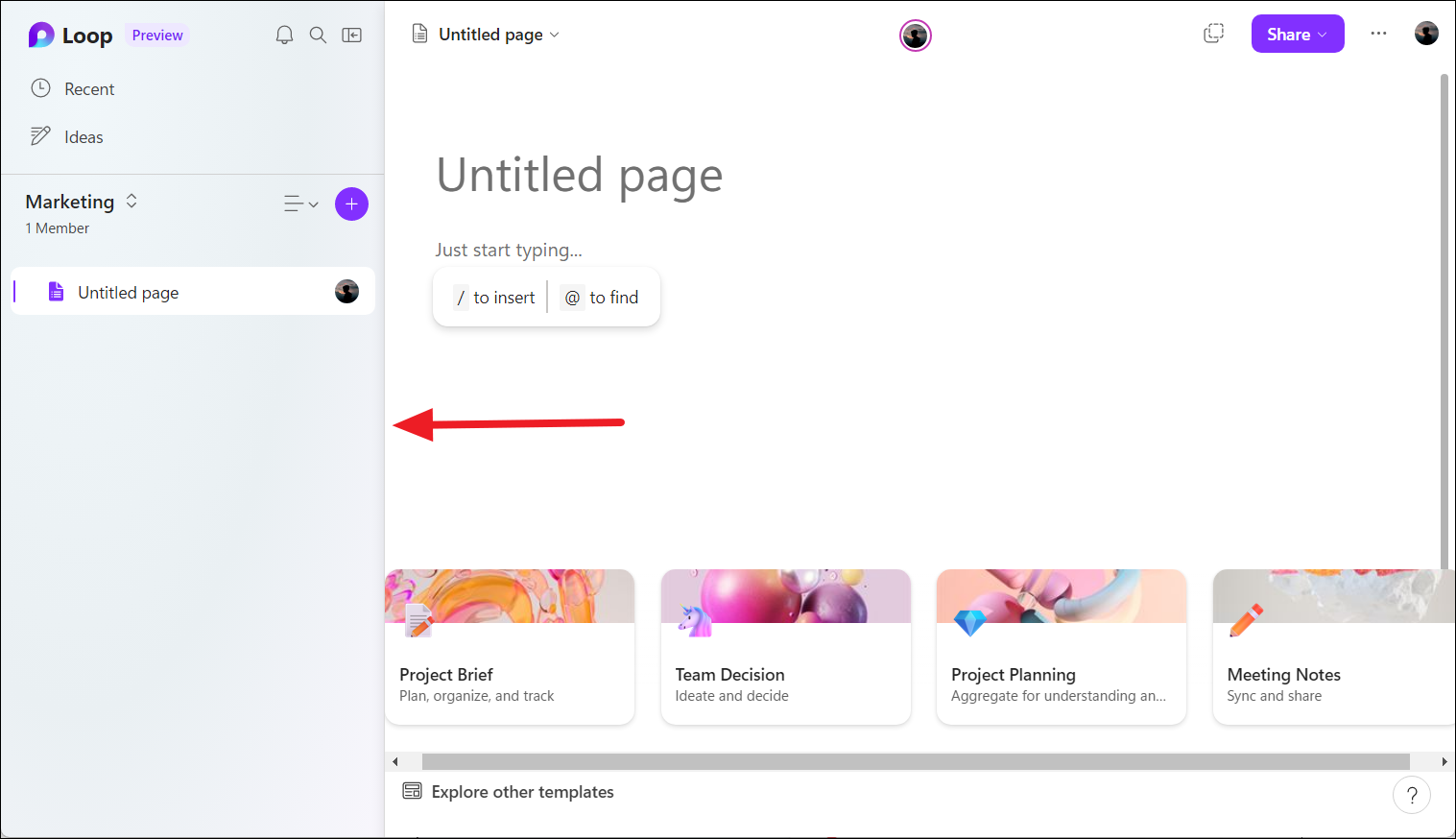
ワークスペースを切り替えるには、左パネルの両方向矢印をクリックして、ドロップダウンからワークスペースを選択するか、左上隅にある「ループ」ロゴをクリックして開始ページに戻ります。
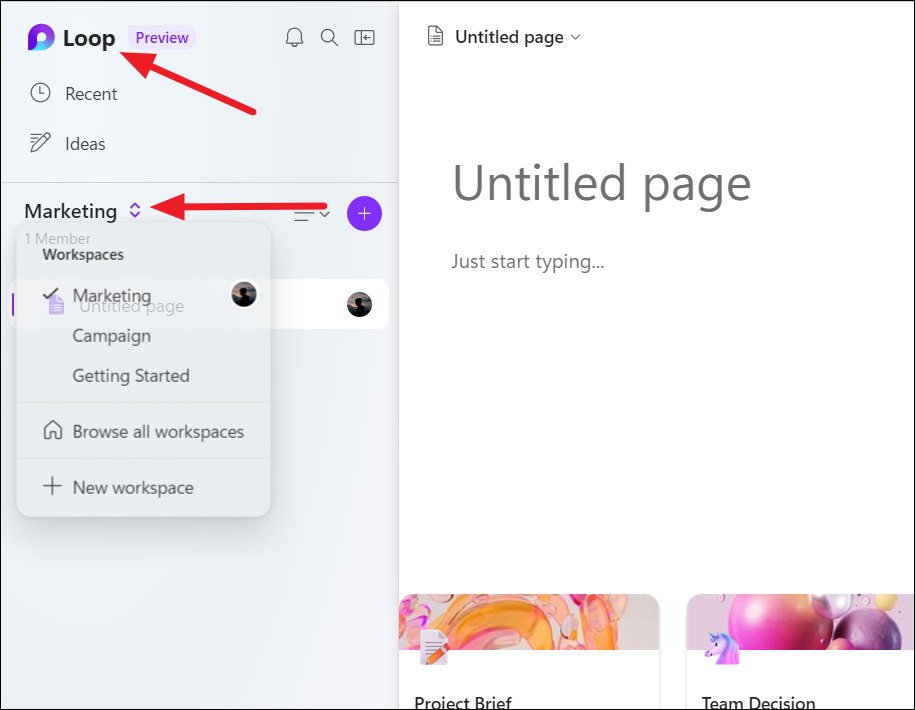
Loop ホームページで、ワークスペースを切り替えて、ワークスペースに変更を加えます。
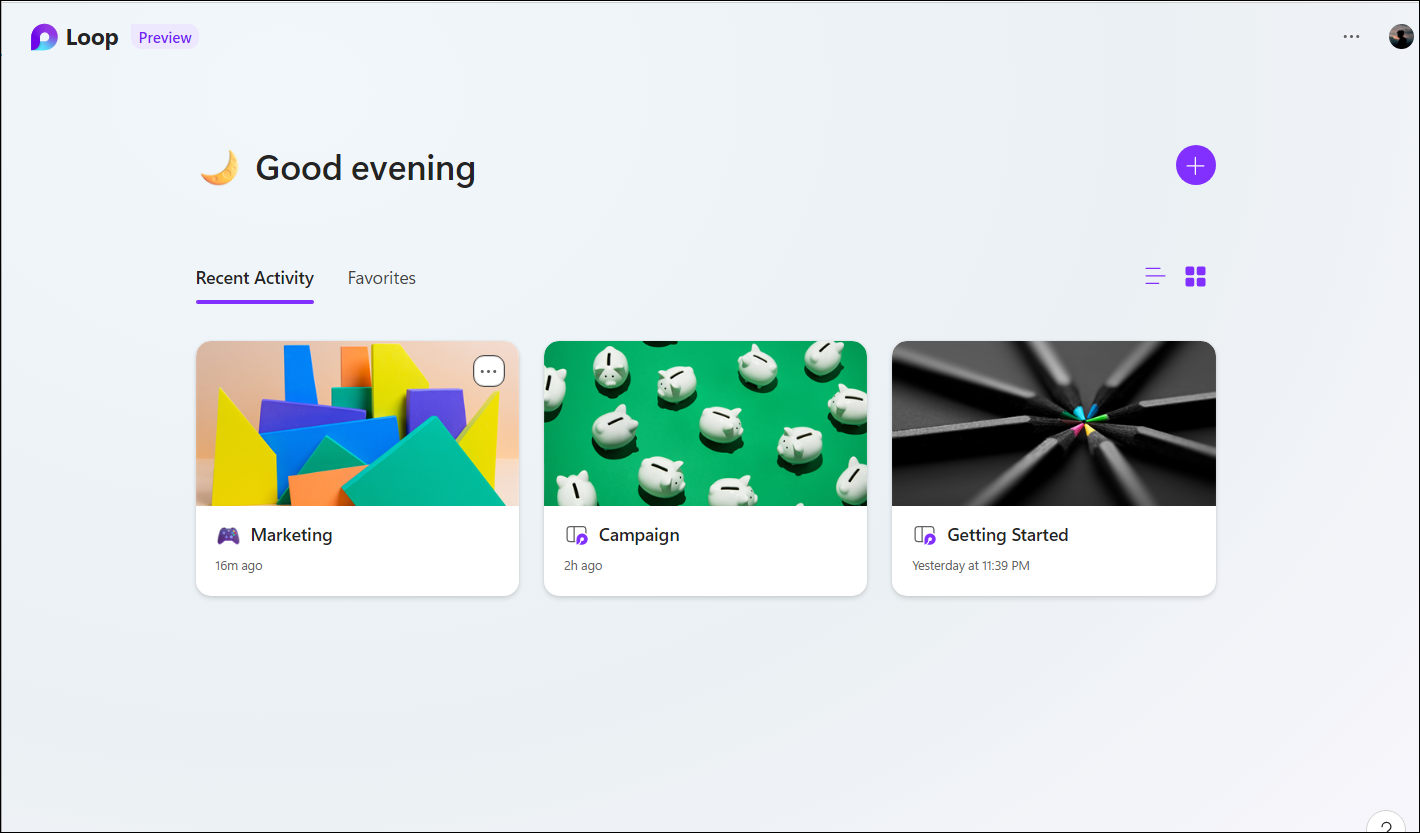
プロフィールを変更したい場合は、次の方法でさまざまなオプションにアクセスできますワークスペース アイコンの「3 つのドット」ボタンをクリックします。そこから、お気に入りの設定、編集、名前の変更、メンバーの追加または削除、ワークスペースの削除を行うことができます。
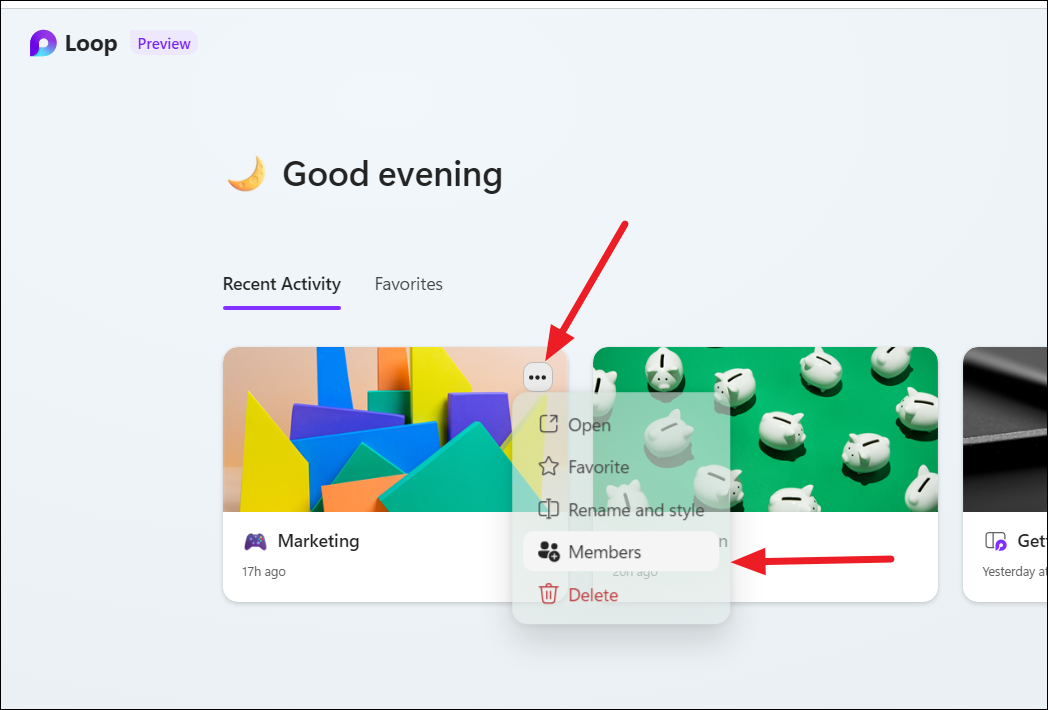
ループ ページの作成とカスタマイズ
ワークスペースが設定されると、無題のループ ページが自動的に生成されます。別のループ ページを追加する必要がある場合は、左パネルの [プラス] ボタンをクリックして、[新しいページ] オプションを選択します。
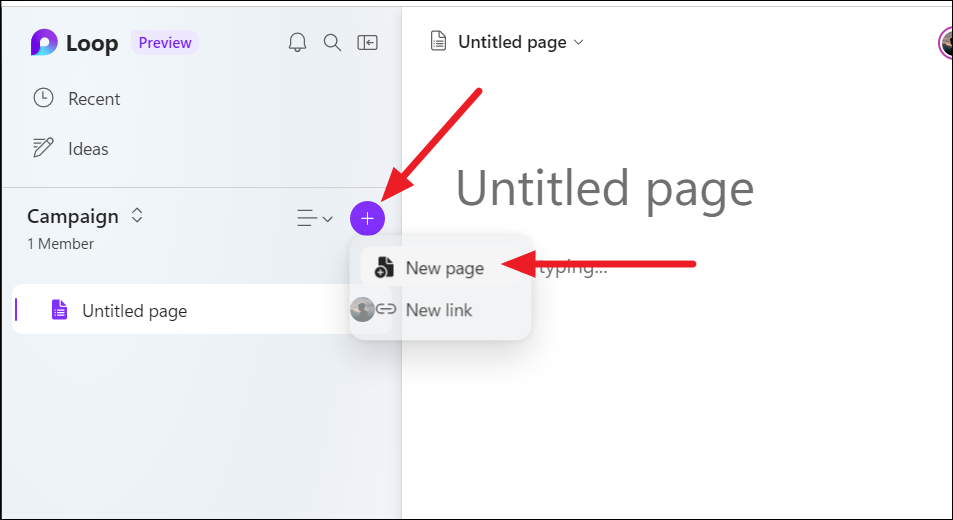
ページの名前を好みのタイトルに変更するには、[無題のページ] ラベルをクリックして名前を変更します。

タイルのすぐ上で、ページに絵文字アイコンとカバーを追加するオプションがあります。いずれかのオプションを選択し、ページの目的のアイコンとカバーを選択します。
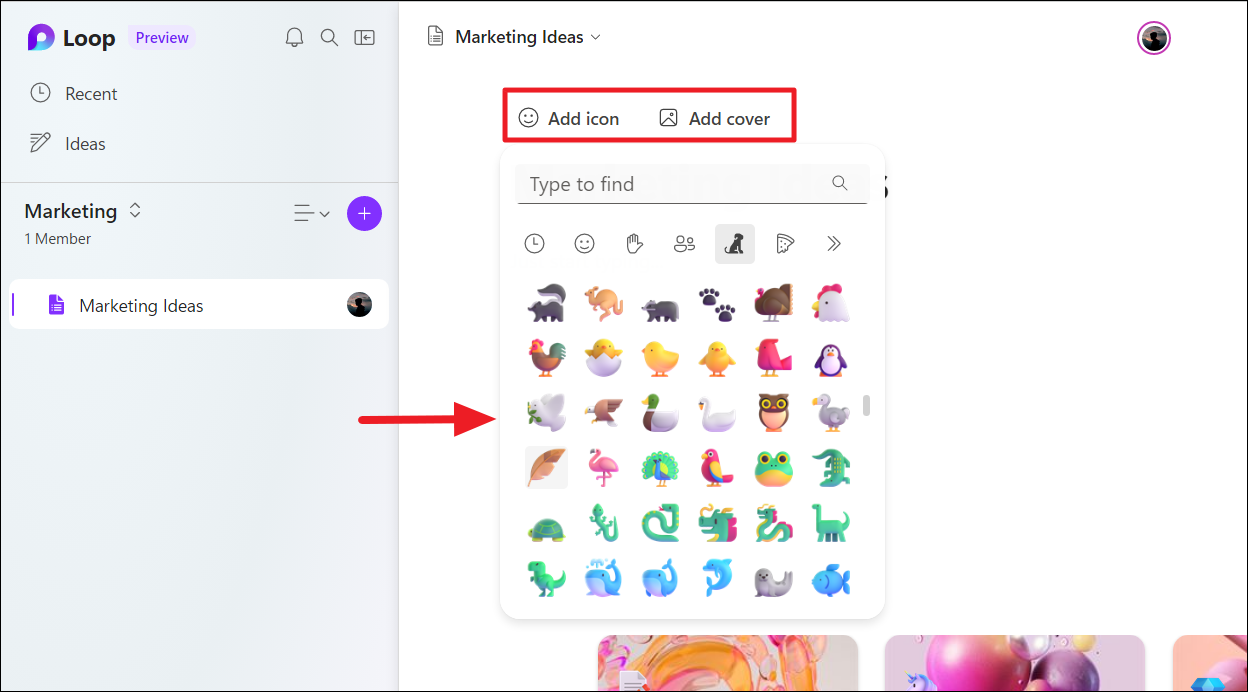
新しくカスタマイズしたループ ページは次のようになります。
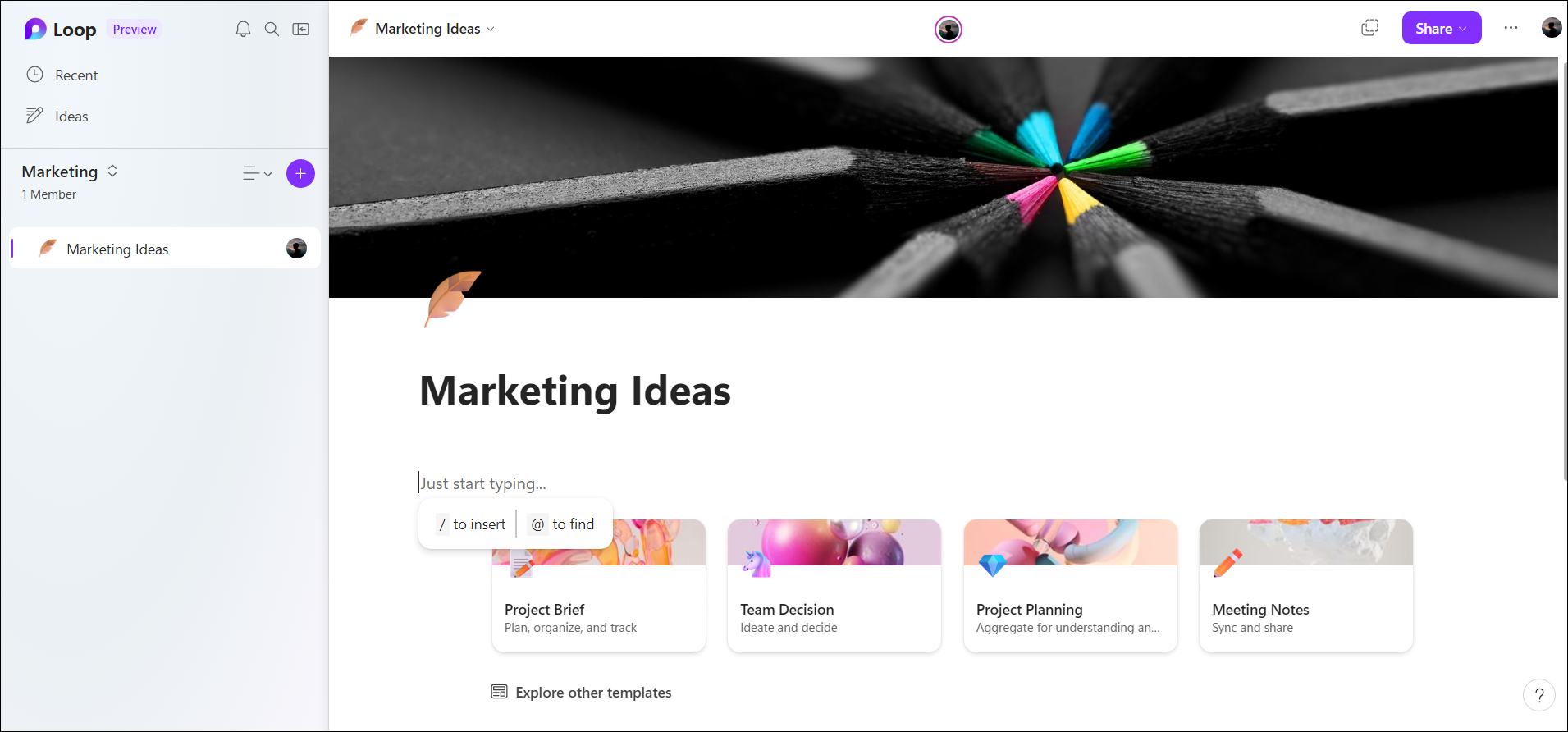
テンプレートを使用したページの追加
カスタム ページをデザインするか、事前にデザインされたテンプレートを使用してページを追加できます。 Microsoft Loop には、さまざまな目的のためにさまざまなページ テンプルが用意されています。これらのテンプレートは、会議メモ、プロジェクト計画、チームの意思決定、ブレインストーミング セッションなど、特定のニーズに合わせてカスタマイズできる事前に設計されたページ レイアウトと書式設定オプションを提供します。
空白の一番下ページを作成すると、ページの作成に使用できるさまざまなタイプのテンプレートに気付くでしょう。
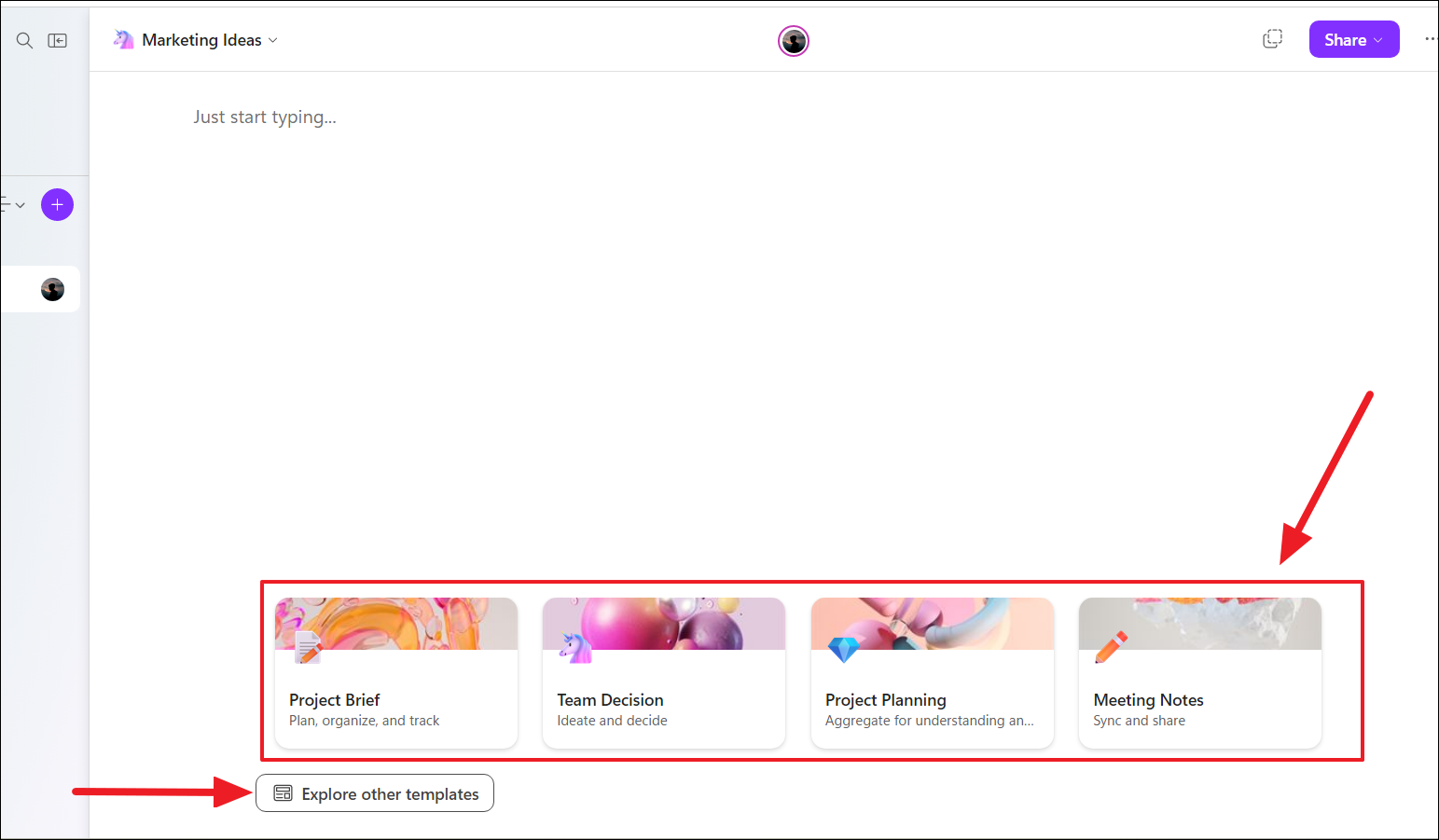
使用するには特定のテンプレートの場合、テンプレートをクリックするだけでプレビューが表示されます。テンプレートをクリックすると、いくつかのオプションも表示されます。ここから、[このテンプレートを使用] オプションをクリックしてテンプレートを適用します。
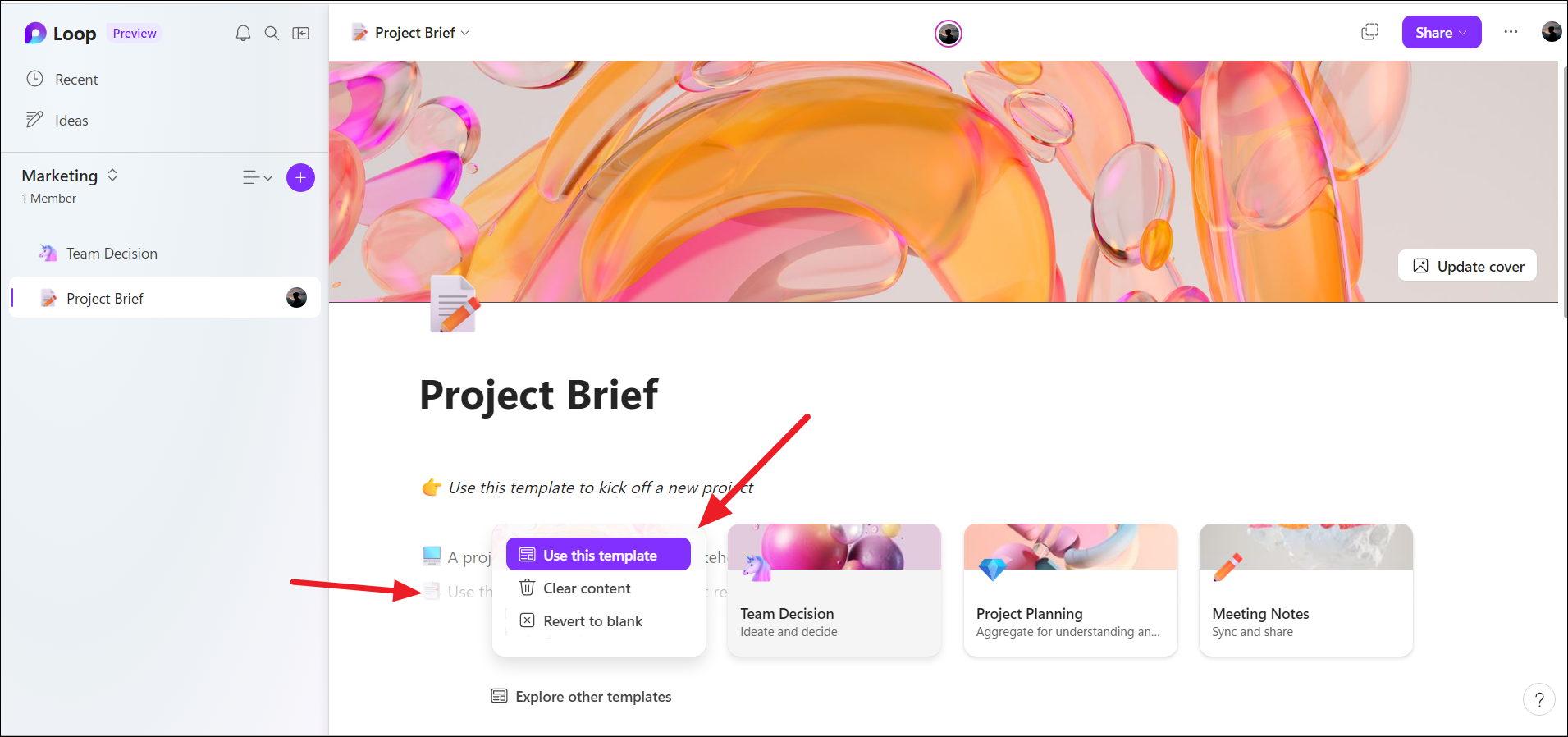
一部のテンプレートには始めるのに役立つサンプル テキスト。サンプル コンテンツを消去してテンプレートを保持するには、代わりに [コンテンツを消去] オプションを選択します。タイトル、カバー、アイコン、コンポーネントなど、ページのすべての要素をカスタマイズすることもできます。
さらにテンプレートを見つけるには、空白のページの下部にある [他のテンプレートを探す] ボタンをクリックします。
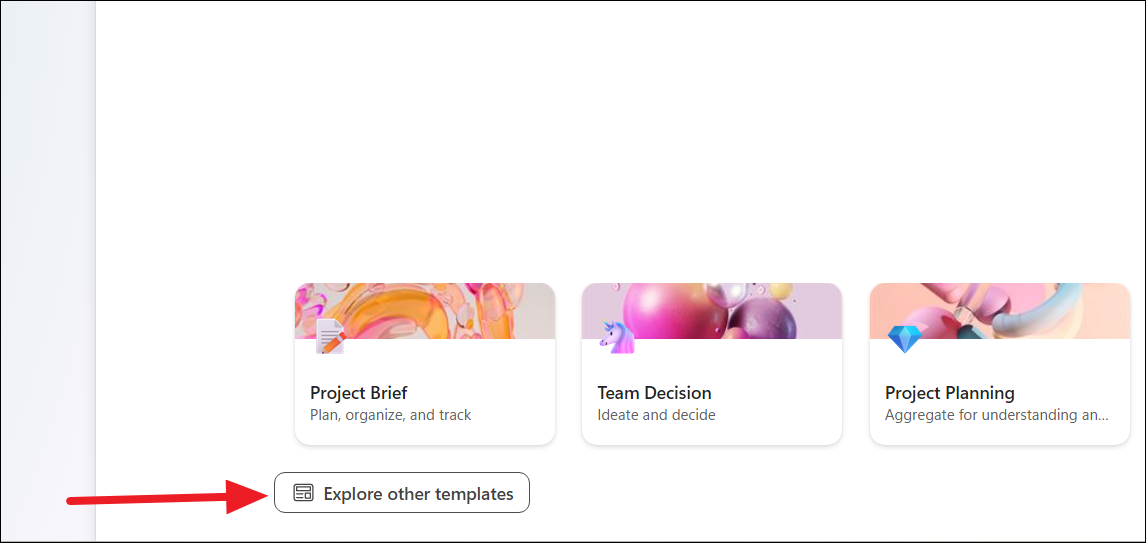
テンプレート ギャラリーから、目的に合ったテンプレートを見つけて選択し、[このテンプレートを使用] をクリックして適用します。
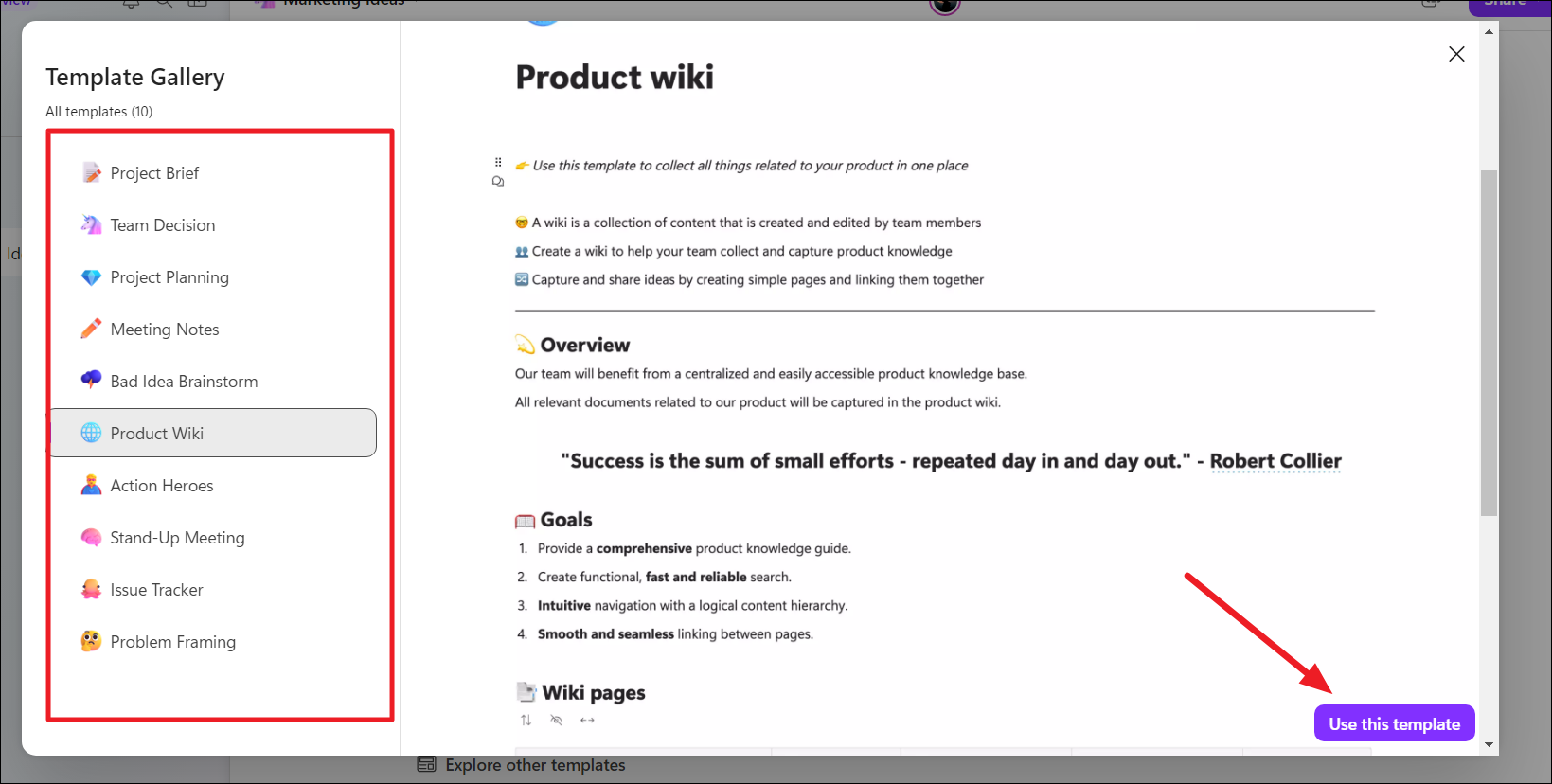
各テンプレートにはテンプレートの目的に不可欠なコンポーネントのセット。情報を追加および編集したり、ページのコンポーネントを追加または削除したりして、特定のニーズに合わせてテンプレートを変更できます。
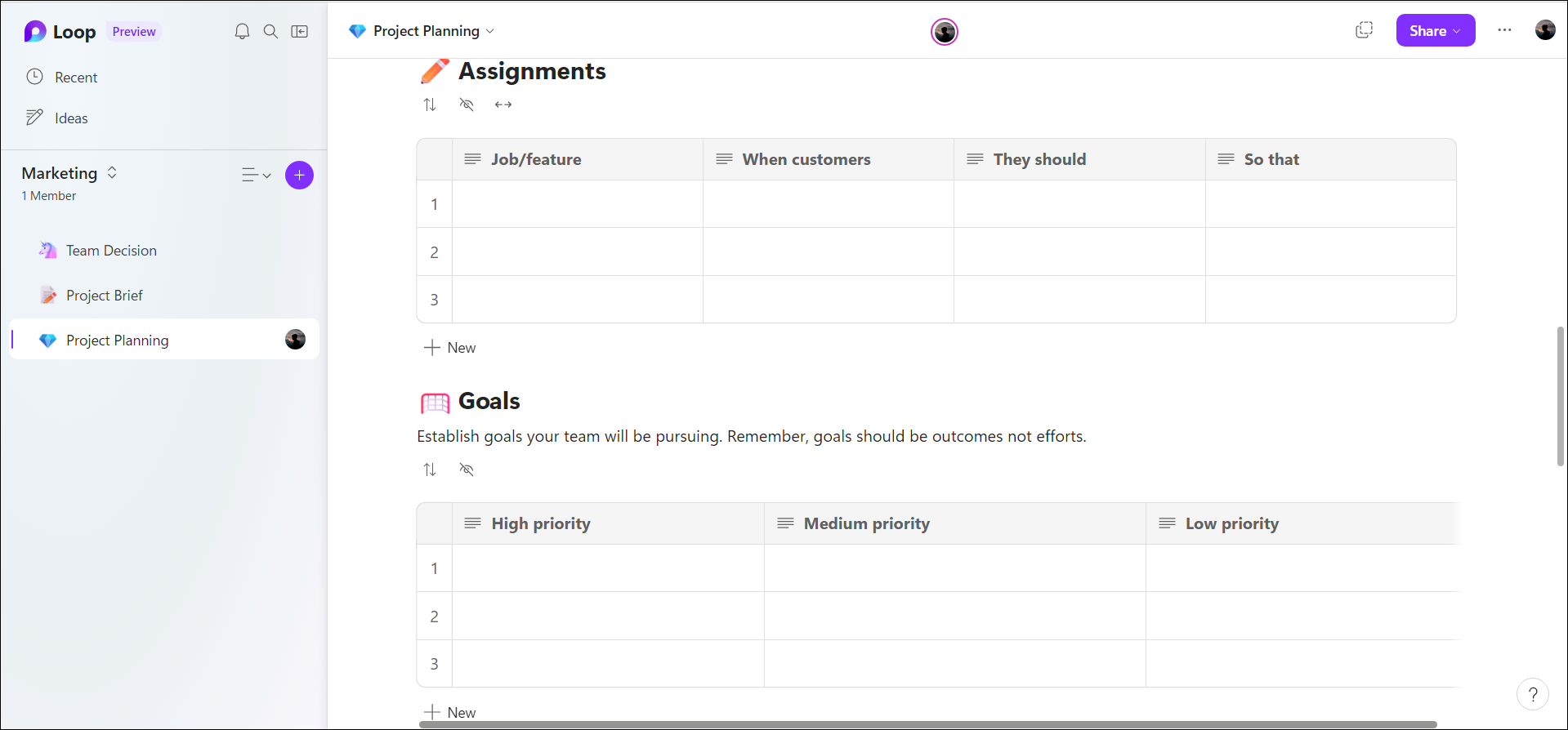
メイン ページの下にサブページを追加するには、左側のパネルでページを右クリックし、 [新しいサブページ] を選択します。
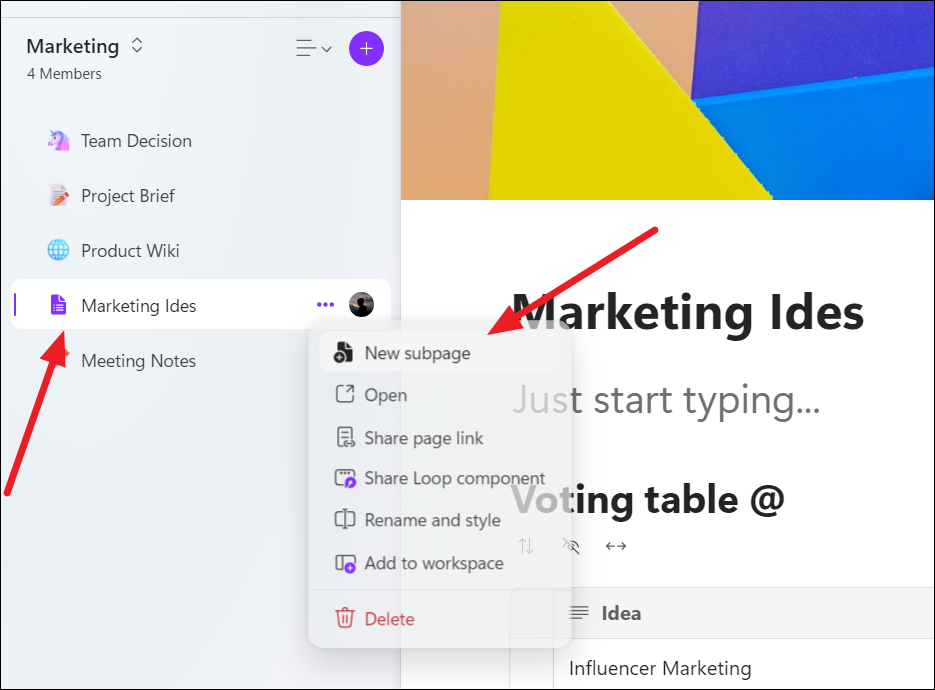
ループ ページへのコンポーネントの挿入
コンポーネントは、テンプレートを構成する個々のビルディング ブロックまたは要素です。これらのコンポーネントには、テキスト ボックス、表、チェックリスト、画像、進捗トラッカーなどを含めることができます。これらのコンポーネントは、ニーズに合わせて挿入およびカスタマイズできます。コンポーネントは、事前にデザインされたテンプレート ページであっても、ページのどこにでも挿入できます。
ページのどこにでもコンポーネントを挿入するには、単純に「/」と入力します > (フォワード) スラッシュを使用して、特定の場所に挿入できるコンポーネントのリストを取得します。
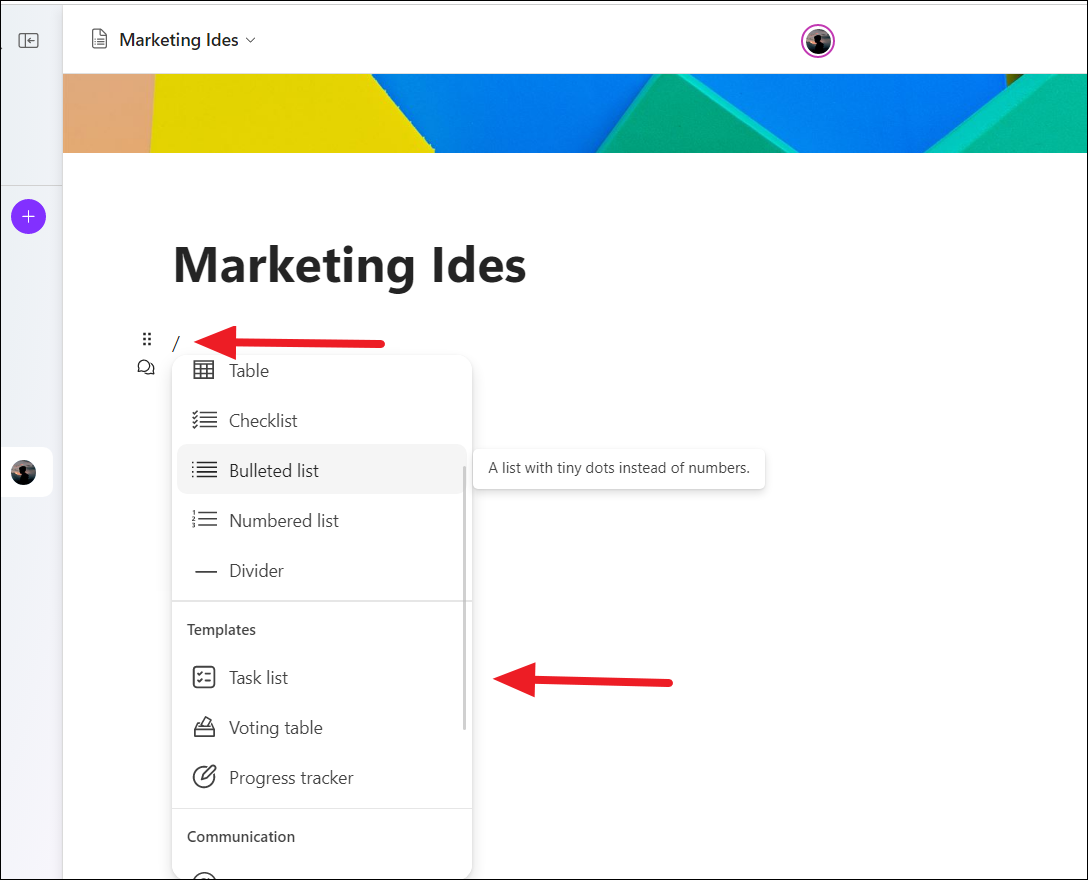
たとえば、さまざまなマーケティング アイデアの投票テーブル。 / と入力し、リストから [投票表] を選択します。
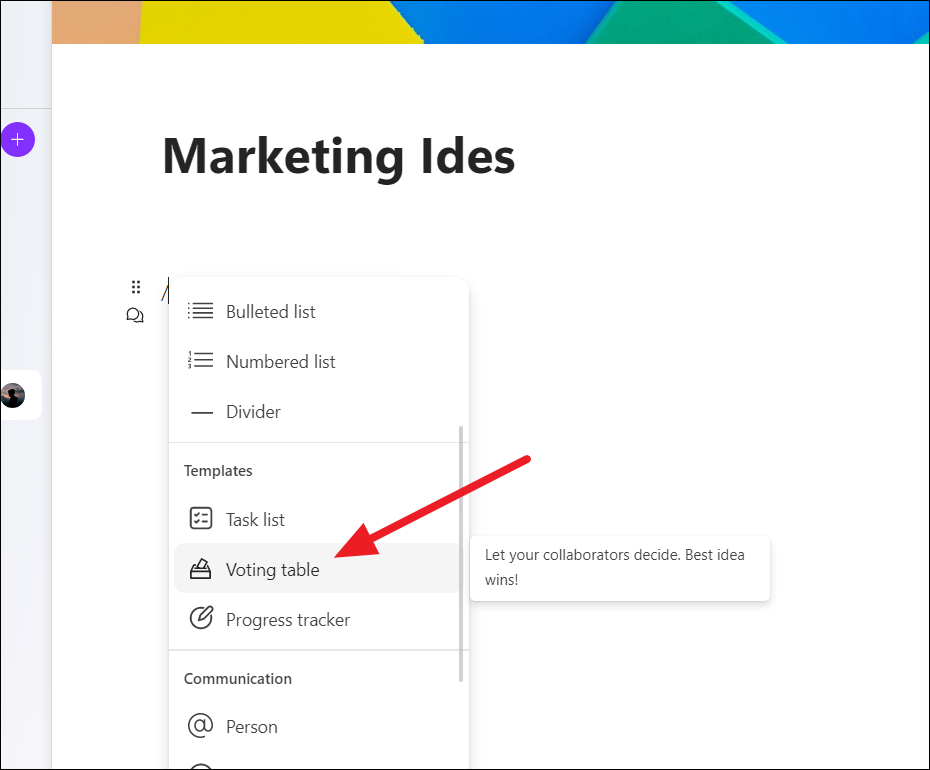
以下に示すように、コンポーネント テンプレートが挿入されます。
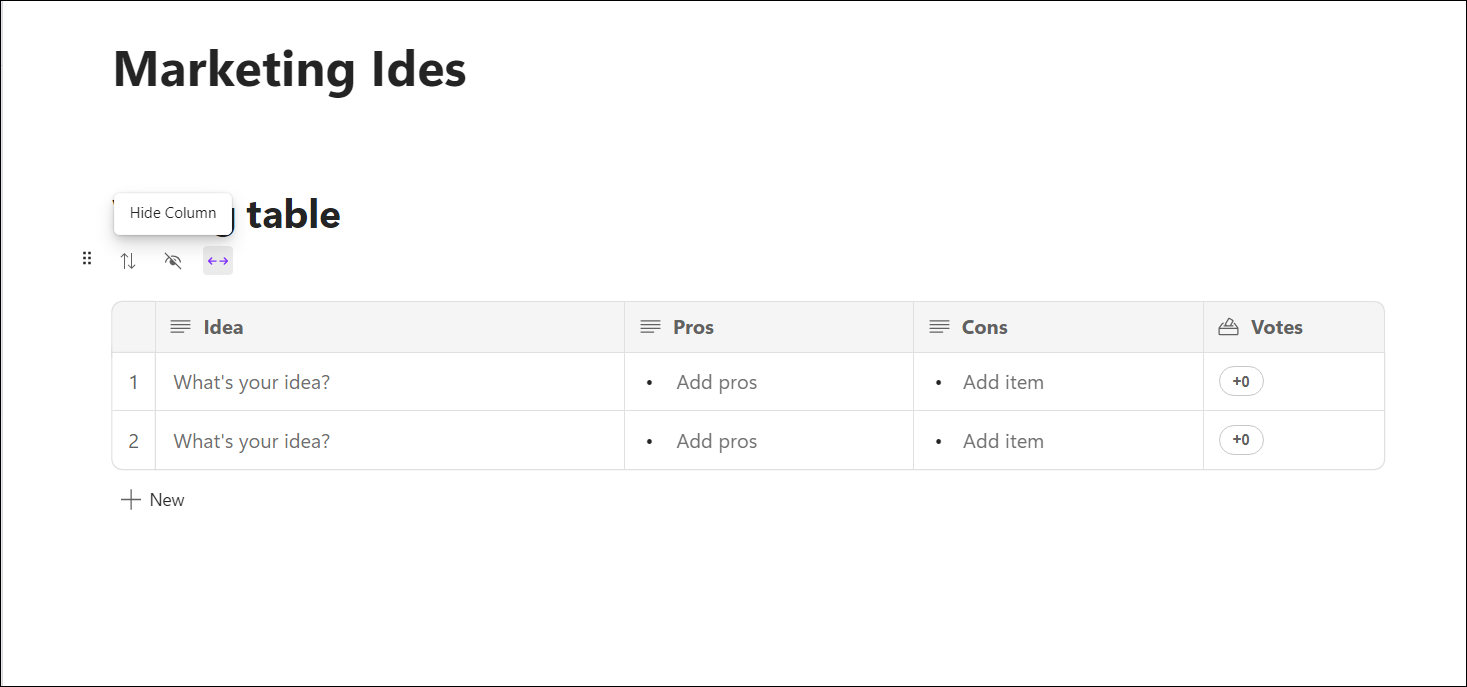
コンポーネントのすぐ上に、並べ替え、列の非表示、テーブルの展開のための 3 つのボタンがあります。
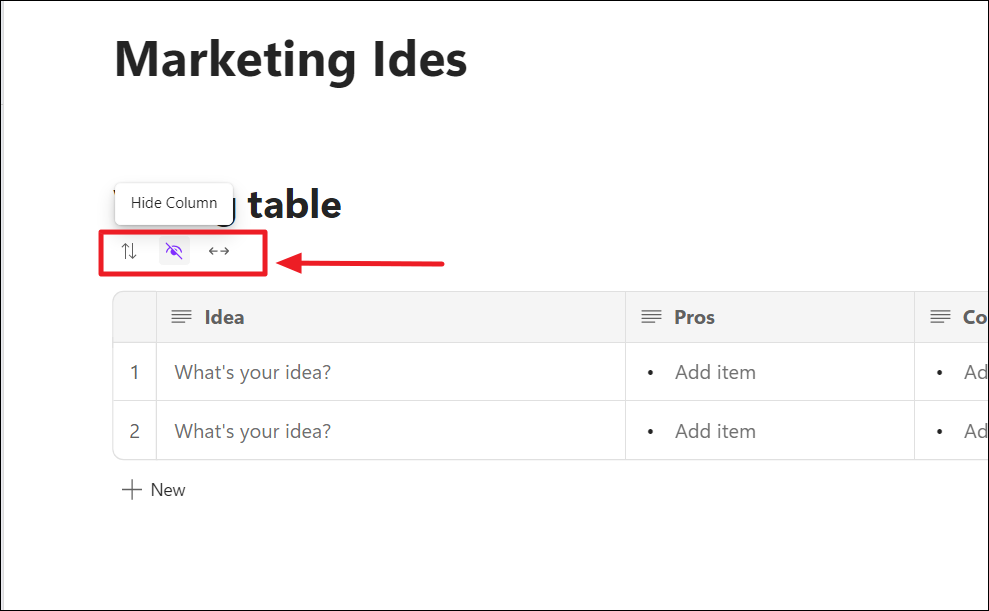
ページでコンポーネントを移動するには、コンポーネントと 6 つのドットをクリックしますボタン (ワッフル アイコン) がコンポーネントの左上隅に表示されます。ボタンをクリックしてドラッグし、ページ内でコンポーネントを移動します。
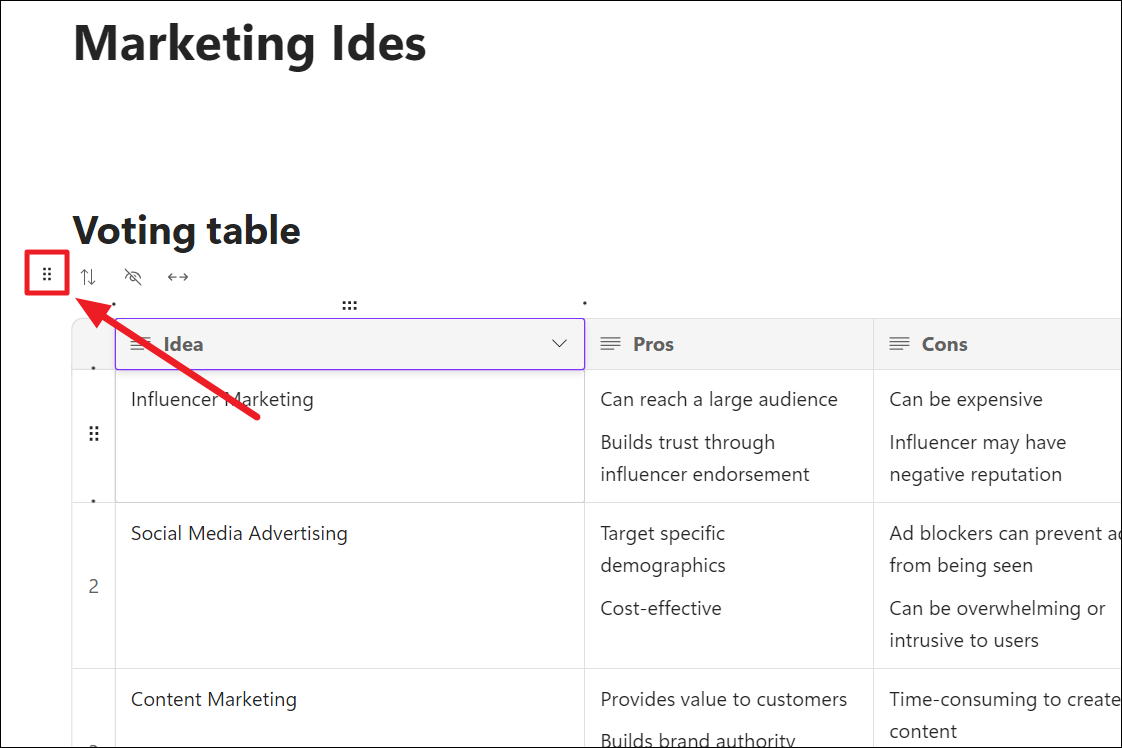
さらに、列や行など、コンポーネント内の任意の要素にカーソルを合わせるかクリックすると、「6 つのドット」ボタンが表示されます。このボタンを使用すると、行または列をコンポーネント内の任意の場所に簡単にドラッグ アンド ドロップできます
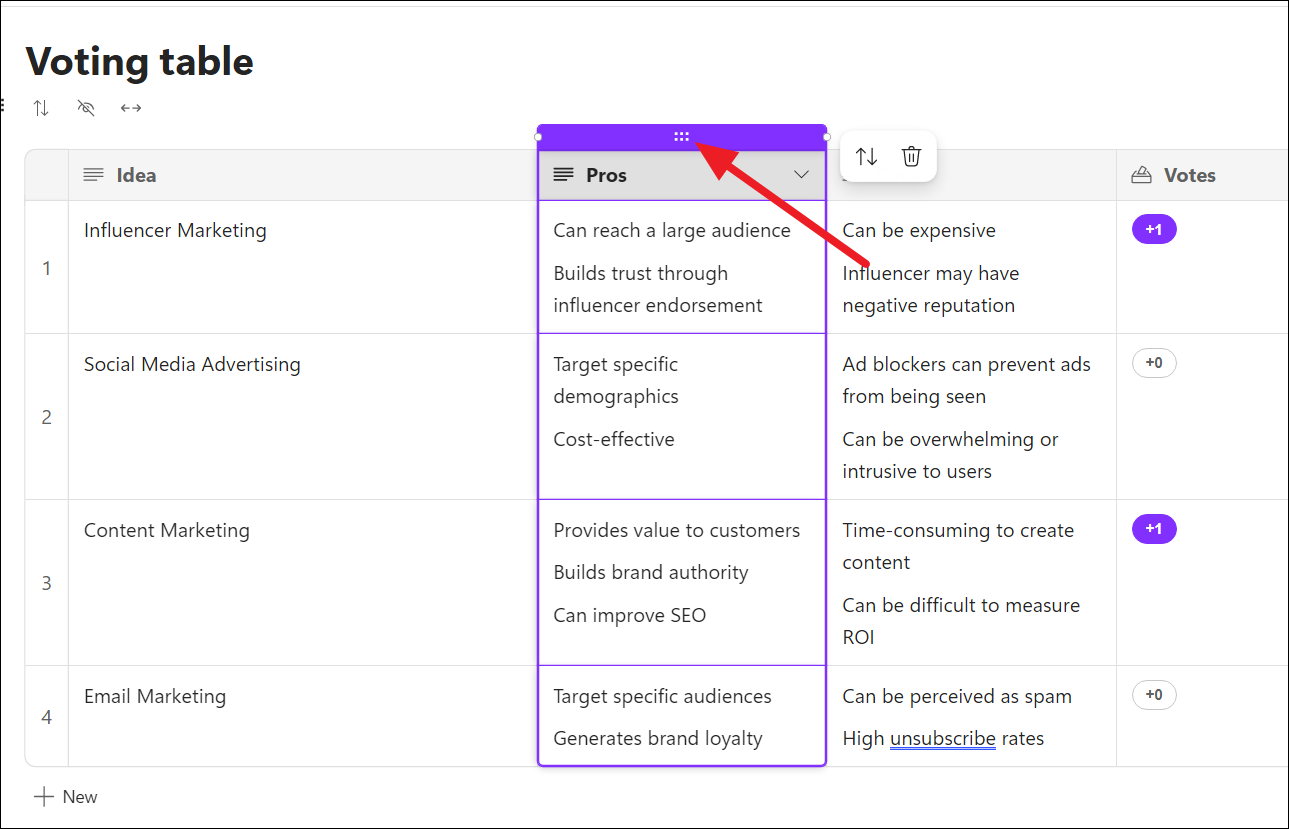
ワークスペースとループ ページを他のユーザーと共有する
ワークスペースとページを設定したら、それらを他のユーザーと共有して、さまざまなプロジェクトで共同作業することができます。 Microsoft Loop では、コンテンツを共有する方法が 3 つあります。ワークスペース全体を他のユーザーと共有する方法、単一のループ ページを共有する方法、または個々のループ コンポーネントを共有する方法です。
Microsoft Loop でワークスペースを他のユーザーと共有する
ワークスペースを他のユーザーと共有するには、左上隅にある [共有] ボタンをクリックし、[ワークスペース] を選択します。
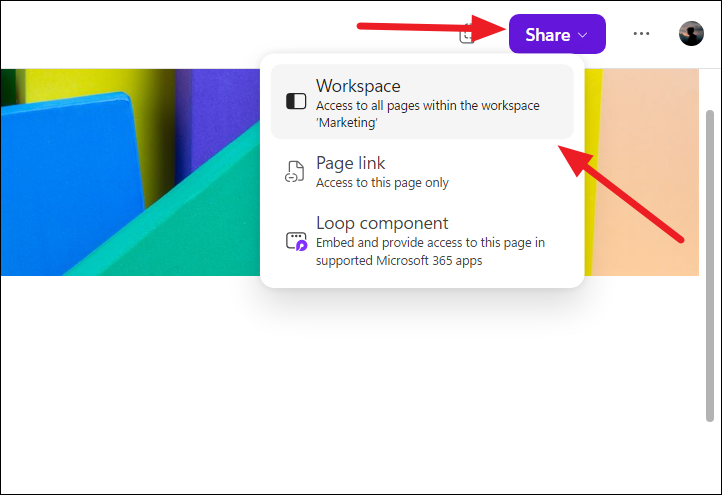
または、ワークスペース名の下にある [メンバー] オプションをクリックすることもできます。
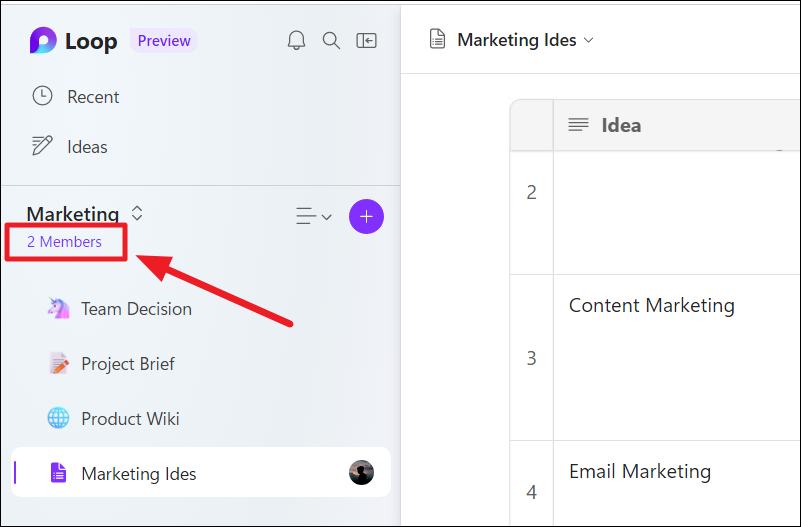
ポップアップ ウィンドウで、チーム メンバーの名前を入力します。
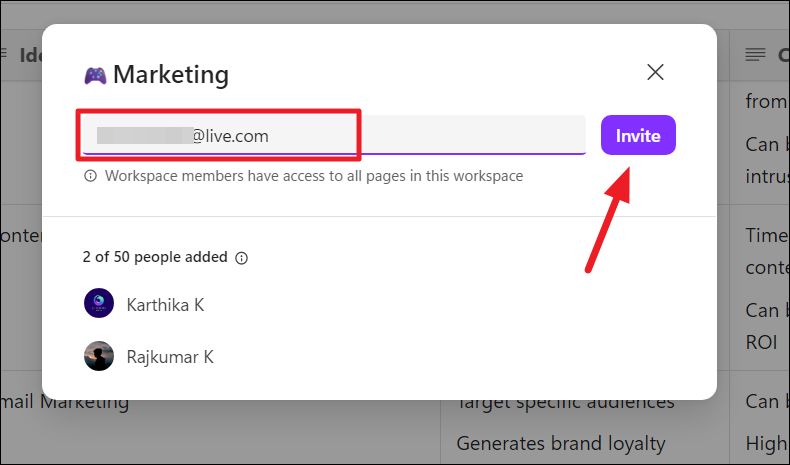
メンバーをワークスペースに追加すると、メンバーは共有ワークスペースのすべてのページにアクセスできるようになります。
特定のメンバーへのアクセスを取り消すには、左パネルの「メンバー」オプション。
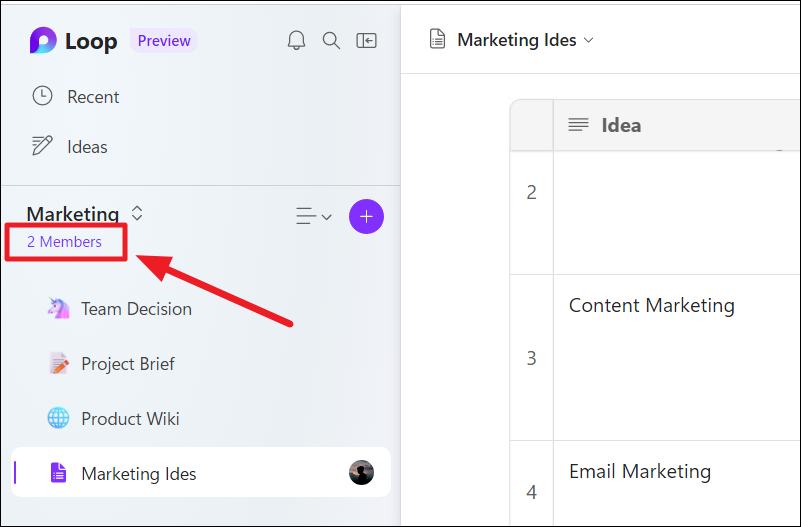
ポップアップ ウィンドウで、メンバー名にカーソルを合わせて [X] ボタンをクリックします。
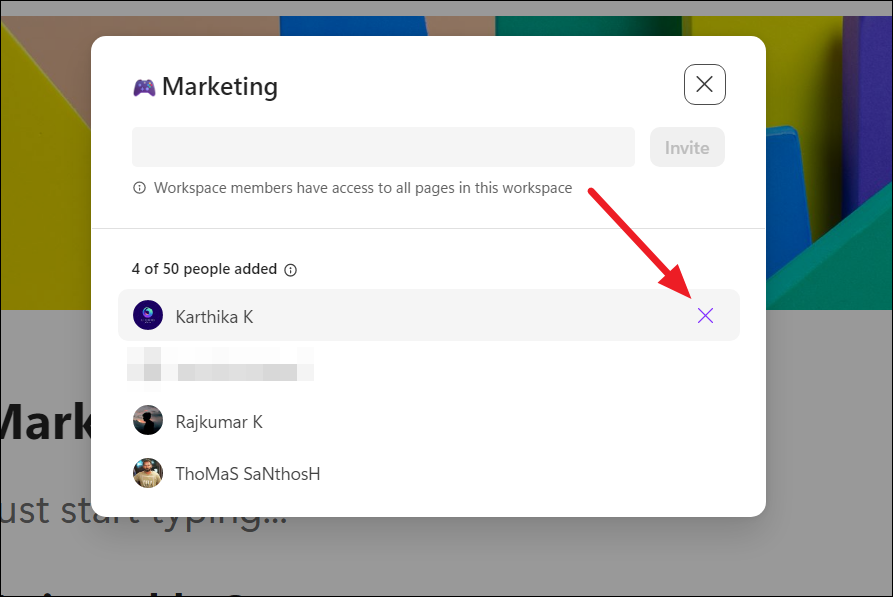
次に、[ワークスペースから削除] オプションを選択します。
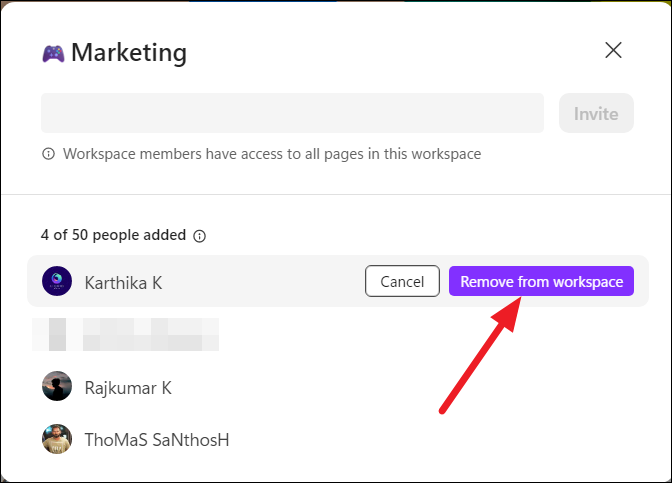
ループ ワークスペースからのページのみの共有
Microsoft ループ ワークスペースからのページのみを共有するには、ページの右上隅にある [共有] ボタンをクリックし、[ページ リンク] オプションを選択します。または、左側のナビゲーション パネルでページを右クリックし、[ページ リンクの共有] を選択することもできます。
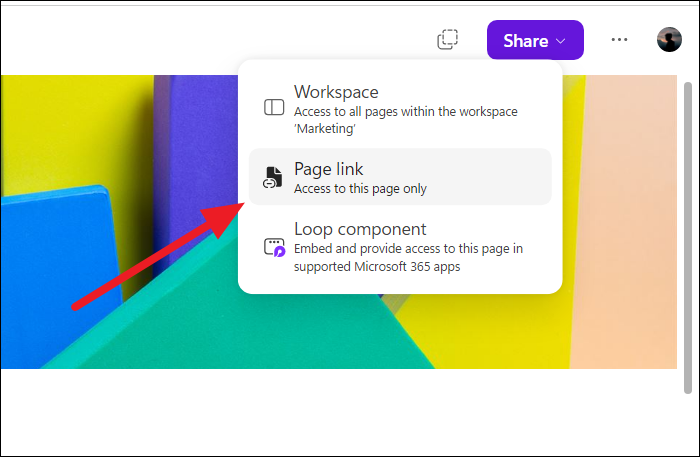
[コピー] を選択して、メール、メッセージ、チャットなどで共有できるページへのリンクをコピーします。リンクを知っている人は誰でも共有ページにアクセスして編集します (ワークスペースではなく、そのページのみ)。
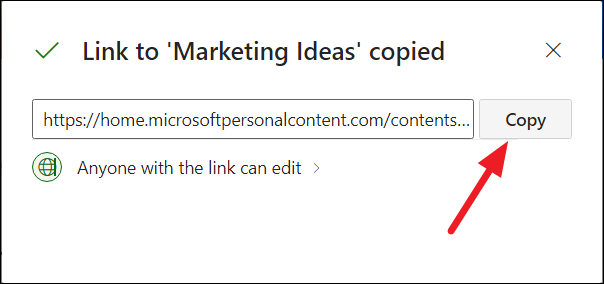
ループ コンポーネントの作成と共有
ループ コンポーネントの共有を開始する前に、その作成方法を学ぶ必要があります。ループ コンポーネントを使用すると、グループ アクション アイテムを編集、追跡し、チェックリスト、番号付きリスト、段落、表、およびその他の要素を共同で作業することにより、他のユーザーとリアルタイムで共同作業できます。
ループ コンポーネントは、編集および変更は、Teams、Outlook などの Microsoft 365 アプリケーション内からのみ表示できます。
ページ全体をループ コンポーネントとして作成するには、[共有] ボタンをクリックし、 「ループ コンポーネント」を選択します。
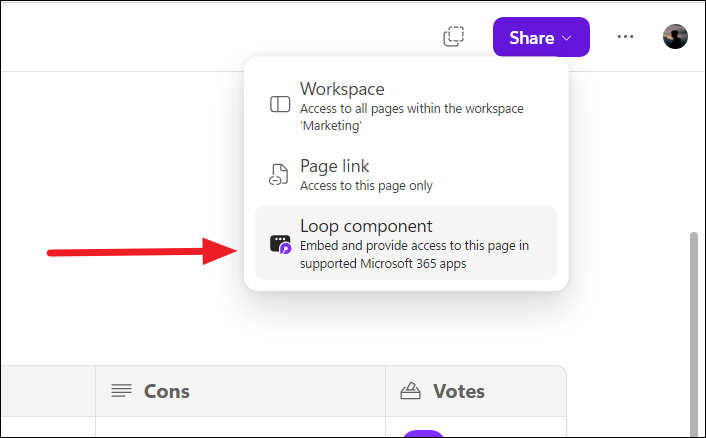
次に、[コピー] を選択します。’をクリックしてリンクをクリップボードにコピーします。
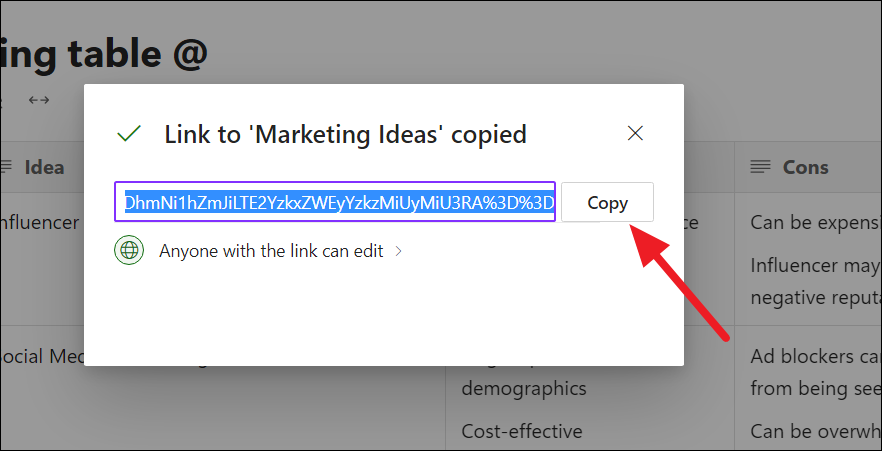
コンポーネントをループ コンポーネントとして作成するには、共有したいコンポーネントをクリックし、コンポーネントの左上隅にある「ワッフル」アイコン (6 つのドット) をクリックします。 「ループ コンポーネントの作成」を選択します。
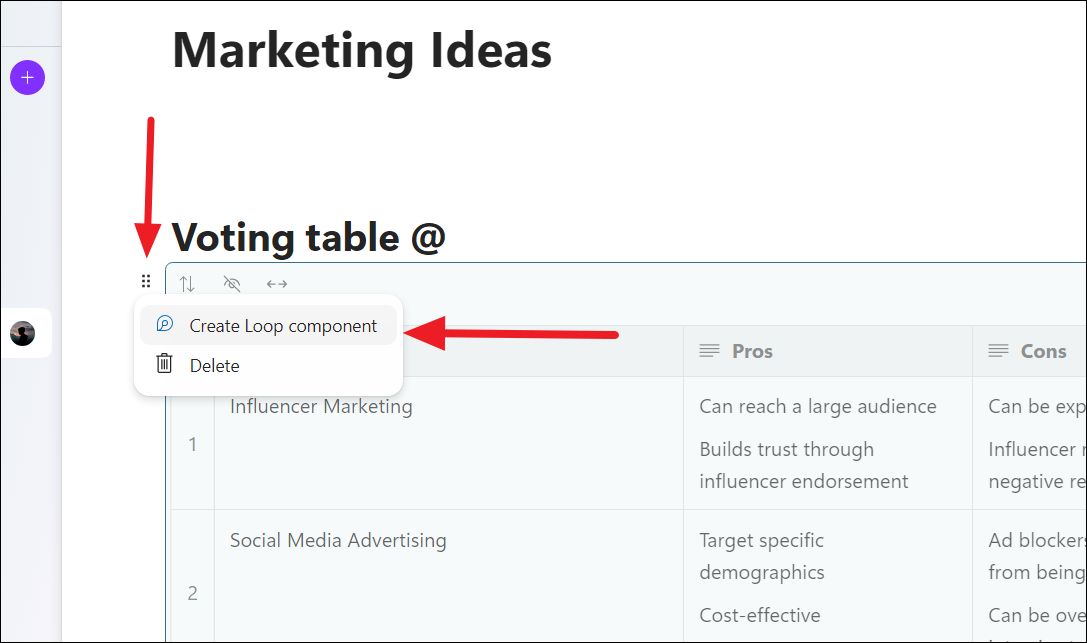
ループ コンポーネントが作成されると、コンポーネントの周りに紫色のアウトラインが表示されます。ループ コンポーネントにカーソルを合わせ、右上隅にある [コンポーネントのコピー] オプションをクリックします。
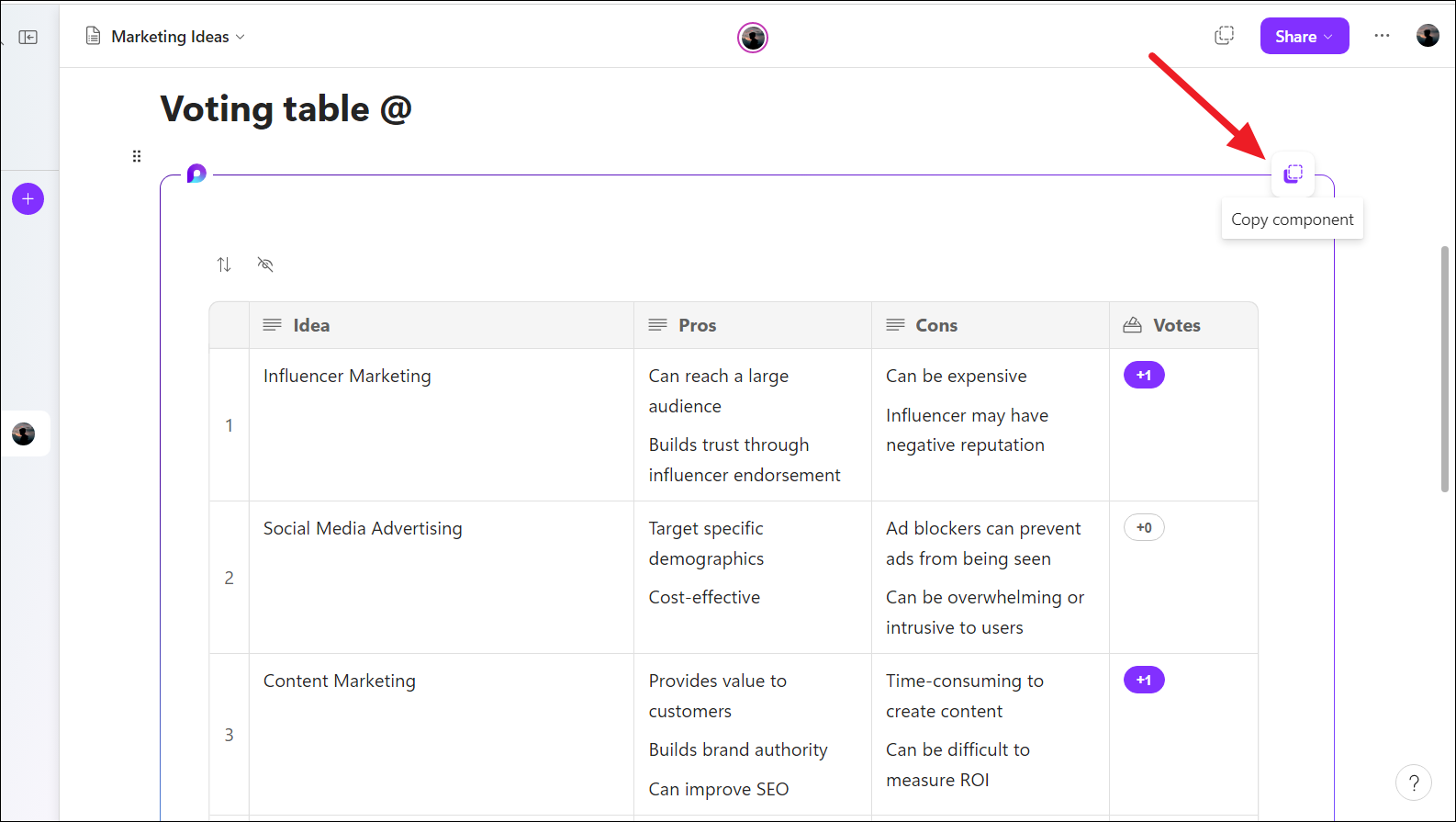
Loop コンポーネントを作成してコピーしたら、リンクをメール、チャット、またはグループに貼り付けて共有できます。受信者は、Loop アプリに切り替えることなく、コンポーネントを編集して変更を追跡できます。ループ コンポーネント内の情報は、どこで編集されても同期されます。
コンポーネントにリアクションとコメントを追加する
テキストにカーソルを合わせると、コラボレーション アイコンが表示されます。それをクリックして、反応またはコメントを追加します。反応する適切なオプションを選択します。
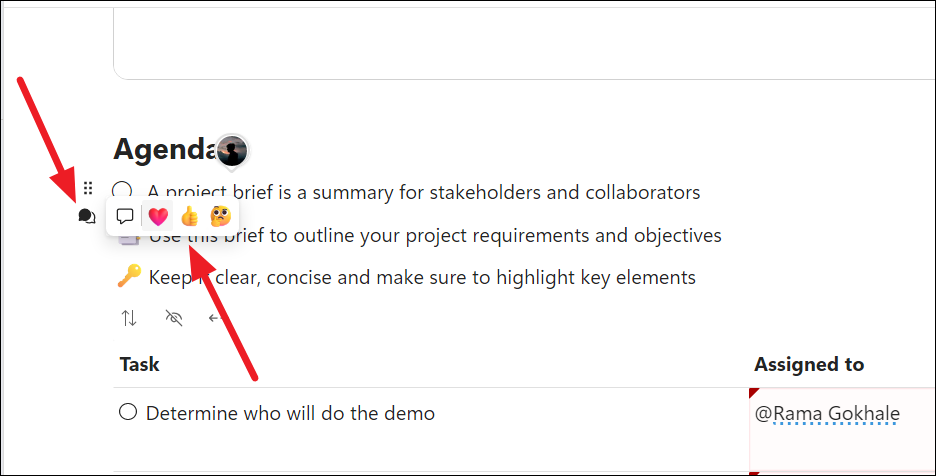
コメントも追加できます[コメント] オプションを選択してテキストに追加します。
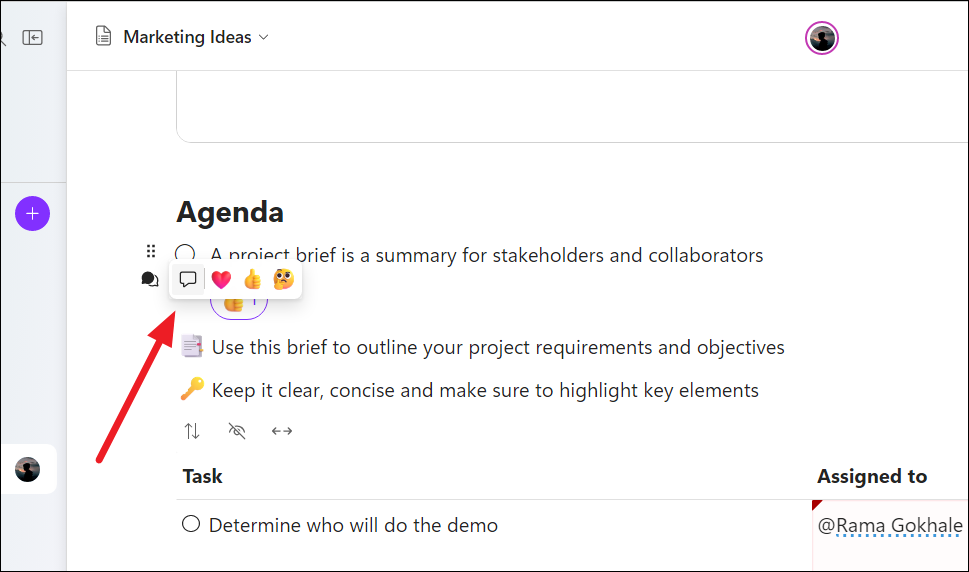
次に、コメントで対処したい特定のメンバーを「@」で指定します。
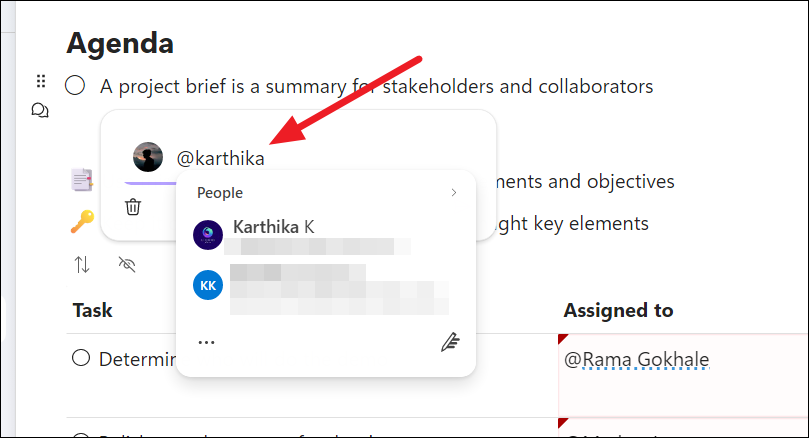
コメントを入力して [送信] をクリックします。 @メンションしたメンバーは、コメントに関する通知を受け取ります。
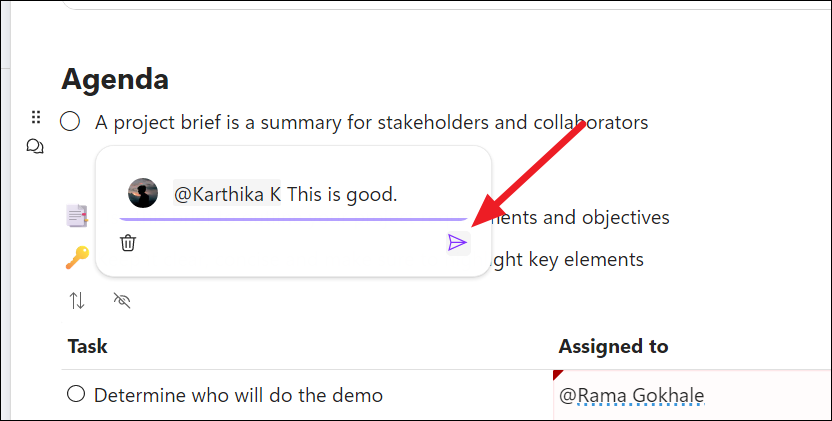
Microsoft Teams チャットでのループ コンポーネントの使用
ループ コンポーネントは、Microsoft 365 ユニバース内のさまざまなアプリケーションで作成、編集、および管理できる動的でポータブルなキャンバスです。
注: 現在、ループ コンポーネントは Teams チャットにのみ追加できますが、Teams チャネルには追加できません。
ループ コンポーネントを Teams チャットに追加するには、まず Microsoft Teams アプリを開き、[チャット] タブをクリックして、ループ コンポーネントを共有する相手を選択します。
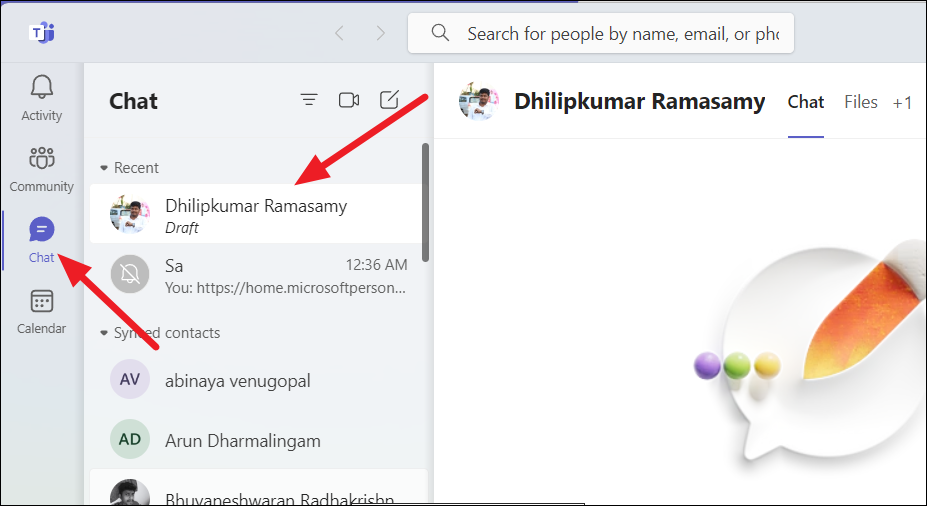
チャット ボックスの下にさまざまなアイコンから選択できます。 「ループ」アイコンをクリックして、チャットに追加するコンポーネントを選択します。

コンポーネントを選択したら、タイトルを入力し、必要な編集を行ってから、[送信] をクリックして、他のユーザーがコンポーネントを編集できるようにします。
Microsoft Loop は、チームとして協力し、作業をより迅速かつ効率的に行うための優れたツールです。使いやすく、他の Microsoft 365 アプリと統合できます。チームのコラボレーションを改善する方法を探している場合、Microsoft Loop は優れたオプションです。