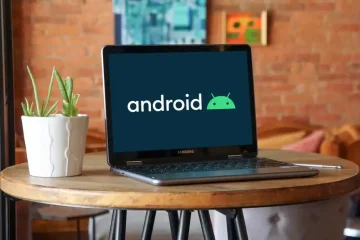iPad は、起動しなければ完璧なタブレットです。
お使いの iPad が Apple ロゴで動かなくなっていませんか?これらの 5 つの修正方法を試してください。

最後に事実上、タブレットが使用できなくなるため、誰もが望んでいるのは、自分の iPad が Apple ロゴで動かなくなっていることです。特に状況によってはデータを失う可能性があるため、これは恐ろしい見通しです。
ほとんどの場合、数分の作業で修正できるものです。解決策は、すぐに実行できる簡単なアクションから、サードパーティのツールを使用して復元などのより複雑な作業に至るまで、さまざまです。
iPad が Apple のロゴで止まっているのはなぜですか?
iPhone や市場に出回っている他のコンピューティング デバイスと同じように、 iPad が適切に起動しないのはかなり典型的であり、いくつかのカテゴリに一般化できます。
まず、iPad のバッテリーが切れている可能性があります。モバイル デバイスは、起動するために最小限の電力を必要とするため、十分な電力がない場合、プロセスは完了しません。
破損したファイルがプロセスを妨害する可能性もあります。オペレーティング システムの更新がインストール時に失敗した可能性があり、起動プロセスに再び悪影響を与える可能性があります。
それに関連して、アップデートが適用されていなくても、オペレーティング システム内のファイルが劣化しているため、iPad も起動に失敗する可能性があります。これは、iPadOS をそれほど頻繁に更新しない場合に特に当てはまります。
iPad で別の問題が発生し、バックアップから復元した場合も、問題が発生する可能性があります。バックアップ自体、復元操作、またはデータ転送に問題があると、起動が完了しなくなる可能性があります。
iPad をジェイルブレイクした人も、この種の問題に遭遇します。ジェイルブレイクにはオペレーティング システムの変更が含まれるためです。これにより、場合によっては起動の問題が発生する可能性があります。
iPad が使用不能になる主な理由はソフトウェアとデータであると考えられていますが、実際のハードウェアの問題が原因である可能性も考えられます。残念ながら、ユーザーがハードウェアの問題を解決できる可能性は低いため、iPad を修理に持ち出さなければならない可能性が高くなります。
iPad が Apple ロゴから動かなくなった場合はどうすればよいですか?
iPad が Apple ロゴで動かなくなった。実際、充電器以外のツールを必要とせずにすぐに実行できる非常に簡単なものもあります。
解決策 1: デバイスを充電する
電力が不足している場合、iPad の電源が入らず、画面に Apple ロゴが表示されたままになります。これはイライラする問題ですが、修正は非常に簡単です。
タブレットやスマートフォンなどのハードウェアは、実際に起動するために少量の電力を必要とします。充電するために電源に接続されている場合でも、コンセントではなくバッテリーから起動するのに十分な電力が必要です。

場合によっては、
ここでの方法は簡単です: iPad を充電します。電源を切り、充電器を差し込んで、一定時間 (10 分以上) 電力を供給したままにしておきます。
そのままにしておくと、起動プロセスを完了するのに十分な量を再充電する機会が得られます。
解決策 2: 更新を完了させてください
最近 iPad でオペレーティング システムの更新を実行した場合は、すべてをインストールするためにタブレットを再起動する必要がある場合があります。ただし、アップデート後に iPad が Apple ロゴのまま動かなくなることがあります。
実際には、iPad が実際にアップデートを完了するのを待っているだけかもしれません。 iPad モデルがかなり古い場合、新しいデバイスよりも遅い速度でアップデートが実行され、停止しているように見えます。
ここで行う最善の方法は、iPad で更新が完了するまでしばらく待つことです。完了すると、起動プロセスが完了し、iPad を通常どおり使用できるようになります。
Fix 3:100% 有効な解決策で、iPad が Apple ロゴでスタックする問題を修正 (データ損失なし)
Fix 4 は Apple 独自の復元方法ですが、 iPad から個人データが失われる可能性があるため、その方法をたどりたくない場合があります。復元せずに Apple ロゴの修正でスタックした iPad があり、それは UltFone によって提供されます。
UltFone iOS System Repair は、Apple モバイル デバイスを修復するためのツールです。 iPhone、iPad、および iPod モデル。 iOS および iPadOS の 150 以上のシステム問題の修正 (再起動ループ、ブラック スクリーン、Apple ロゴの固着など) をデータ損失なしで提供し、パスワードを使用せずにデバイスをリセットすることもできます。
この状況で決定的に重要なことは、データを失うことなく、Apple ロゴで動かなくなった iPad を修正することもできます.
この方法と後の方法の唯一の欠点は、修復を実行するために Mac または PC と USB-to-Lightning ケーブルが必要なことです。これらが利用できない場合は、先に進むことができません。
UltFone iOS システム修復を使用してスタックした Apple ロゴを修正する方法
UltFone iOS システム修復を Mac または PC にダウンロードして起動します。インストールしたら、iPad をコンピューターに接続し、ツールを起動して、iOS システム修復モジュールの [開始] をクリックします。
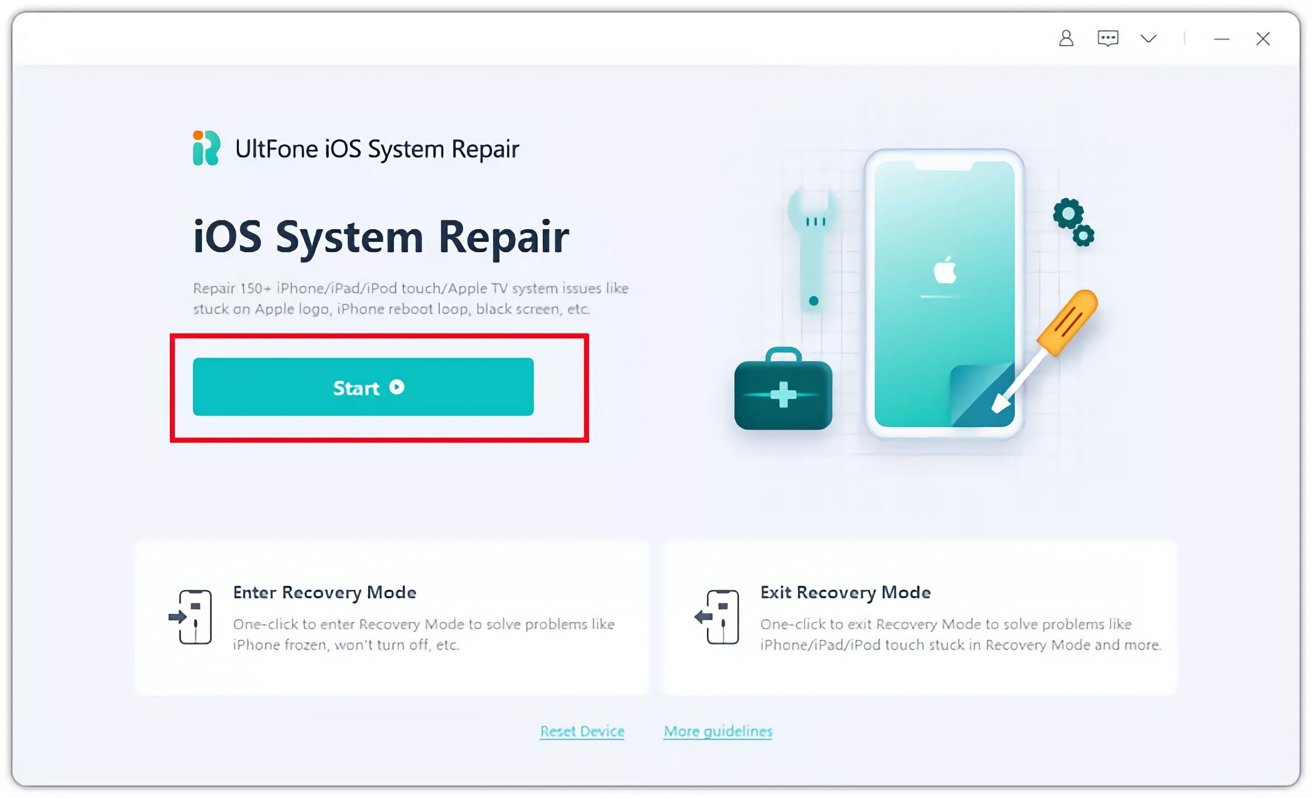
[開始] をクリックして開始します。
[標準の修復] を選択して続行します。 iPad が検出されない場合、ソフトウェアは、リカバリ モードまたは DFU モードにするための画面上の指示を提供します。
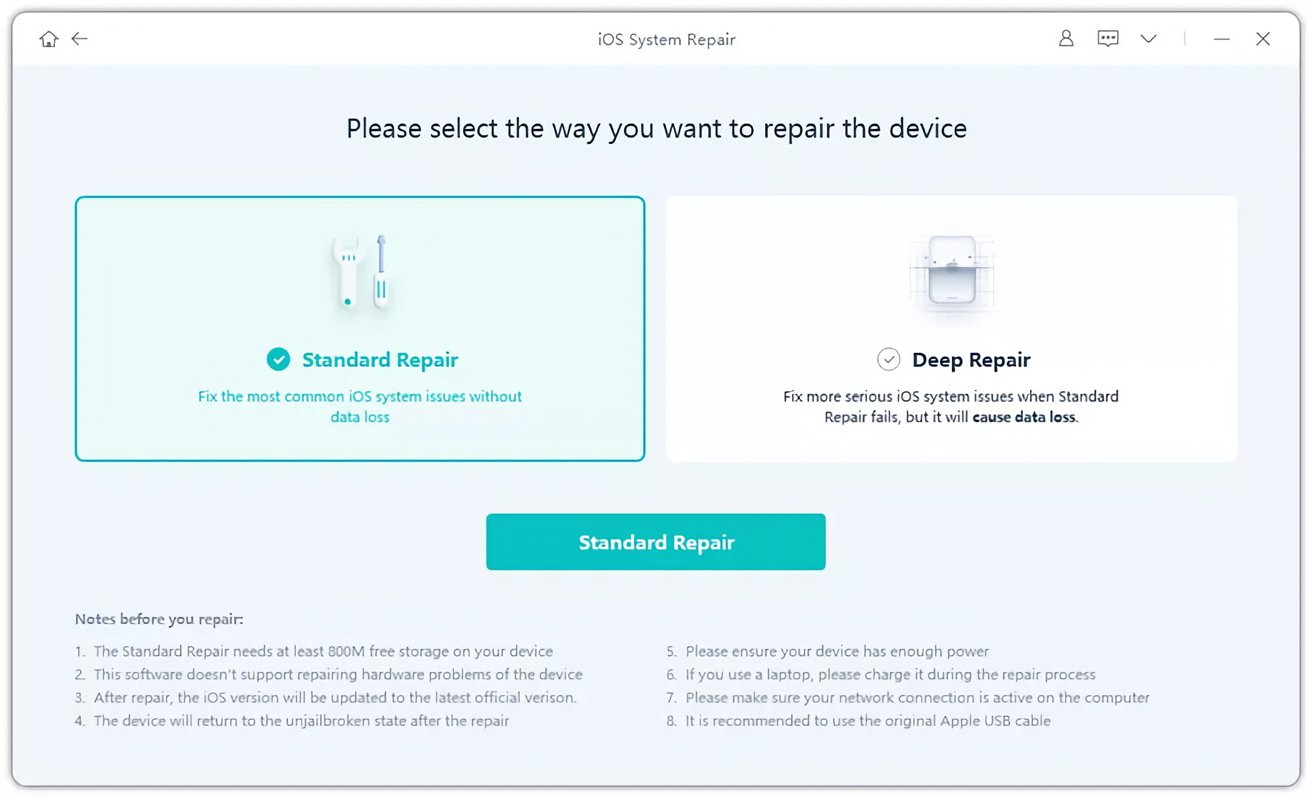
標準修理を選択
次に、ファームウェア パッケージをコンピュータにダウンロードする場所を選択し、[ダウンロード] をクリックします。ファームウェアのサイズは数ギガバイトであるため、接続によってはダウンロードに時間がかかる場合があります。

修理中です。
ダウンロードしたら、[標準修復の開始] をクリックします。数分後、UltFone は完了したことを通知し、iPad は自動的に再起動します。
解決策 4: iTunes から iPad を復元する (データ損失)
モバイル デバイスを PC に同期する手段として、iTunes は優れた機能を備えています。知られているソフトウェア。 macOS 内では、ユーザーは代わりに Finder 内で同様のインターフェイスを使用して、同じレベルの同期と管理を提供します。
にも使用できますデバイスをバックアップし、この問題にとって決定的に重要なのは、USB-to-Lightning ケーブルを使用して接続された接続された iPad を回復できるようにすることです。 iTunes で iPad のロックを解除する方法を知っておくとよいでしょう。
アップデート後に iPad が Apple ロゴのままで起動しない場合、これは良いオプションかもしれませんが、1 つの重大な問題がないわけではありません。
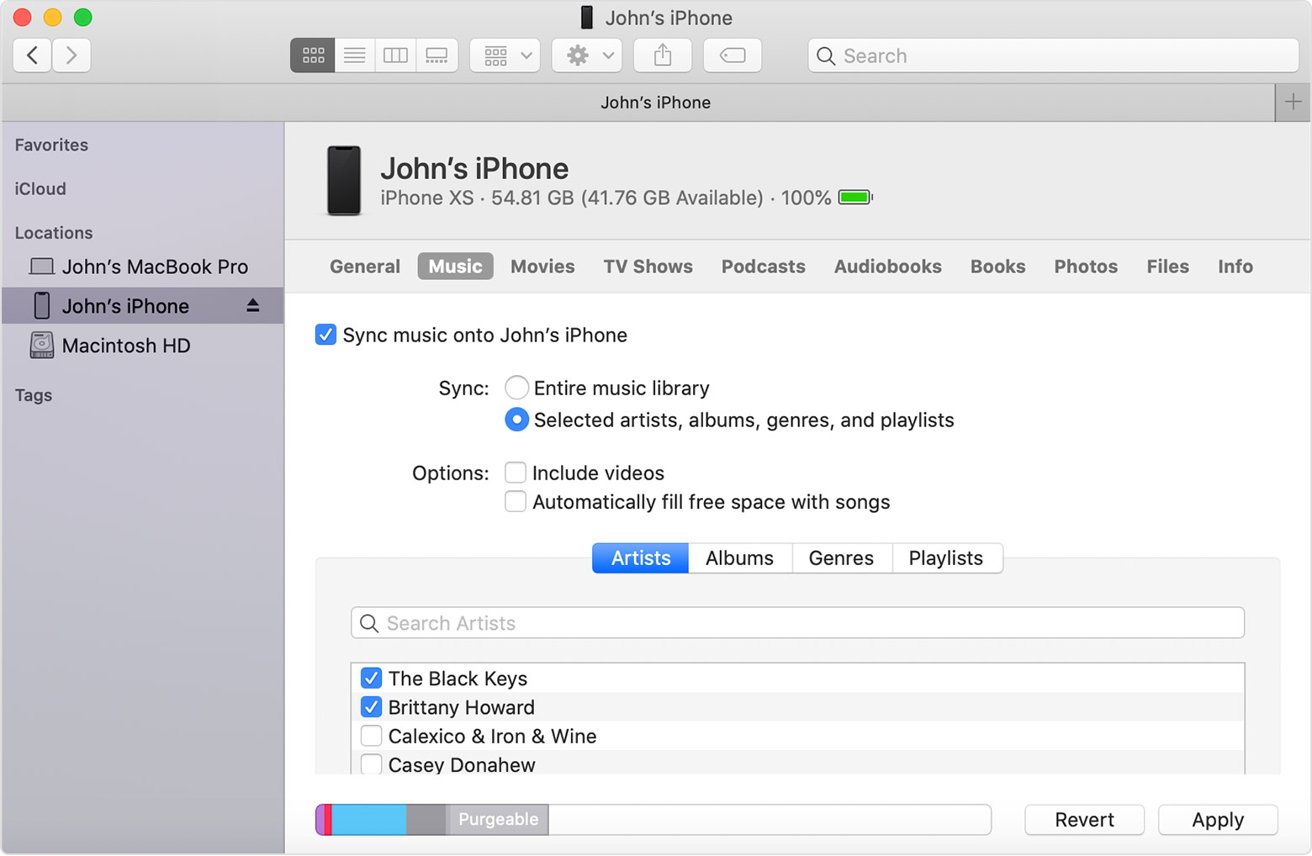
iPhone または iPad を接続すると、Windows の macOS Finder と iTunes に同様のビューが表示されます。
このルートをたどるとデバイスのデータが失われるため、メッセージ、写真、その他のファイルが事前にバックアップされていることを確認してください。
これを行うには、iPad を PC または Mac に接続する必要があります。接続中に検出されない場合は、ハード リセットを実行する必要がある場合があります。 Apple ロゴがディスプレイに表示されるまで、電源ボタンを押し続けます。
ホームボタンを備えた iPad Air、iPad mini、またはそれ以前の iPad Pro モデルでは、トップボタンと音量ボタンを押したままにし、Apple ロゴが再び表示されたら放します。
iTunes または Finder で、デバイスを選択してから、[概要]、[復元] の順に選択し、画面の指示に従います。
修正 5: リカバリ モードを使用して iPad がフリーズした問題を修正します。画面
iPad の復元が機能しない場合は、いつでも iPad と Mac でリカバリ モードを試すことができます。
なお、このプロセスでは iPad のデータが消去されるため、個人データのバックアップを必ず取っておいてください。
まず、iPad を PC または Mac に接続し、タブレットでリカバリ モードに入る必要があります。正式な方法は、接続中にハード リセットの修正版を実行することです。
Face ID を搭載した iPad Pro 11 以降では、音量アップ、音量ダウンの順に押して放し、電源ボタンを押したままにします。コンピュータに接続されているケーブルのリカバリ モード画面が表示されたら、リリースしてください。
ホームボタンのある iPad Air、iPad mini、またはそれ以前の iPad Pro モデルでは、トップボタンと音量ボタンを押し続け、リカバリモード画面が表示されたら放します。
UltFone を使用して、iPad でリカバリ モードに入ることができます。

UltFone でこれをクリックして配置しますiPad をリカバリ モードにします。
UltFone をダウンロード、インストール、起動したら、iPad をコンピュータに接続し、[復旧モードに入る] をクリックします。約 10 秒後、タブレットに同じリカバリ モード画面が表示されます。
必要に応じて、UltFone にリカバリ モードを終了するオプションも表示されます。
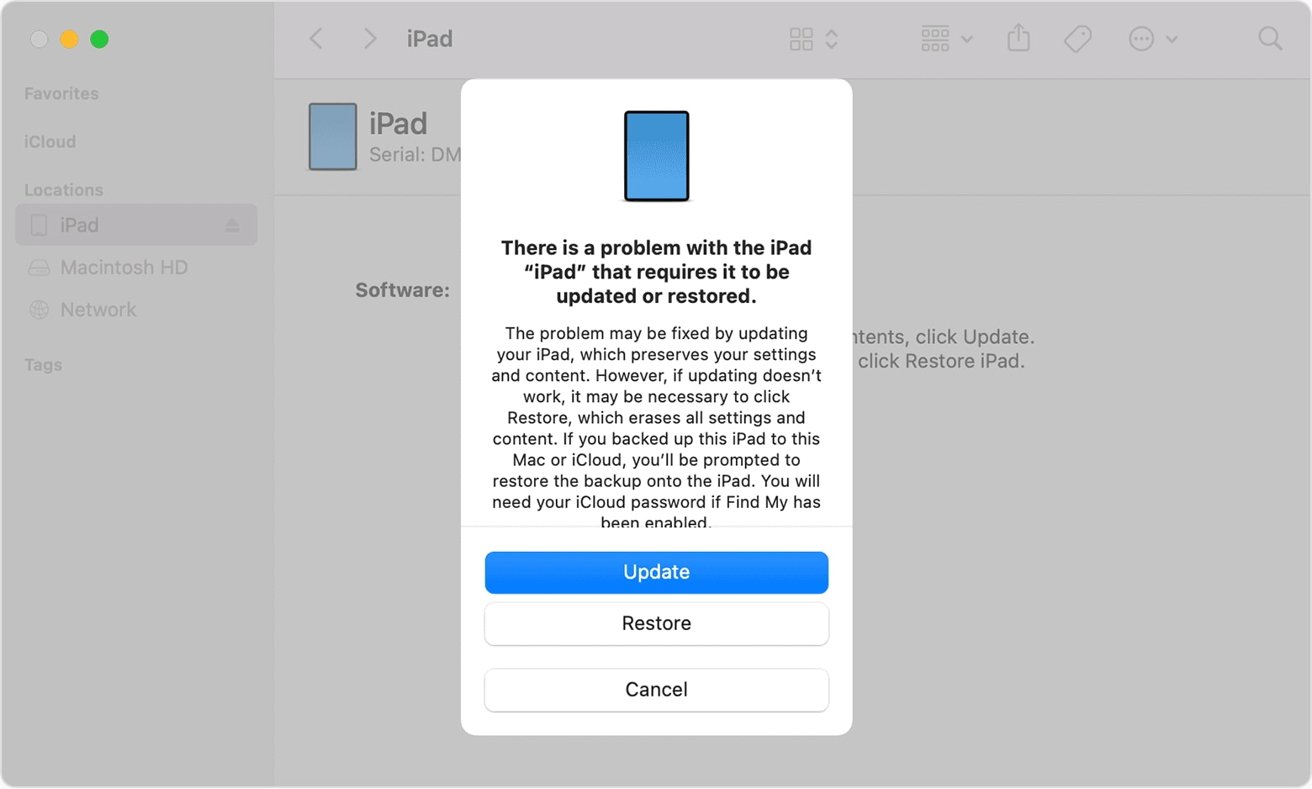
Finder でリカバリ モードに移行する.
iTunes または Finder で、iPad に問題があり、アップデートまたは復元する必要があるというメッセージが表示されます。 [更新] をクリックし、次のポップアップで [復元と更新] をクリックして確認します。
修正はいつでも利用できます
iPad が Apple のロゴで動かなくなってしまうのは気がかりなことですが、注意して防ぐことができます。
iPad を頻繁に再充電し、空にしないようにすることは常に良い考えです。 iPadOS とアプリの自動更新を設定することも、さまざまな理由から推奨されます。
しかし、ここで重要なことは、ほとんど誰でも修正できる問題だということです。
起動しない iPad で Apple ロゴが動かなくなった場合は、UltFone iOS システムの修復が問題の潜在的な解決策です。