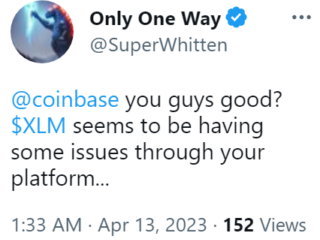メールのスケジュール機能は便利な機能です。メールの配信時間を制御し、重要なクライアントに連絡する際に最大の効果を生み出すことができます。メールのスケジュールを設定することで、受信者が最も適切な時間に受信できるようにすることができます。また、事前に複数のメールを作成して配信をスケジュールできるため、生産性と効率が向上します。さて、過去にGmailでメールをスケジュールする方法をすでに検討しました.ただし、Microsoft Outlook ユーザーの場合は、メールのスケジュールも簡単に設定できます。それがまさにこのガイドで学ぶことです。
iPhone や Android フォン、Mac、Windows PC、公式 Web サイトなど、さまざまなプラットフォームの Outlook でメールをスケジュールする方法を説明しました。ということで、さっそく飛び込みましょう!
目次
Windows PC での Outlook 電子メールのスケジュール
Outlook で電子メールをスケジュールする機能は、Windows PC で非常に簡単に使用できます。この機能は Outlook アプリ内に組み込まれており、これを実現するために外部プラグインやソフトウェアは必要ありません。数回クリックするだけで、Outlook でスケジュールされた電子メールの超能力を実現できます。方法は次のとおりです:
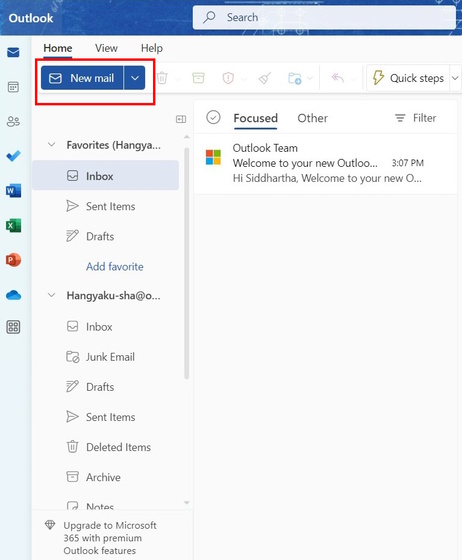
1. Microsoft Store (visit)。
2.アプリを起動し、Microsoft Outlook アカウントにサインインします。
3.次に、左上にある [新しいメール] オプションをクリックします。
4.ここでメールを作成し、準備ができたら [送信] ボタンの横にある [下向き矢印] をクリックして、[送信のスケジュール] オプションにアクセスします。

5. 「Schedule send」 ポップアップ ウィンドウが表示されます。ここには、2 つのプリセット オプションがあります。ただし、メール配信のカスタム時間を設定したい場合は、[カスタム時間] オプションをクリックします。

6.ここで、メール配信の日付と時刻を選択できます。選択に満足したら、「送信」 をクリックします。
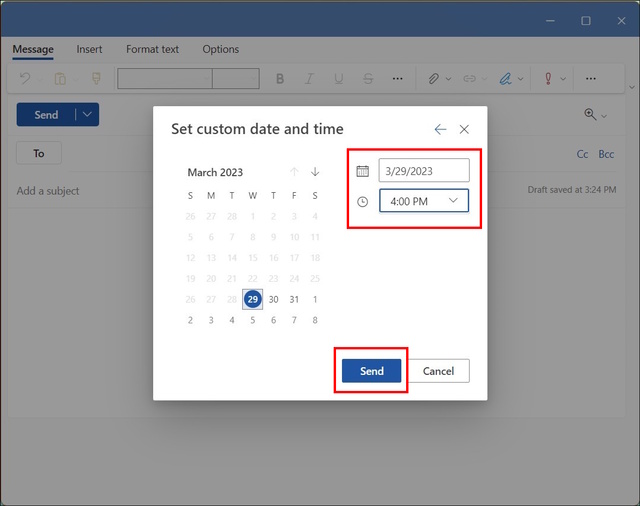
7.そして、それは完了です! Outlook for Windows アプリを使用して電子メールを正常にスケジュールしました。スケジュールされた電子メールは、「下書き」セクションからアクセスできます。 「Schedule Send」と「このメッセージは送信予定です」テキストがメールに記載されています。
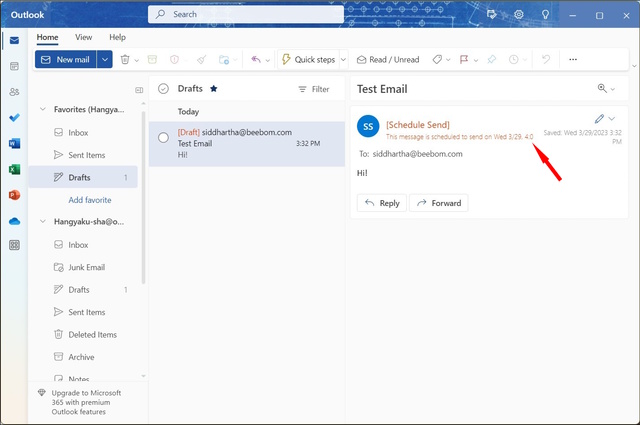
注: 「スケジュールOutlook for Windows の [送信] 機能は、オンラインで Outlook アプリ/Web インターフェイスが実行されている場合にのみ機能します。 Outlook アプリ/Web インターフェイスが開いていないか、デバイスがインターネットに接続されていない場合、スケジュールされた電子メールは、オンラインに戻って Outlook アプリが開いているときに送信されます。
Mac の Outlook でメールをスケジュールする
Mac ユーザーの場合は、Outlook アプリを使用してメールをスケジュールできます簡単に。 macOS バージョンの Outlook アプリでメールをスケジュールするプロセスは、Windows バージョンと似ています。それでは、Mac の Outlook でメールをスケジュールする方法を見てみましょう。
1. Microsoft Outlook for Mac アプリを App Store から無料でダウンロードしてインストールします (訪問)。
2.アプリを起動し、Microsoft Outlook アカウントにサインインします。次に、Outlook アプリの左上にある [新しいメッセージ] をクリックします。

3.以下に示すように、メールを作成し、[送信] オプションの横にある下向き矢印をクリックします。
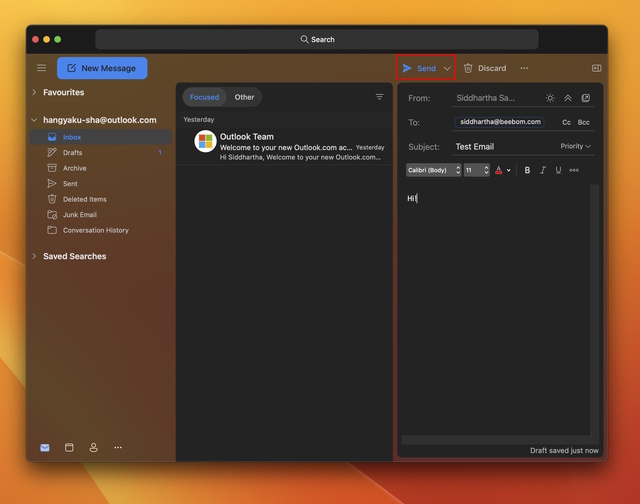
5.ドロップダウン メニューから [スケジュール送信] オプションを選択します。
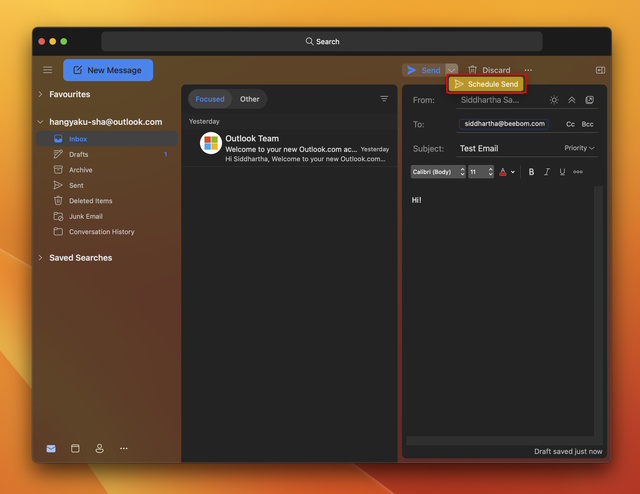
6.スケジュール送信プロンプトが開きます。ご希望の日時を選択し、[OK] をクリックしてメールのスケジュールを設定します。
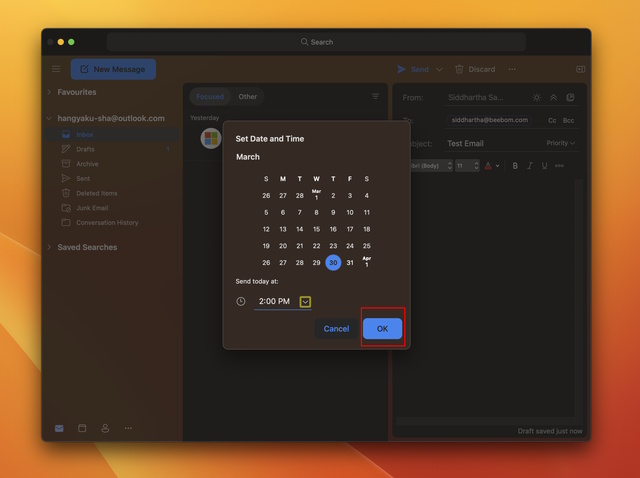
7.そして、それは完了です! Mac の Outlook で電子メールを正常にスケジュールしました。スケジュールされたメールを表示するには、「下書き」 セクションを開き、メール内の「このメッセージの送信予定時刻」 プロンプトを見つけます。
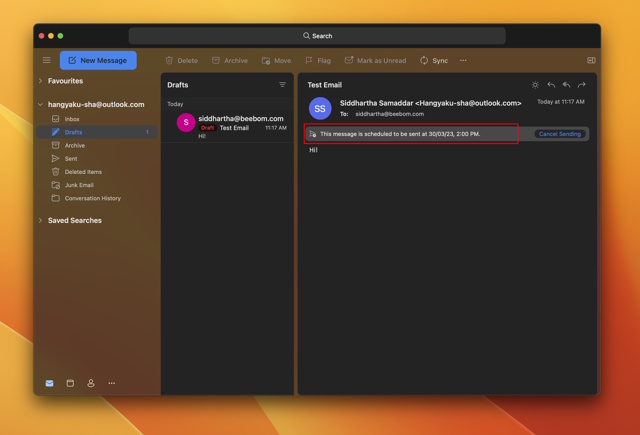
Web を使用した Outlook メールのスケジュール設定サイト
Outlook で特定の時間にメールを送信する機能は、 Windows アプリと Mac アプリ。 Outlook Web サイトを使用して電子メールをスケジュールすることもできます。 Web ブラウザーの選択に関係なく、Outlook でメッセージを簡単にスケジュールできます。
テスト目的で、Windows PC で Chrome ブラウザーを使用します。この機能は macOS の Safari ブラウザでもテストされており、意図したとおりに動作します。それでは、Outlook on the web で特定の時間にメールを送信する方法を学びましょう。
1. Microsoft Outlook Web サイトにアクセスして、アカウントにサインインします。
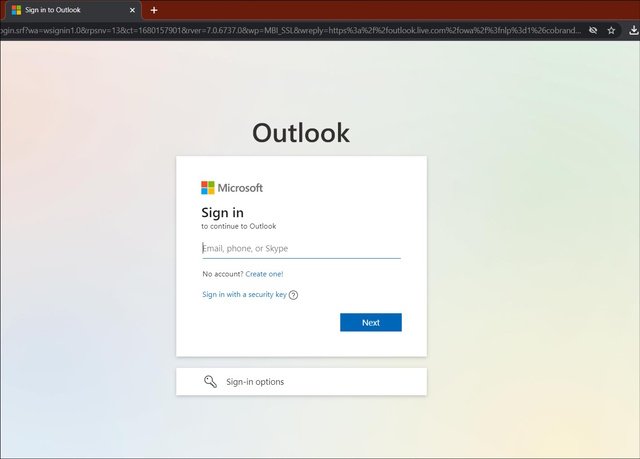
2.メニュー バーの下にある [新しいメール] ボタンをクリックします。

3.メールを作成し、画面下部の [送信] ボタンの横にある [下向き矢印] をクリックします。ドロップダウン メニューから、「スケジュール送信」 を選択します。
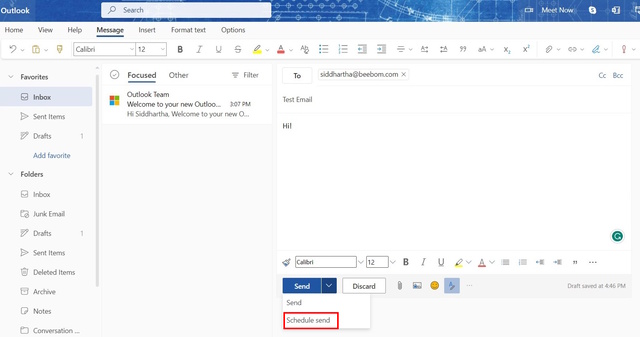
4.これにより、「Schedule Send」ポップアップ ウィンドウが開き、2 つのプリセット オプションが表示されます。をクリックしてメールのスケジュールを設定するか、「カスタム時間」 オプションを使用して配信時間をカスタマイズできます。
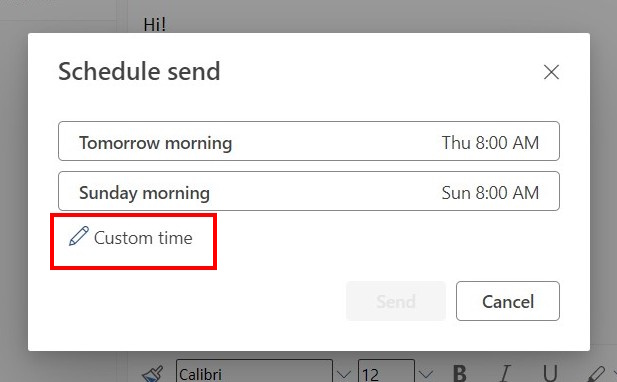
5.この場合、メールの日付と時刻をカスタマイズできます。完了したら、[送信] ボタンをクリックします。
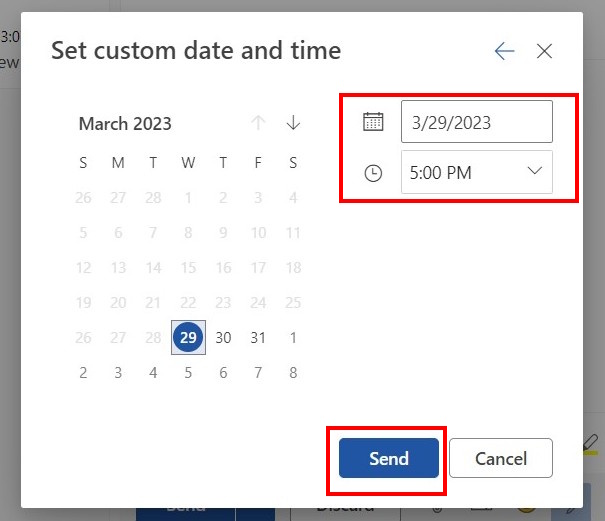
6.以上です! Outlook Web サイトを使用して電子メールをスケジュールすることに成功しました。メールに変更を加えたい場合は、Outlook Web アプリの 「下書き」 セクションに、スケジュールされたメールが格納されます。
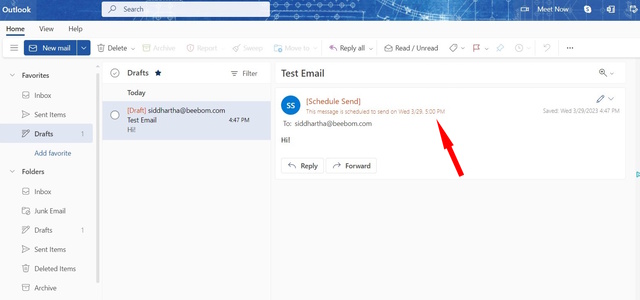
iPhone の Outlook でメールのスケジュールを設定する
簡単にWindows、Mac、および Web 上の Outlook で電子メールの送信を自動化できます。ラップトップや PC に常にアクセスできるとは限らないことは明らかです。あなたがあなたの電話にいる場合はどうなりますか? Android および iOS の Outlook でメールをスケジュールする方法はありませんか?まあ、心配しないでください。それは絶対に可能です!
いくつかの簡単な手順で、iOS デバイスから Outlook のメールを簡単にスケジュールできます。仕組みは次のとおりです:
1. App Store から Microsoft Outlook アプリ (無料) をダウンロードしてインストールします。
2.アプリを起動し、Microsoft Outlook アカウントにサインインします。次に、画面の右下隅にある青い「+」アイコンを押します。
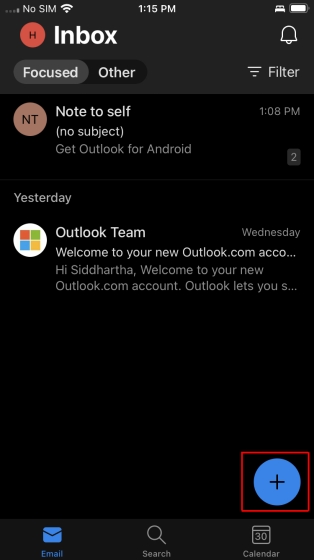
3。これで、メールを作成し、必要に応じてフォーマットできます。完了したら、フォーマット バーの 「3 つの点」 アイコンをタップして、[送信のスケジュール] オプションにアクセスします。
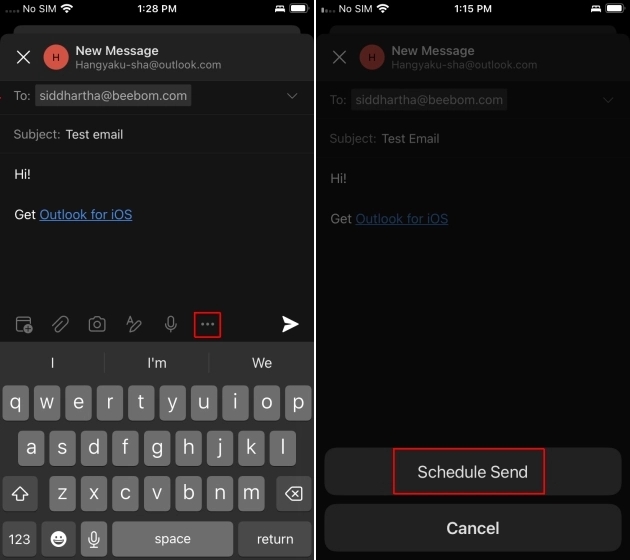
4.このポップアップ ウィンドウでは、2 つのプリセット スケジュール オプションのいずれかを選択するか、[[時間を選択]] オプションをクリックして独自のカスタム時間を設定できます。
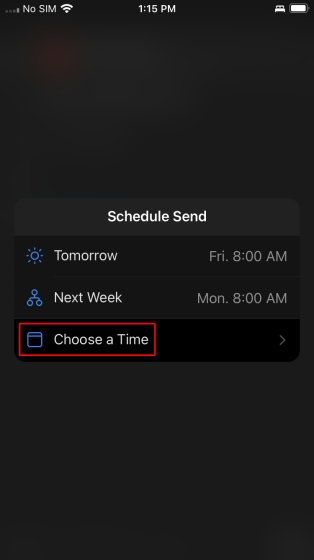
7.カスタムの時刻と日付を選択する場合は、必要に応じて、右上の [送信] ボタンをクリックしてください。
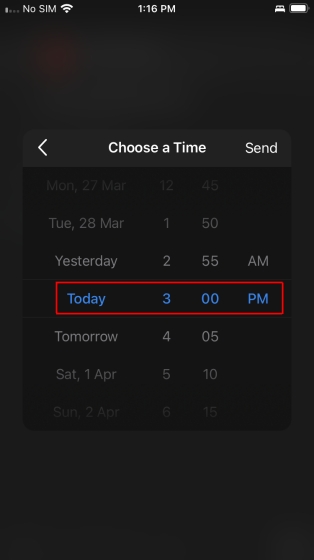
8.そして出来上がり! Outlook iOS アプリを使用して電子メールを正常にスケジュールしました。 「下書き」セクションにアクセスして、スケジュールされたメールの詳細を表示できます。
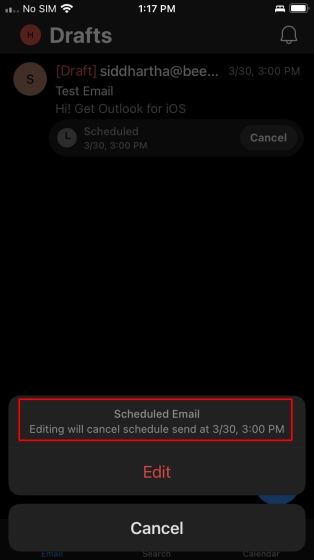
さらに、iPhone 用 Outlook 以外の冒険をしたい場合は、iPhone および iPad 用のベスト 10 メール アプリをチェックしてください。
Android の Outlook でメールをスケジュールする 携帯電話
残念ながら、Android 用 Outlook アプリはメールをスケジュールする機能をサポートしていませんネイティブに。ただし、Android フォンで Microsoft Outlook のメールを介してメールのスケジュールを設定したい場合は、こちらで対応できます。 Spark Mail という信頼性の高いサードパーティのメール クライアントをお勧めします。それでは、時間を無駄にすることなく、Android の Outlook でメールをスケジュールする方法を見てみましょう:
1. Spark メール アプリをダウンロードしてインストールします (無料) Play ストアから。次に、アプリを起動して Outlook アカウントにサインインします。
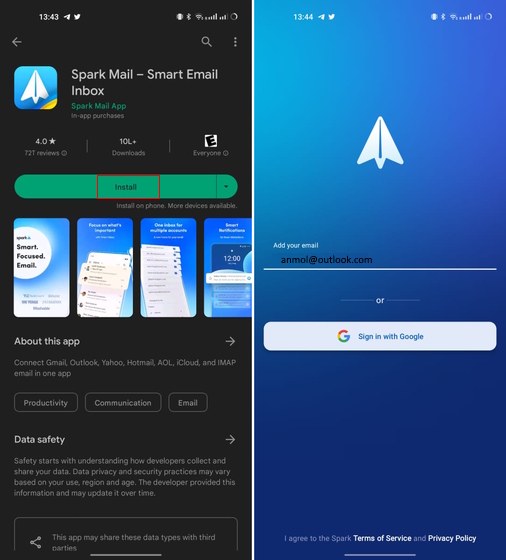
2.受信トレイ ウィンドウが表示されたら、画面の右下隅にある 「鉛筆アイコン」 をタップします。
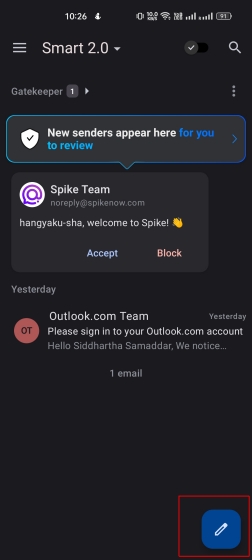
3.ここで、メールを作成します。完了すると、画面の下部に時計の文字盤が付いた送信アイコンが表示されます。それをタップしてください。
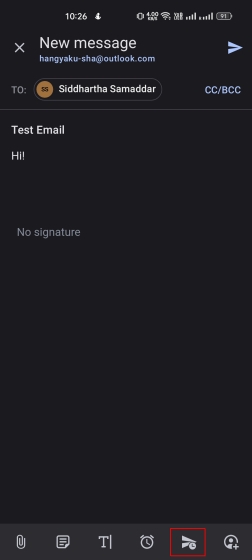
4.これにより、「後で送信」プロンプトが開きます。事前設定されたオプションのいずれかを選択するか、[日付を選択] をクリックしてメール配信のカスタム時間を設定できます。
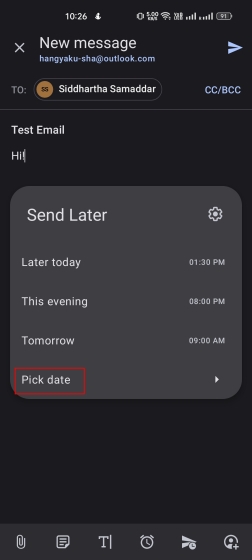
5.カレンダーと時計から日付と時刻の両方を変更できるようになりました。完了したら、「OK」
7.これで、メールの作成と配信日時の選択が完了しました。受信者に送信するには、右上隅にある [スケジュール送信] アイコンをクリックします。
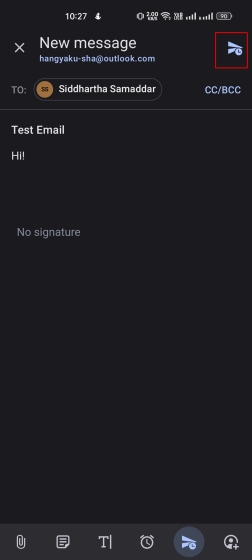
8.自動化された Outlook メールを表示するには、Spark Mail 送信ボックスに移動します。
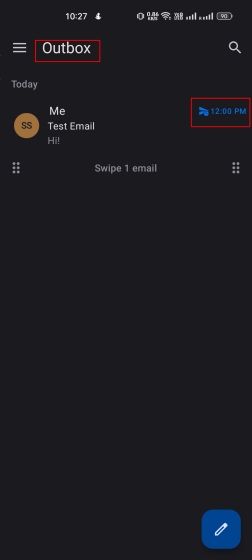
残念なことに、公式の Outlook アプリでは、Android ユーザーがメールをネイティブにスケジュールすることが許可されていません。ただし、Spark Mail が作業を完了してくれるので安心できます。アプリは無料で使いやすいです。 Spark Mail は、Android フォンで Outlook の電子メール スケジュールのニーズをすべて満たします。さらに、アドインを使用して Microsoft Outlook アプリを強化し、メール機能を次のレベルに引き上げることができます。
Outlook でスケジュールされた電子メールを編集または削除する
Outlook での電子メールのスケジュール設定については、もうおなじみだと思います。ただし、メールのスケジュールを設定したものの、後で配信日を変更する必要があることに気付く場合や、そのメールを完全に破棄する場合があります。では、どうやってそれを行うのですか?それは可能ですか?同じ疑問をお持ちの方もご安心ください。私たちはあなたをカバーしました!
スケジュールされた Outlook メールを編集および削除することができます。 Outlook でスケジュールされたすべてのメールを編集および/または削除する方法については、以下を読み続けてください:
1. Windows
Windows の Outlook では、スケジュールされたメールの再スケジュールと削除の両方を行うことができます。スケジュールされた電子メールを削除するのは比較的簡単ですが、電子メールのスケジュールを変更するのは時間のかかるプロセスです。最初にメールをスケジュールするために行ったのと同じ手順に従う必要があります。 Windows の Outlook でスケジュールされたメールを削除して再スケジュールする方法を見てみましょう。
1.まず、Outlook で [下書き] セクションを開いて、スケジュールされたメールを削除します。チェックボックスをクリックしてメールを選択し、削除アイコンを取得します。 「ゴミ箱」アイコンをクリックすると、スケジュールされたメールが完全に削除されます。
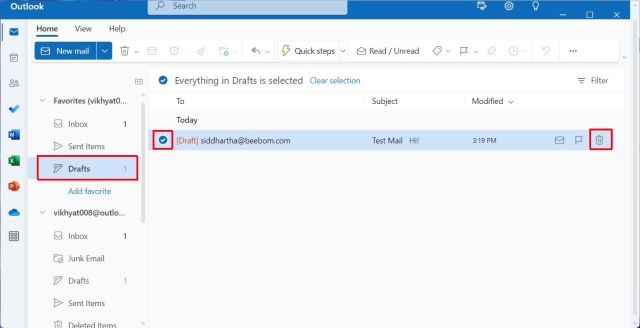
2.メールのスケジュールを変更するには、メールをクリックして開きます。次に、右端にある「鉛筆」アイコンをクリックします。
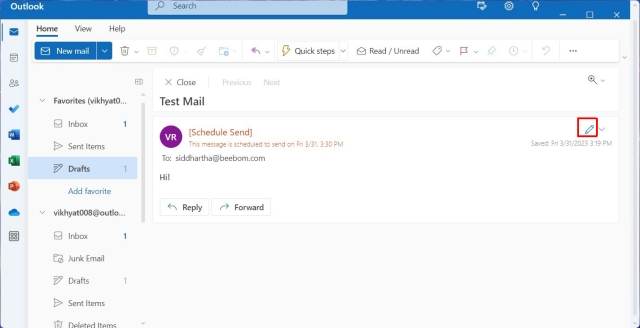
3.コンテキストメニューが開きます。そのメニューから [メールの変更] を選択し、メールのスケジュール設定に使用した上記の手順に従う必要があります。
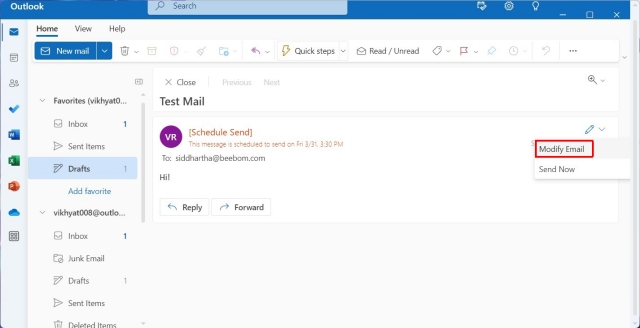
2. Mac の場合
Mac を使用している場合は、悪いニュースがあります。 Outlook でスケジュールされた電子メールを削除することはできますが、スケジュールされた電子メールを再スケジュールする方法はありません。これは、Outlook Web アプリでも同じです。たとえば、メールのスケジュールを変更したいとします。これを行う唯一の方法は、電子メールを最初から再構成し、以前にスケジュールされた電子メールを削除することです。これが面倒なことはわかっていますが、今のところこれが唯一の解決策です。それでは、スケジュールされた電子メールの削除手順をご案内しましょう。
1.まず、Outlook アプリの [下書き] セクションを開いて、スケジュールされたメールを削除します。

2.スケジュールされたメールをクリックして展開します。次に、[送信をキャンセル] オプションを選択して、スケジュールされたメールを完全に削除します。
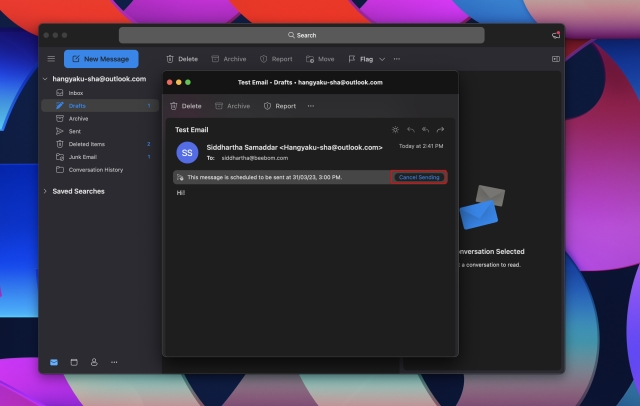
3. 「はい」を押して選択を確定します。
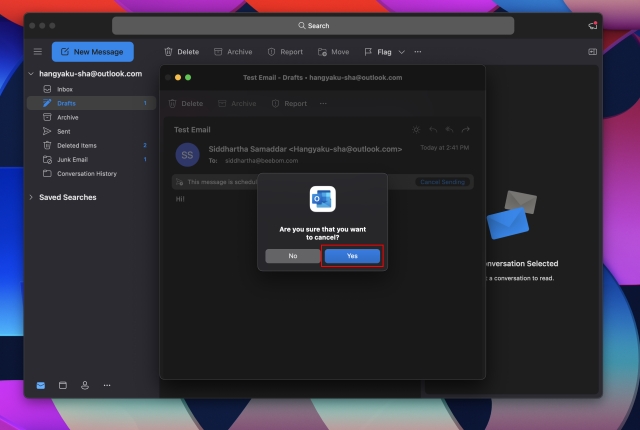
3. iPhone の場合
iOS デバイスでスケジュールされたメールを削除するのは比較的簡単ですが、スケジュールされたメールのスケジュールを変更するには時間がかかります。メールをスケジュールするために最初に行ったのと同じ手順に従う必要があります。そうは言っても、iPhoneのOutlookでスケジュールされたメールを削除して再スケジュールする方法を見てみましょう.
1. Outlook アプリの [下書き] セクションを開いて、スケジュールされたメールを削除します。
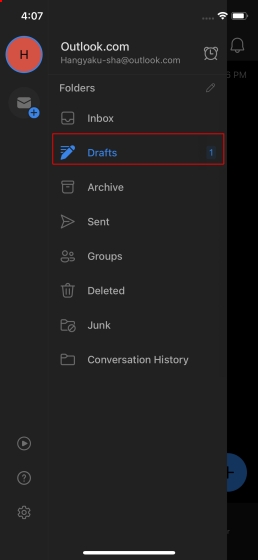
2。以下に示すように、[[キャンセル]] オプションをタップすると、スケジュールされたメールを簡単に削除できます。
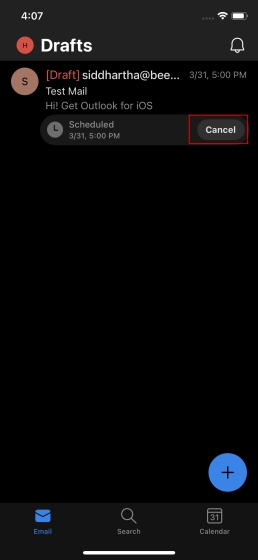
3。 [編集] オプションを使用して、スケジュールされたメールのスケジュールを変更できます。ただし、メールを編集した後は、上記で説明したチュートリアルに従う必要があることに注意してください。
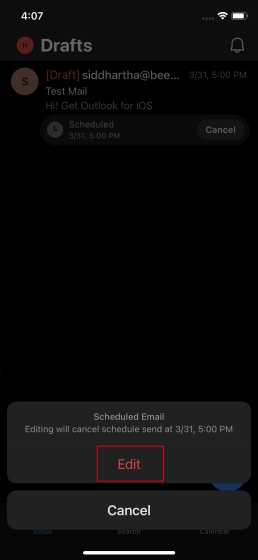
そして、あなたはそれを持っています!
4. iPhone の Outlook アプリを使用して、スケジュールされたメールを削除または再スケジュールする方法を学習しました。 Android の場合
既に述べたように、Outlook for Android アプリはメール スケジュール機能をネイティブでサポートしていません。 Outlook でメールをスケジュールするには、サード パーティのアプリが必要です。同じためにSpark Mailを使用しました。というわけで、メール配信の編集・削除には、Spark Mail を再度使用します。それがどのように行われたかをお見せしましょう。
1.スケジュールされたメールがある場合は、Spark Mail の 「送信ボックス」 セクションを開いて編集し、スケジュールを変更します。
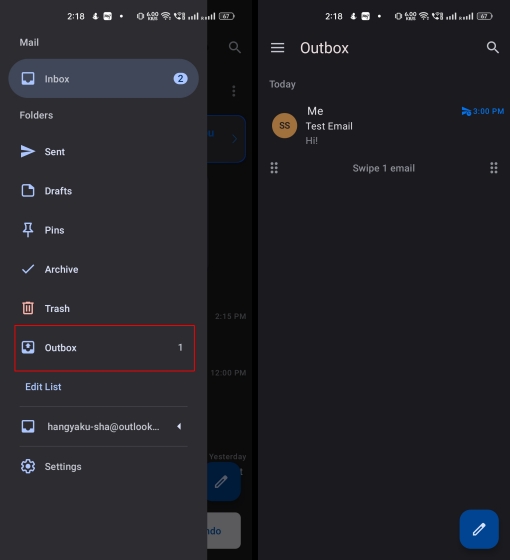
2.メールをクリックして展開します。上部に記載されている元のスケジュール時間に気付くでしょう。
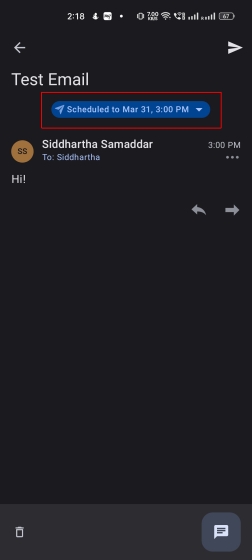
3.それをタップして「後で送信」ウィンドウを開きます。ここで、[時間の変更] オプションから新しいカスタム時間を選択し、Outlook アカウントでメールのスケジュールを変更できます。
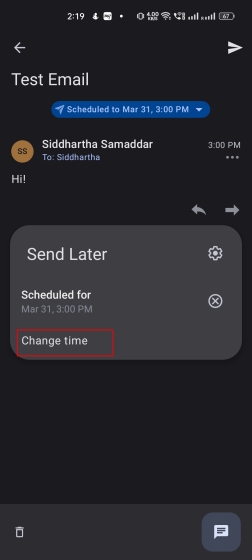
4.スケジュールされたメールを削除する場合は、メールを長押しして、[今すぐ送信] および [削除] オプションにアクセスします。削除アイコンをタップし、[はい] をタップしてスケジュールされたメールを削除します。
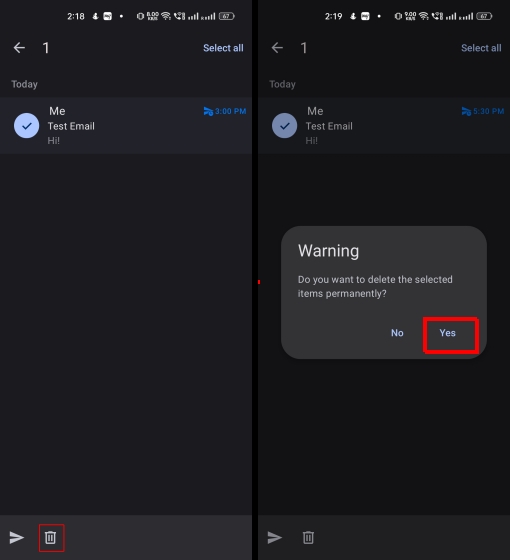
以上で、Windows、Mac、iPhone、Android の Outlook でメールをスケジュールする方法に関するガイドを終了しますデバイス。このガイドがお役に立てば幸いです。この機能を常に使用して、Outlook でメッセージをスケジュールし、生産性を維持してください。 Outlook のスケジュール機能を使用すると、さまざまなタイム ゾーン間で効果的に通信できます。それでは、今日から Outlook でメールのスケジュールを設定してください!ご不明な点がございましたら、コメント欄でお知らせください。
Outlook メールのスケジュールに関するよくある質問
1. メールをスケジュールする方法はありますか?
はい。Gmail、Microsoft Outlook、Apple Mail、Proton Mail などの一般的なメール サービスでメールを利用できます。ネイティブのスケジューリング機能。通常、送信セクションにメールをスケジュールするオプションがあります。
2. コンピュータがオフの場合、Outlook はスケジュールされた電子メールを送信しますか?
残念ながらできません。スケジュールされた電子メールは、Outlook for Windows アプリがまだ開いているときにのみ送信されます。そのため、アプリが実行されている限り、受信者はスケジュールされた電子メールを受け取ります。したがって、システムと Outlook が稼働する時間を選択する必要があります。この機能は、iPhone、Mac、および Web アプリで問題なく動作し、アプリがバックグラウンドでアクティブに実行されていない場合でも、スケジュールされた電子メールが送信されます。
3. なぜメールをスケジュールする必要があるのですか?
メールのスケジュールを設定することは、生産性を維持し、メール ゲームに整然と取り組むための優れた方法です。
4. メールをスケジュールする機能は重要です。これにより、メールをまとめて作成し、各メールを特定の時間枠で送信するようにスケジュールすることができます。
4. Outlook でスケジュールされたメールのステータスを確認するにはどうすればよいですか?
スケジュールされた Outlook メールのステータスを確認するには、下書きセクションにアクセスしてください。スケジュールされたすべての電子メールは、配信される時間になるまでそこに残ります。
5. Outlook でメールのスケジュールを設定するために使用できるサードパーティ製ツールにはどのようなものがありますか?
ご希望のメール サービス プロバイダーがメールのスケジュール設定機能をネイティブで提供していない場合は、試してみることができます。 Spark Mail や SalesHandy などのサードパーティ アプリ。
コメントを残す
昨年、MSI は Intel Core i9-12900HX と RTX 3080 Ti ラップトップ GPU を搭載した Titan GT77 を発売しました。これは地球上で最も強力なゲーミング ラップトップでした。 iPhone 14 シリーズが発売されてから数か月が経ち、今年が Pro モデルの年であることは定評があります。しかし、飾り気のないプロに行くつもりなら、シェルの量は […]
Wondershare は、過去数年間、私たちの生活と創造的な努力を簡素化するための最高のソフトウェアとツールをいくつか開発してきました。特に、Wondershare Filmora は数々の称賛を受けています。ビデオ編集リーダー賞の受賞者でした […]