目次は、閲覧者に文書の概要を伝えるのに役立ちます。すべての見出しが強調表示され、対応するページ番号とともに配置されます。必要に応じて、ユーザーが指定されたページに直接移動できるようにすることもでき、長いドキュメントの場合に便利です。興味をそそられましたか? Google ドキュメントで目次を作成して編集する方法は次のとおりです。
Google ドキュメントで目次を作成する前に、ドキュメントの見出しが適切にフォーマットされていることを確認してください。目次はドキュメント全体から見出しを取得するため、異なる見出しスタイルで書式設定されている場合、目次もそれに応じて異なります。これが起こらないようにするには、開始する前に見出しスタイルを統一してください。
これが完了したら、以下の手順に従って、Google ドキュメントの目次を作成、編集、または削除します。
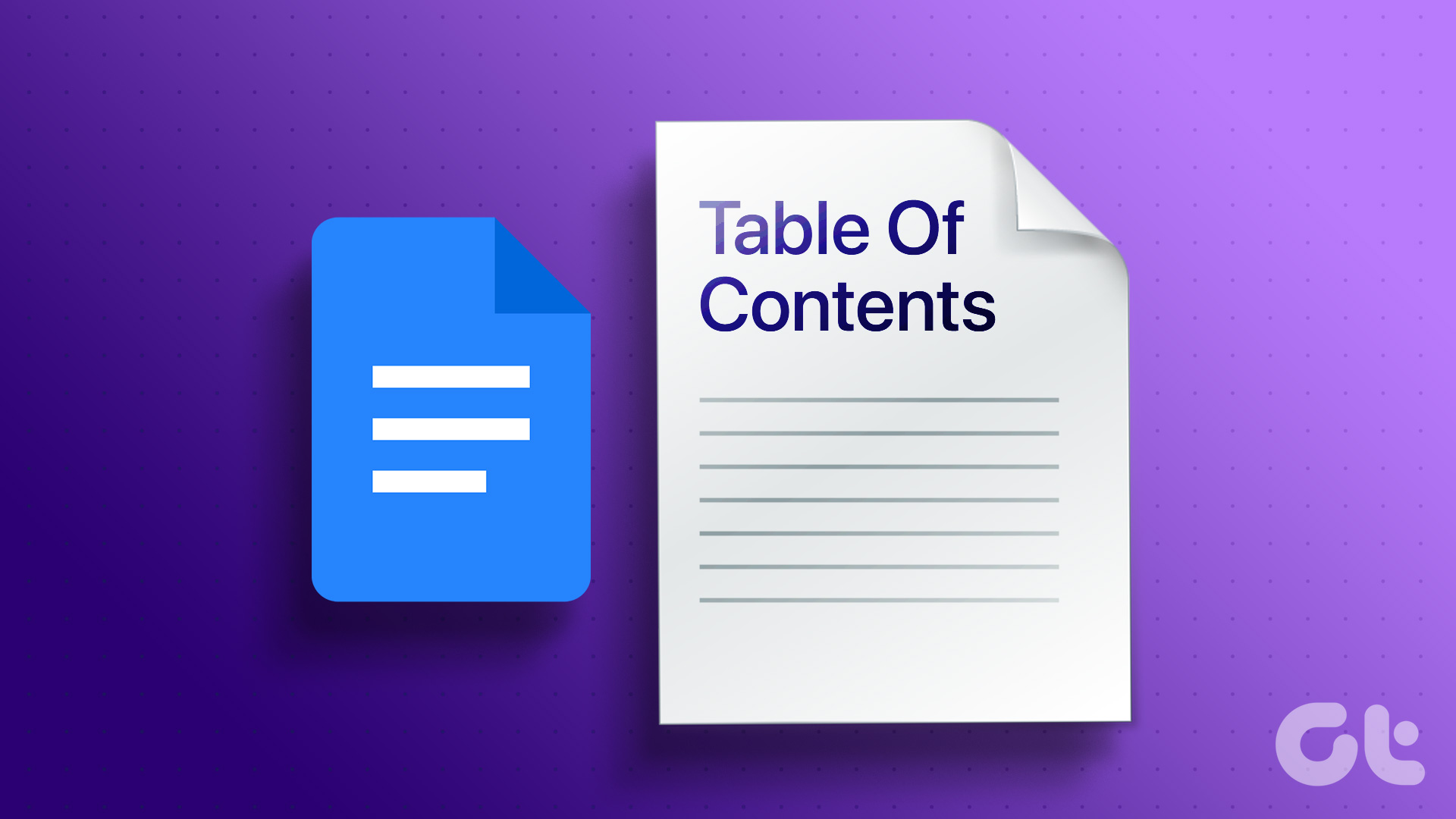
注: Microsoft Word とは異なり、Google ドキュメントでカスタムの目次を作成することはできません.さらに、先に進む前に、Google アカウントにサインインしていることを確認してください。
Google ドキュメントに目次を追加する方法
Google ドキュメントに目次を追加することはできませんが、 Docs Android アプリ、Google Docs iOS アプリで行うことができます。さらに、デスクトップで Google ドキュメントにアクセスしてドキュメントに挿入することもできます。方法は次のとおりです。
Google ドキュメント Web の使用
ステップ 1: Google ドキュメントを開いて、関連するドキュメントをクリックします。
ステップ 2:次に、メニュー バーの [挿入] をクリックします。
ステップ 3: ここで [目次] に移動すると、使用可能なオプションが表示されます。
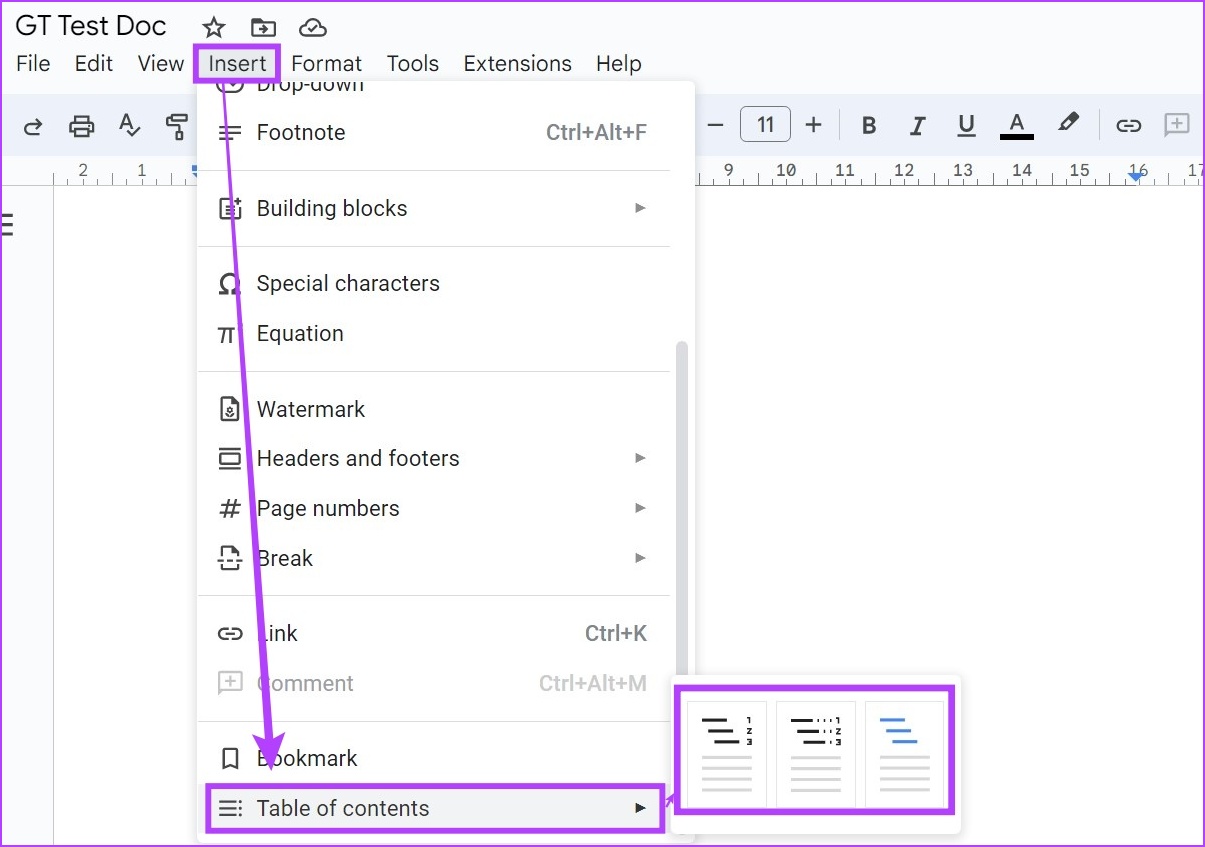
ここでは、3 つのオプションを利用できます。それらすべてを簡単に見てみましょう。
オプション 1 – プレーン テキスト
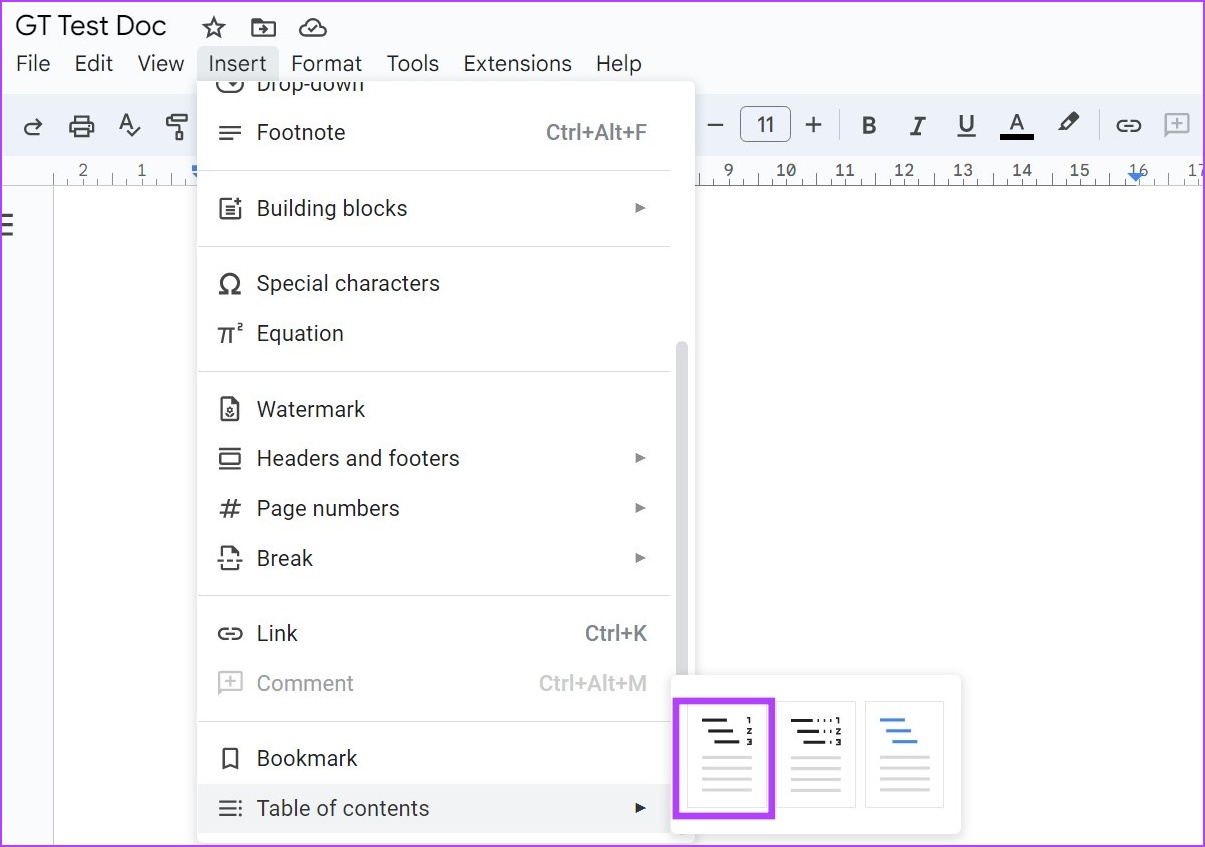
このオプションをクリックすると、基本的な表が作成されますGoogle ドキュメントのコンテンツの。
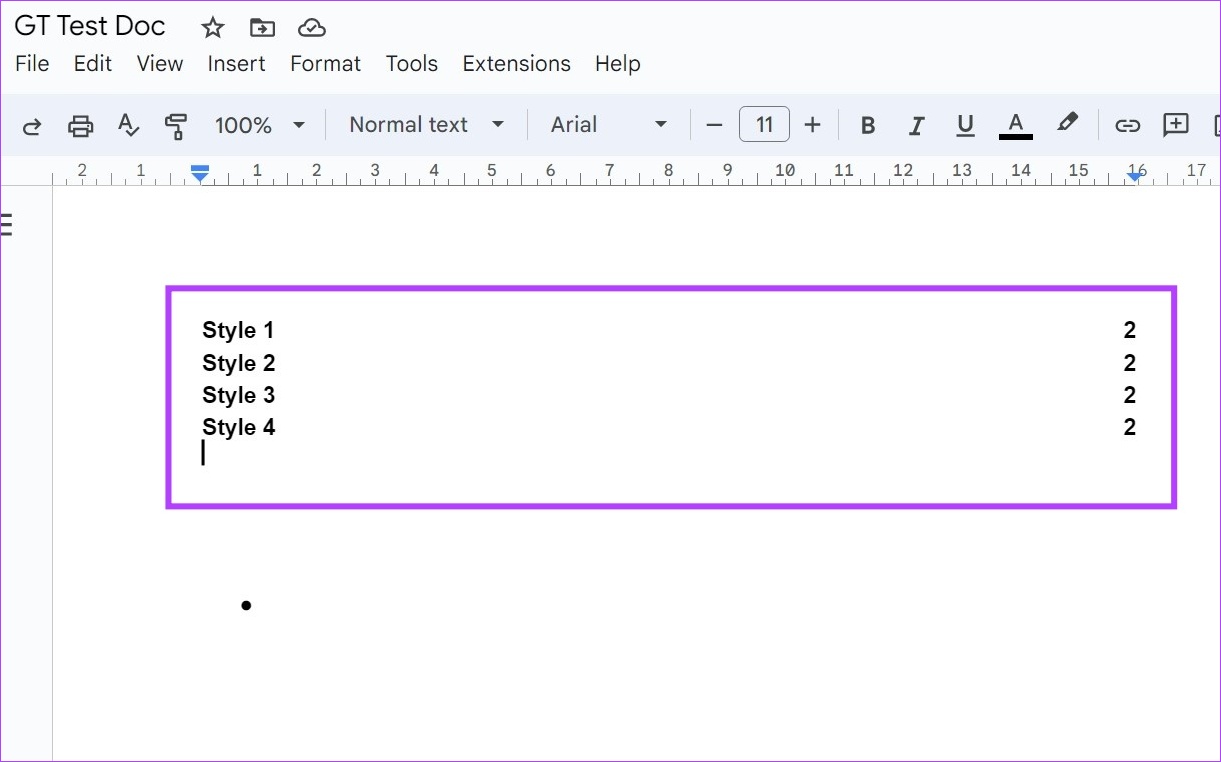
オプション 2 – 点線

最初のオプションとは少し異なりますが、これにより、見出しとページ番号を結ぶ点線。このドキュメントを印刷する場合にも最適です。
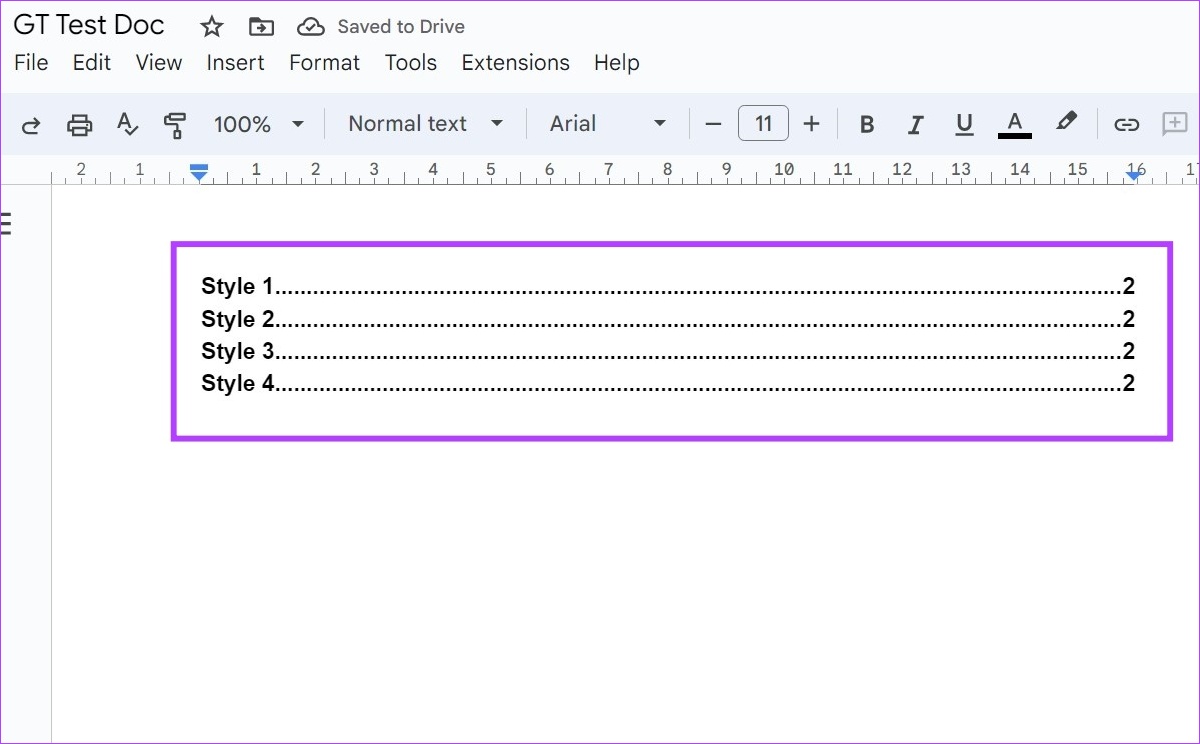
オプション 3 – リンク
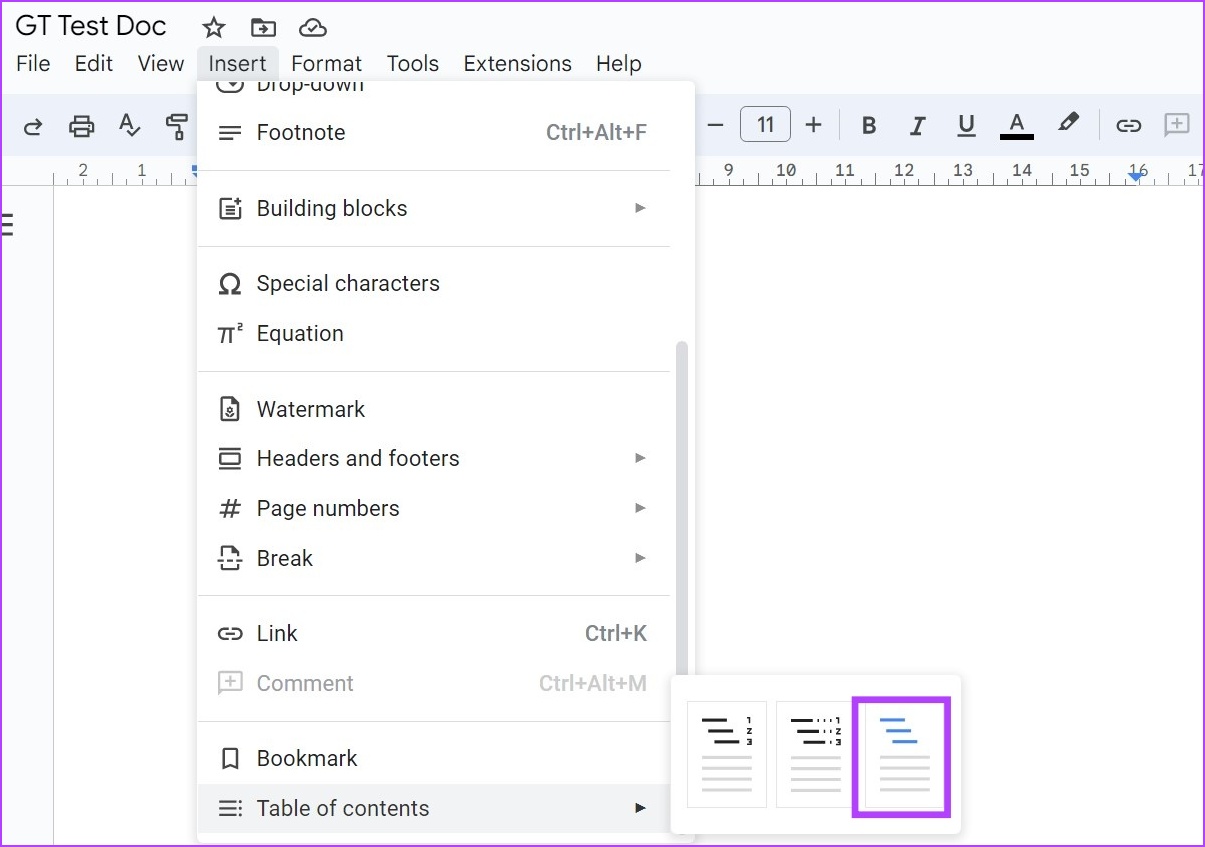
目次を文書内の特定のポイントにリンクさせたい場合は、このオプションを選択できます。オンライン表示用のドキュメントに最適です。見出しオプションをクリックするだけで、リンクを追加、編集、削除できます。
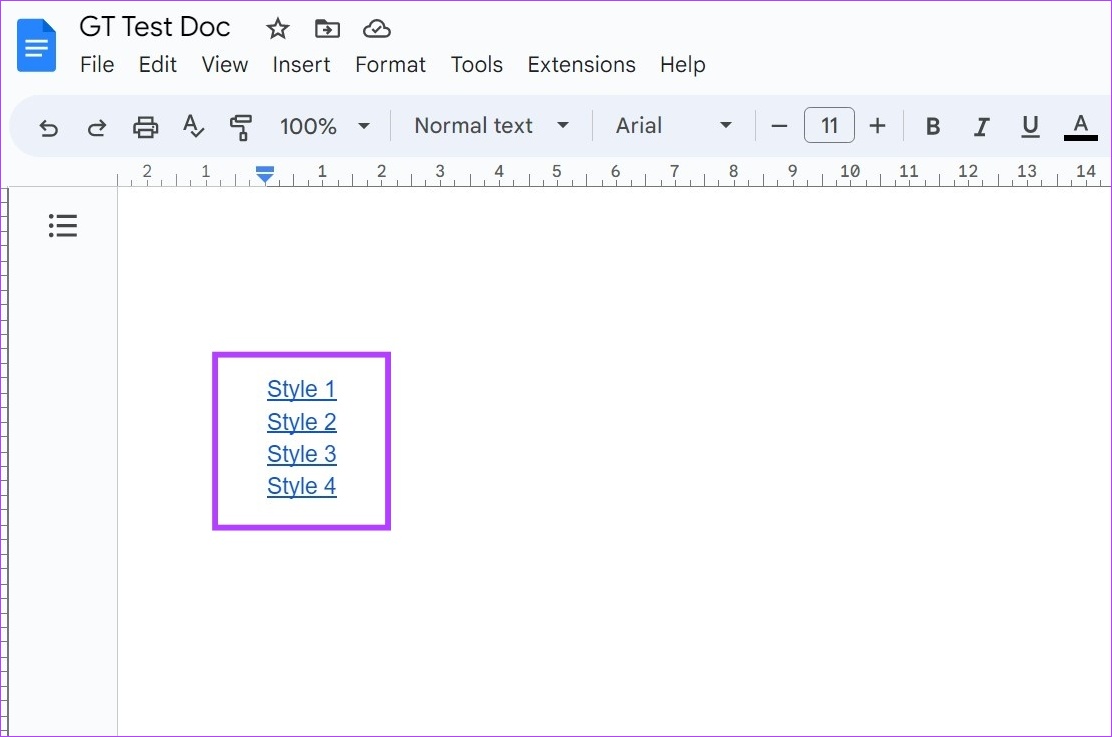
どのオプションを使用するかに応じて、基本的な点線、または Google ドキュメントのクリック可能な目次。
こちらもお読みください: Google ドキュメントにフローチャートと図を追加する 3 つの簡単な方法をご覧ください。
iPhone で Google ドキュメント アプリを使用する
ステップ 1: Google ドキュメント iOS アプリを開き、関連するドキュメントに移動します。
ステップ 2: ここで、鉛筆アイコンをクリックして、ドキュメントを編集モードにします。
ステップ 3: 次に、目次を追加するドキュメント内のポイントに移動し、+ アイコンをタップします。
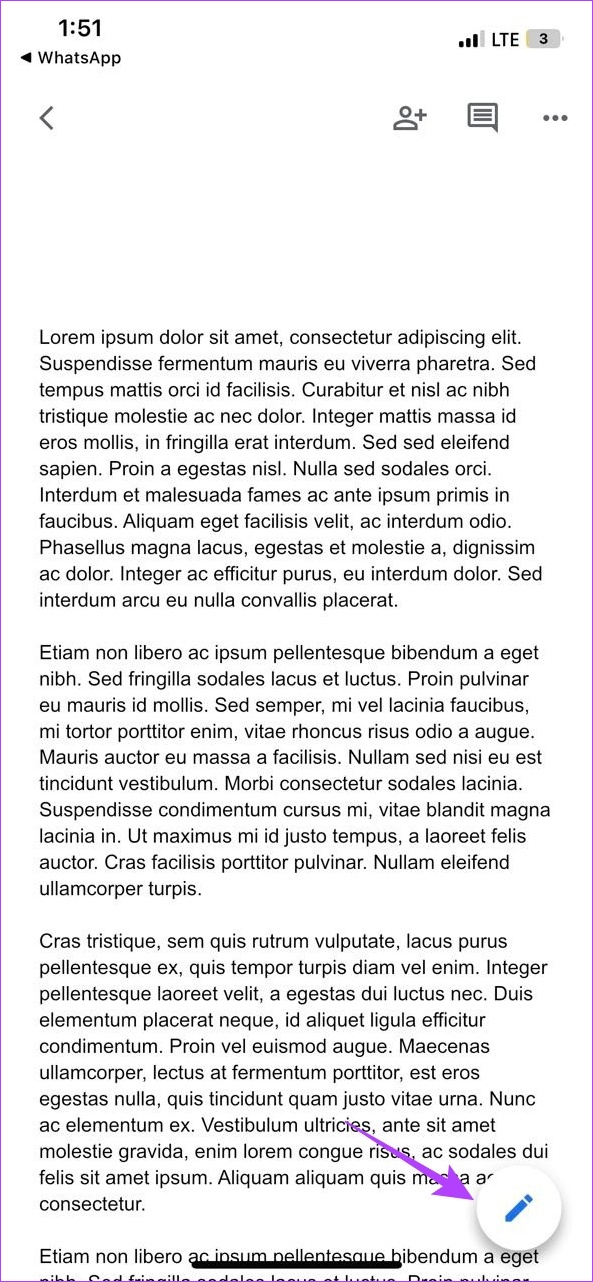
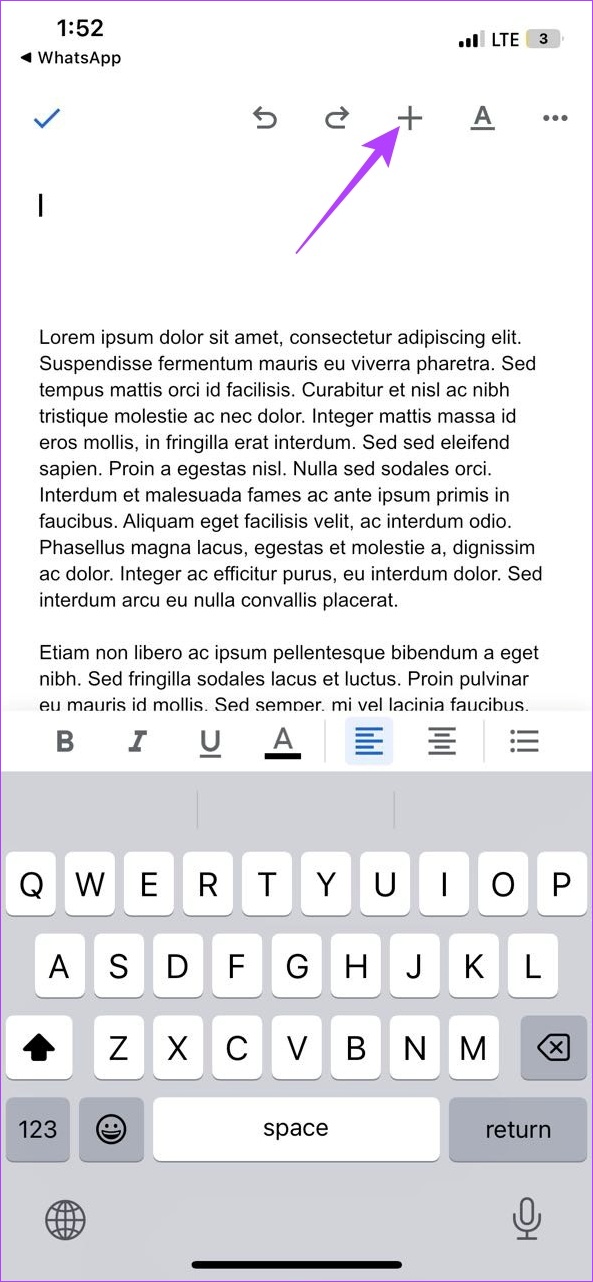
ステップ 4: [挿入] メニューが開いたら、[目次] をタップします。
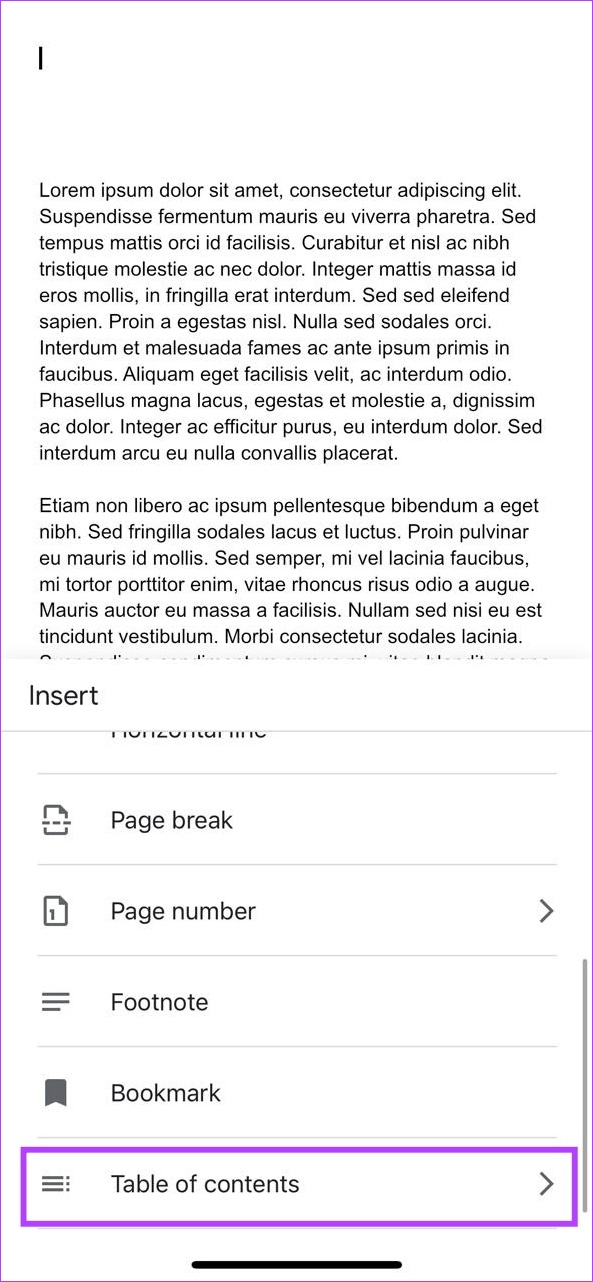
ステップ 5: ここで、ページ番号が前に表示される基本的な目次を追加する場合は、[ページ番号付き] をタップします。
ステップ 6: または、[青色のリンクあり] をタップして、クリック可能な目次を作成することもできます。次に、各見出しをタップして、必要に応じてリンクを追加、編集、または削除します。

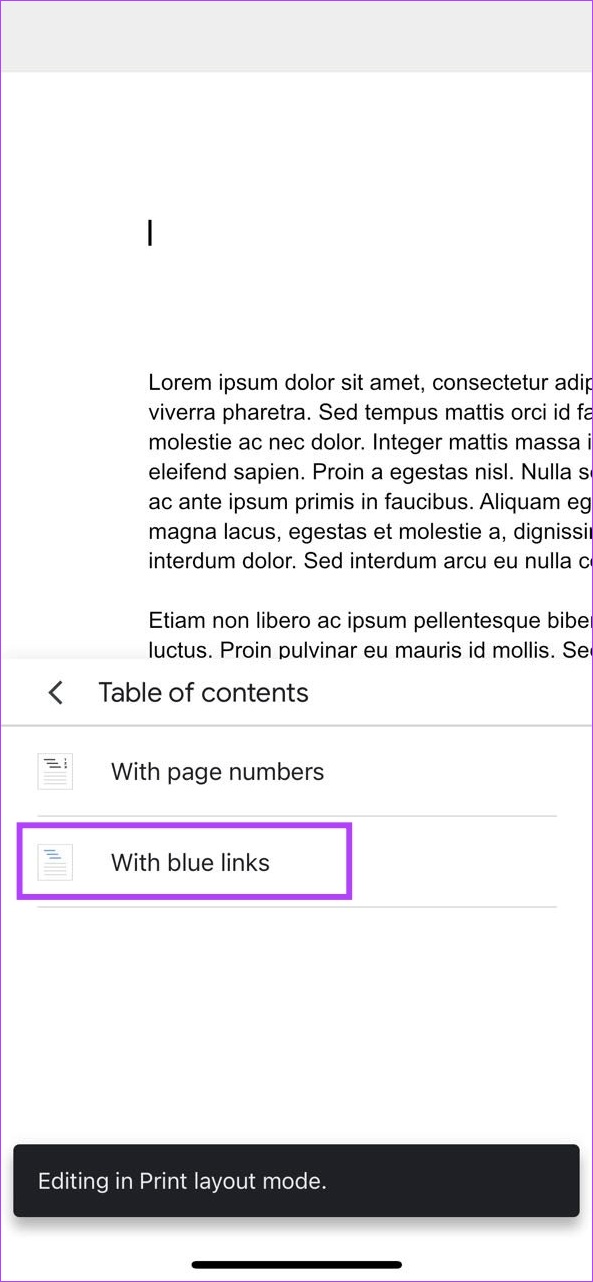
これにより、Google に目次が挿入されます
Google ドキュメントの目次を更新する方法
いつでも戻って Google ドキュメントに変更を加えることができます。これは、ドキュメントの内容も異なることを意味します。そのため、ドキュメントに変更を加えるたびに新しい目次を作成する代わりに、Google ドキュメントの目次を更新または書式設定するだけで済みます。以下の手順に従ってください。
Google ドキュメント Web の使用
ステップ 1: Google ドキュメントを開き、関連するドキュメントをクリックします。
ステップ 2: ここで、編集する目次をクリックします。
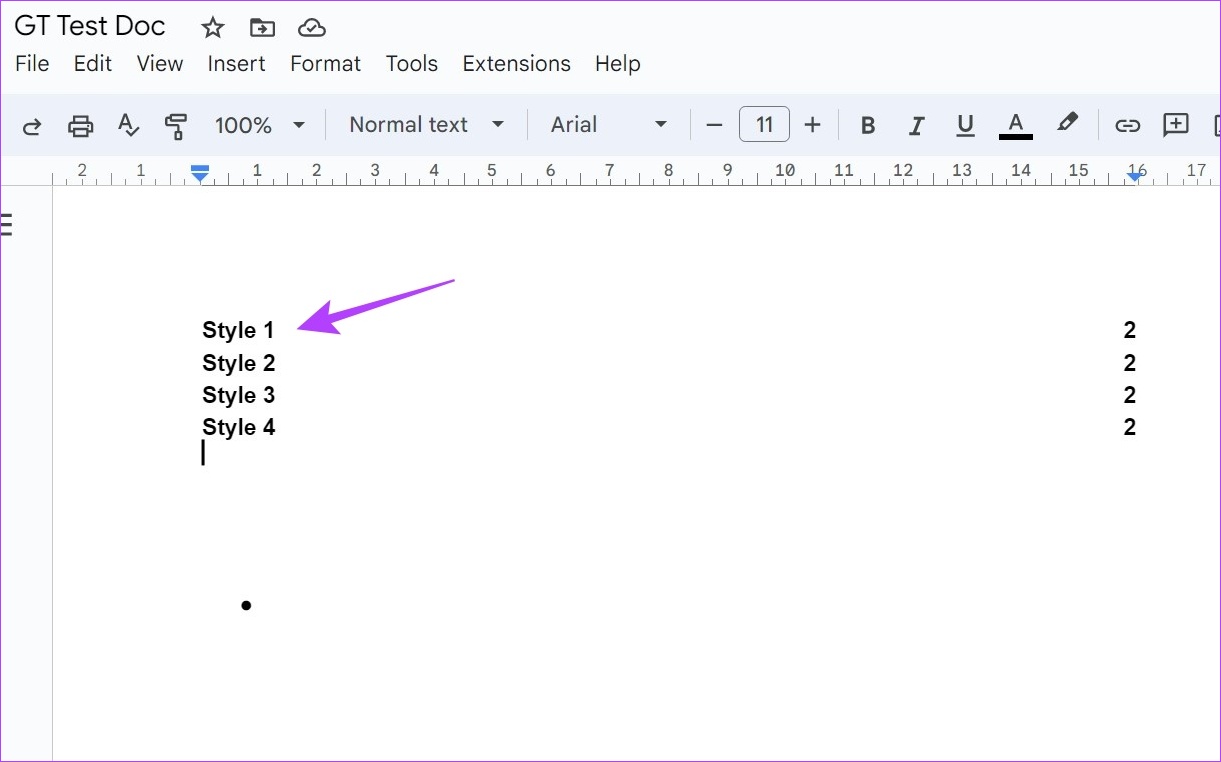
ステップ 3:ここで、外観を変更したい場合は、3 つのドットのアイコンをクリックし、メニューから [その他のオプション] をクリックします。
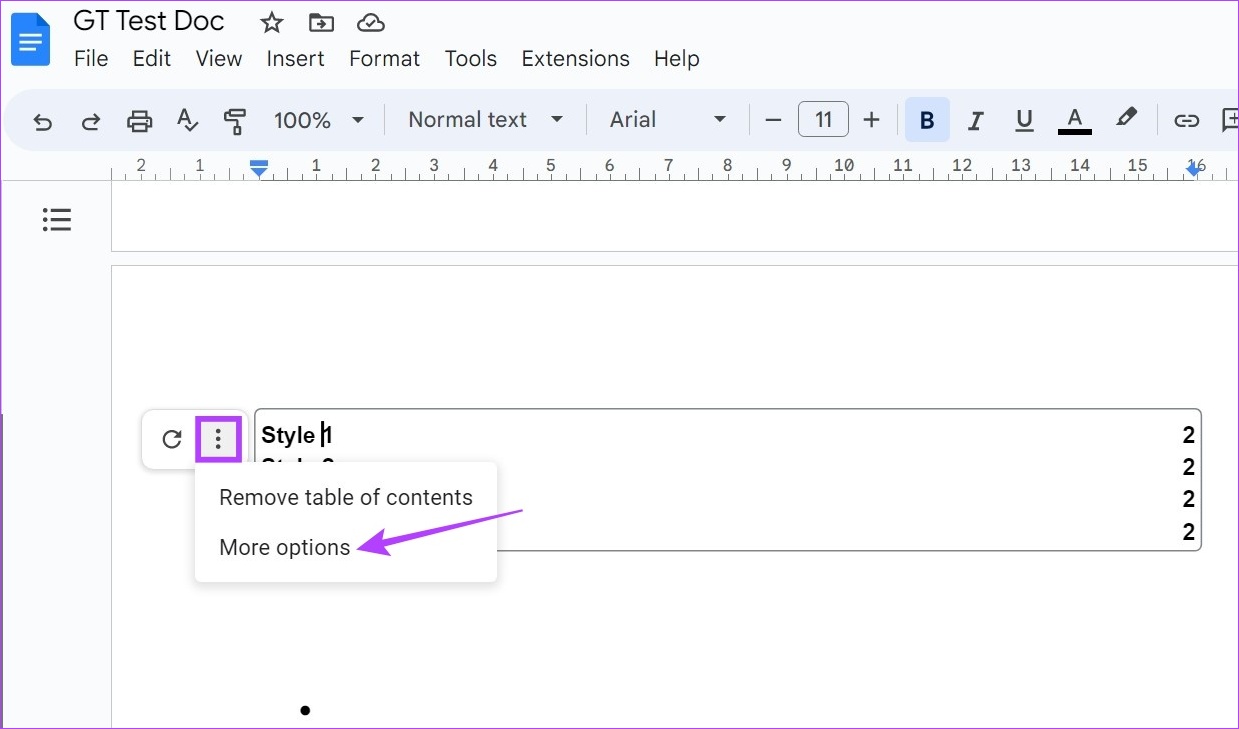
ステップ 4: 目次サイドバーが開いたら、ここの設定を使用して、表の内容のタイプを変更するか、選択した見出しの見出しスタイルを変更します。
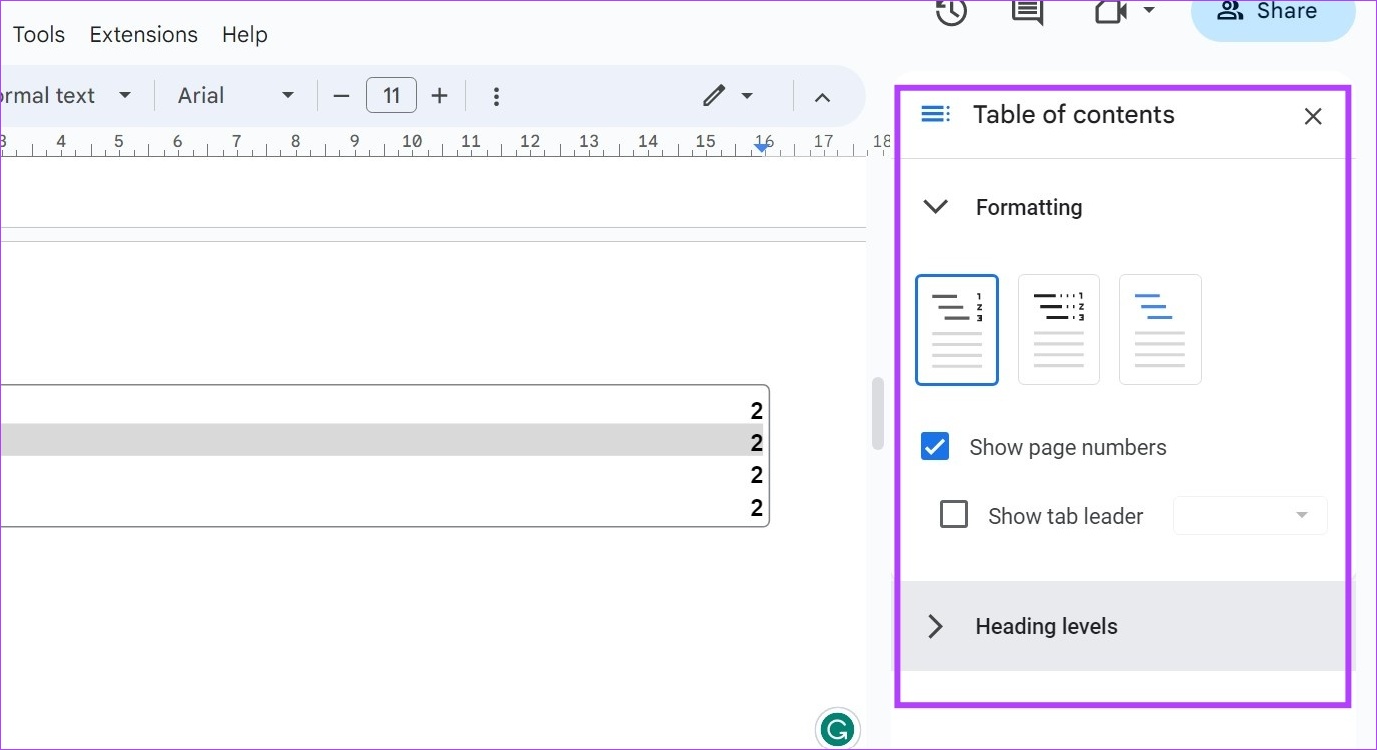
ステップ 5: または、目次の個々の見出しをクリックして、見出しのリンク先などの設定を編集したり、目次の見出しの名前を変更したりすることもできます。

ヒント: 基本的な目次の見出しを、Google ドキュメントでクリック可能な見出しにすることもできます。見出しを選択して、Windows と macOS でそれぞれ Control + K または Command + K のキーボード ショートカットを使用するだけです。これにより、選択した見出しへのリンクを追加できます。
ステップ 6: 目次を更新するだけの場合は、更新アイコンをクリックします。

これにより、追加の見出しがないかドキュメントが自動的にチェックされ、それに応じて目次が更新されます。
Google ドキュメント iOS アプリの使用
ステップ 1: Google ドキュメント iOS アプリを開き、編集するドキュメントに移動します。
ステップ 2: 鉛筆アイコンをタップして編集を開きます。
ステップ 3: 次に、目次をタップして、必要な変更を手動で行います。
ステップ 4: > さらに、不要なリンクを目次から削除する場合は、[リンクを削除] をタップすることもできます。
ステップ 5: 変更が完了したら、
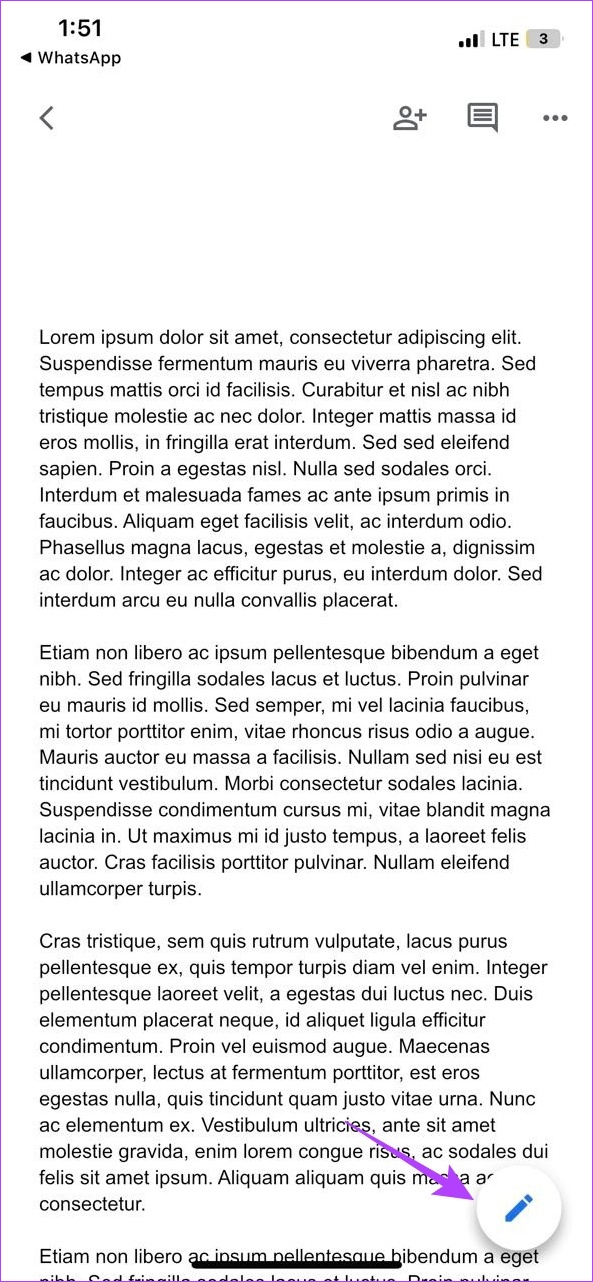
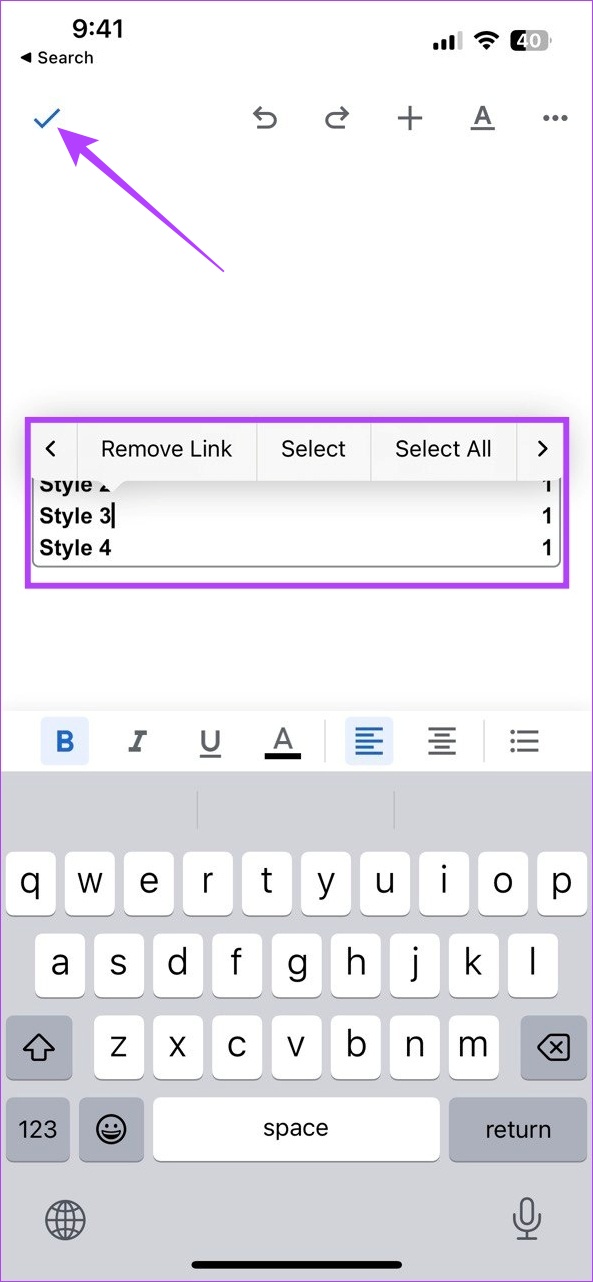
これで変更が保存され、編集ウィンドウが閉じます。 Google ドキュメント iOS アプリで利用できるオプションは確かに限られていますが、外出先で小さな変更を加える必要がある場合には十分です。
Google ドキュメントの目次を削除する方法
Google ドキュメント ドキュメントで目次が不要になった場合は、削除することもできます。 Google ドキュメント デスクトップおよび iOS アプリを使用して行うには、以下の手順に従います。
Google ドキュメント Web の使用
ステップ 1: Google ドキュメントを開いて、
ステップ 2: 次に、目次をクリックします。
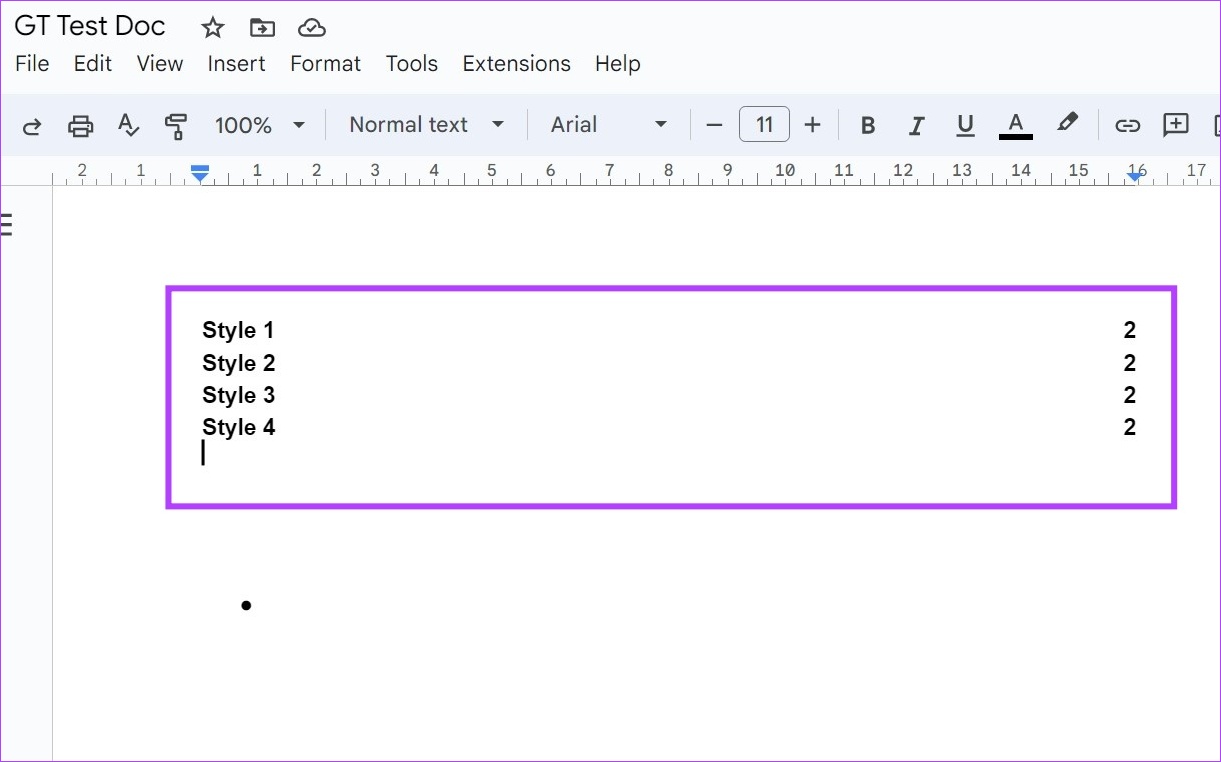
ステップ 3: メニュー オプションが表示されたら、3 点アイコンをクリックします。
ステップ 4: 次に、[目次を削除] をクリックします。
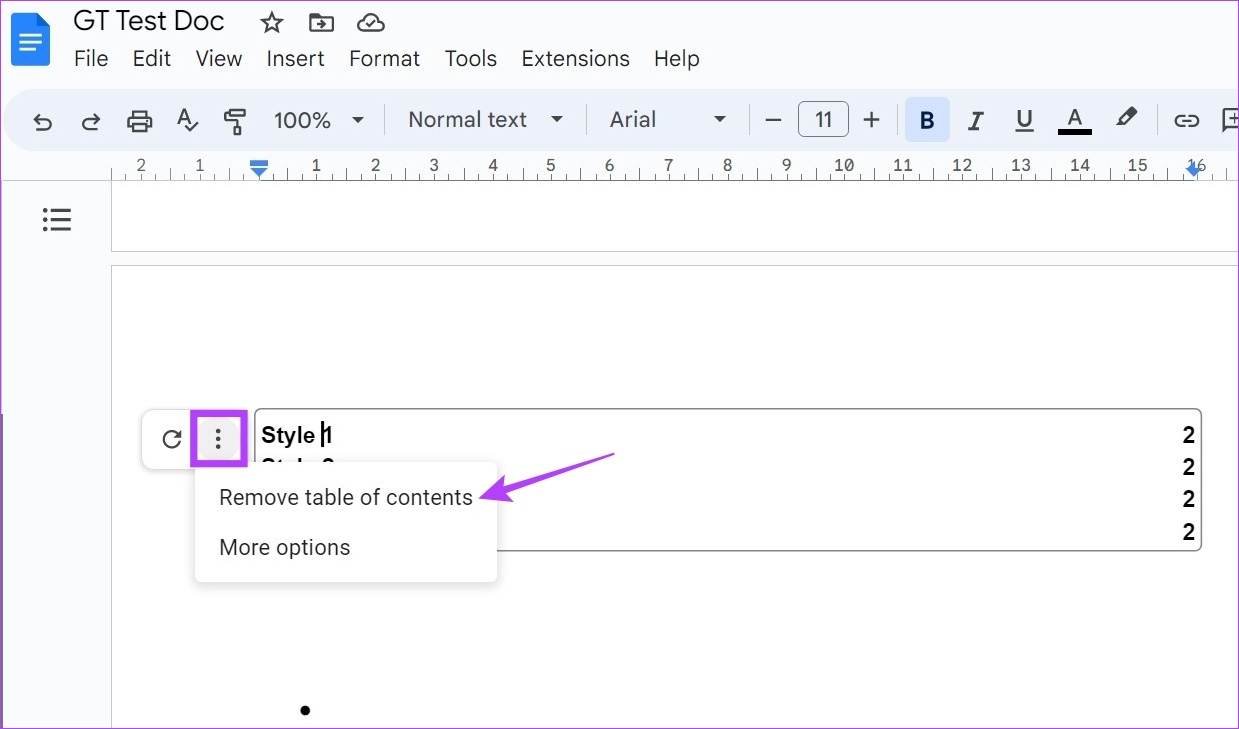
これにより、目次がすぐに削除されますGoogle ドキュメント
Google ドキュメント iOS アプリの使用
ステップ 1: Google ドキュメント iOS アプリを開き、関連するドキュメントをタップします。
ステップ 2: 次に、鉛筆アイコンをタップします。編集ウィンドウが開きます。
ステップ 3: ここで、目次全体を長押しして選択します。
ステップ 4: キーボードの削除キーまたはバックスペース キーを使用して削除します。次に、[完了] アイコンをタップして編集ウィンドウを閉じます。
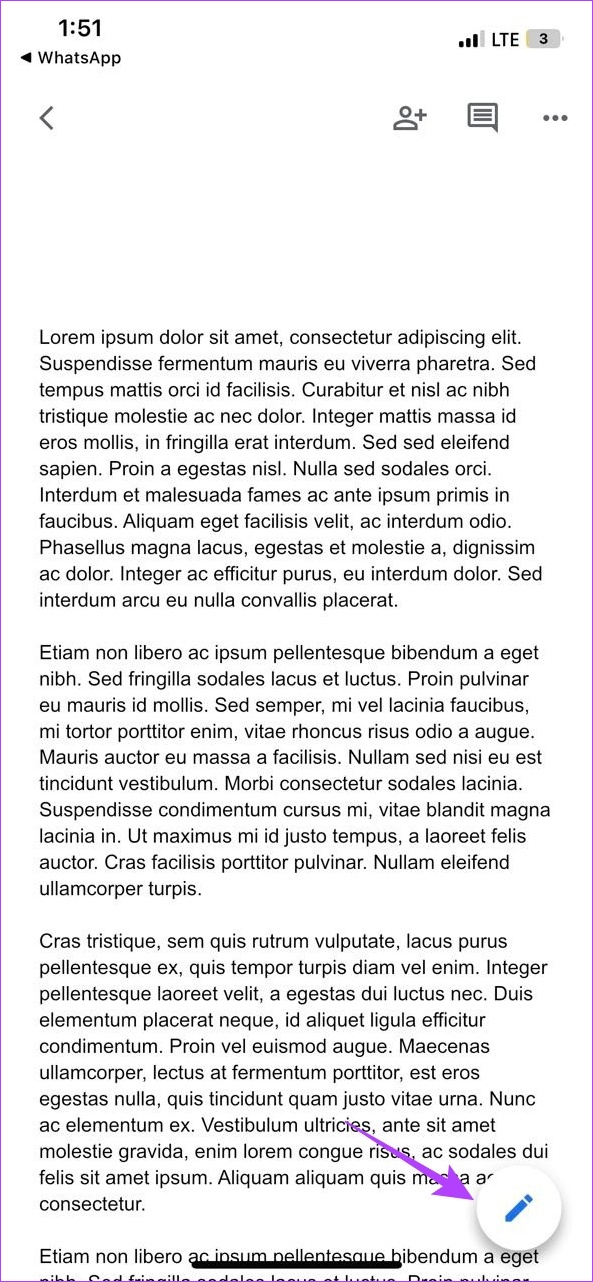
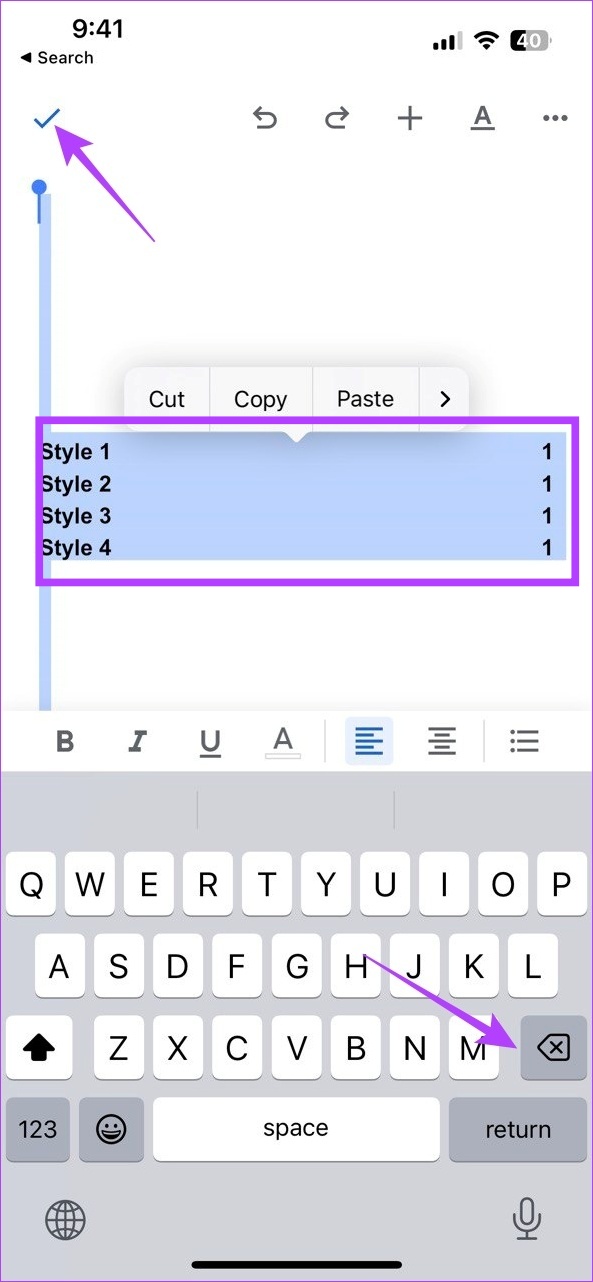
Google ドキュメントでの目次の追加に関するよくある質問
1.目次が Google ドキュメントに表示されないのはなぜですか?
ドキュメントに適切な見出しスタイルの見出しがある場合にのみ、目次を作成できます。見出しを追加したら、上記の手順に従って Google ドキュメントで目次を作成します。
2. Google ドキュメントのテンプレートを使用して目次を追加できますか?
目次を追加するための個別のテンプレートはありませんが、表を追加できる他の機能のテンプレートを使用できます。
3. Google ドキュメントに目次を自動的に追加することはできますか?
Google ドキュメントで目次を作成する唯一の方法は、上記の方法を使用することです。その後、ドキュメントに追加されます。目次を自動的に追加することはできません。
ドキュメントを整理する
目次は、ドキュメントを一目で理解するための優れた方法です。 Google ドキュメントで目次を作成する際に、この記事が役に立てば幸いです。ドキュメントをより包括的にするために、Google ドキュメントでハイパーリンクを作成する方法に関するガイドも確認してください。

