ビデオ編集や 3D モデリングに必要なようなグラフィックを多用するアプリを実行しているときにエラーが発生する場合は、VRAM が不足している可能性があります。幸いなことに、現金を使ってグラフィック カードをアップグレードする前に、VRAM を増やすためにできることがいくつかあります。
このチュートリアルでは、Windows PC で VRAM を増やすために知っておくべきことをすべて説明します。
目次
VRAM とは?
ビデオ ランダム アクセス メモリ (VRAM) は、PC が画像データを保存するために使用するものです。これは、GPU プロセッサと共に、ディスプレイ モニターにピクセルをレンダリングします。

これ統合グラフィックス カードがあまり強力ではない理由の 1 つは、専用の VRAM がないことです。代わりに、システム RAM を共有して機能させる必要があります。一方、専用 GPU には独自の VRAM があります。

次の場合、多くのエラーが発生する可能性があります実行中のプログラムに十分な VRAM がありません。これに対する最も簡単なアプローチは、現在の VRAM 容量よりも大きな容量の新しいハイエンドの専用グラフィックス カードを購入することです。これは、統合されたグラフィックスを使用するユーザーにとって常にオプションであるとは限らず、非常に高価になる可能性があります.
幸いなことに、Windows の設定で VRAM を増やすことができます。ただし、VRAM を増やしても問題が解決しない場合があることに注意することが重要です。同様に、割り当てる量にも注意する必要があります。
専用ビデオ RAM を増やすリスクはありますか?
VRAM を増やすと、システム RAM が VRAM に再割り当てされます。システム RAM が少なすぎると、ランダムなフリーズやクラッシュの問題が発生します。これは、システムを通じて VRAM を増やす場合、PC が機能し続けるために十分なシステム メモリを確保する必要があることを意味します。
Windows 10 および 11 で専用 VRAM を増やす方法
PC の専用 VRAM を増やす方法はいくつかあります。ただし、先に進む前に、システムにすでにある VRAM の量と使用可能なグラフィックス メモリの合計を確認する必要があります。 Windows 10 または Windows 11 で VRAM を増やそうとしているかどうかにかかわらず、プロセスは同じです。
[スタート] メニューを開き、[設定] に移動します。システムに移動します。 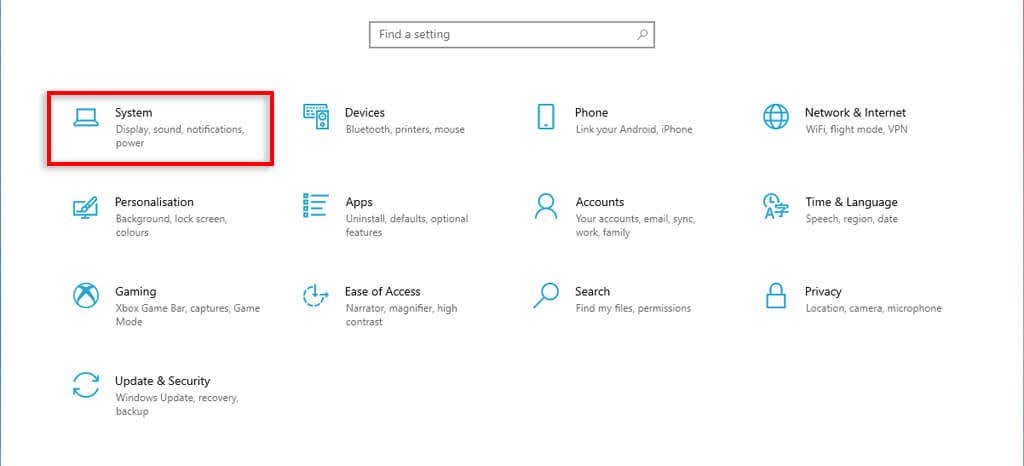 [ディスプレイ] で、ページの一番下までスクロールし、[高度なディスプレイ設定] を選択します。
[ディスプレイ] で、ページの一番下までスクロールし、[高度なディスプレイ設定] を選択します。 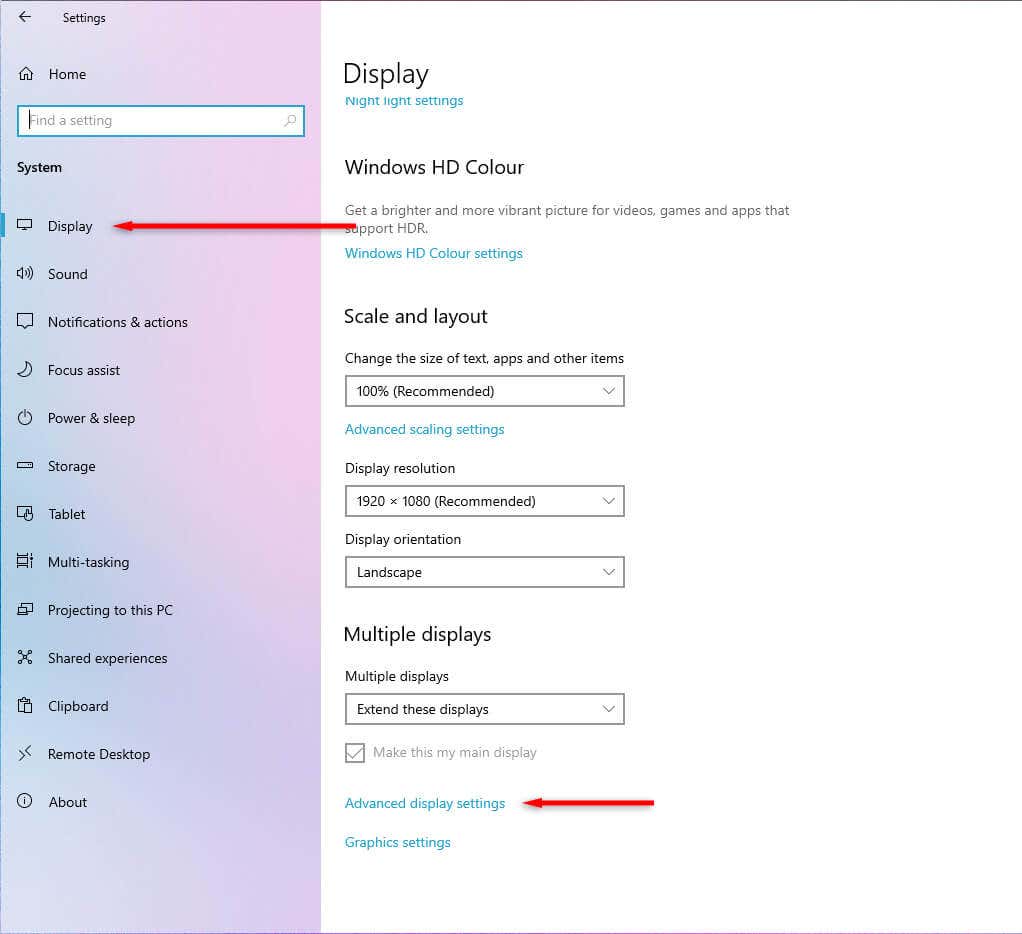 ディスプレイ 1 のディスプレイ アダプターのプロパティを選択します。
ディスプレイ 1 のディスプレイ アダプターのプロパティを選択します。  ポップアップ ウィンドウで、VRAM (専用ビデオ メモリ) と共有システム メモリの量を確認します。
ポップアップ ウィンドウで、VRAM (専用ビデオ メモリ) と共有システム メモリの量を確認します。 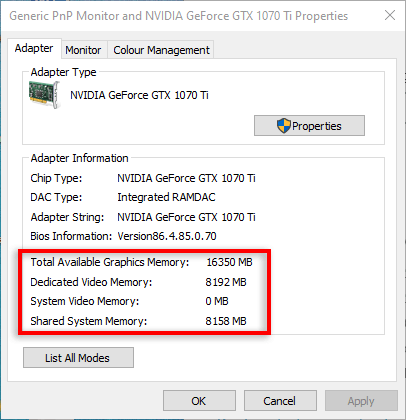
利用可能な共有システム メモリが多くない場合、メモリ割り当てを変更して VRAM を増やすのは賢明ではありません。
マザーボードの BIOS 設定から VRAM を増やす方法

BIOS は、ハードウェアを初期化し、Windows オペレーティング システムにランタイム サービスを提供するファームウェアです。.ここには、VRAM を変更できる基本設定があります。
BIOS にアクセスするには、コンピュータを再起動する必要があります。再起動中なので、Windows ロゴが表示されるまで待ちます。次に、BIOS 設定に入るまで、F2、F5、F8、または Del キーを繰り返し押します。
注: これがうまくいかない場合は、マザーボードが別のキーを使用して BIOS 設定を開く場合があります。製造元の Web サイトにアクセスするか、オンラインで BIOS キーを検索します。
BIOS メニューで、グラフィック設定、ビデオ設定、DVMT 事前割り当て、高度なチップセット機能、UMA フレーム バッファ サイズ、または VGA 共有メモリ サイズの行に沿って名前が付けられたオプションを見つけます。特定の名前は、マザーボードの製造元によって異なります。 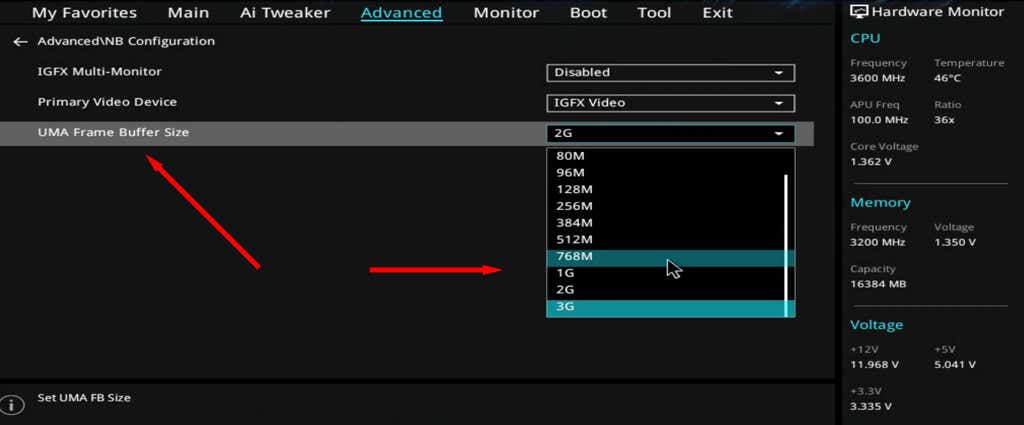 ドロップダウン メニューで、事前に割り当てられた VRAM の割り当て量を増やし、保存して終了します。変更を有効にするために、コンピューターを再起動してください。
ドロップダウン メニューで、事前に割り当てられた VRAM の割り当て量を増やし、保存して終了します。変更を有効にするために、コンピューターを再起動してください。
レジストリ エディタを使用して VRAM を増やす方法
Windows レジストリ エディタを使用して VRAM を増やすこともできます。方法は次のとおりです:
キーボードで Windows キー + R を押して、[ファイル名を指定して実行] ダイアログ ボックスを開きます。 regedit と入力し、[OK] を選択します。 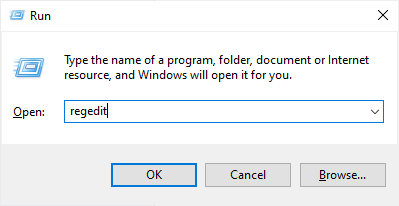 左側のメニューで、パス HKEY_LOCAL_MACHINE\SOFTWARE\Intel に移動します。
左側のメニューで、パス HKEY_LOCAL_MACHINE\SOFTWARE\Intel に移動します。 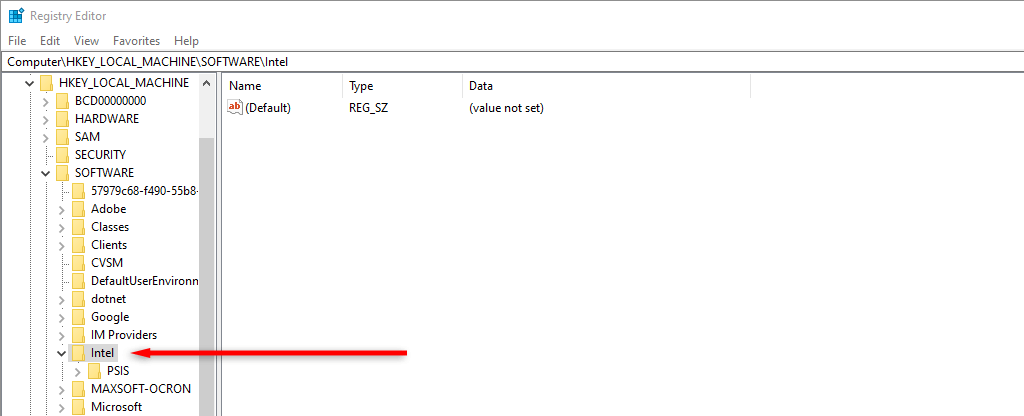 Intel フォルダーを右クリックし、[新しいキー] を選択します。
Intel フォルダーを右クリックし、[新しいキー] を選択します。 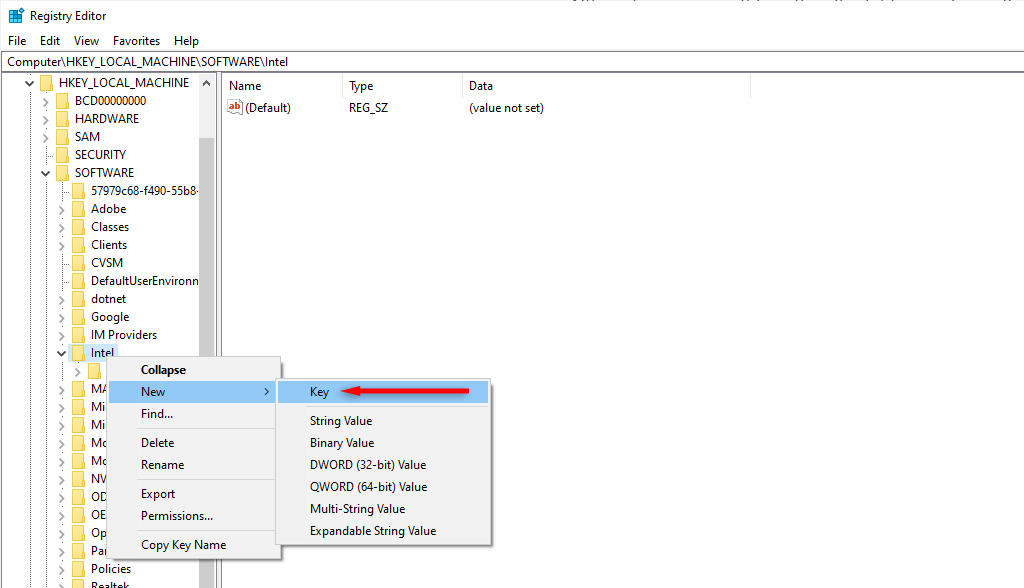 新しいフォルダに「GMM」という名前を付けます。
新しいフォルダに「GMM」という名前を付けます。 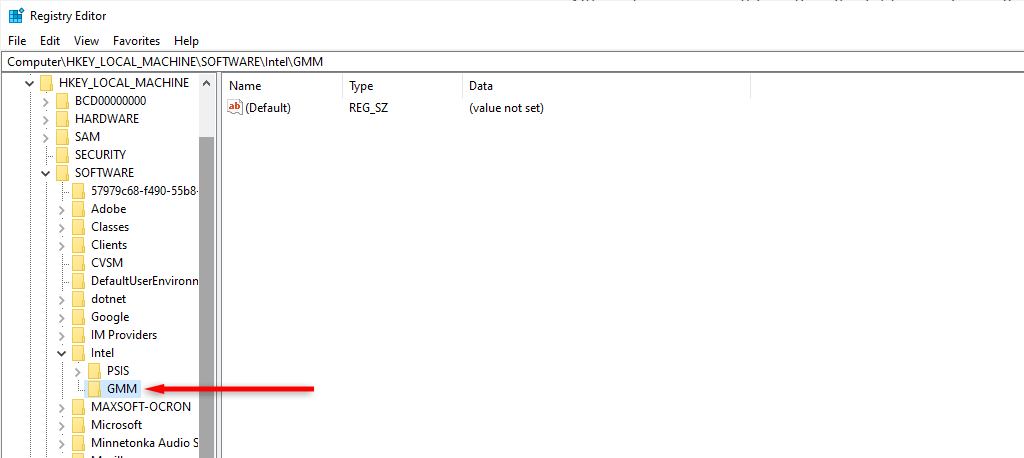 新しい GMM フォルダーにいることを確認します。次に、右ペインの空き領域を右クリックします。 [新規] > [Dword (32 ビット) 値] を選択します。
新しい GMM フォルダーにいることを確認します。次に、右ペインの空き領域を右クリックします。 [新規] > [Dword (32 ビット) 値] を選択します。 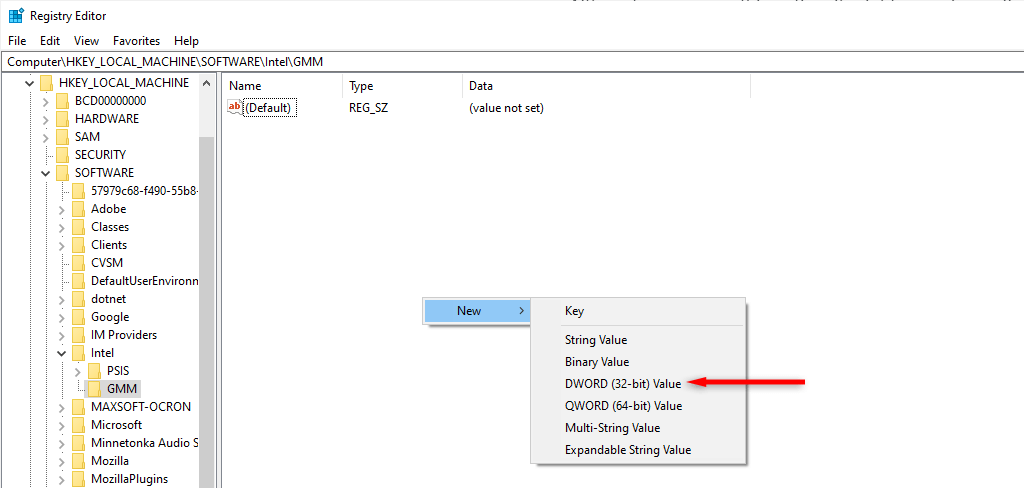 「DedicatedSegmentSize」という名前を付けます。 DedicatedSegmentSize をダブルクリックします。 [基数] で [10 進数] を選択し、[値のデータ] ボックスに「512」と入力します。 [OK] をクリックします。
「DedicatedSegmentSize」という名前を付けます。 DedicatedSegmentSize をダブルクリックします。 [基数] で [10 進数] を選択し、[値のデータ] ボックスに「512」と入力します。 [OK] をクリックします。 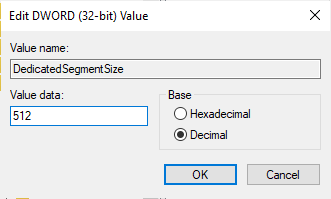 コンピューターを再起動して、変更を有効にします。
コンピューターを再起動して、変更を有効にします。
いつでもこの設定を元に戻したい場合は、レジストリ エディタに戻って Intel の下の GMM フォルダを削除してください。
グラフィック カードをアップグレードする
Windows PC がまだ効率的に動作しない場合は、グラフィック カードをアップグレードする必要があります。高度なグラフィックスを処理できるコンピューターが必要な場合は、優れたグラフィックス処理ユニットを備えたコンピューターを検討することをお勧めします。
NVIDIA や AMD Radeon などのゲーミング PC ブランドのビデオ カードは、標準の PC に搭載されている統合型 Intel HD グラフィックスよりも強力なグラフィックスを処理するように構築されています。
Windows で VRAM を増やす
これで、Windows 11 で VRAM を増やす方法がわかりました。ソフトウェアの方法がうまくいかない場合は、より多くのグラフィックス機能を備えた PC を使用すると、エクスペリエンスが向上します。あなたが思っている以上に。
