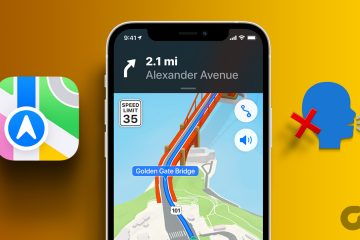Epic Games は、GTA (Grand Theft Auto)、FIFA、PGA Golf、Cyberpunk、Fortnite などの有名なゲームの本拠地です。また、最新のゲーム ニュースや頻繁なセールをチェックして、お気に入りのゲームを掘り出し物で手に入れることもできます。しかし、そもそも Epic Games Launcher が開かない場合はどうすればよいでしょうか? Epic Games Launcher が Windows で動作しない問題を修正する最善の方法は次のとおりです。”height=”1080″>
Epic Games Launcher が Windows で動作しなくなると、購入したゲームにアクセスしてプレイできなくなります。一部のユーザーは、Windows で Epic Games Launcher を開くと黒い画面が表示されることについても不満を述べています。問題を解決しましょう。
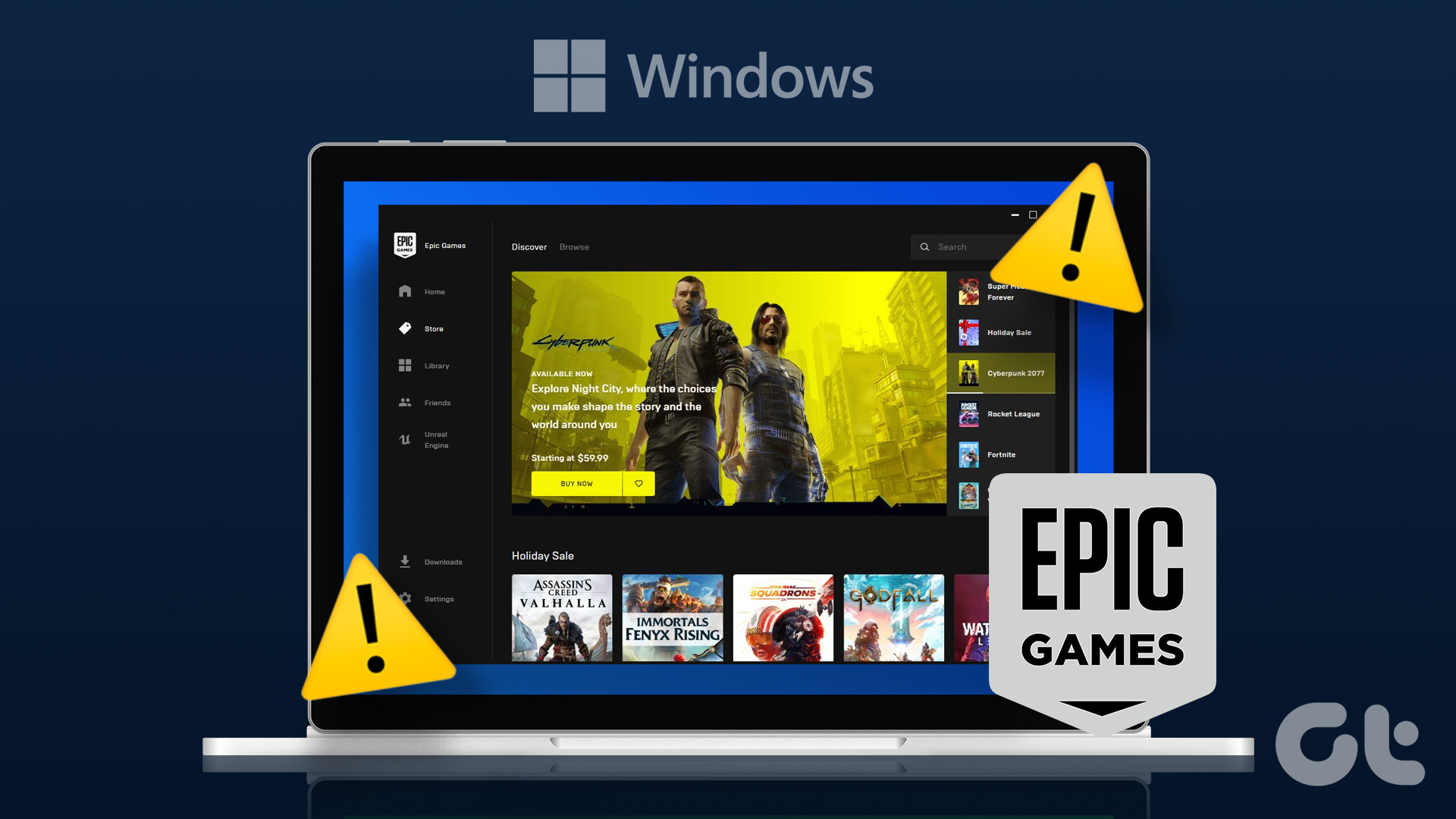
1. Epic Games を管理者として開く
Epic Games を管理者として開いて、Windows でアプリが開かない問題を修正できます。 Epic Games を検索し、アプリ名を右クリックして管理者として開くことができます。
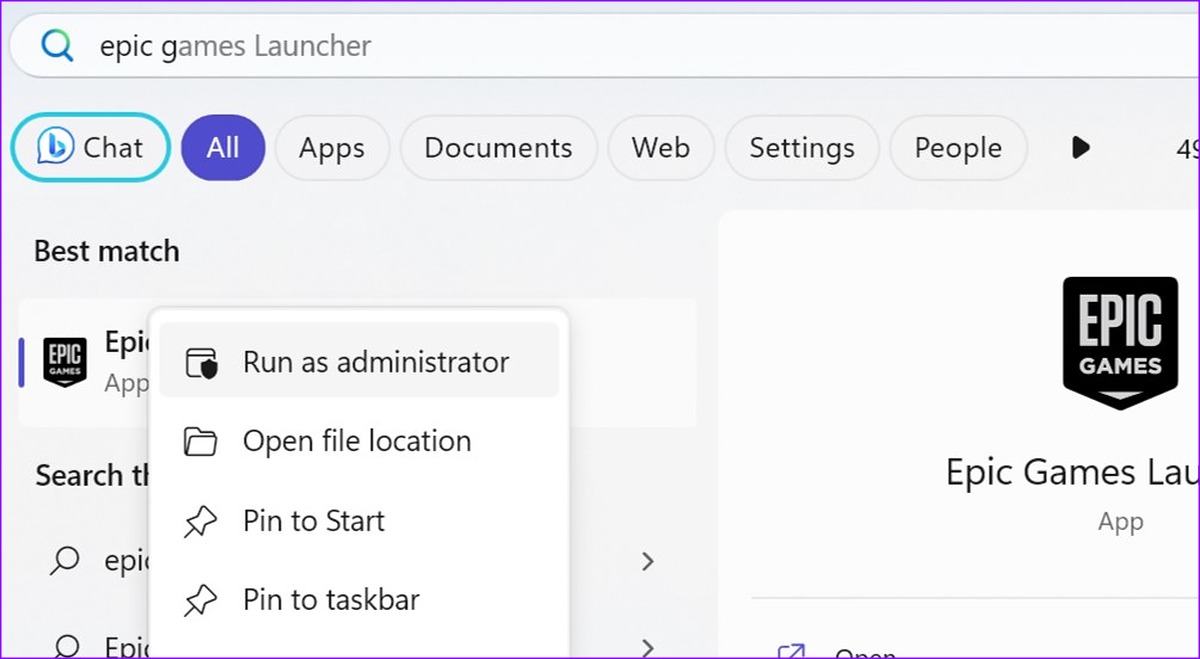
2.システム要件の確認
Epic Games Launcher を問題なく実行するには、コンピュータが関連するシステム要件を満たしている必要があります。まず、お使いのコンピュータは、次のシステム ハードウェアで Windows 7 以降のバージョンを実行する必要があります。
CPU: Intel Core 2 Duo/AMD Athlon 2×2 メモリ: 2GB ビデオ カード: DirectX 9.0c 互換 GPU; NVIDIA Geforce 7800 (512MB)/AMD Radeon HD 4600 (512MB)/Intel HD 4000 ハード ドライブ: 1.5GB
これらは、Epic Games Launcher を実行するための基本的な要件です。スムーズなゲーム プレイを楽しむには、ハイエンドのグラフィック カードとメモリに投資する必要があります。
3. PC のインターネット接続を確認してください
問題なく Epic Games Launcher を開くには、PC でアクティブなインターネット接続を確認する必要があります。
ステップ 1: Windows タスクバーの接続メニューをクリックします。 PC またはラップトップを堅牢な Wi-Fi ネットワークに接続します。
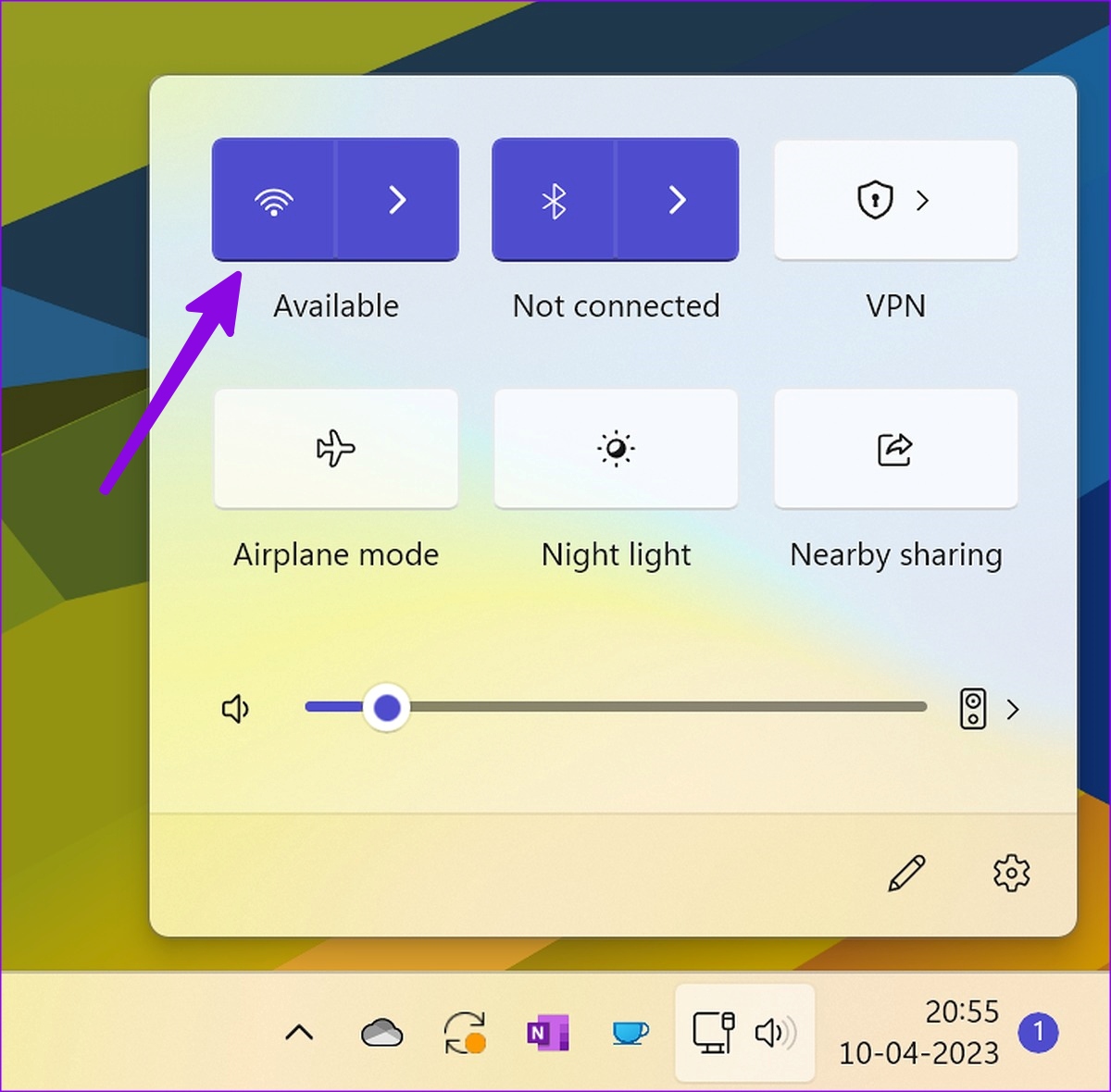
ステップ 2: Windows + I キーボード ショートカットを押して [設定] を開きます。
ステップ 3:サイドバーから [ネットワークとインターネット] を選択し、[接続済み] ステータスを確認します。
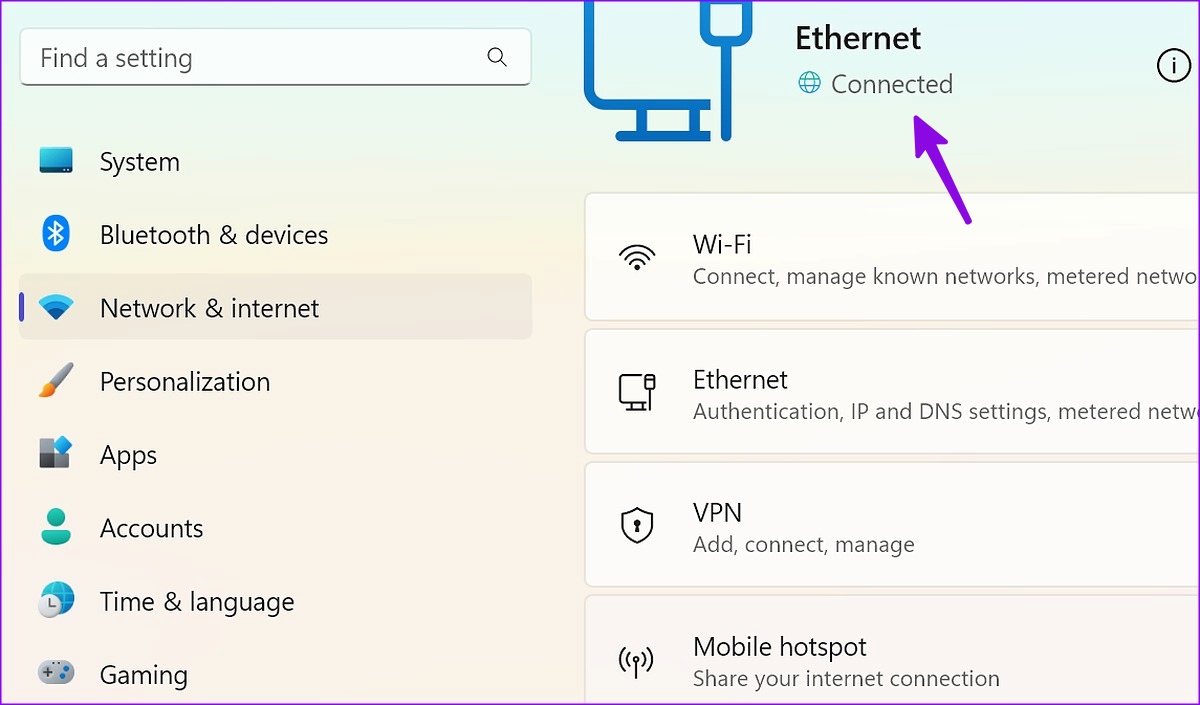
PC でインターネットの速度を確認することもできます。 Windows で Wi-Fi の問題が発生した場合は、専用のガイドを読んで問題を解決してください。
4. Epic Games サーバーのステータスを確認する
Epic Games サーバーが停止すると、PC で Epic Games Launcher を実行できなくなります。 Epic Games は、システム ステータスを確認するための専用 Web サイトを提供しています。以下のリンクにアクセスして、Epic Games Store、Epic Online Services、Game Services の横にある「Operation」ステータスを確認できます。
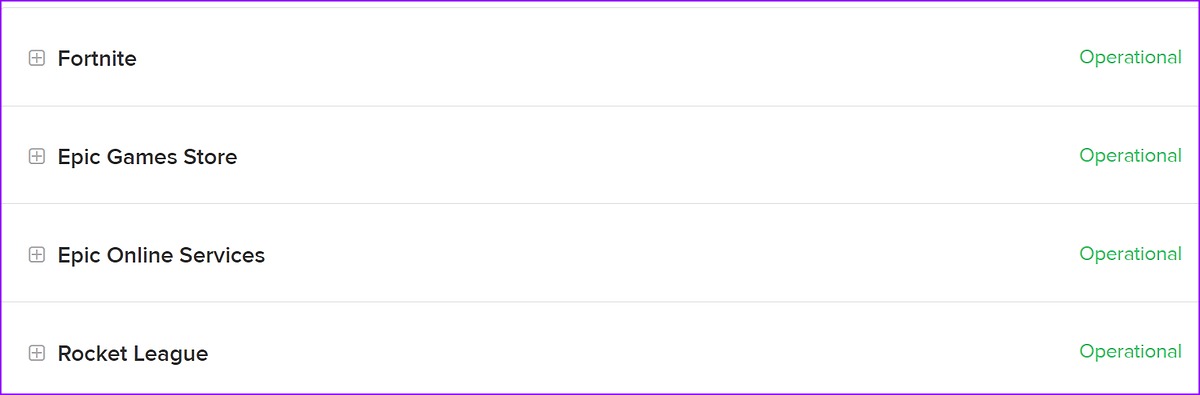
サーバー側の問題がある場合は、会社が問題を解決するまで待ちます。
5. Clear Webcache
Webcache サブフォルダーは、PC 上の Epic Games キャッシュ フォルダーです。アプリはバックグラウンドでキャッシュを収集して、アプリの読み込み時間を改善し、検索クエリを保存します。 Epic Games のキャッシュをクリアして、もう一度お試しください。
ステップ 1: Windows + R キーボード ショートカットを押して [実行] メニューを開き、[開く] の横に %localappdata% と入力します。 Enter キーを押します。

ステップ 2: EpicGamesLauncher フォルダーを開きます。
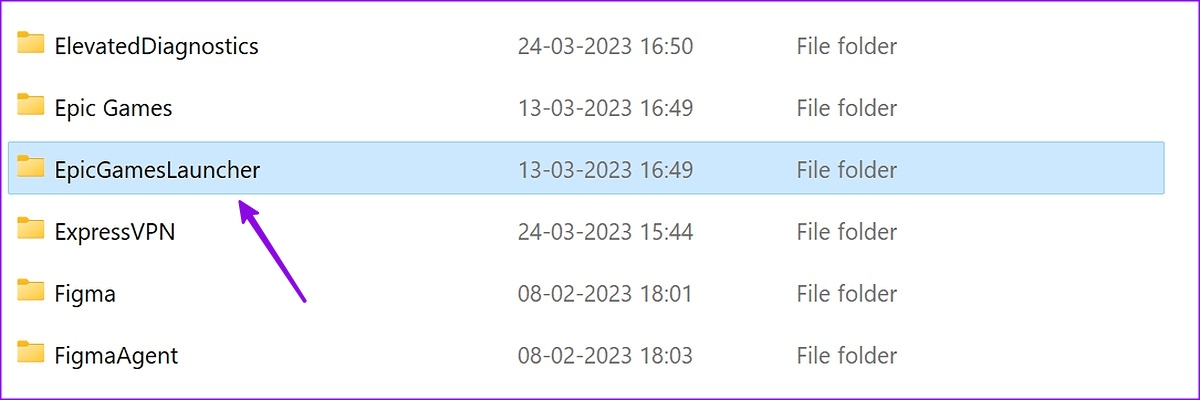
ステップ 3: 保存済みフォルダーを選択します。
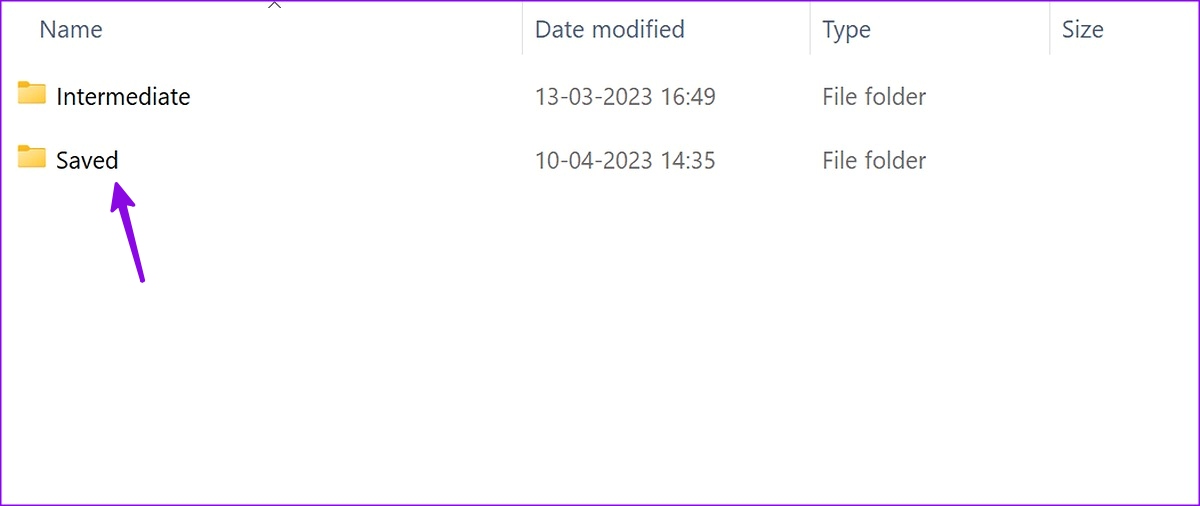
ステップ 4: Webcache フォルダーを右クリックし、[削除] を選択します。.
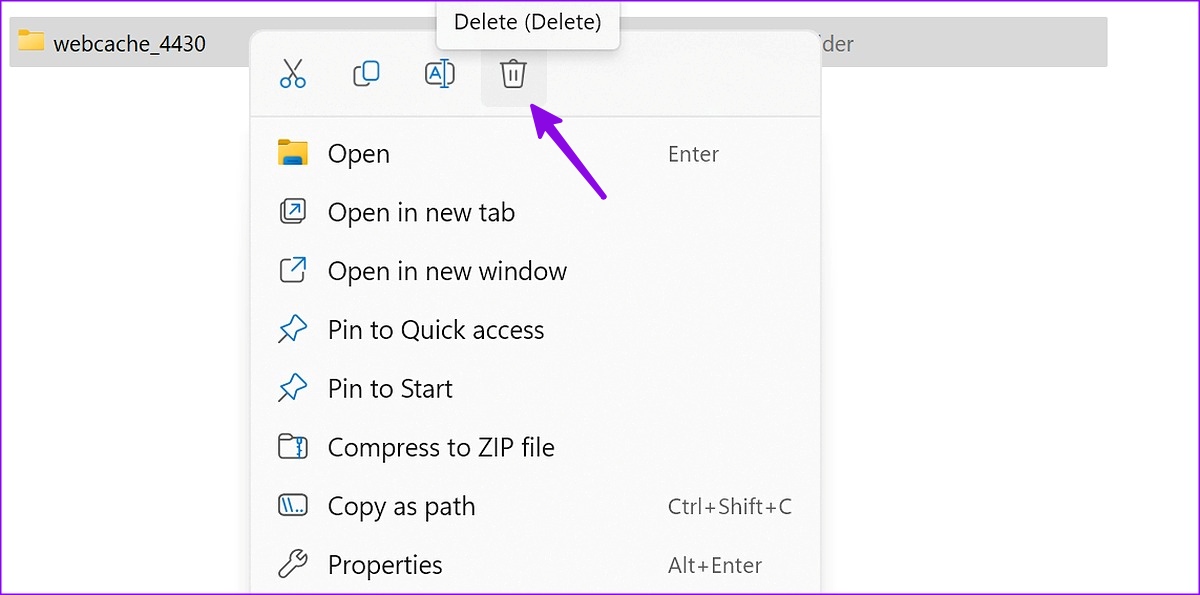
Windows PC を再起動し、Epic Games Launchers を開いてみてください。
6. PC の RAM を解放する
Windows で Epic Games Launcher が開かない主な理由は、PC の RAM が不足している可能性があります。
ステップ 1: を押します。

ステップ 2: [メモリ] タブでメモリ使用率を確認します。
ステップ 3: 選択できます。無関係なアプリやサービスを削除し、上部の [タスクの終了] をクリックします。
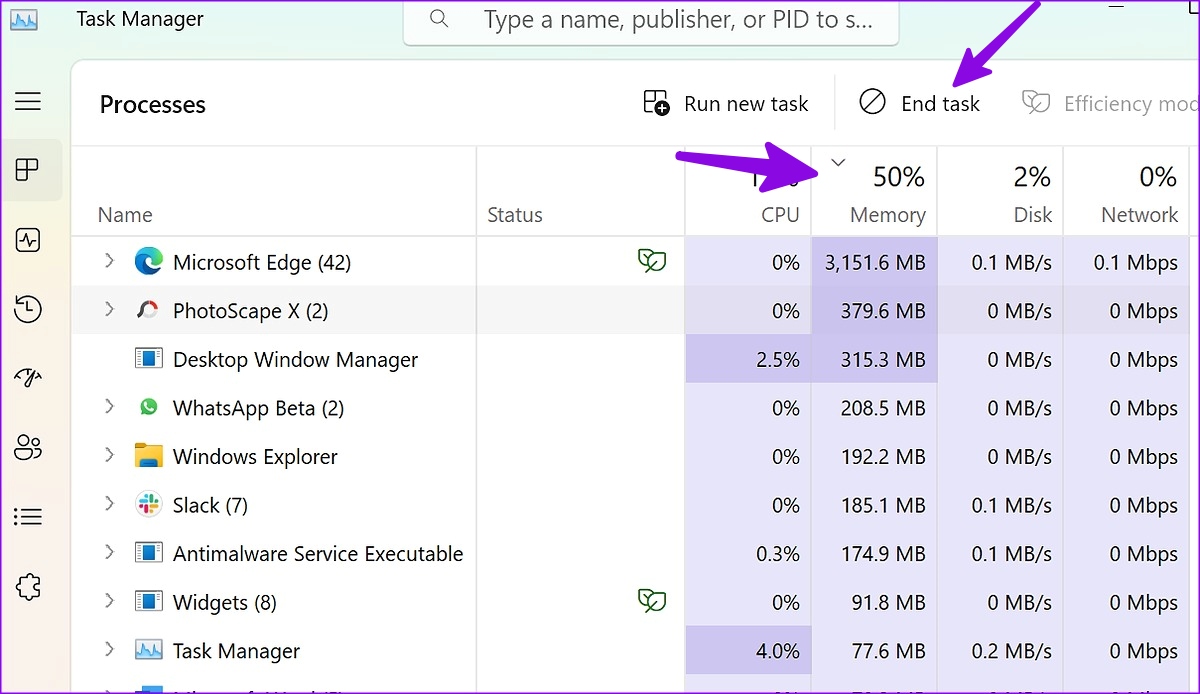
7.ディスプレイ設定を調整する
Epic Games Launcher は、カスタム ディスプレイ スケーリング設定ではうまく動作しない場合があります。 100% に設定する必要があります。
ステップ 1: Windows + I キーボード ショートカットを押して、設定アプリを起動します。
ステップ2: システム メニューの [ディスプレイ] を選択します。

ステップ 3: スケーリング設定を 100% にチェックします。
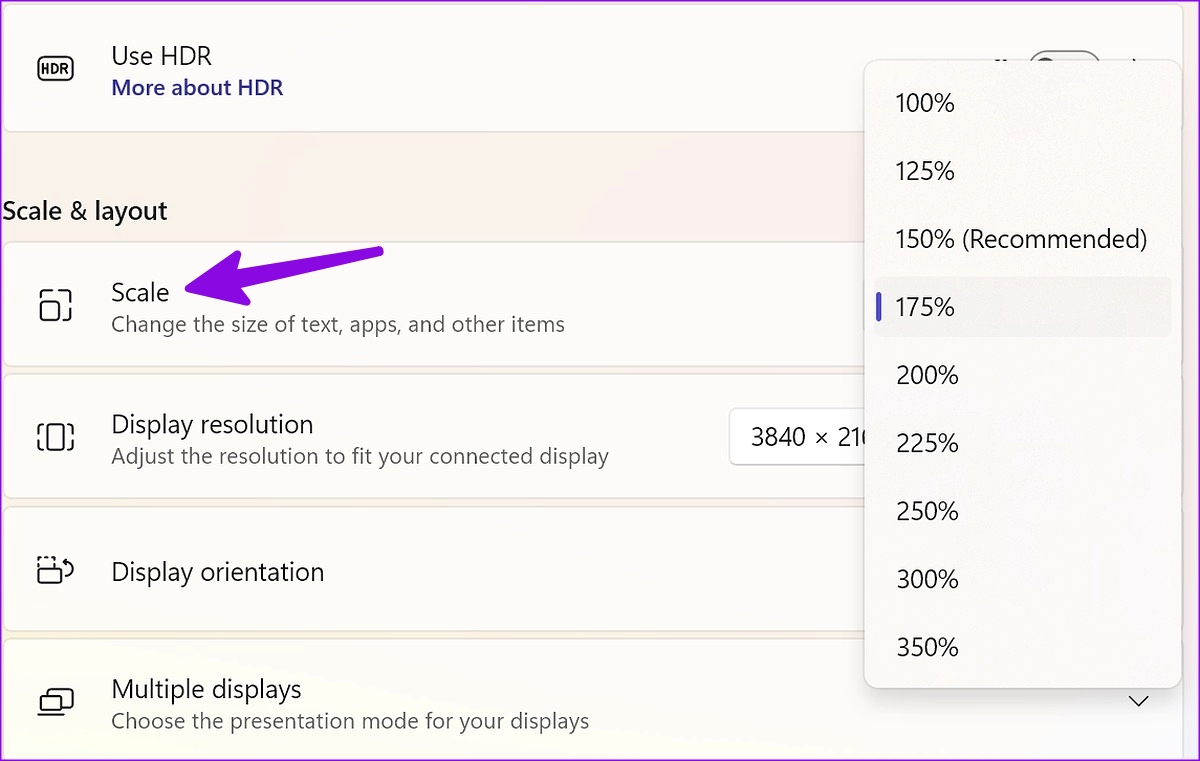
8. Epic Games Launcher を修復する
設定アプリから Epic Games Launcher を修復し、再試行できます。
ステップ 1: Windows キーを押して、「コントロール パネル」と入力します。
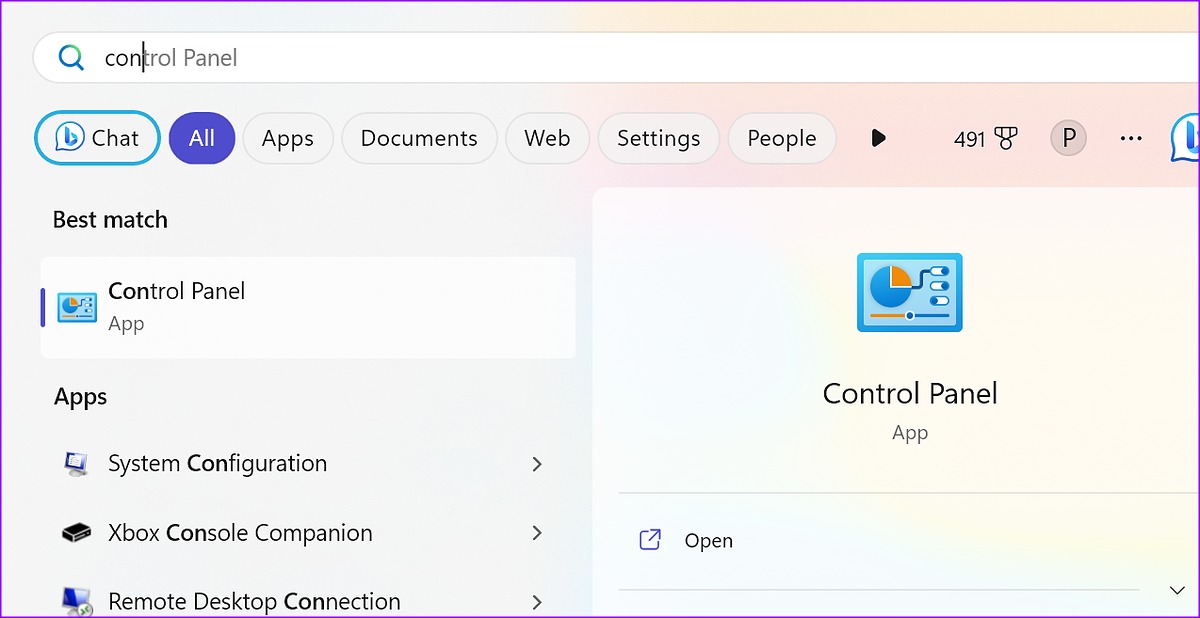
ステップ 2: プログラムを選択します。
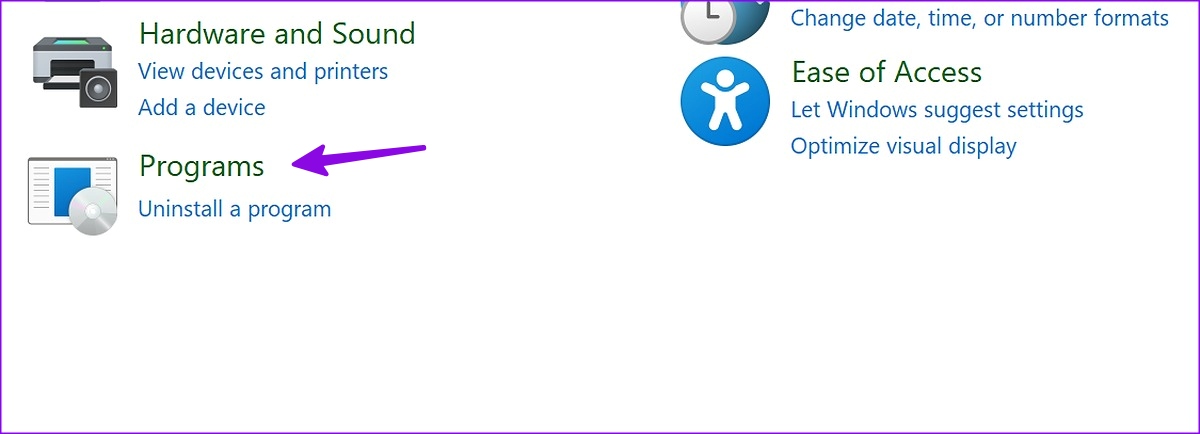
ステップ 3: プログラムと機能を開きます。
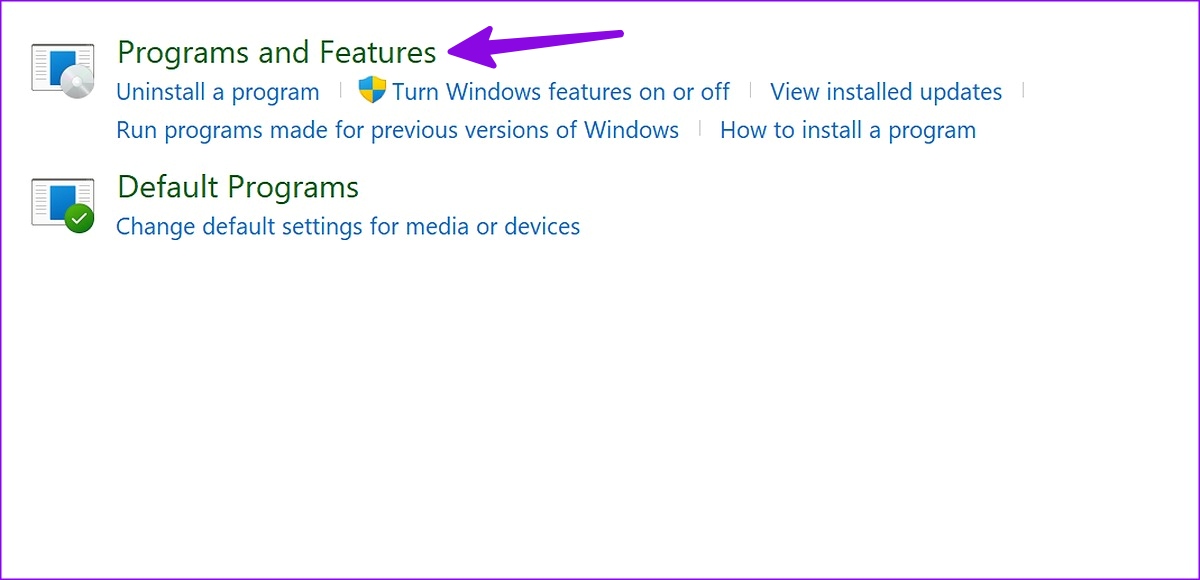
ステップ 4: Epic Games Launcher を選択し、[修復] をクリックします。

画面の指示に従って修復ツールを実行できます。
9.アンチウイルスをオフにする
サードパーティのアンチウイルスは、Windows PC の Epic Games Launcher に干渉する可能性があります。そのようなウイルス対策ソフトウェアを無効にして、アプリをもう一度開く必要があります。
10.グラフィックス ドライバーを再インストールする
グラフィックス ドライバーのバグや破損が主な原因である可能性があります。グラフィックス ドライバーを再インストールして、Epic Games Launcher を使用してみてください。
ステップ 1: Windows キーを右クリックし、パワー ユーザー メニューから [デバイス マネージャー] を選択します。
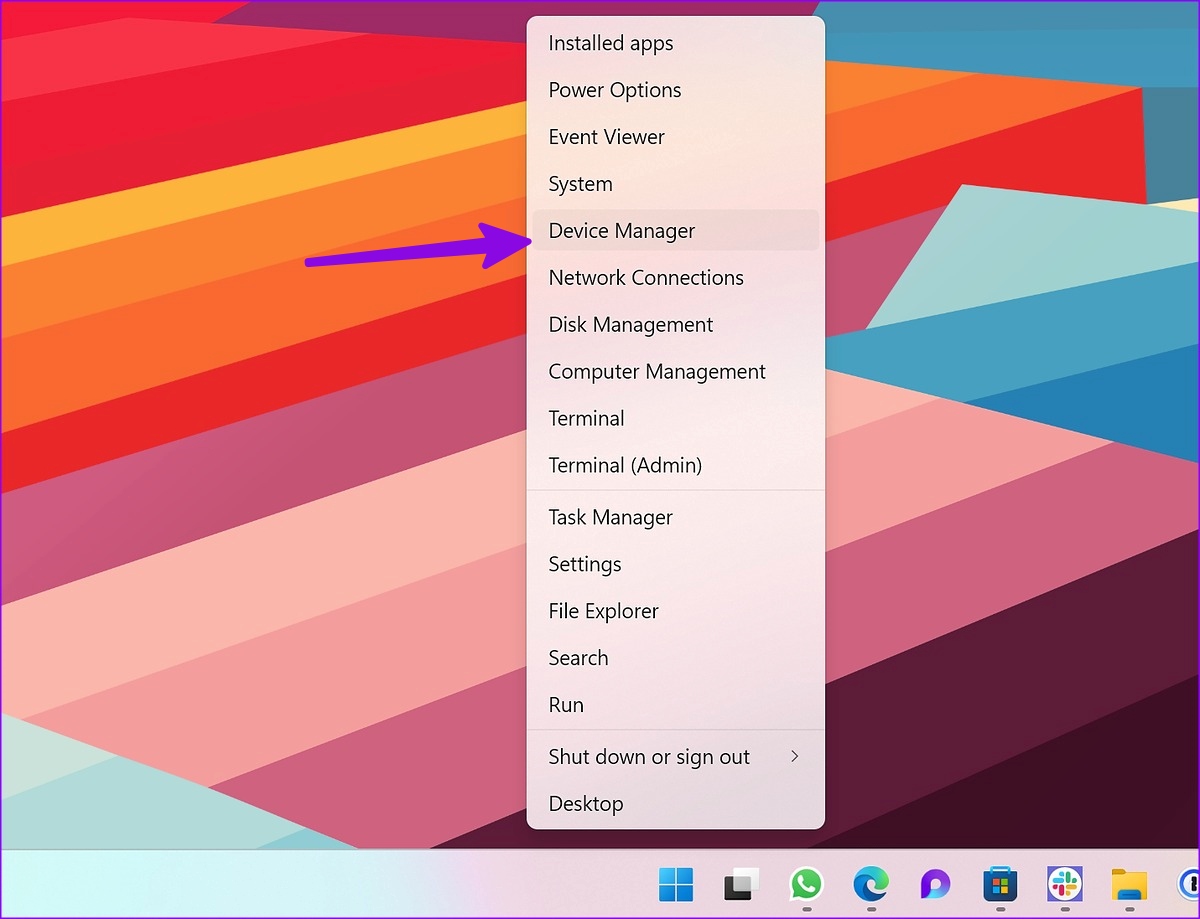
ステップ 2: [ディスプレイ アダプター] を展開し、グラフィックス ドライバーを右クリックします。 [デバイスのアンインストール] を選択します。
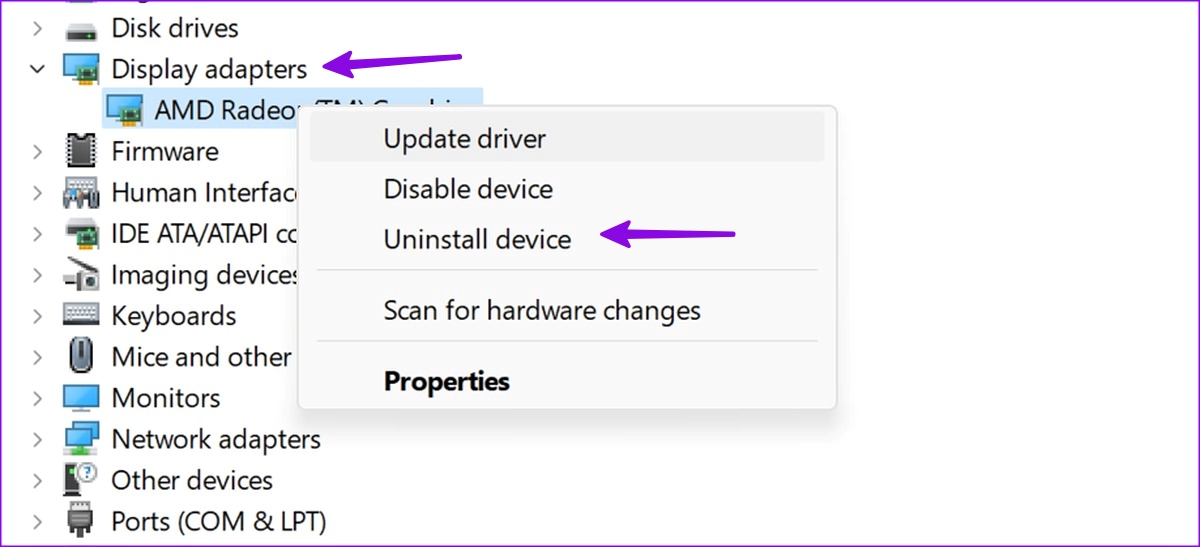
Windows PC を再起動すると、必要なドライバーが PC にダウンロードされます。
11. Epic Games Launcher を再インストールする
Epic Games Launcher を再インストールすると、ダウンロード速度が遅くなり、アプリが開かない問題が修正されます。
ステップ 1: Windows + I キーボード ショートカットを押して、
ステップ 2: [アプリ] メニューで [インストール済みアプリ] を選択します。 Epic Games Launcher までスクロールします。
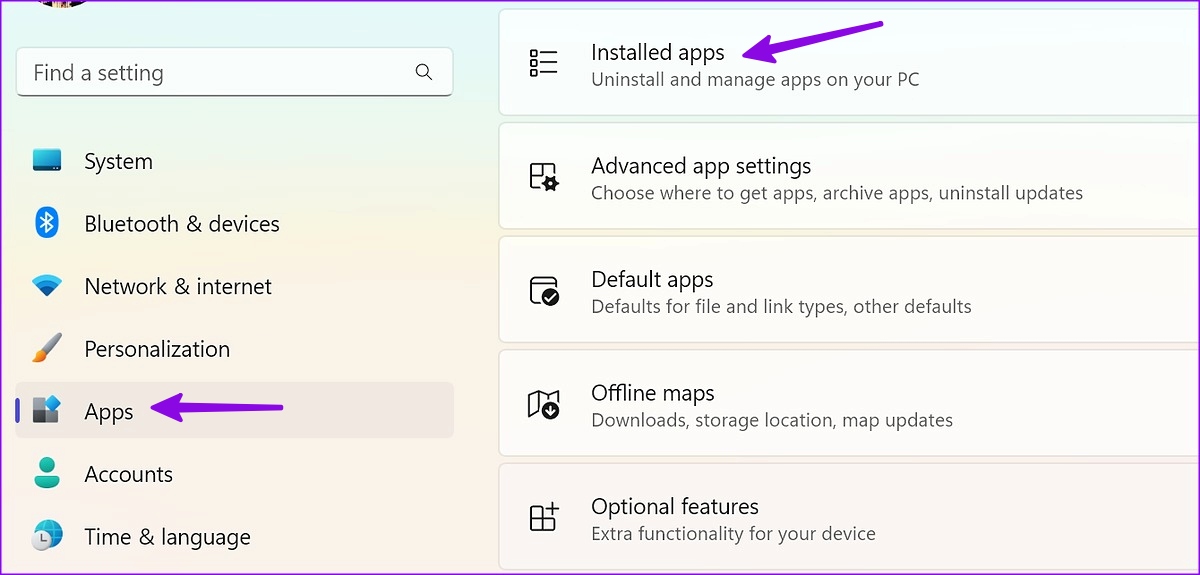
ステップ 3: アプリの横にある 3 つの水平ドット メニューをクリックし、[アンインストール] をクリックします。
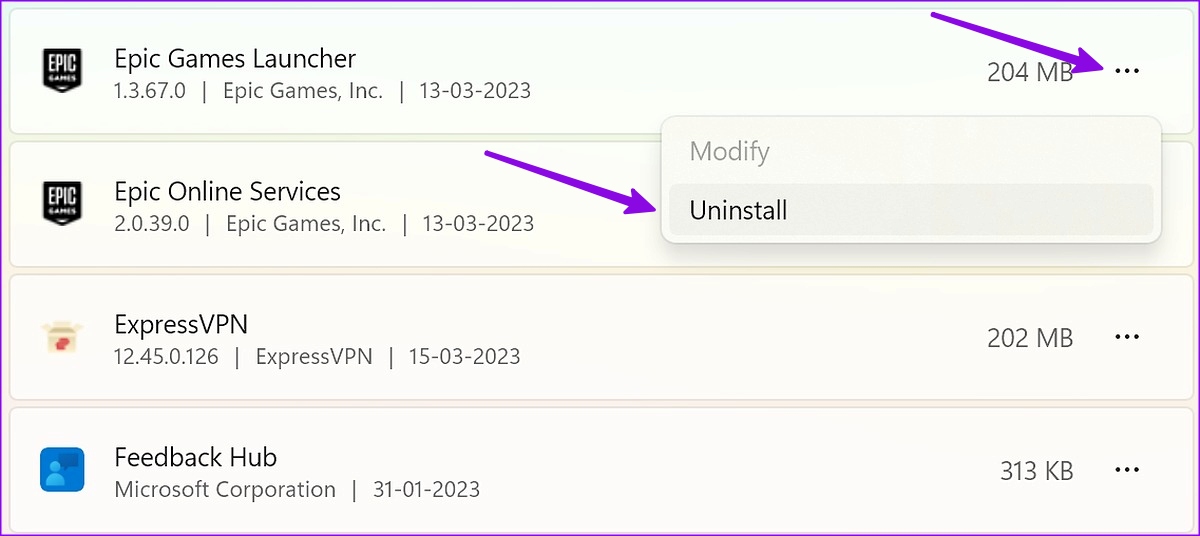
公式 Web サイトから Epic Games をダウンロードし、アカウント情報でサインインできます。
Windows で Epic Games Library をお楽しみください
Epic Games がセキュリティ コードを送信しないという問題にも多くの人が直面しています。問題を解決するには、専用のガイドを確認してください。 Epic Games Launcher が Windows で開かない問題をどのように修正しましたか?以下のコメントで調査結果を共有してください。