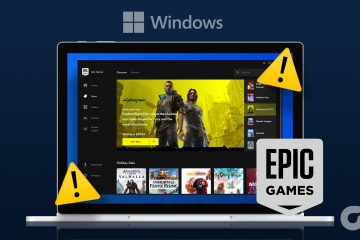特定の場所に行きたいときは、Apple マップを使用して交通量の多い通りをナビゲートできます。車で旅行に行く場合は、複数の停留所を追加して、移動中に休憩を取ることができます。最良の部分は、音声ナビゲーションがガイドになるので、道順を見るために iPhone を見続ける必要がないことです。
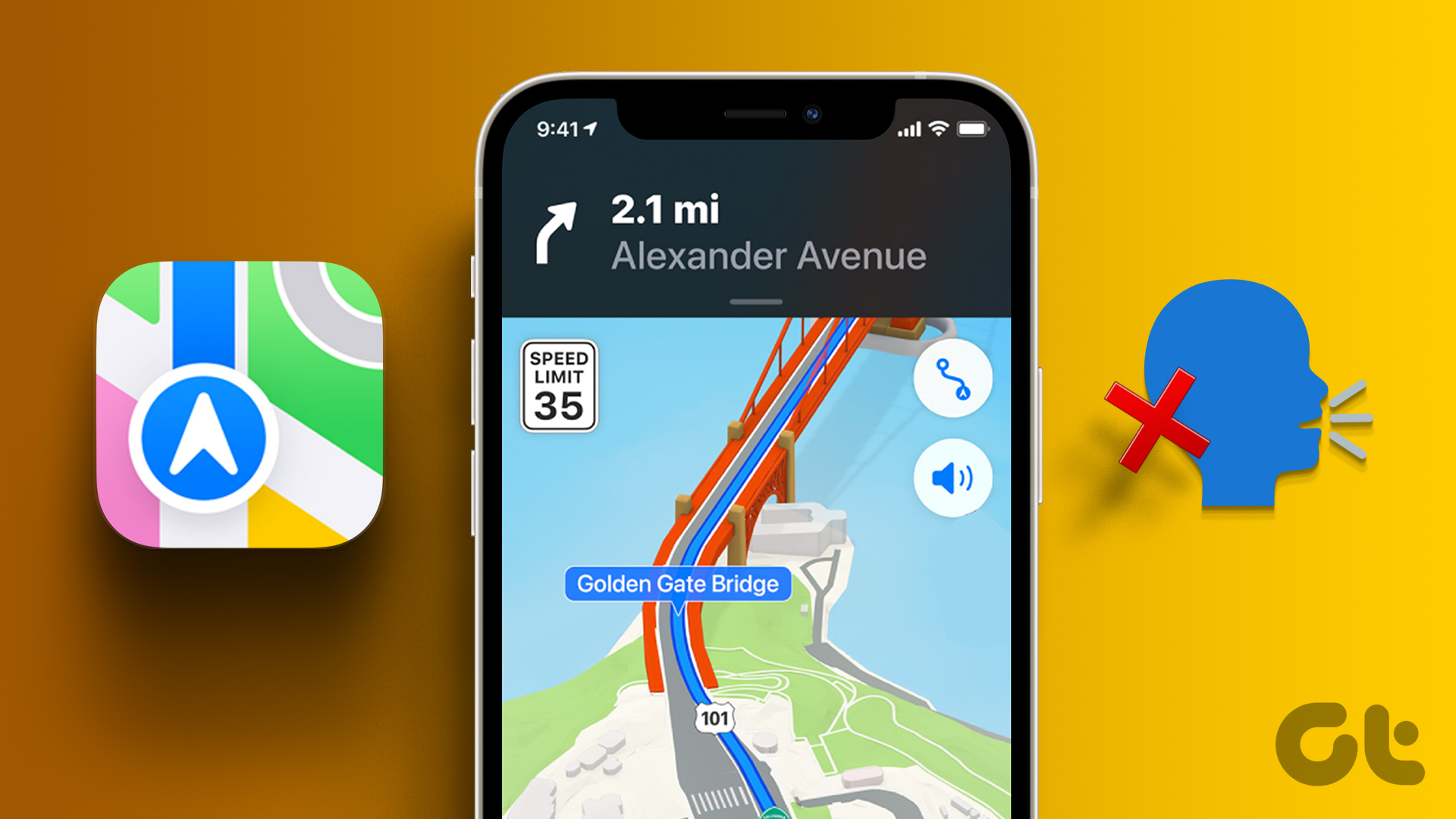
音声ナビゲーションが機能しなくなるため、方向を間違えたり、iPhone を見続けたりすることがあります。これがおなじみの場合は、iPhone の Apple マップで音声ナビゲーションが機能しない問題を修正するのに役立つ解決策をいくつかご紹介します。
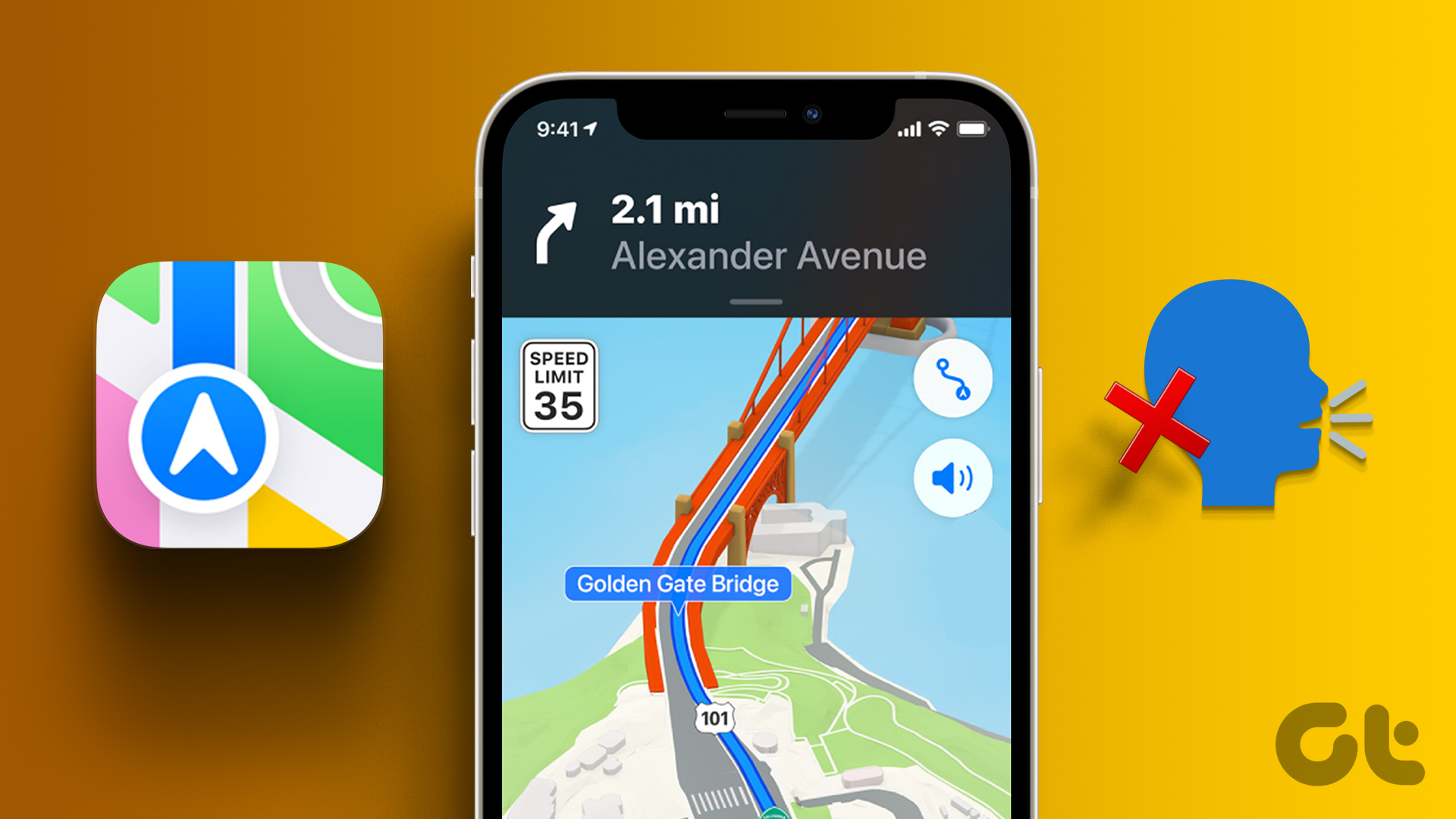
1.音声ナビゲーションがミュートされているかどうかを確認する
基本的な解決策から始めて、iPhone のマップ アプリで音声ナビゲーション機能がミュートされているかどうかを確認する必要があります。 Apple マップでは、気が散る場合に備えて、音声ナビゲーション コマンドを手動でミュートするオプションがあります。
ステップ 1: iPhone で Apple マップ アプリを開きます。
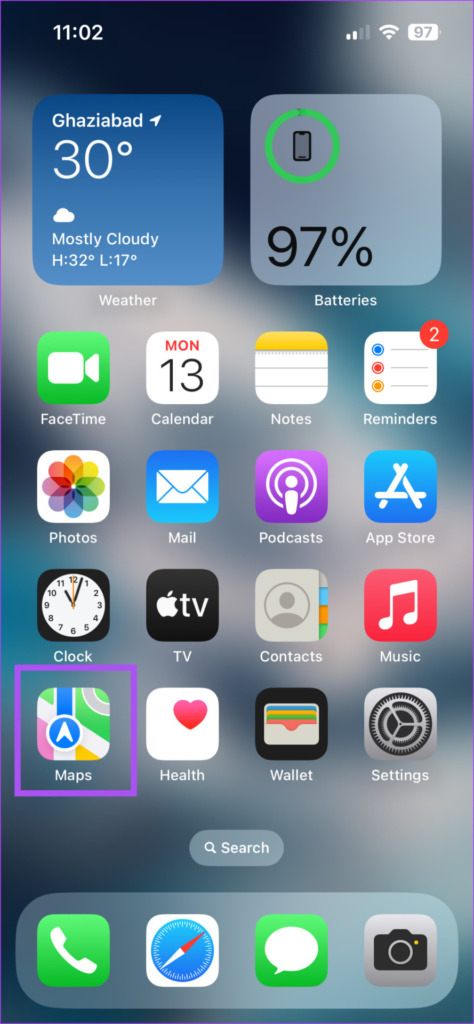
ステップ 2: 目的の場所へのナビゲーションを開始します。
ステップ 3: 右上にあるサウンド アイコンをタップします。
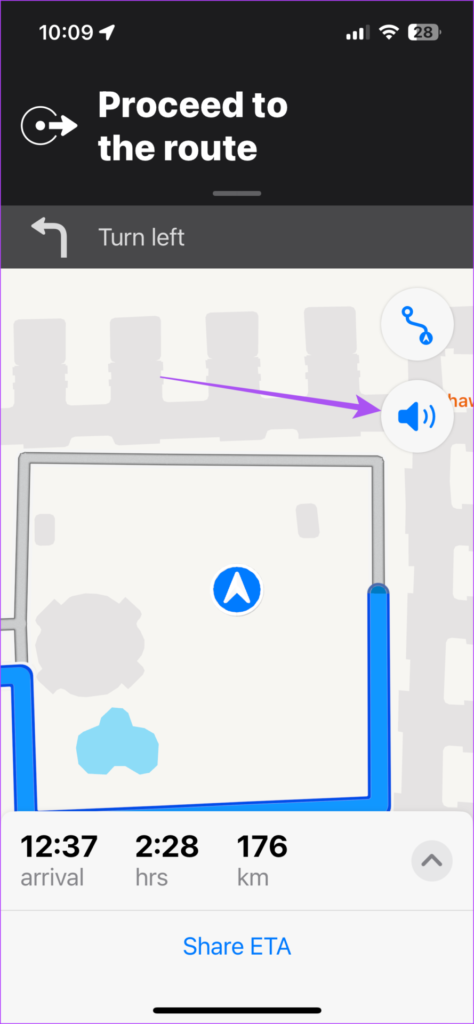
ステップ 4: サウンド オン オプションを選択して、音声ナビゲーションのミュートを解除します。次に、問題が解決したかどうかを確認してください。

2.音声案内を有効にする
Apple マップ アプリは、iPhone でデフォルトで音声案内を有効にします。それでも音声案内が聞こえない場合は、機能が誤って無効になっている可能性があります。確認方法は次のとおりです。
ステップ 1: iPhone で設定アプリを開きます。

ステップ 2: 下にスクロールして [マップ] をタップします。
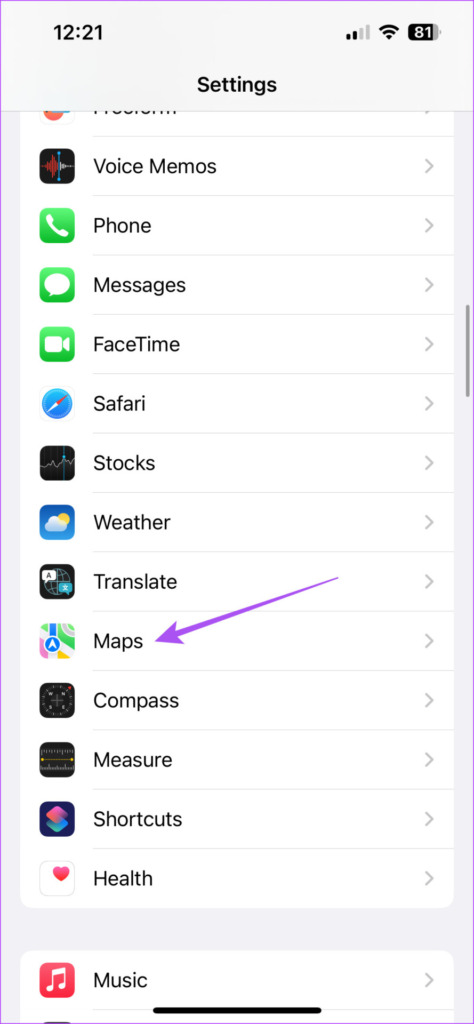
ステップ 3: スクロール
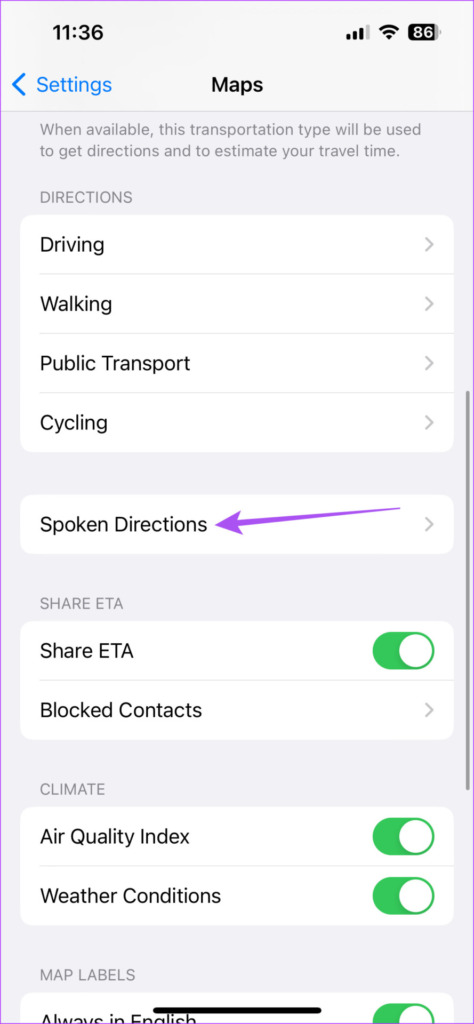
ステップ 4: [ルート案内で音声を一時停止] と [ルート案内でデバイスを起動] の横にあるトグルをタップします。

これらの機能は、音声ナビゲーション中にポッドキャストや音楽などのコンテンツを一時停止し、iPhone 画面を復帰させます
また、ラジオを聴きながら音声ナビゲーションを聞くには、ラジオのルート案内を有効にすることをお勧めします。 content/uploads/directions-on-radio-maps-settings-iphone-474×1024.png”height=”702″>
ステップ 5: 設定アプリを閉じて、Apple マップ アプリを開いて、問題が解決したかどうかを確認してください。
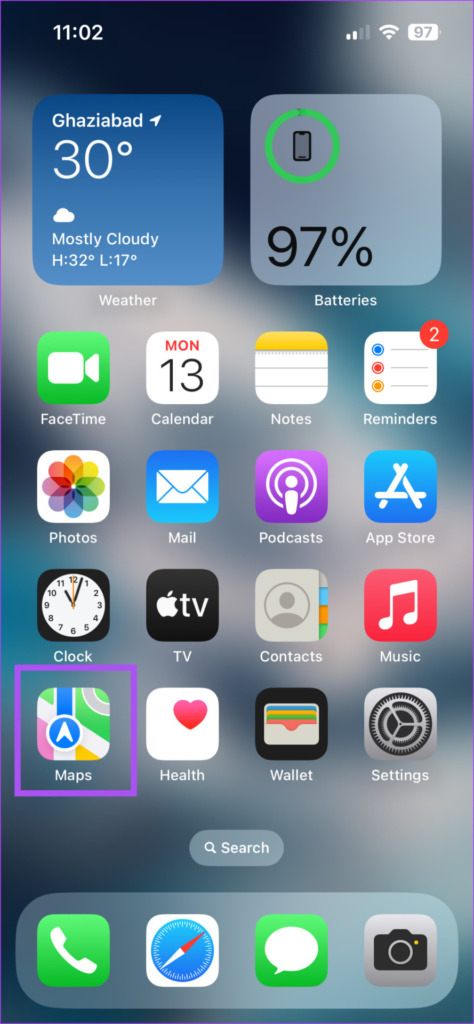
3. iPhone の音量レベルを確認する
iPhone の音量レベルを下げて、周囲の人に迷惑をかけたり、作業中に通知音が気にならないようにする必要がある場合があります。そして、後で音量を上げることを忘れるのは当然です。そのため、音声ナビゲーションがまだ Apple Maps で機能しない場合は、iPhone の音量レベルを確認することをお勧めします。
ステップ 1: iPhone で設定アプリを開きます。

ステップ 2: サウンドと触覚をタップします。
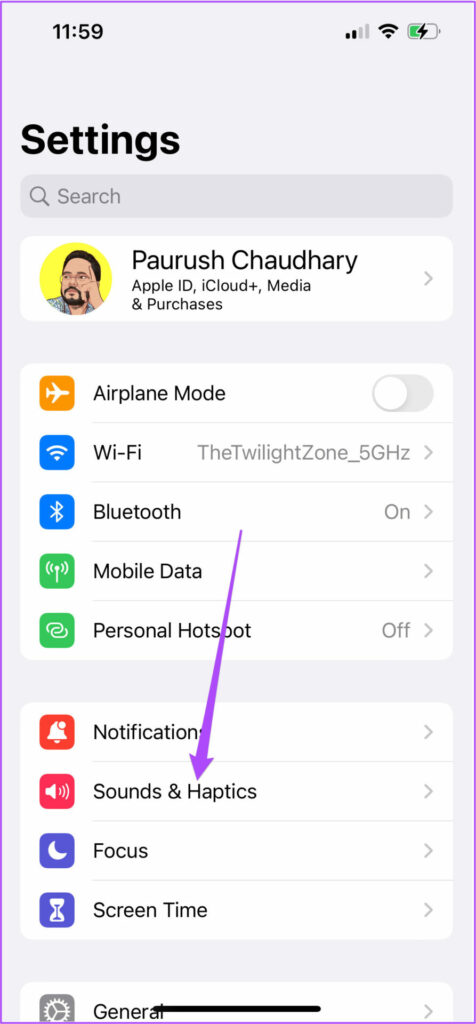
ステップ 3: 音量スライダーを使用して音量レベルを上げます。
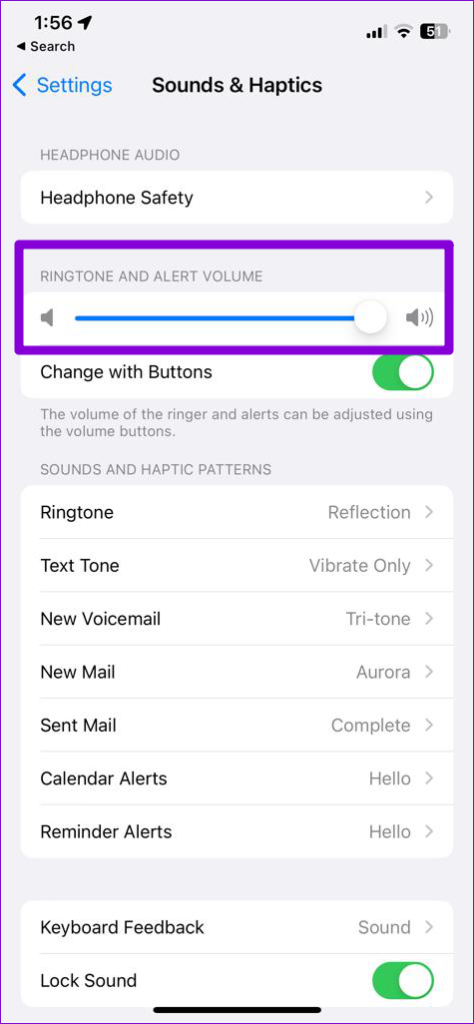
ステップ 4: 設定アプリを開き、Apple Maps アプリを開いて、これが役立つかどうかを確認してください。
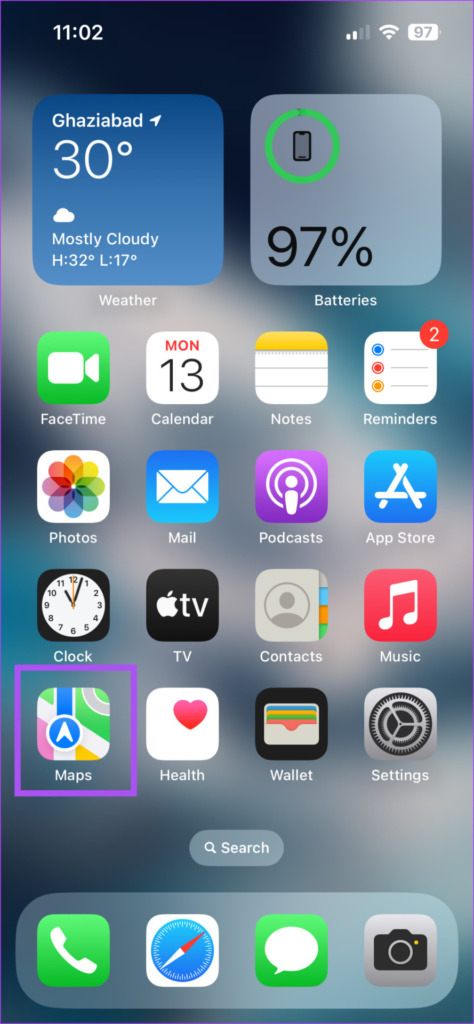
4.マップを強制終了して再起動する
もう 1 つの効果的な解決策は、iPhone で Apple マップ アプリを強制終了して再起動し、最初からやり直すことです。マップ アプリでバックグラウンド プロセスまたはアクティビティが妨げられているか、不具合が発生している可能性があります。
ステップ 1: iPhone のホーム画面で、上にスワイプして長押しすると、バックグラウンド アプリ ウィンドウが表示されます。.
ステップ 2: 右にスワイプしてマップを探します。次に、上にスワイプしてアプリを強制終了します。

ステップ 3: Apple Maps アプリを再起動して、問題が解決しないことを確認します。
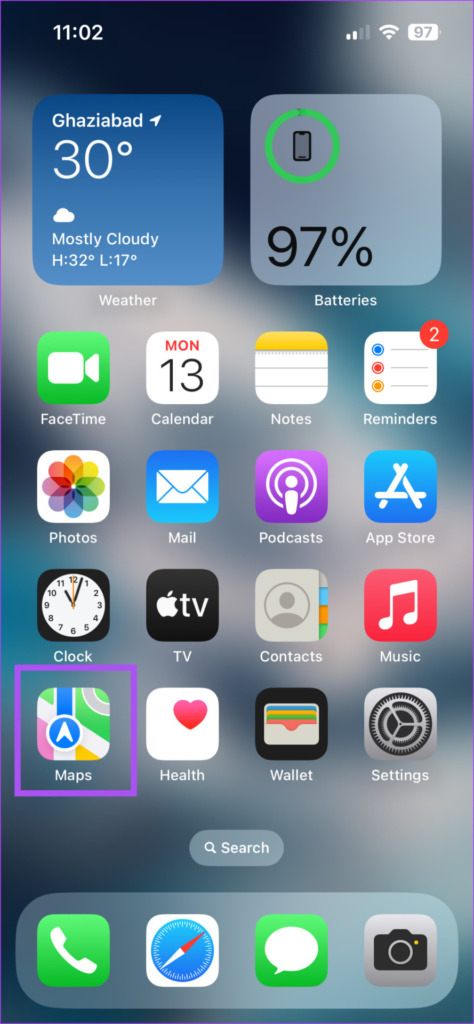
5.インターネット接続を確認してください
Apple マップでは、経路を表示し、音声ナビゲーションを提供するために、インターネットへの常時アクセスが必要です。そのため、iPhone の Apple マップで音声ナビゲーションが時々不安定になると感じた場合は、インターネット接続速度を確認する必要があります。マップは主に屋外で使用するため、モバイル データ アクセスがマップに許可されているかどうかを確認する方法は次のとおりです。
ステップ 1: iPhone で設定アプリを開きます。

ステップ2: 下にスクロールしてマップをタップします。
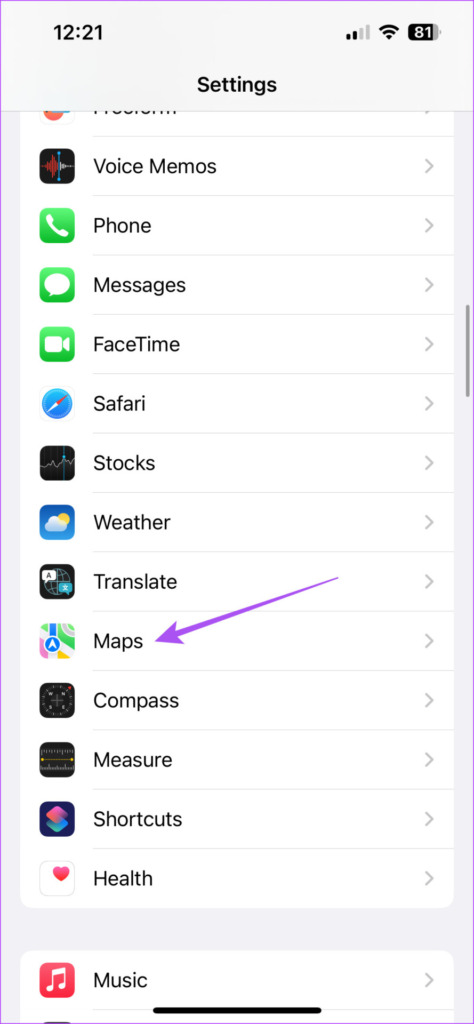
ステップ 3: モバイル データの横にあるトグルをタップします。
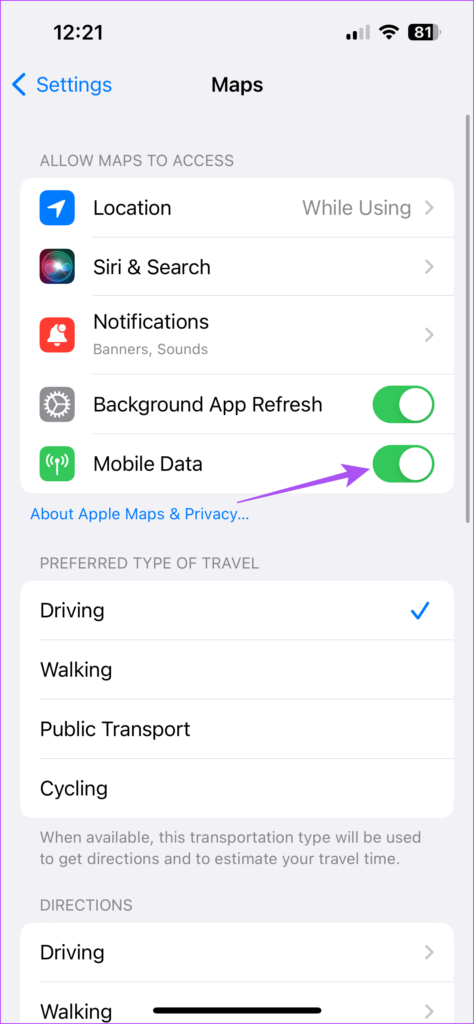
ステップ 4: 設定アプリを閉じ、Apple マップ アプリを起動して変更を確認します。
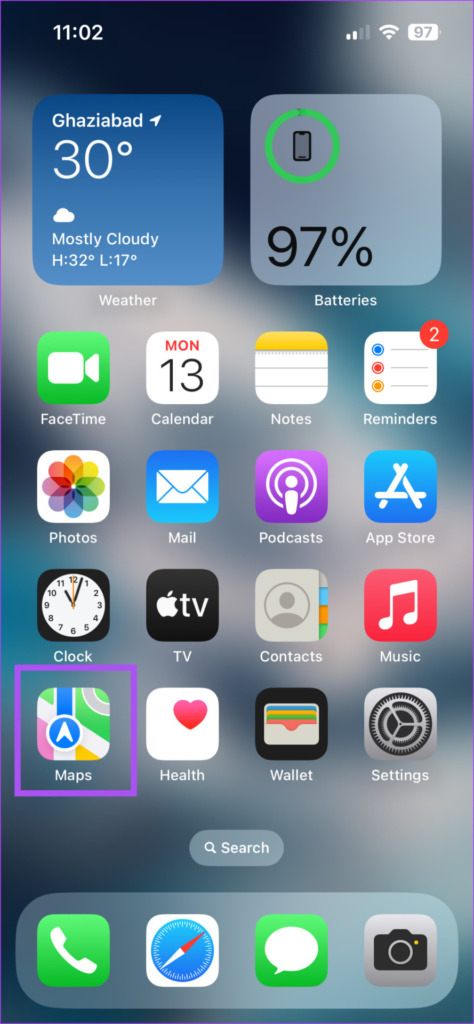
6.マップの更新
これまでどの解決策もうまくいかなかった場合は、最新バージョンの iOS をインストールして Apple マップを更新することをお勧めします。これにより、この問題の原因となっているバグや不具合が解消されます。
ステップ 1: iPhone で設定アプリを開きます。

ステップ 2: 下にスクロールしてタップします
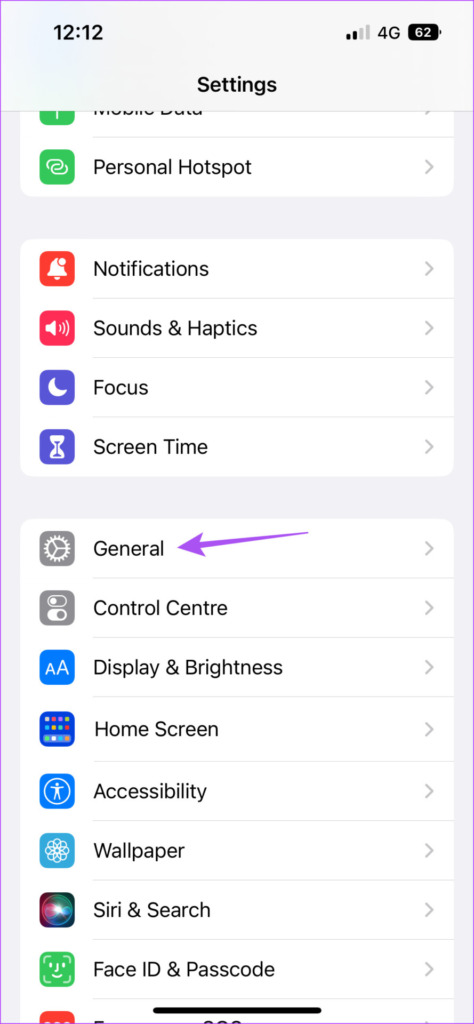
ステップ 3: ソフトウェア アップデートをタップします。
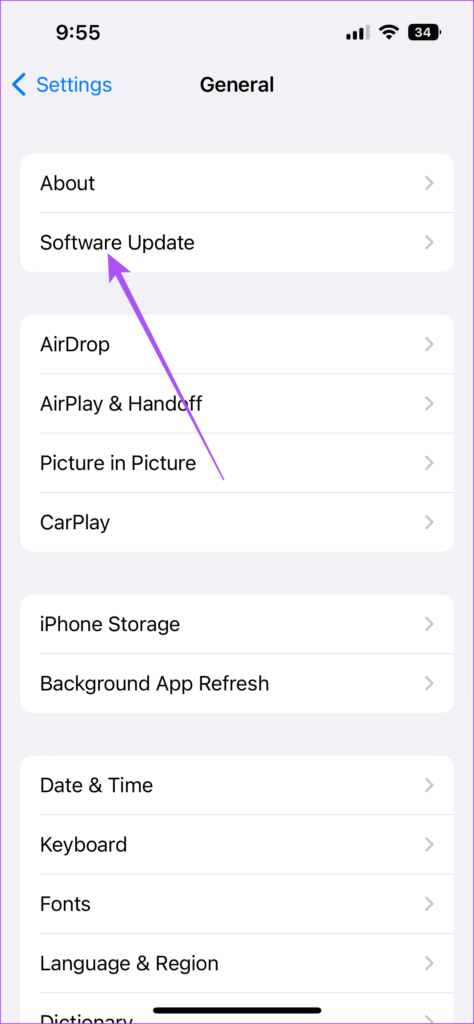
ステップ 4: アップデートが利用可能な場合は、ダウンロードしてインストールします。
ステップ 5: その後、Apple Maps アプリを開いて問題が解決しないかどうかを確認してください。
音声案内を取得する
これらのソリューションは、Apple Maps が iPhone で音声ナビゲーションを再開するのに役立ちます。アプリは、通常の通勤中に交通渋滞から抜け出すための最適なルートを提案できます。そのため、マップ アプリに自宅の住所を追加して、障害物を回避する最適なルートとルートを検索することをお勧めします。 iPhone の Apple Maps に自宅の住所を追加する方法についての投稿を読むことができます。