Wi-Fi の有無にかかわらず、iPhone から写真やドキュメントを印刷できます。 iPhone からコンピュータにファイルを転送し、コンピュータから印刷するという面倒な作業に直面する必要はありません。お使いのプリンターが対応していれば、iPhone からワイヤレスで印刷できます。
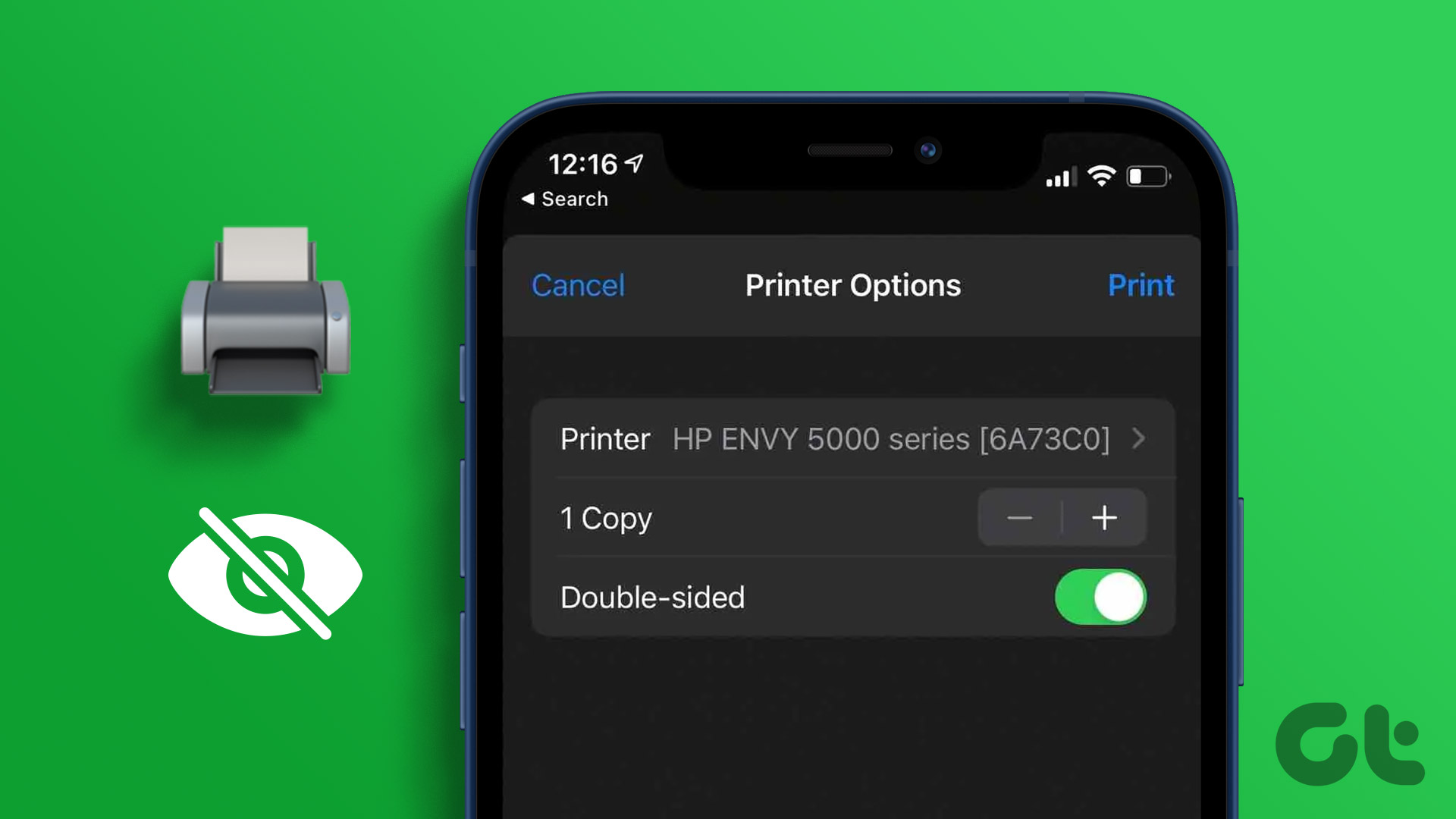
iPhone にプリンターが表示されない場合のために、プリンターが iPhone に表示されない問題を解決するための実用的な解決策をいくつか紹介します。
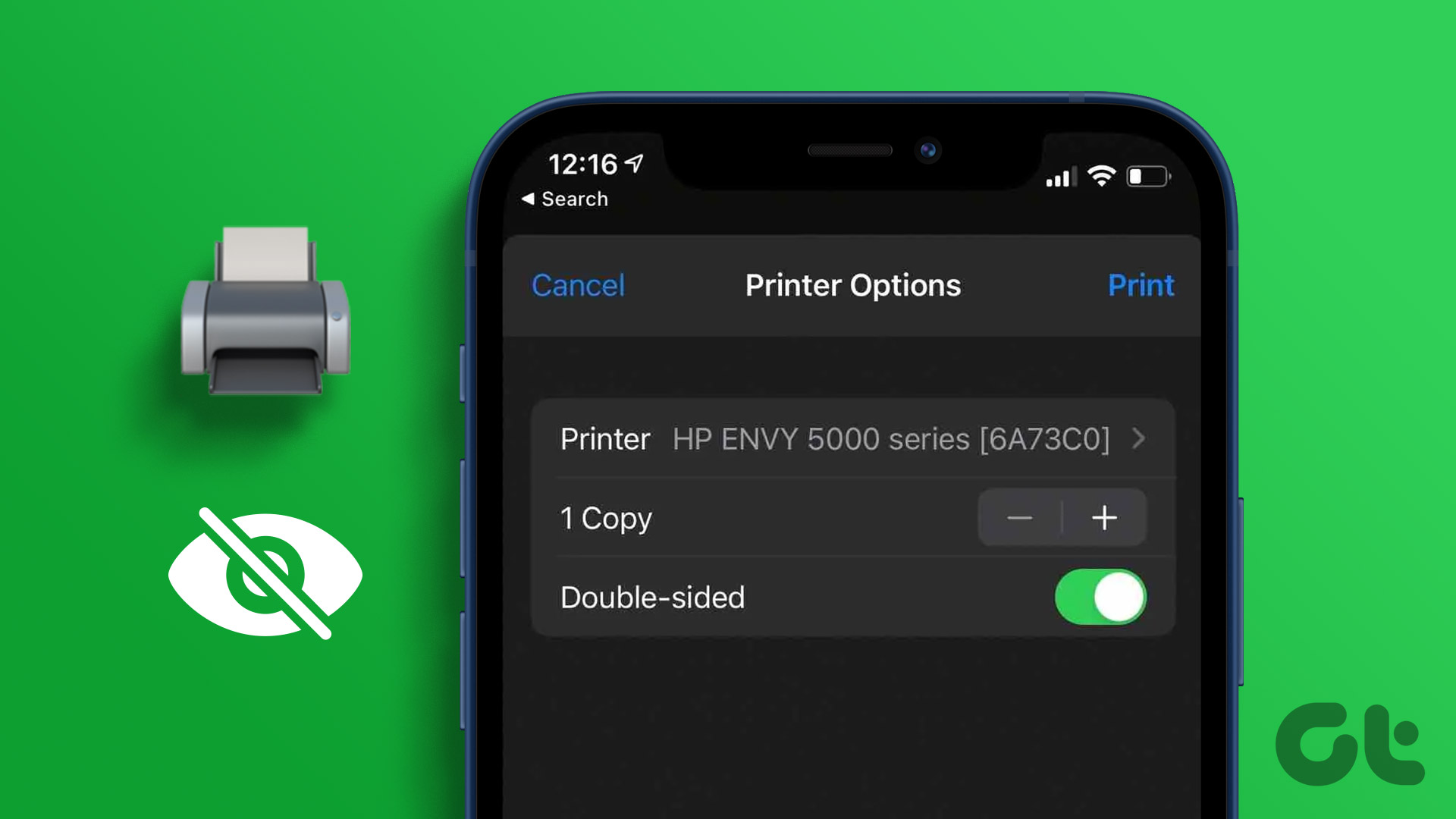
1.お使いのプリンターが AirPrint をサポートしているかどうかを確認してください
Apple の AirPrint 機能により、 iPhone からドキュメントや写真をワイヤレスで接続して印刷します。そのためには、プリンターが AirPrint をサポートしている必要があります。お使いのプリンターのブランドのサポート ページにアクセスして、お使いのプリンターが AirPrint に対応しているかどうかを確認してください。
お使いの Mac に最適なワイヤレス プリンターを提案した記事もご覧ください。
2。同じ Wi-Fi ネットワークに接続する
プリンターに AirPrint 機能があることを確認したら、プリンターと iPhone が同じ Wi-Fi ネットワークに接続されているかどうかを確認します。プリンターのワイヤレス設定を確認し、Wi-Fi ネットワーク名を確認できます。プリンターにデュアルバンド Wi-Fi 機能がない場合は、iPhone も同じ 2.4 GHz 周波数帯域に接続されていることを確認する必要があります。
3. プリンターに近づけます
プリンターと iPhone の両方が 5GHz の周波数帯に接続されている場合は、プリンターに近づける必要があります。 5 GHz の周波数帯域は、より高速なインターネット速度をサポートしますが、範囲は短くなります。そのため、すばやく印刷するには、iPhone をプリンターの近くに置く必要があります。これは、複数のページをすばやく印刷したり、多くの詳細を含む大きな写真を印刷したりする必要がある場合に特にお勧めします。
4.ホットスポットを使用して iPhone を使用して印刷する
それでも同じ問題が発生する場合は、iPhone とプリンターの間にホットスポットを設定できます。手順を開始する前に、プリンターの Wi-Fi ロゴの横に LED が点滅していることを確認してください。この投稿には HP プリンターを使用しています。
ステップ 1: iPhone で設定アプリを開きます。
ステップ 2: Wi-Fi をタップします
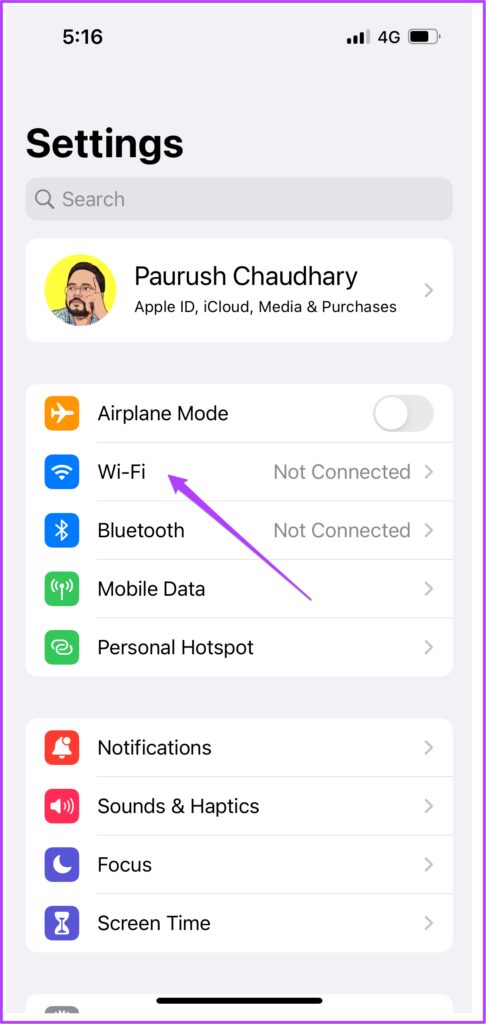
ステップ 3: 利用可能なネットワークのリストからプリンター名をタップします。
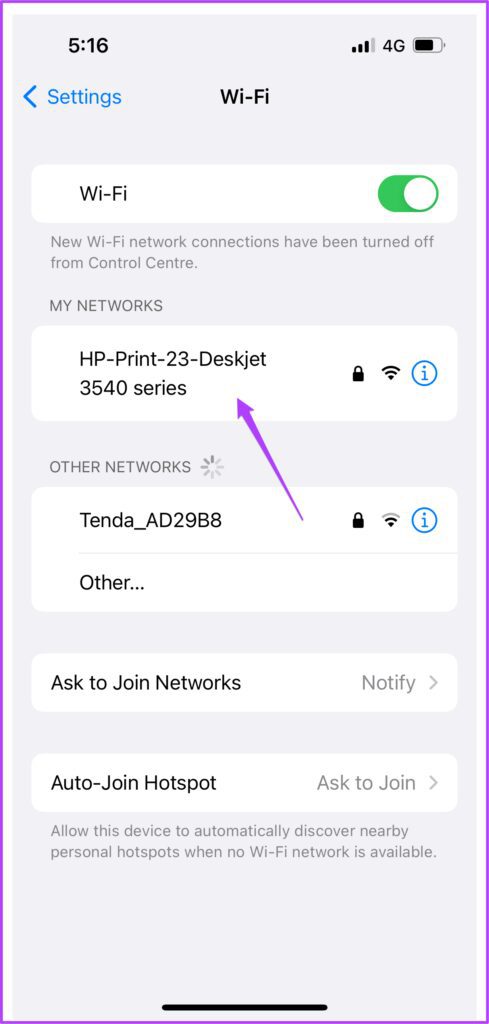
ステップ 4: パスコードを入力してプリンターに接続します。

プリンターの [ワイヤレス] メニューに移動して、プリンターのパスワードを確認できます。
手順 5: プリンタのホットスポットに参加したら、設定アプリを閉じます。
ステップ 6: 印刷するファイルを開きます。
ステップ 7: 左下隅にある共有アイコンをタップします。
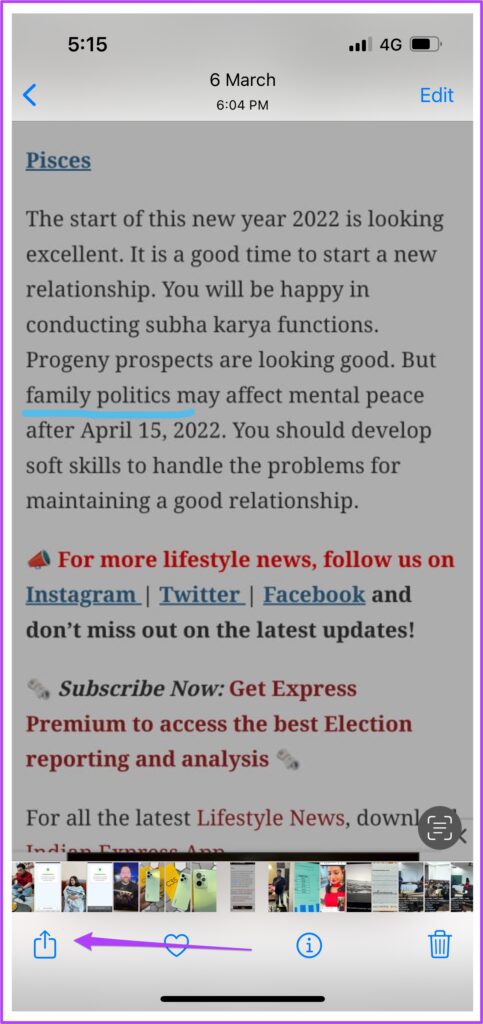
ステップ 8: 下にスクロールして [印刷] をタップします。
お使いのプリンターは、[プリンター設定] メニューで既に選択されている場合があります。そうでない場合は、もう一度選択できます。
ステップ 9: オプションを選択し、右上隅にある [印刷] をタップします。
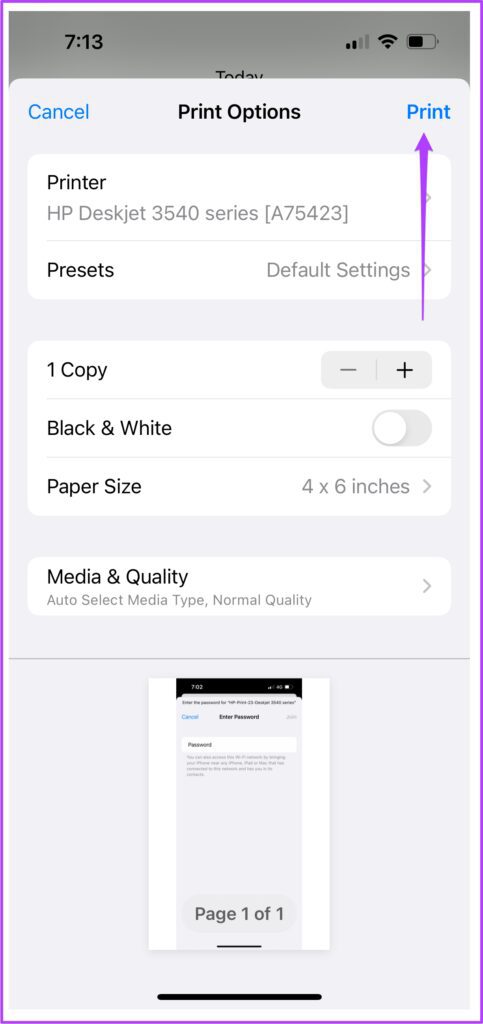
5. iPhone の機内モードをオフにする
iPhone の機内モードでは、すべてのワイヤレス接続が無効になります。 Bluetooth と Wi-Fi は引き続き使用できますが、モバイルデータは使用できなくなります。ホットスポットを使用して iPhone から印刷する必要がある場合は、機内モードを無効にしてください。
ステップ 1: iPhone で設定アプリを開きます。
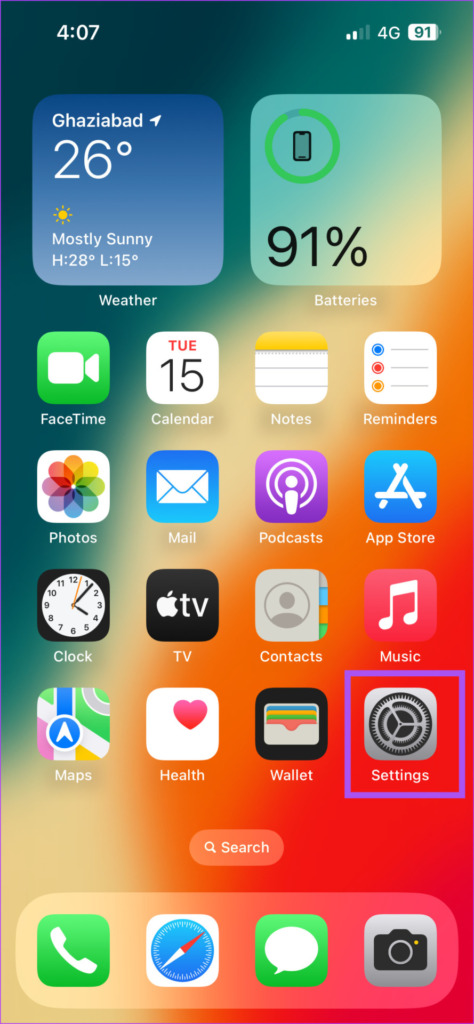
ステップ 2: 機内モードの横にあるトグルをタップして無効にします。
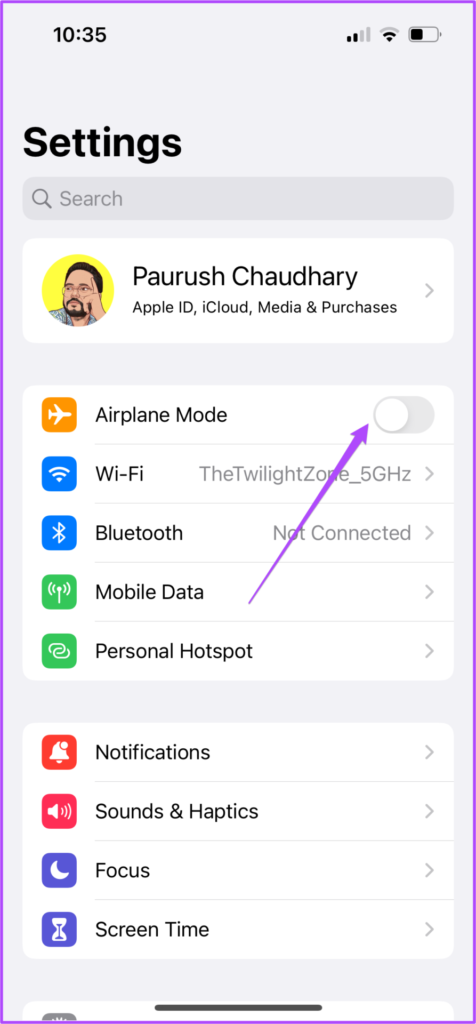
ステップ 3: 設定を閉じて、問題が解決したかどうかを確認します。
6.プリンターと iPhone を再起動します
それでも問題が解決しない場合は、プリンターと iPhone を再起動して、問題が解決したかどうかを確認してください。プリンターの電源をしばらくオフにしてからオンにします。
モデルに基づいて iPhone を再起動する方法は次のとおりです。
ステップ 1: まず、デバイスをシャットダウンします。
iPhone X 以降の場合: 音量小ボタンとサイド ボタンを押し続けます。 iPhone SE 第 2 または第 3 世代、7、8 シリーズの場合: サイドボタンを長押しします。 iPhone SE 第 1 世代、5s、5c、5 の場合: 上部の電源ボタンを押し続けます。 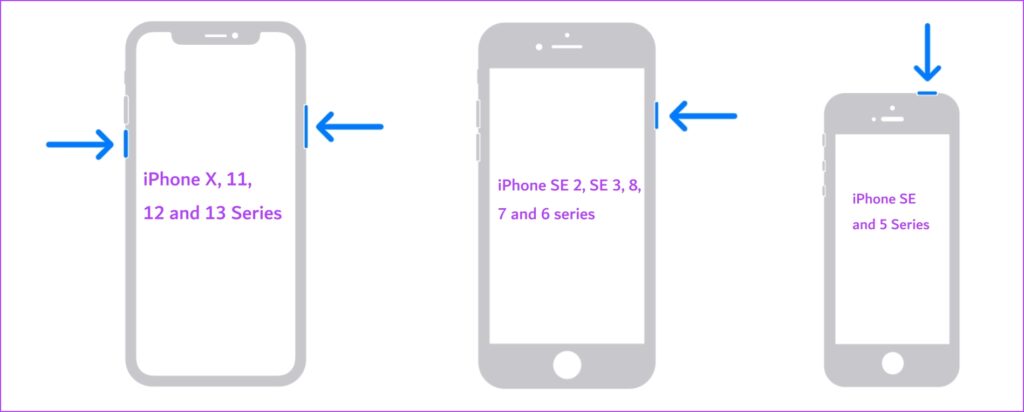
ステップ 2: 電源スライダーをドラッグしてデバイスの電源を切ります。
ステップ 3: 電源ボタンを長押しして、デバイスの電源を入れます。
ステップ 4: iPhone が起動したら、問題が解決したかどうかを確認します。
7. iOS の更新
どの解決策も機能しない場合は、デバイスに最新バージョンの iOS をインストールすることをお勧めします。これにより、この問題の原因となっているすべてのバグが取り除かれます。
ステップ 1: iPhone で設定アプリを開きます。
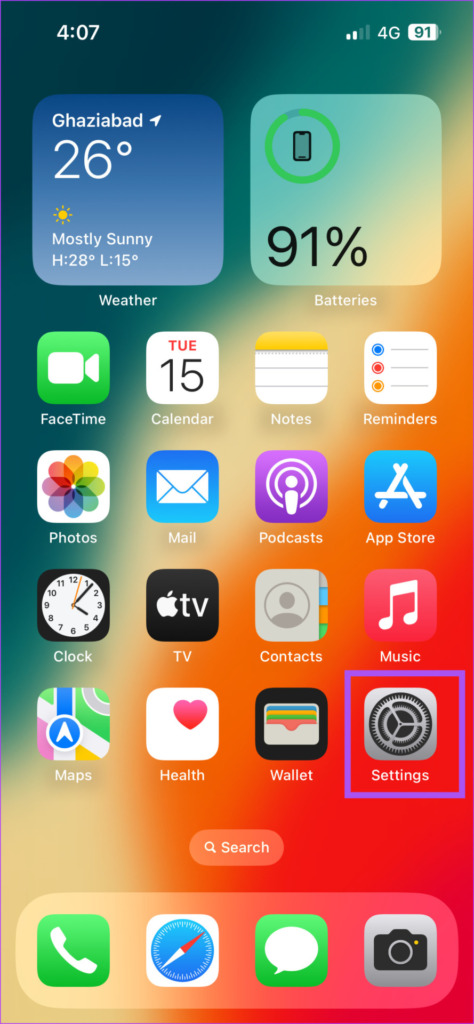
ステップ 2: 一般をタップします。 p> 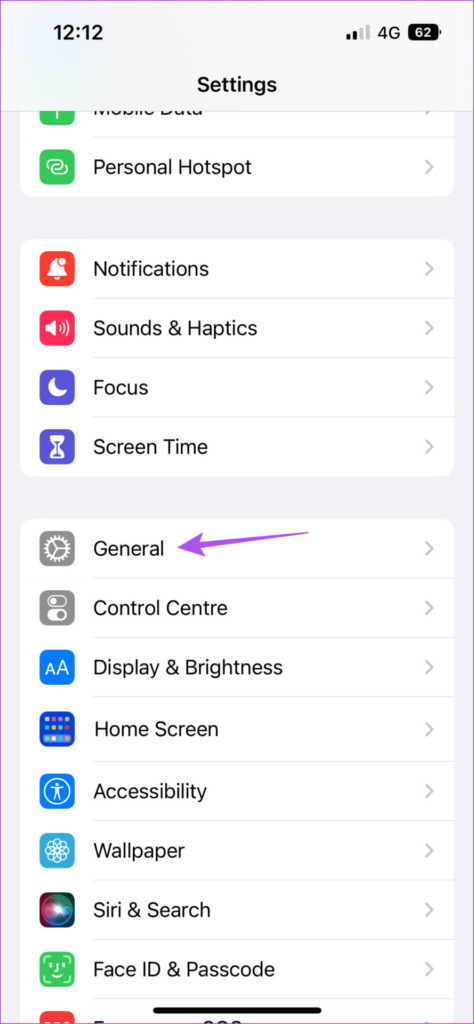
ステップ 3: ソフトウェア更新をタップします。
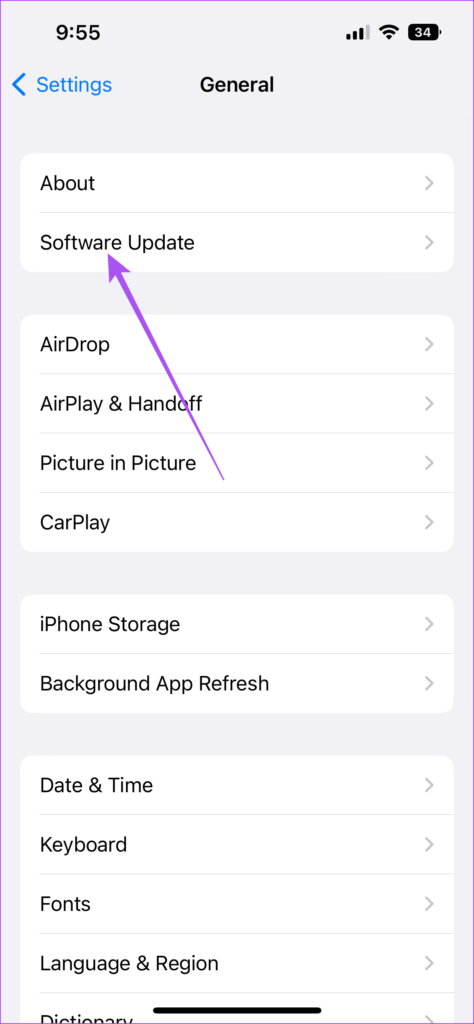
ステップ 4: アップデートが利用可能な場合は、ダウンロードしてインストールします。
ステップ 5: 完了したら、問題は解決しました。
iPhone から印刷
これらの解決策により、iPhone からの印刷が再開されます。 iPhone で Google フォトの写真を印刷する方法については、投稿を参照してください。