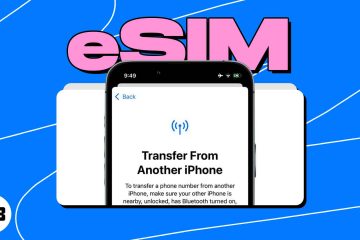ほとんどの iPhone ユーザーは、優先検索エンジンとして Google に頼る傾向があります。さらに、iPhone の専用ウィジェットまたはアプリを介して Google 検索にも簡単にアクセスできます。したがって、この頻繁に使用されるサービスで発生した誤動作や技術的な問題は、あなたを苛立たせる可能性があります.あなたがそのようなユーザーの 1 人である場合でも、心配する必要はありません。
このブログ投稿では、iPhone で Google 検索が機能しない場合の最適な修正方法をいくつか紹介します。これらのソリューションは、検索を再開するのに役立ちます!
1.インターネット接続を確認してください
インターネット接続が低速または不十分な場合、iPhone で Google 検索の問題が発生することがあります。そのため、セルラーまたは Wi-Fi データ接続を確認してください。
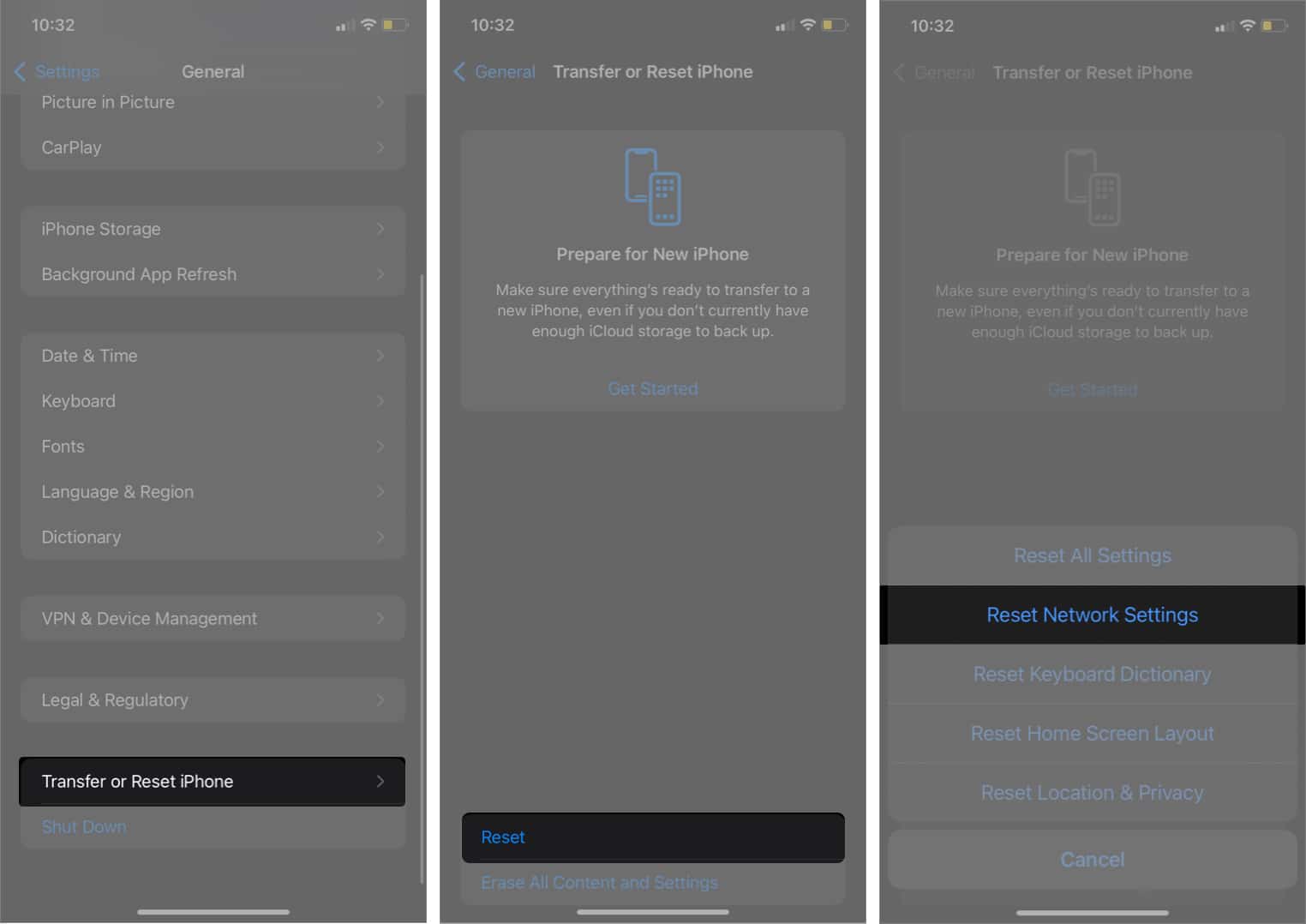
2.機内モードを使用してネットワークを更新
ネットワークを更新するには、機内モードのオンとオフを切り替えることをお勧めします。
コントロール センターを呼び出します。飛行機のアイコンをタップします。
10 秒間待ちます。 機内のモードをオフにします。
さらに、この回避策がネットワークで役に立たない場合は、ネットワーク設定をリセットすることもできます。
[設定] → [一般] → [iPhone を転送またはリセット] に移動します。 [リセット] をタップします。 [ネットワーク設定をリセット] を選択 → パスコード を入力します。 [ネットワーク設定をリセット] をタップします。
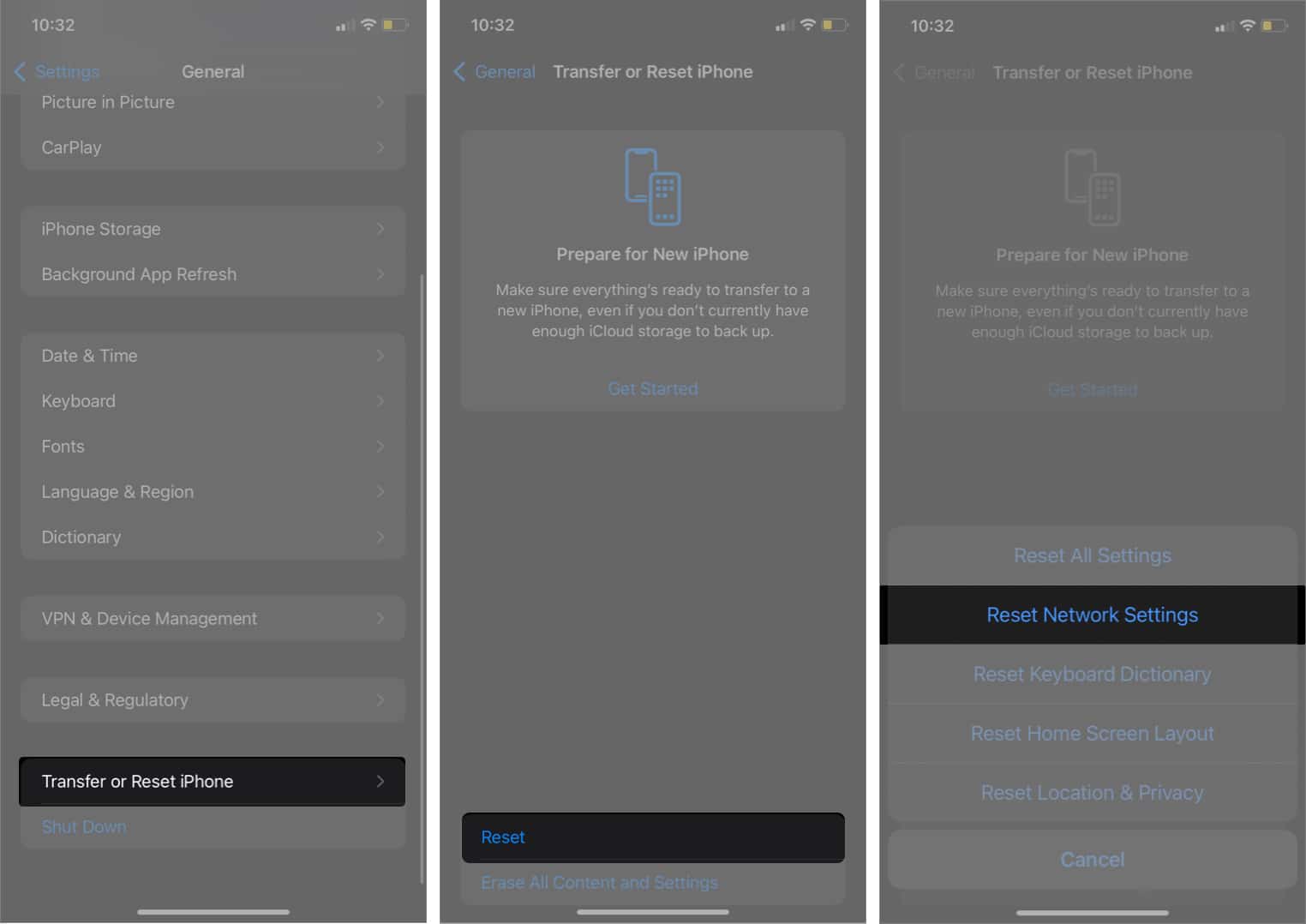
3. Google アプリの強制終了
Google または Chrome アプリを使用している場合は、バックグラウンドからアプリを強制終了することができます。さらに、複数のアプリを同時に実行すると、iPhone 上の Google が機能しなくなる可能性があります。
アプリを強制停止するには、アプリ ドロワーから Google アプリを上にスワイプします。
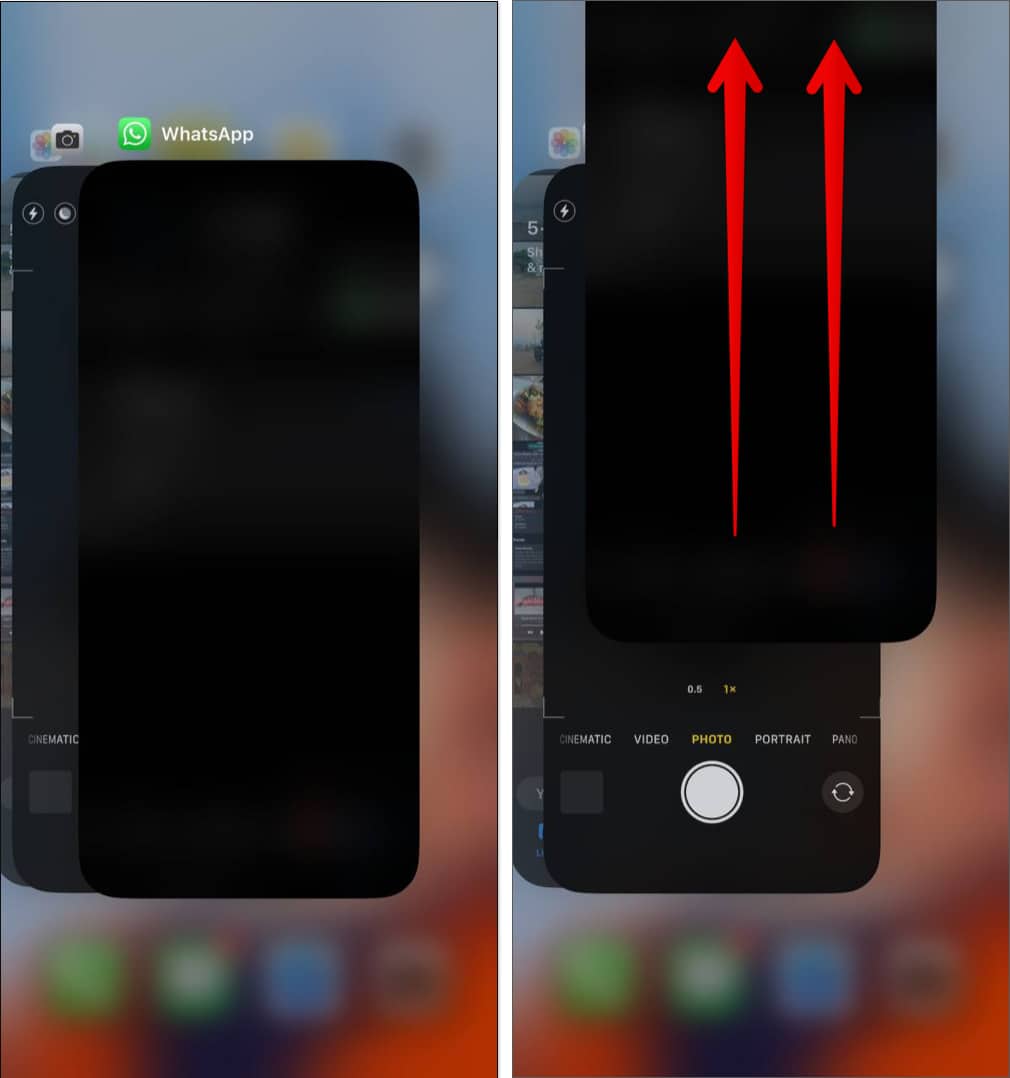
4.開いているすべてのタブを閉じる
タブを開きすぎるとメモリが占有され、アプリの動作が制限されます。そのため、Google アプリまたは Chrome アプリのすべてのタブを閉じて、Google 検索を使用してみてください。
Google アプリの場合:
Google iPhone のアプリ。右上の 3 つのドットのアイコン をタップします。 開いているタブをすべて閉じるを選択します。
Chrome アプリの場合:
Chrome iPhone のアプリ。プラス アイコンの横にある タブ アイコンを選択 → [編集] を選択します。 [すべてのタブを閉じる] をタップします。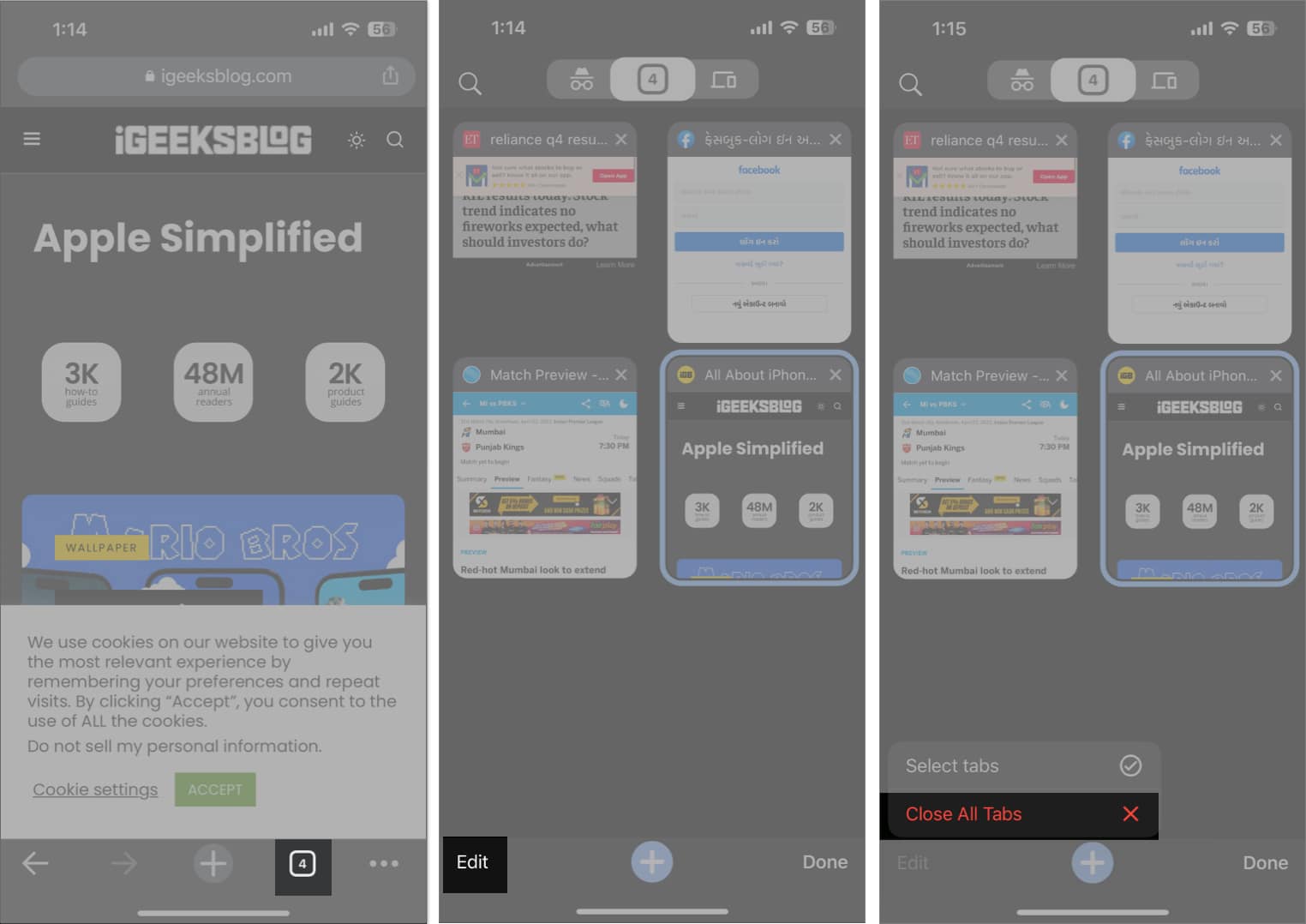
5.ログアウトして Google アカウントにログイン
ブラウザで使用している Google アカウントが原因で問題が発生することがあります。
この場合、目的のブラウザから問題のある Google アカウントを削除します。ここでは、Chrome を検討しています。
Chrome アプリを開きます。ホームページで、プロフィール アイコンをタップします。
または、開いているタブの下部にある三点アイコンをタップし、[設定] を選択します。 名前/メール ID を選択します。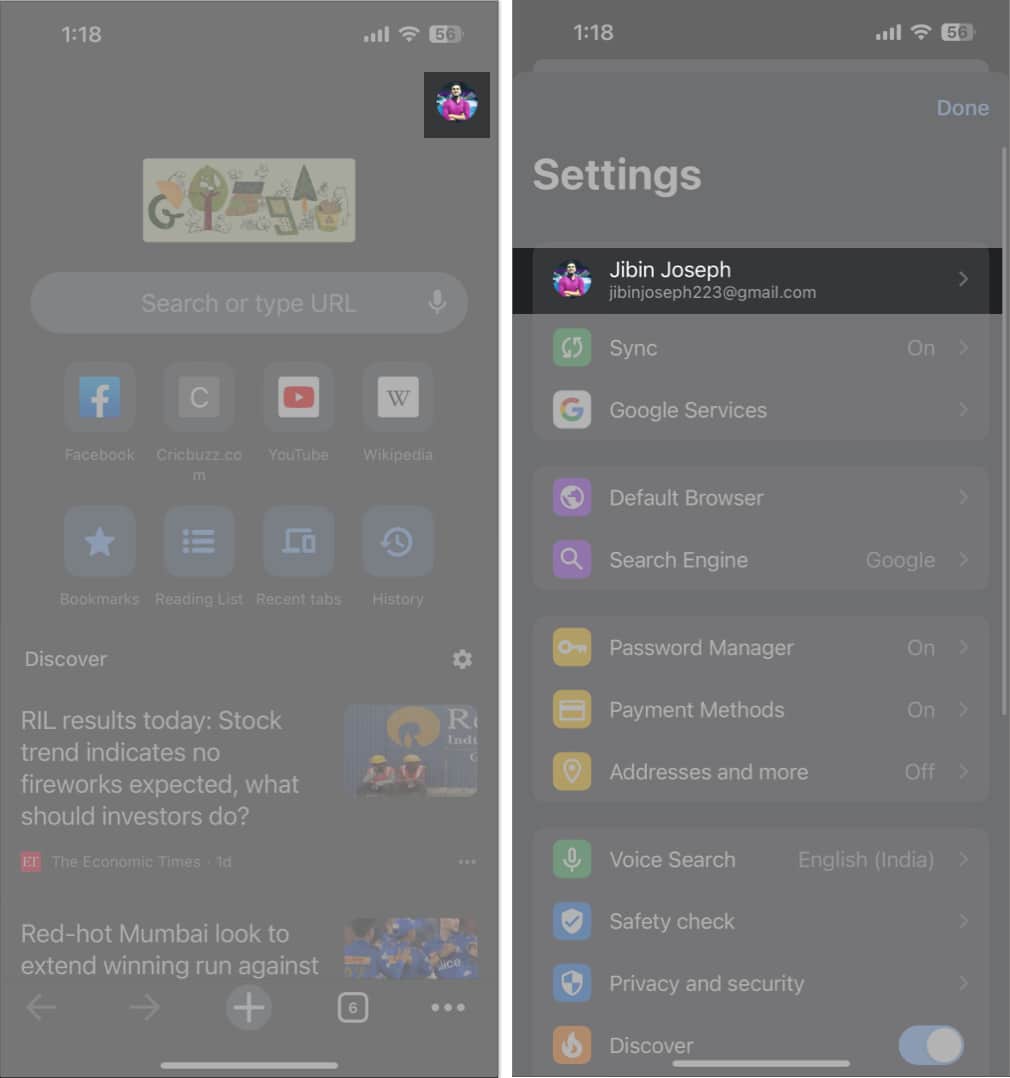 サインアウトをタップ → ポップアップでデータを消去を選択します.
サインアウトをタップ → ポップアップでデータを消去を選択します.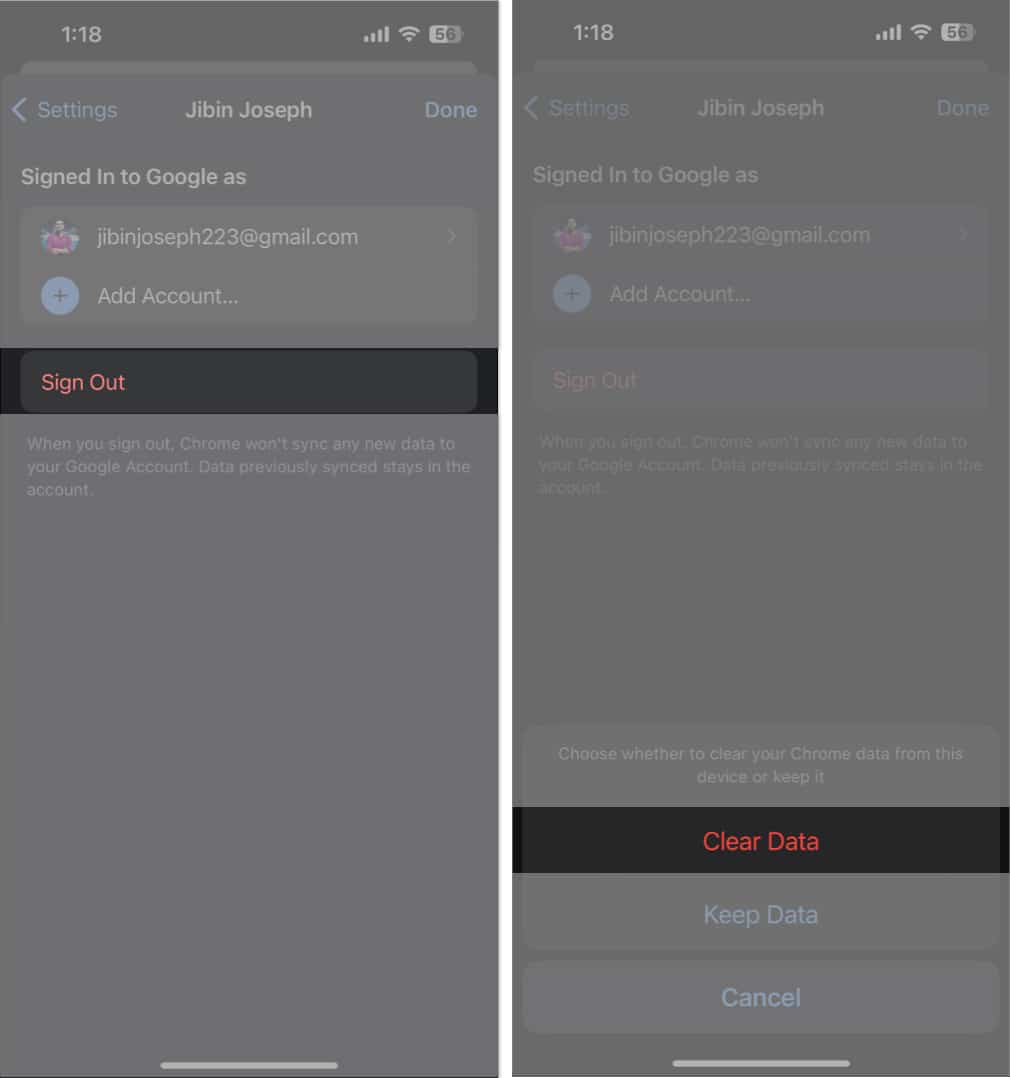
アカウントなしで Google で検索することもできます。そのために:
Google アプリにアクセスします。 プロフィール写真 → 次にアカウント名をタップします。 [アカウントなしでこのアプリを使用する] を選択します。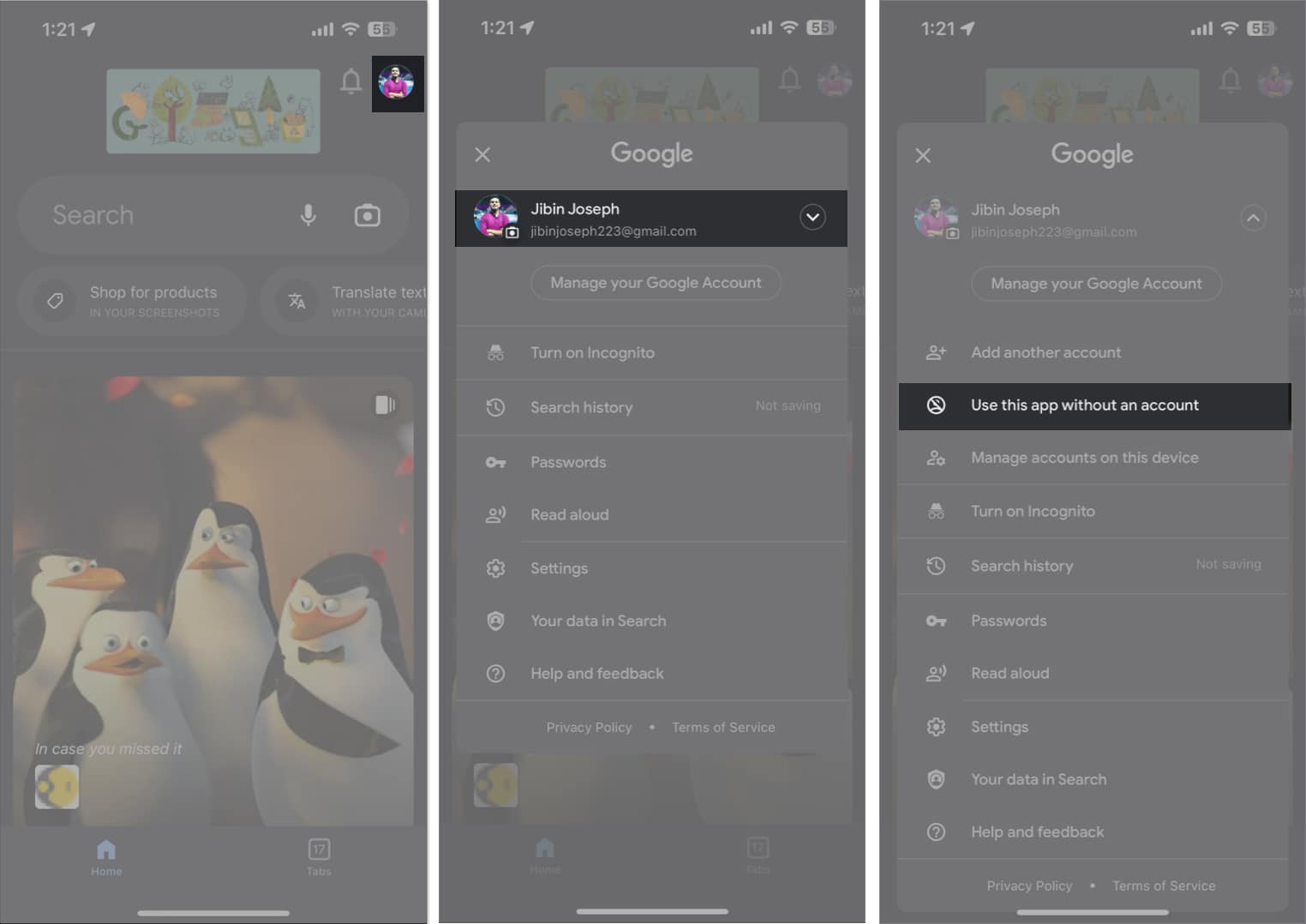
6.ブラウザのデータとキャッシュを消去する
Web サイトにアクセスするたびに、ブラウザに Cookie が保存されます。さらに、Google はすべての検索履歴とその他のブラウザ データを記録します。そして長期的には、Google は大量のキャッシュ メモリを蓄積し、誤動作の原因となる可能性があります。したがって、iPhone で Chrome の履歴、キャッシュ、および Cookie を消去する必要があります。
ブラウザで問題が発生している場合は、Safari のウェブサイト データを消去することもできます。
設定→ Safari<を開きます。/強い>。 [履歴とウェブサイト データを消去] をタップ → [履歴とデータを消去] を選択して確定します。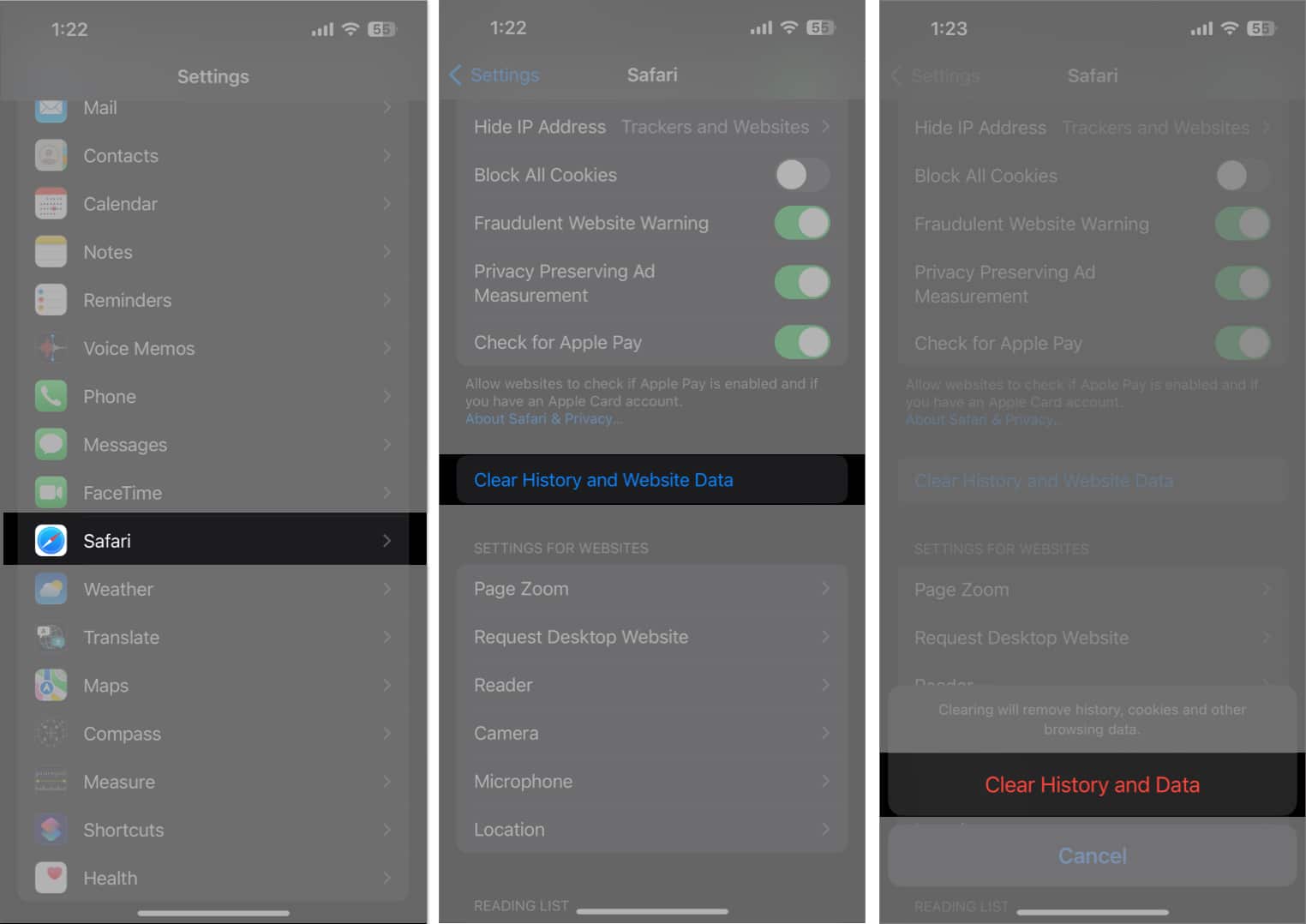
<強い>7。 DNS の変更
DNS は、サーバーがすべてのインターネット データを保存するために使用するデータベースです。たとえば、何かを検索すると、ISP は DNS を使用してデータを収集します。ただし、DNS サービスが正しく機能しない場合があります。このような場合、iPhone の DNS を OpenDNS や Cloudflare 1.1.1.1 などの別の DNS プロバイダーに変更することをお勧めします。
8. Javascript をオフにする
iPhone で Google 検索が機能しない場合は、JavaScript が読み込まれていないことが原因である可能性があります。そのため、無効にするだけでかまいません。ただし、これが原因で多くの Web サイトが使用できなくなる可能性があることを忘れないでください。
設定 → Safari に移動し、下にスクロールして 詳細設定 をタップ → JavaScript をオフに切り替えます。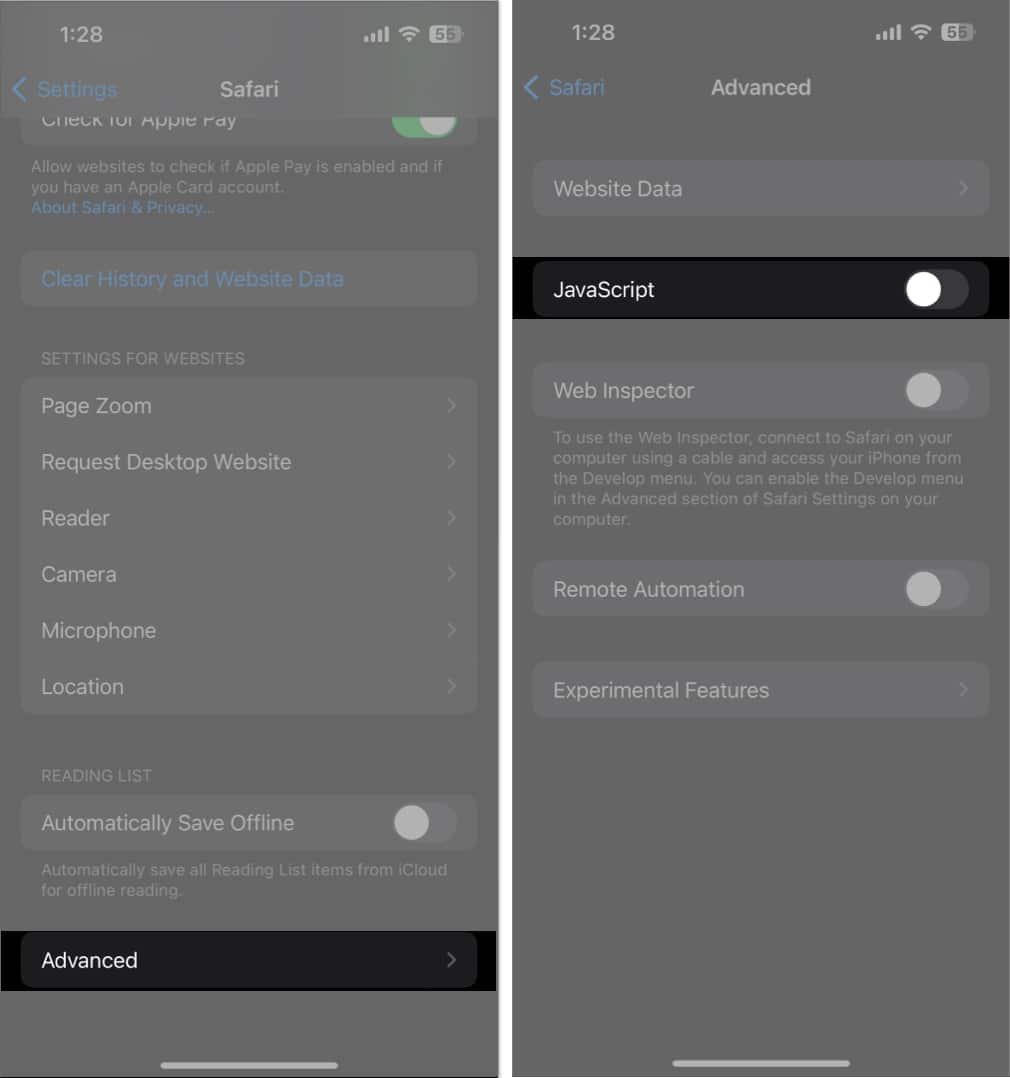
<強い>9。拡張機能を無効にする
Safari と Chrome の拡張機能は生産性に優れています。ただし、拡張機能が壊れたり古くなったりして、Google 検索が正しく機能しなくなることがあります。したがって、拡張機能を無効にして問題が解決するかどうかを確認することをお勧めします。
10.アプリのバックグラウンド更新を有効にする
アプリのバックグラウンド更新機能は、アプリ データを継続的に更新するのに役立ちます。したがって、Google および Chrome アプリのバックグラウンド アプリ更新を有効にすることが不可欠です。
11. Safari と Chrome の設定を確認してください
いくつかのカスタマイズの競合により、誤動作が発生することがあります。したがって、ブラウザの設定をクロスチェックして、Safari が適切に動作することを確認する必要があります。
設定→ Safari に移動します。 [検索エンジン] をタップして [Google] を選択します。 Safari を選択して前のメニューに戻ります。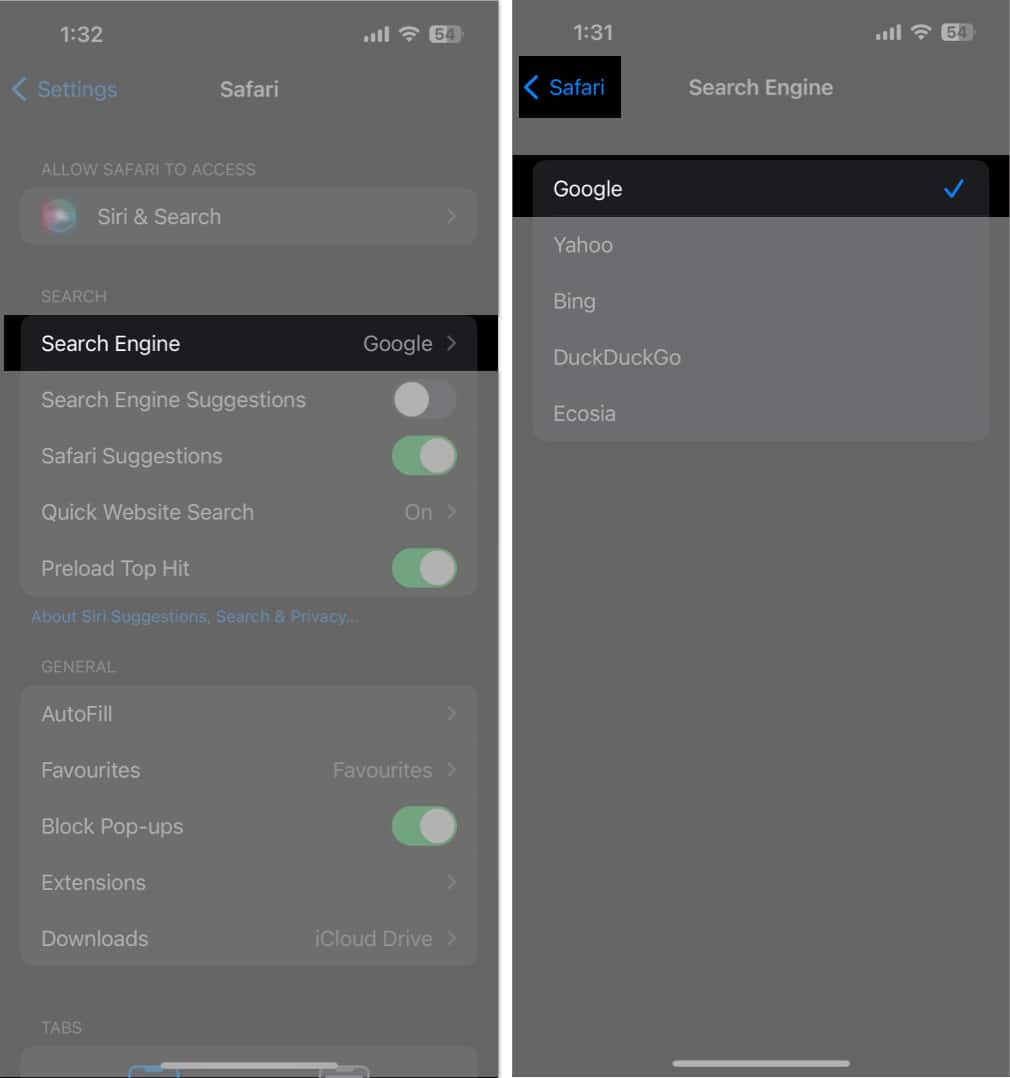 検索エンジンの提案をオフにします。
検索エンジンの提案をオフにします。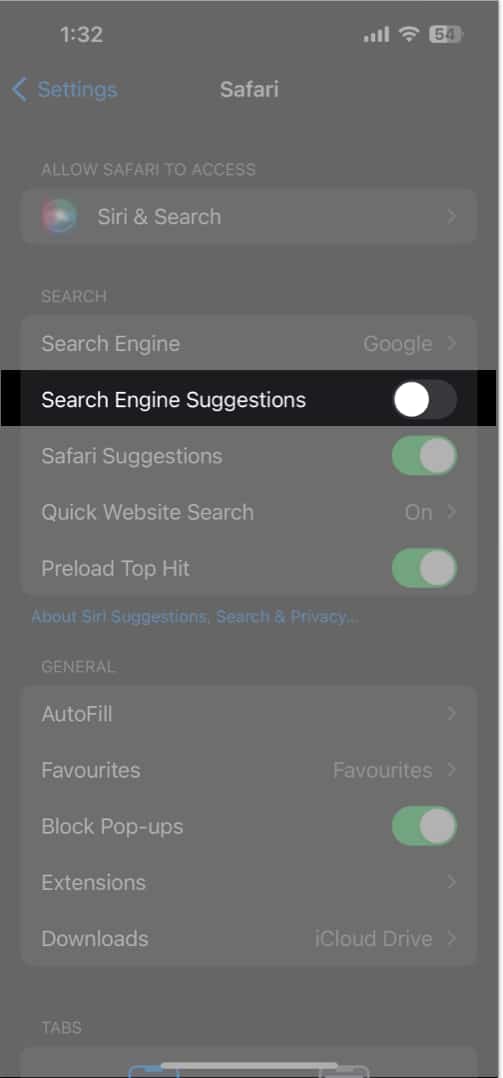
12.他のブラウザを使用してください
Safari で Google 検索が機能しない場合は、内蔵アプリに問題がある可能性があります。そのため、Chrome や Bing などの他のブラウザを使用することもできます。Chrome を iPhone の既定のブラウザとして設定しました。
13.その他の基本的な修正
アプリをアンインストールして再インストールする: Google または Chrome アプリに小さな不具合がある場合は、アプリを削除して App Store から再インストールできます。 iPhone を再起動する: Apple 自体が、iOS の問題を解決するために iPhone を再起動することを提案しています。 アプリの更新: Google では、より良いユーザー エクスペリエンスを提供するために、定期的に更新プログラムをリリースしています。そのため、Google または Chrome を最新の状態に保ちます。 アプリのオフロード: 時間の経過とともに、アプリは多くのシステム ファイルを保存します。そのため、Google アプリをオフロードして、キャッシュされたメモリを削除し、新しいアプリをインストールすることができます。 iOS の更新: 古いバージョンのソフトウェアを使用すると、バグや不具合が発生します。そのため、定期的に iPhone をアップデートしてください。 設定→一般→ソフトウェア アップデートに移動します。保留中のアップデートで [ダウンロードしてインストール] をタップします。
何もうまくいかない場合は、Google の専門家に助けを求めることができます。
Chrome を開きます。 3 つのドット アイコンをタップします。メニューを表示して、[問題を報告する] を見つけて選択します。問題を書き込んで、[フィードバックを送信] の横にある 矢印 をクリックします。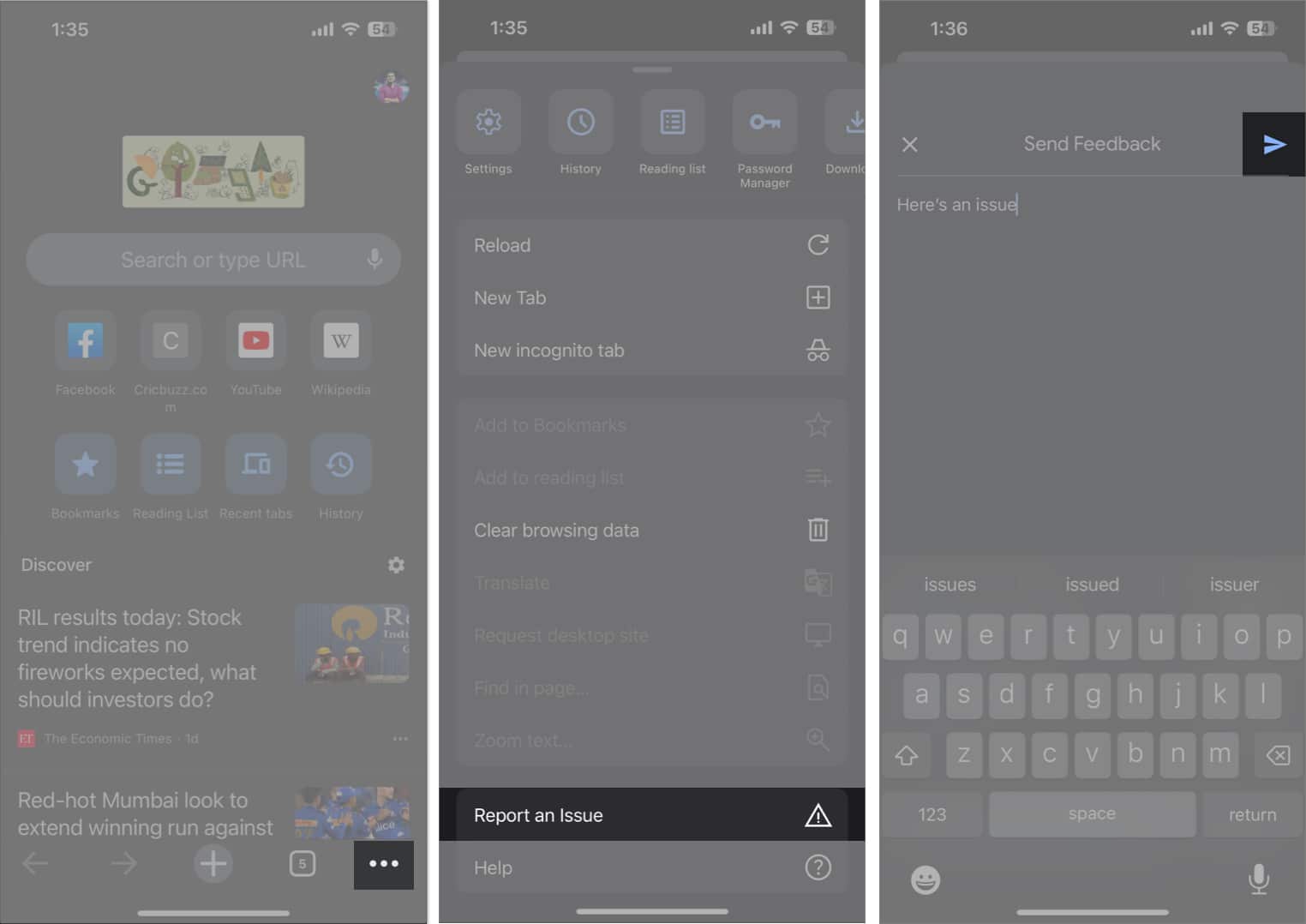 Gmail の受信トレイ トラブルシューティングのメール。
Gmail の受信トレイ トラブルシューティングのメール。
検索をお楽しみください!
iPhone で Google 検索が機能しなくなると、イライラすることがあります。ただし、このブログで提供したヒントと解決策を使用すると、問題をすばやく特定して解決できるため、オンラインに戻って情報を簡単に検索できるようになります。 iPhone に根本的な問題があると思われる場合は、Apple サポートにお問い合わせください。
さらに詳しく…