Spotify では、デスクトップ、ウェブ、Android、iOS アプリのいずれであっても、エクスペリエンスの一部をカスタマイズできます。そして、実行できる最もシンプルでクールなカスタマイズの 1 つは、プレイリストのカバー画像を変更することです。ただし、すべてのプレイリストで機能するとは限りません。
通常、カスタム プレイリストに 5 つ以上のアルバムがある場合、最初のアルバムから 2 x 2 のアルバム アートワークのグリッドを取得します。内部。プレイリストのタイトルがわからなくても、中に入っている音楽の種類を思い出すのに役立つかもしれませんが、1 枚の画像のカスタム画像ほどスムーズではなく、共有することもできません。
プレイリストのカバー画像を変更できる場所
手順に入る前に、プレイリスト カバー イメージ アートの変更に関する簡単な事実をいくつか紹介します。また、画像は Spotify のサーバーでホストされているため、Spotify の Web サイトで「画像が著作権、商標、または個人の画像の権利を侵害していないことを確認してください」と記載されていることも知っておいてください。
機能:
無料ユーザーとプレミアム ユーザーの両方に。 デスクトップで、ウェブ、Android、および iOS アプリ。手動で作成したプレイリスト。マイ Shazam トラックで、音楽を Shazam と同期している場合。
機能しない:
Spotify が作成したプレイリスト。あなたが所有者でない限り、共同プレイリスト内。 Liked Songs または Local Files フォルダー内。新しいプレイリストを作成するとき (ただし、後で変更できます)。
ステップ 1: 修正するプレイリストを見つける
スマートフォン、タブレット、コンピューター、または Web ブラウザーの Spotify アプリのナビゲーション メニューから [あなたのライブラリ] を開きます。カバー画像を追加したいプレイリストが表示されない場合は、[プレイリスト] タブを開いていることを確認してください。 [プレイリスト] タブの横にある [By you] フィルターを使用して、結果を絞り込むことができます。修正したいプレイリストが見つかったら選択します。
モバイル アプリとデスクトップ アプリのビュー。
ステップ 2: プレイリスト エディタを開く
選択したプレイリストで、縦または横の省略記号 (•••) をタップしてその他のオプションを開きます。
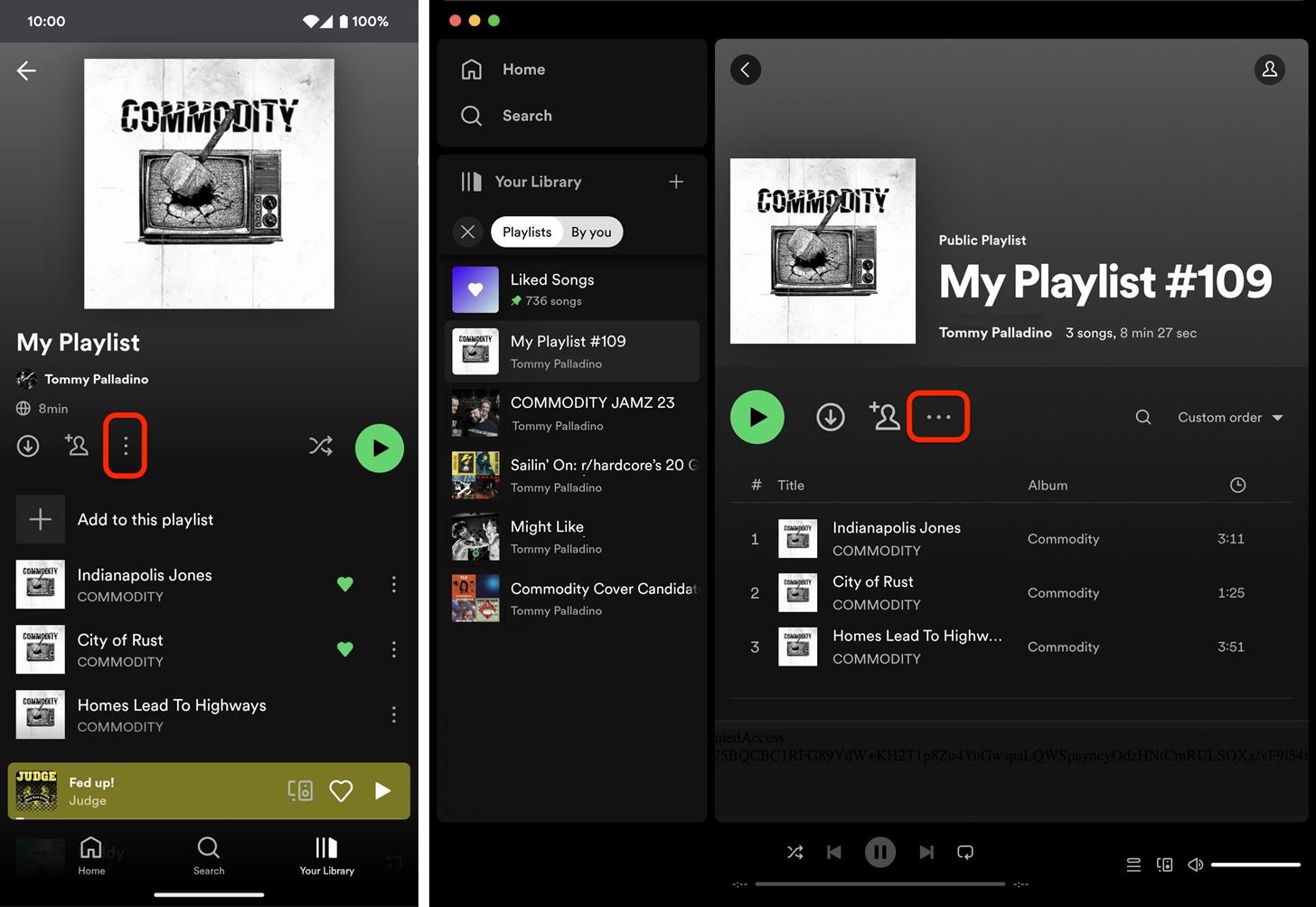 モバイル アプリとデスクトップ アプリのビュー。
モバイル アプリとデスクトップ アプリのビュー。
次に、プラットフォームに応じて、[編集]、[プレイリストの編集]、または [詳細の編集] のいずれかを選択します。
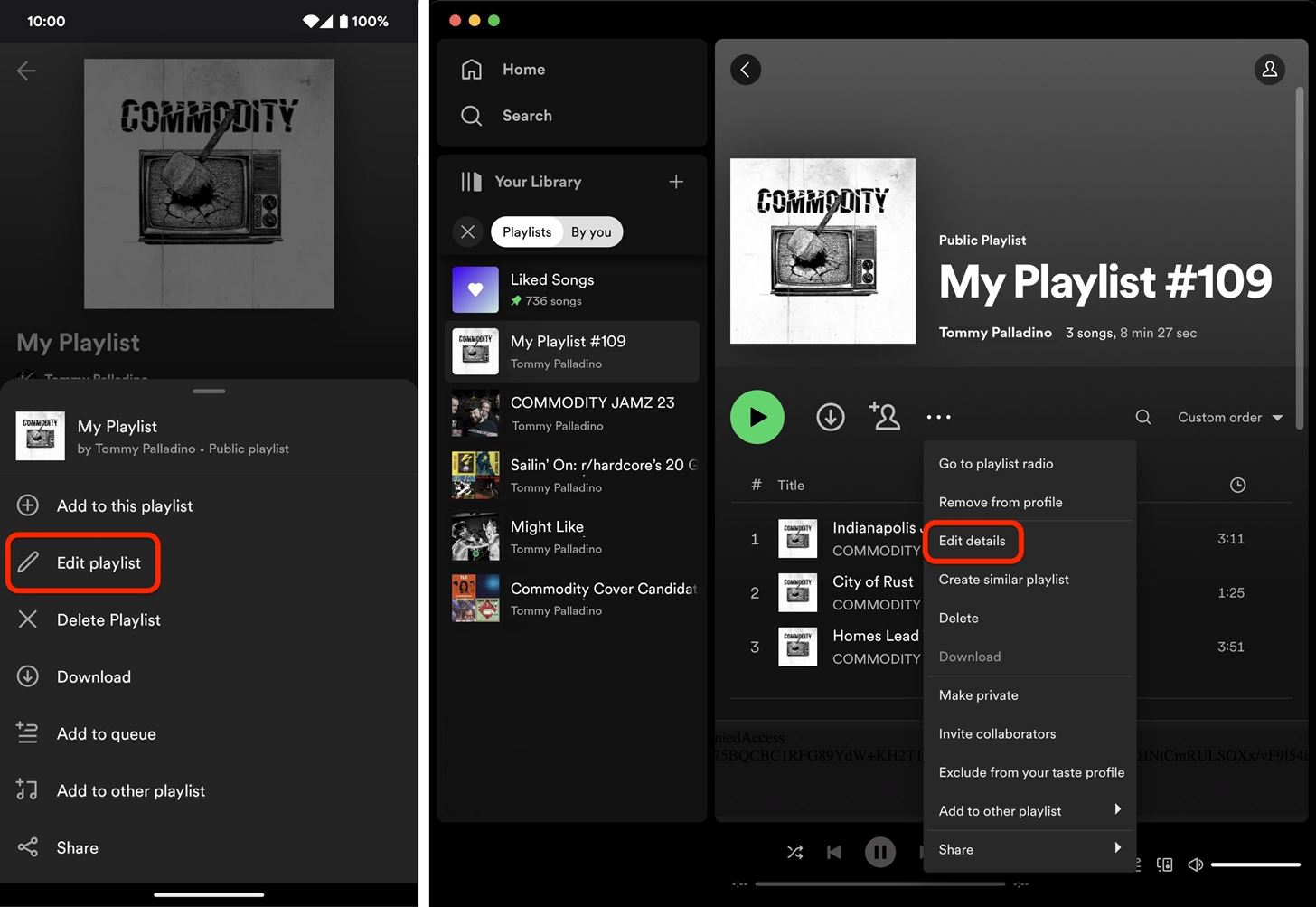 モバイルアプリとデスクトップ アプリのビュー。
モバイルアプリとデスクトップ アプリのビュー。
ステップ 3: 新しいプレイリストのアートワークまたは写真を選択する
編集モードで、現在のカバー画像を選択し、画面の手順に従って新しい写真を撮るか、ファイル システムから既存の写真を選択します.必要な画像を選択したら、保存オプションを押します。画像はすべてのデバイスで同期されます。
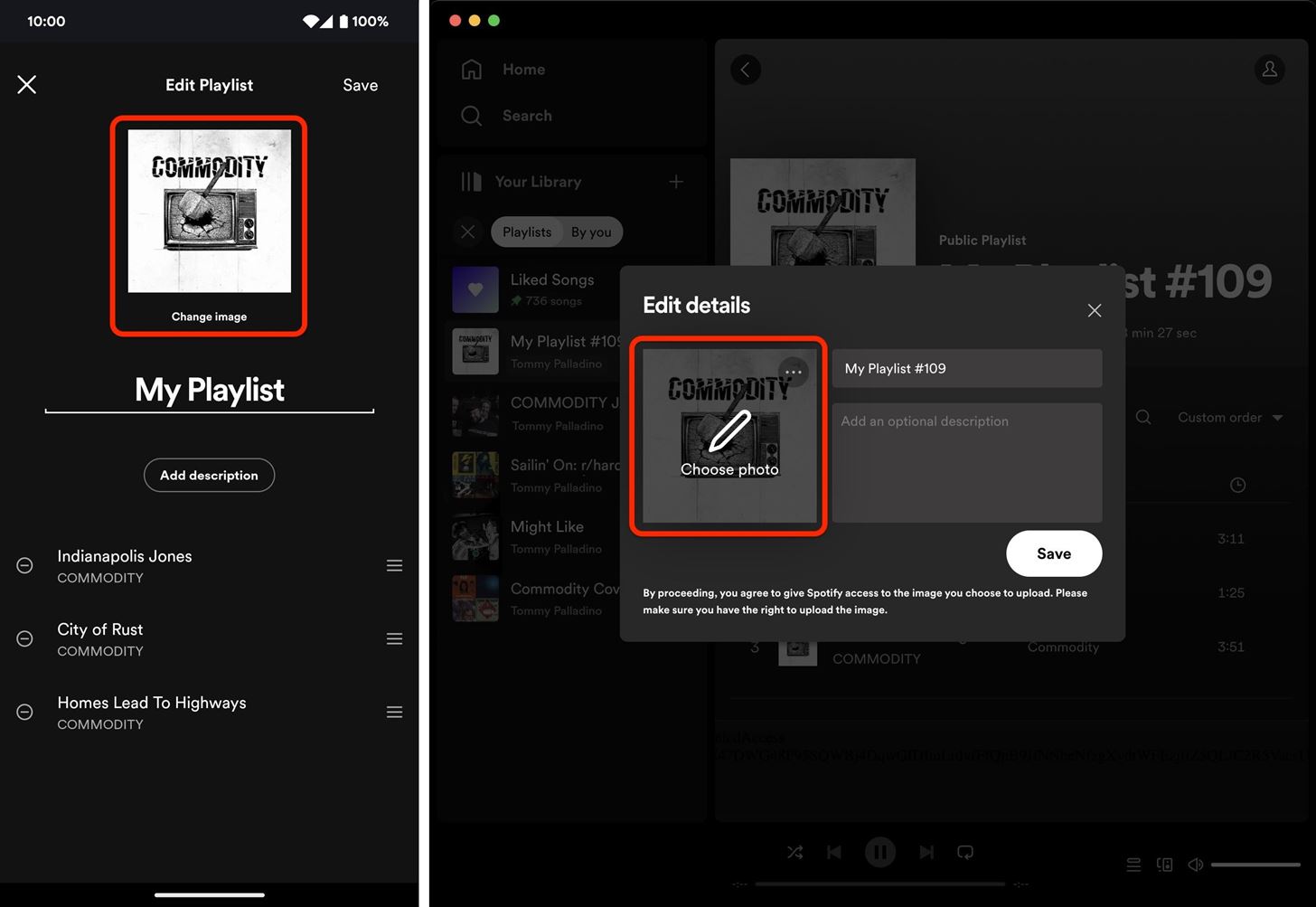 モバイル アプリとデスクトップ アプリのビュー。
モバイル アプリとデスクトップ アプリのビュー。
現在の画像が気に入らず、新しい画像をアップロードしたくない場合は、現在の画像を削除するオプションが表示される場合もあります。デスクトップまたはウェブ アプリで、現在のカバー画像にカーソルを合わせると表示される省略記号をタップして、削除オプションを表示します。
モバイル アプリ。
ステップ 4: 結果
カバー画像を変更すると、プレイリストのページが画像の支配的な色に適応し、背景がグラデーションで塗りつぶされます。これは、デスクトップ、ウェブ、Android、または iOS アプリで発生します。
Android、iOS、およびデスクトップ アプリでの結果。
お見逃しなく: スマートフォンから任意の電話番号を使用してなりすまし電話をかける方法
接続を維持する毎月の請求書なしで安全。新しい Gadget Hacks Shop からの 1 回限りの購入で、お使いのすべてのデバイスで無制限の VPN サブスクリプションを取得し、地域の制限なしで Hulu や Netflix を視聴したり、パブリック ネットワークでブラウジングする際のセキュリティを強化したりできます。
今すぐ購入 (80% オフ) >
チェックする価値のあるその他の取引:
Justin Meyers/Gadget Hacks によるカバー写真。 Tommy Palladino/Gadget Hacks によるスクリーンショット