Windows 11 がさらにクールになりました!最新バージョンの 22h2 には、ライブ キャプションと呼ばれる機能が含まれており、オーディオ ファイルとビデオ ファイルのリアルタイムの字幕を表示できます。これは、難聴の人を助けるだけでなく、母国語を話さない人や新しい言語を学ぼうとしている人にも役立ちます.一番良いところ?字幕を好みに合わせてカスタマイズし、画面の任意の部分に表示させることができます。さらに、自動字幕起こしを有効または無効にするためにインターネット接続は必要ありません。
ライブ キャプション機能を使用すると、お気に入りの番組や映画を見たり、オーディオブックやポッドキャストを聴いたりしながら、音声をテキストに変換できます。ただし、この機能は古いバージョンの Windows では利用できませんが、心配する必要はありません。 Windows 10 のアクセシビリティ機能には、ファイルが利用可能な場合、視聴中のビデオの下部にあるクローズド キャプションを再生するオプションが含まれています。
目次
Windows 11 で自動字幕起こしを有効または無効にする方法
Windows 11 デバイスで自動字幕起こしを有効にする方法は 2 つあります。どちらを選択しても、最終結果は同じです。 Windows は、現在再生しているビデオまたはオーディオの自動文字起こしを表示します。

有効にする設定アプリから自動字幕起こしを無効にする
キーボードの Windows キー + I を押して、設定アプリを起動します。左側のメニューから [アクセシビリティ] を選択します。 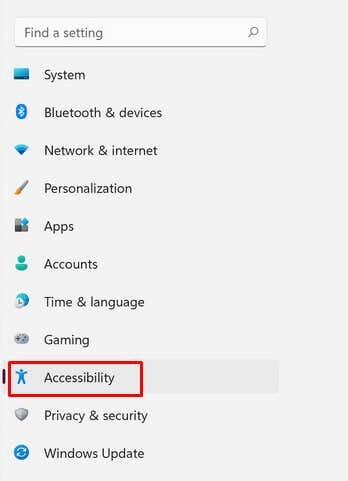 右ペインの [ヒアリング] セクションで [キャプション] を選択します。
右ペインの [ヒアリング] セクションで [キャプション] を選択します。 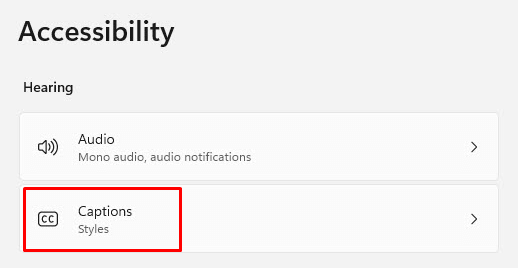 自動字幕起こしセクションにはトグル スイッチがあります。クリックしてライブ キャプションをオンまたはオフにします。
自動字幕起こしセクションにはトグル スイッチがあります。クリックしてライブ キャプションをオンまたはオフにします。 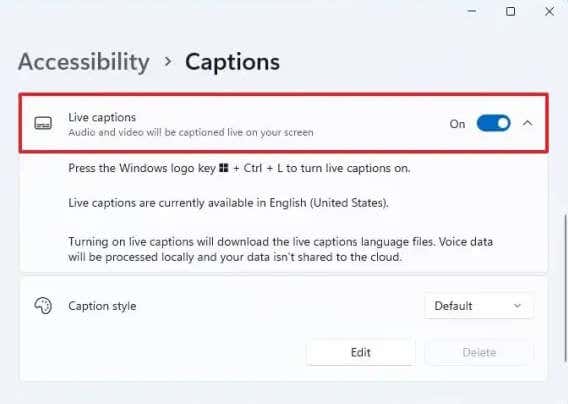
注: デバイスでライブ キャプションを初めて有効にすると、優先言語ファイルをダウンロードするように求められます。ただし、現時点では米国英語のみが利用可能です。 Microsoft は現在、言語の追加に取り組んでいます。ダウンロードは大したものではなく、わずか約 98.3Mb で、すぐに完了します。
アクション センターからライブ キャプションを有効または無効にする
キーボードで、Windows キー + A を押してアクション センターを開きます。画面の右上隅にあるアクセシビリティ アイコンを選択します。 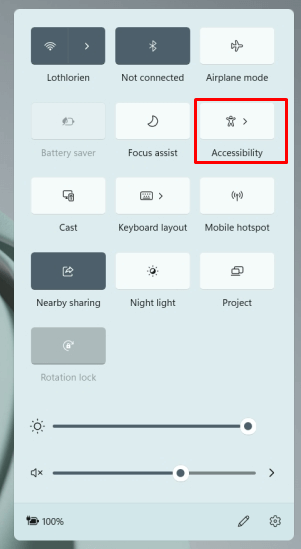 次のペインが開いたら、方法 1 と同様にライブ キャプションのオンとオフを切り替えることができます。 、キーボードの Windows キー + CTRL + L を押すだけで、オンとオフを切り替えることができます。
次のペインが開いたら、方法 1 と同様にライブ キャプションのオンとオフを切り替えることができます。 、キーボードの Windows キー + CTRL + L を押すだけで、オンとオフを切り替えることができます。
ライブ キャプションをカスタマイズする方法
Windows 11 22h2 以降では、ライブ キャプションのスタイルをカスタマイズできます。これは、キャプションを読みやすくする優れた方法です。背景色、文字色、文字の大きさ、画面上の位置を変更できます。方法は次のとおりです:
[アクセシビリティ] に移動し、[キャプション] を選択します。 [キャプション スタイル] セクションで、表示されるオプションのいずれかを選択します: 「黒地に白」、「青地に黄色」、「スモール キャップス」、または「ラージ テキスト」。 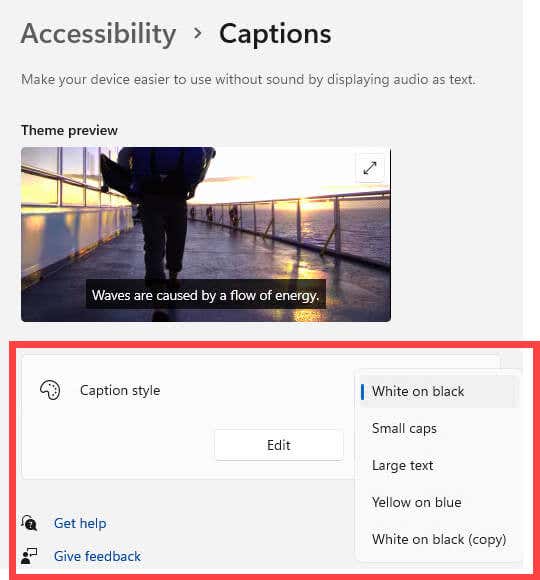 必要に応じて、[編集] ボタンを選択して、ニーズに合ったカスタム キャプション スタイルを作成できます。
必要に応じて、[編集] ボタンを選択して、ニーズに合ったカスタム キャプション スタイルを作成できます。
自分のスピーチにキャプションを付ける
Windows 11 のライブ キャプション機能を使用すると、自分のスピーチにキャプションを付けることができることをご存知ですか?マイクを使用してください。これは、ライブ ミーティングや独自のポッドキャストにキャプションを付けるのに最適な方法です。ただし、この機能を正しく動作させるには、デバイスで他のオーディオが再生されていないことを確認する必要があります。
[アクセシビリティ]、[自動字幕起こし] の順に移動し、[設定] ボタンを選択します。 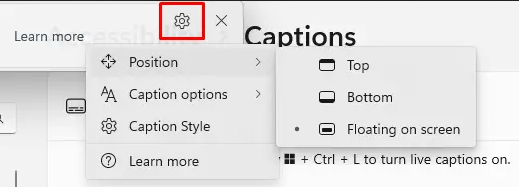 キャプション オプションを選択し、[マイク オーディオを含める] オプションをオンにします。冒とく的な表現をフィルター処理するオプションを選択することもできます。
キャプション オプションを選択し、[マイク オーディオを含める] オプションをオンにします。冒とく的な表現をフィルター処理するオプションを選択することもできます。 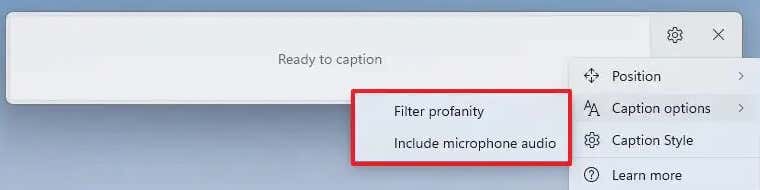
ライブ キャプションをオフに切り替えるか、デバイスを再起動すると、この機能は自動的にオフになります。使用するたびに手動でオンにする必要があります。
Windows 10 でクローズド キャプションを有効にする方法
クローズド キャプションはライブ キャプションと同じではなく、この Windows 11 機能の代わりにもなりません。これらは詳細でタイムコード化された字幕であり、視聴中のビデオの正しい時間に表示されます。自動字幕起こしと同じではありませんが、クローズド キャプションは外国語でビデオを見るときに非常に役立ちます。聴覚障害者や難聴者も、自分が見ている映画の内容をよりよく理解するために使用します。
Windows 10 でクローズド キャプションをオンにするには、次の手順に従います:
ビデオを再生し、ビデオの任意の場所を右クリックするか、メニュー バーが表示されるまでタップ アンド ホールドします。クローズド キャプションが利用可能な場合、CC アイコンが表示されます。クリックまたはタップします。 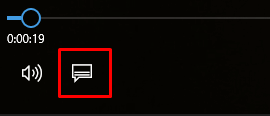 クローズド キャプションを表示する言語を選択します。
クローズド キャプションを表示する言語を選択します。 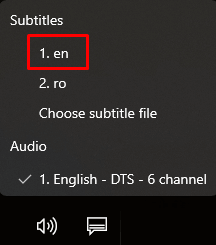 クローズド キャプションは、通常は画面の下部にすぐに表示されます。
クローズド キャプションは、通常は画面の下部にすぐに表示されます。
視聴しているビデオのクローズド キャプション ファイルが利用できない場合は、表示するクローズド キャプションがないことを通知するポップアップ メッセージが表示されます。
Windows 10 でクローズド キャプションをカスタマイズする方法
Windows 10 デバイスでクローズド キャプションを表示する方法をカスタマイズできます:
[設定] に移動します。アクセスのしやすさを選択します。 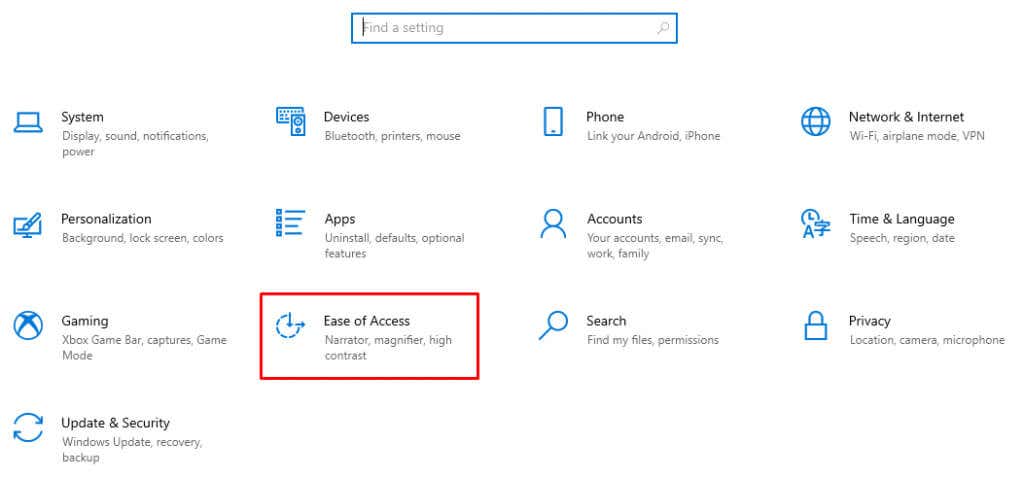 ヒアリング セクションのクローズド キャプションに移動します。
ヒアリング セクションのクローズド キャプションに移動します。 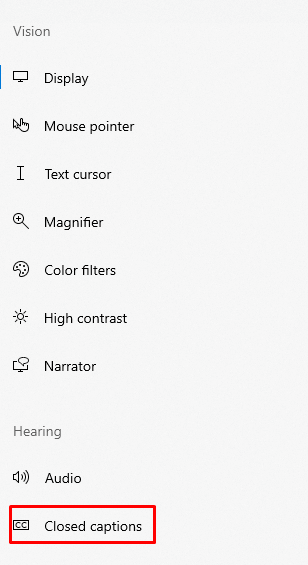 キャプションの色、透明度、サイズ、スタイルを選択します。プレビュー ウィンドウでキャプションがどのように変化するかに注目してください。
キャプションの色、透明度、サイズ、スタイルを選択します。プレビュー ウィンドウでキャプションがどのように変化するかに注目してください。 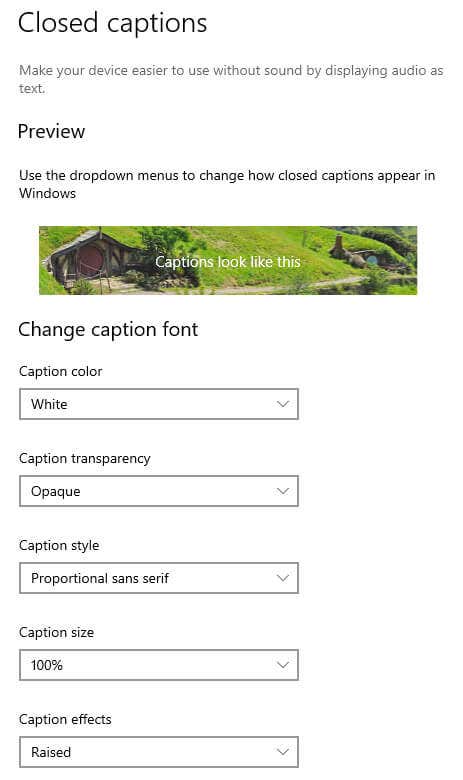
選択に満足できない場合は、各カテゴリのドロップダウン メニューで [デフォルト] を選択すると、キャプションが元の Windows 10 スタイルに戻ります。
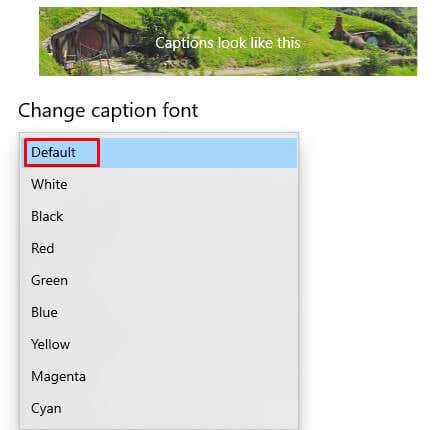
自動字幕起こしは、オーディオからテキストへの便利な機能をあらゆる場所のユーザーに提供できる優れた機能です。ユーザーは、ニュース放送、講義、ナレーション付きのビデオ クリップ、およびその他すべてのオーディオ ソースで何が語られているかを聞くことができます。
また、あらゆる言語の学習者のコミュニケーション境界を取り除き、さまざまな方言をより簡単に理解できるようにします。高価なソフトウェアやストレスの多いトラブルシューティングは忘れてください。Windows 内でライブ キャプションを通常のプログラムと同じように使用できるようになりました。