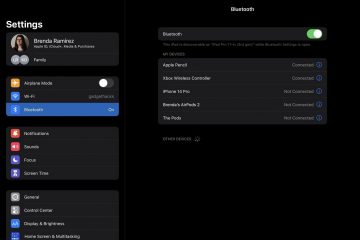Microsoft Excel には、複雑なデータを管理および分析するための便利な機能が多数用意されています。検索と置換は、特定の数値またはテキスト文字列を簡単に見つけて更新できる機能です。この機能により多くの時間と労力を節約できますが、期待どおりに機能せず、フラストレーションやドキュメントの完成が遅れる場合があります。
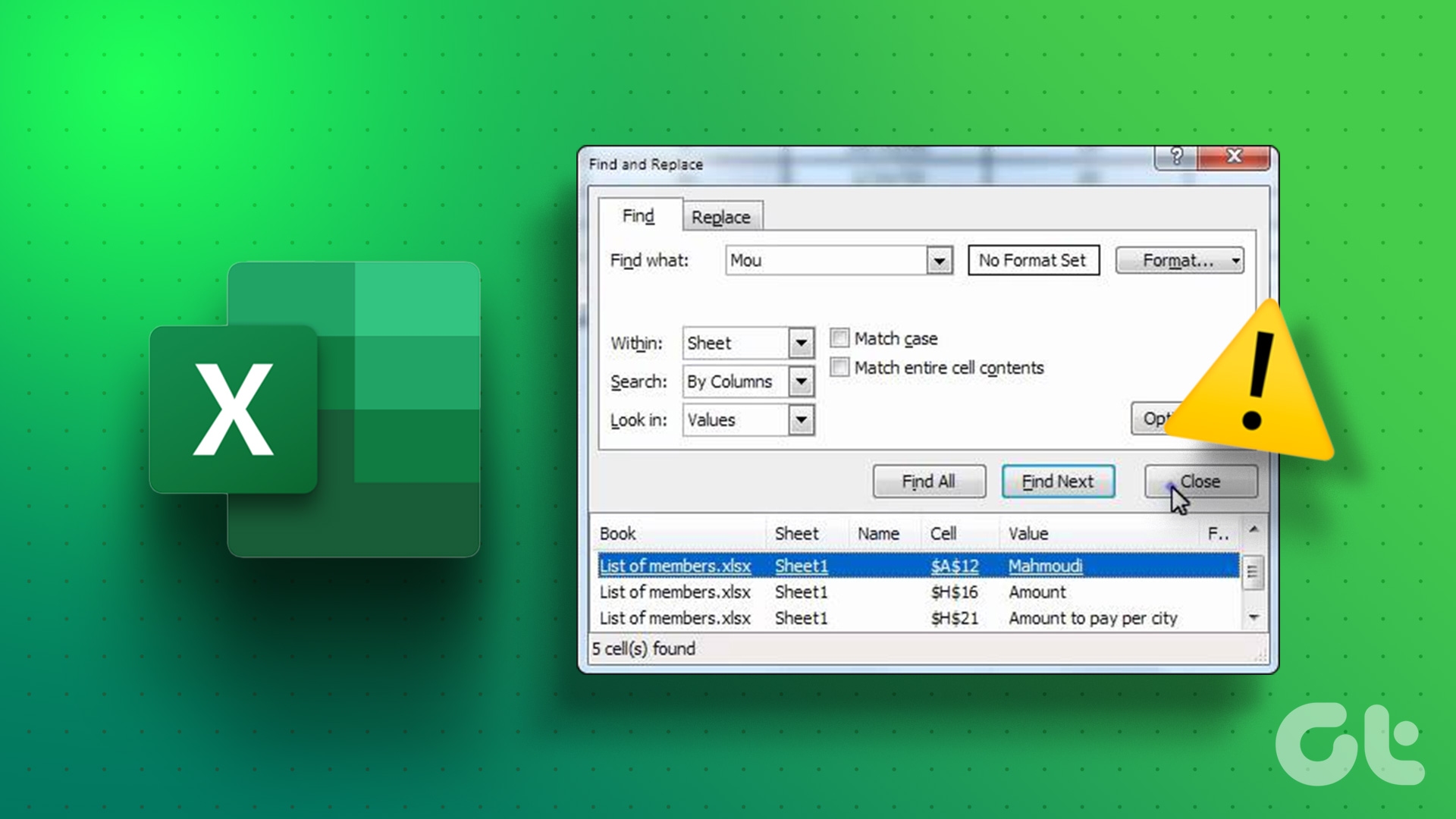
検索や置換などの機能が Microsoft Excel で機能しなくなると、大規模なデータ セットの操作が難しくなる可能性があります。 Microsoft Excel の検索と置換に関する問題を解決するための効果的なヒントをいくつかリストアップしました。
1.正しいセルが選択されていることを確認する
開始するには、適切なセル範囲内で検索していることを確認してください。間違ったセルを選択した場合、Excel は探している情報を見つけることができず、「検索しているデータが見つかりません」というメッセージが表示されます。
ステップ 1: 操作する Excel スプレッドシートを開きます。検索するセルを強調表示し、Ctrl + F キーボード ショートカットを押して [検索と置換] ダイアログを表示します。
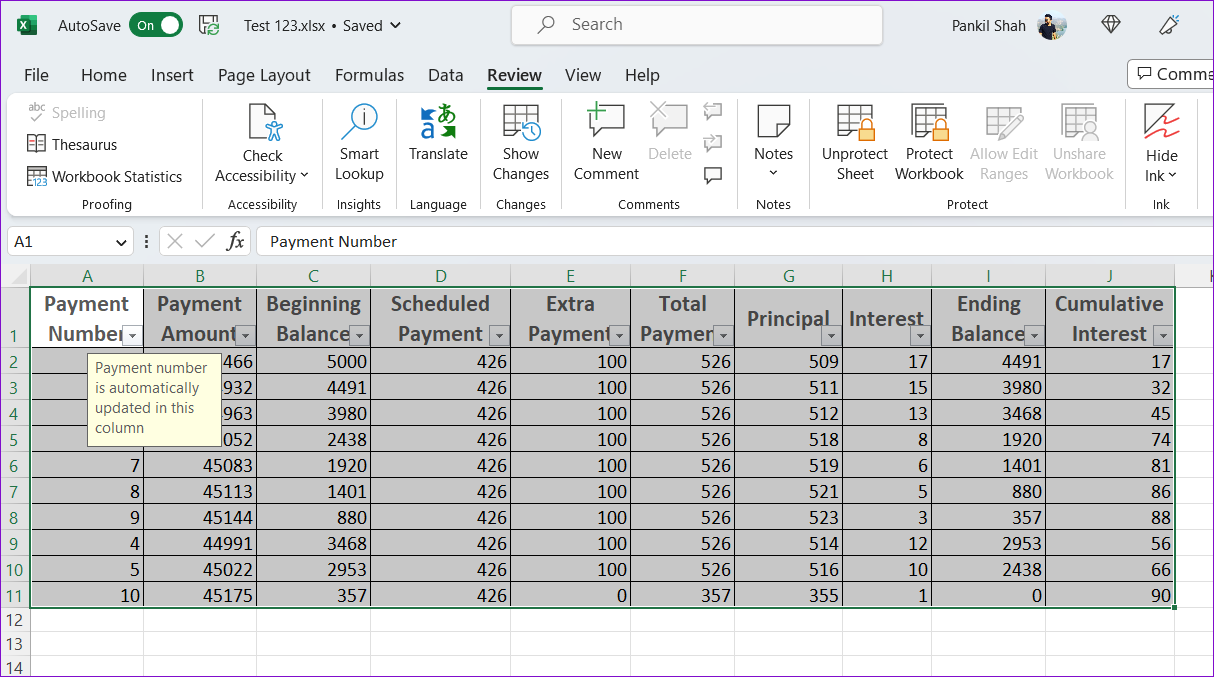
ステップ 2: 検索フィールドに検索するテキストまたは数字を入力します。部分一致を探している場合は、Match case と [Match whole cell contents] ボックスをオフにします。
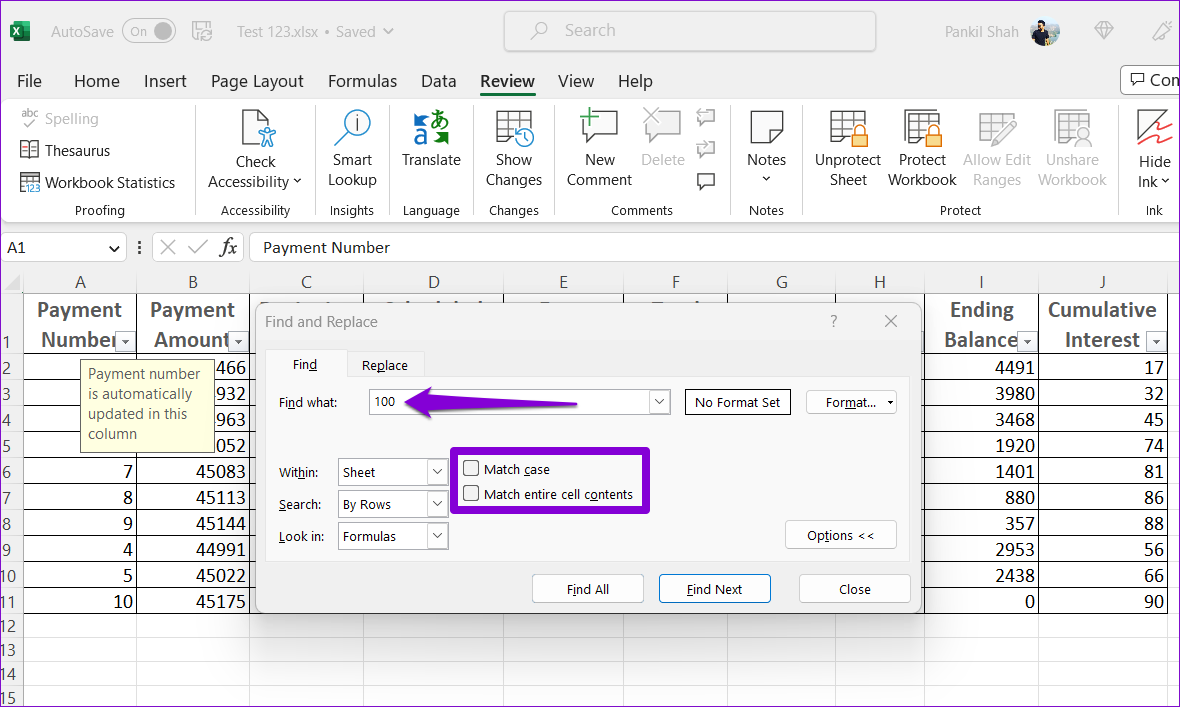
ステップ 3: [すべて検索] または [次を検索] ボタンをクリックします。
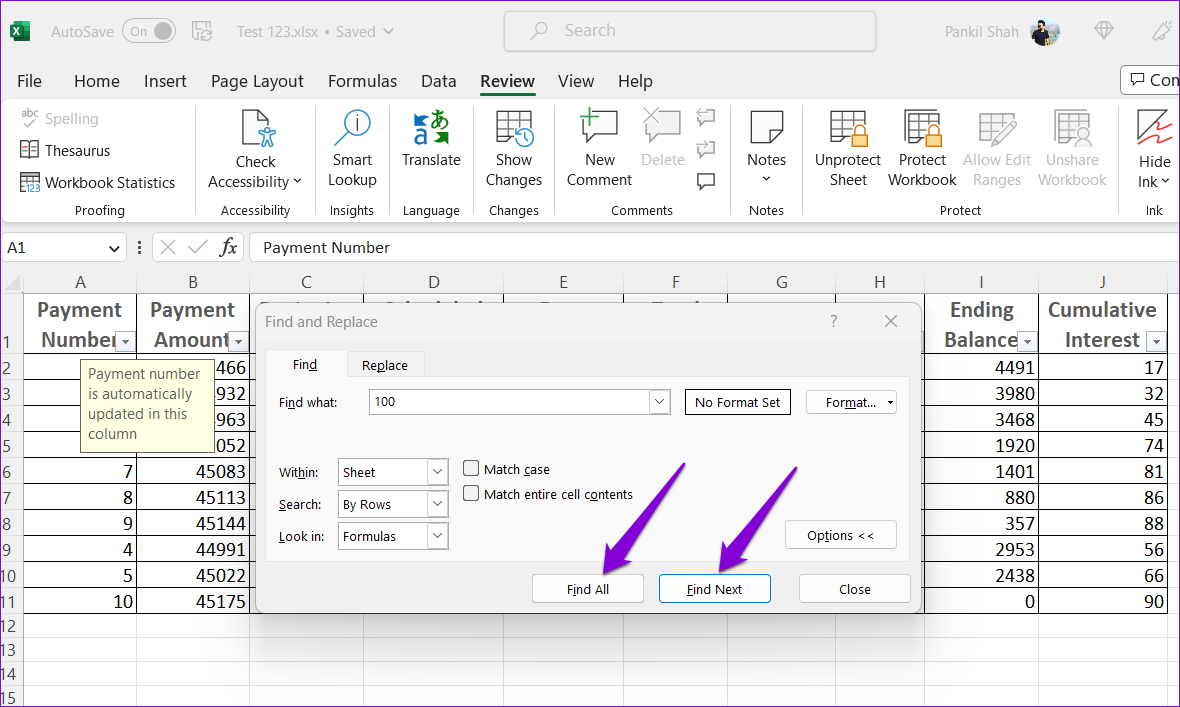
2.セルのフィルター処理をオフにする
Excel フィルターは、テーブル内の無関係なデータを非表示にするのに最適で、分析するデータに集中できます。ただし、検索しているテキストまたは数値がフィルター処理されたリストに表示されていない場合、Microsoft Excel はそれを見つけられません。 Excel でセルのフィルタリングをオフにして、検索と置換が再び機能するかどうかを確認できます。
Microsoft Excel スプレッドシートで、[データ] タブに切り替え、[フィルター] オプションをクリックして無効にします。次に、検索と置換をもう一度使用してみてください。
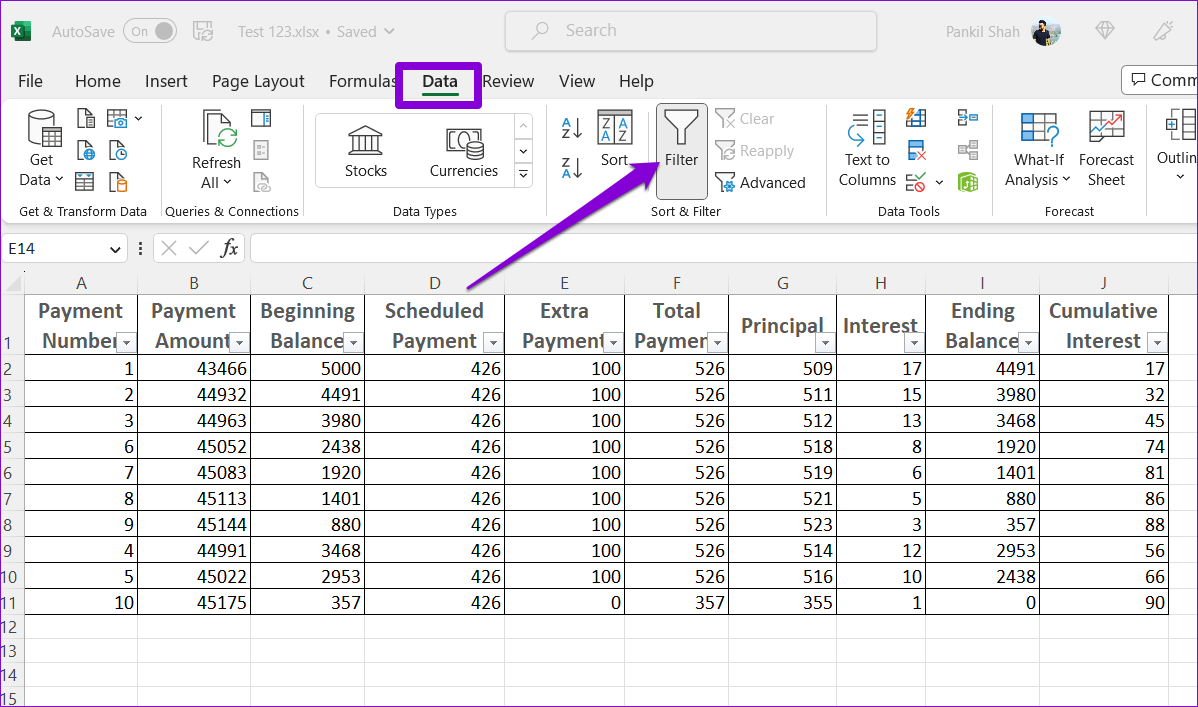
3. Excel ワークシートの保護を解除
Excel で検索と置換を使用してテキストや数値を変更できない場合は、使用しているワークシートが保護されている可能性があります。中断を避けるために、以下の手順に従って Excel ワークシートの保護を解除する必要があります。
ステップ 1: Excel スプレッドシートを開き、上部の [レビュー] タブをクリックします。
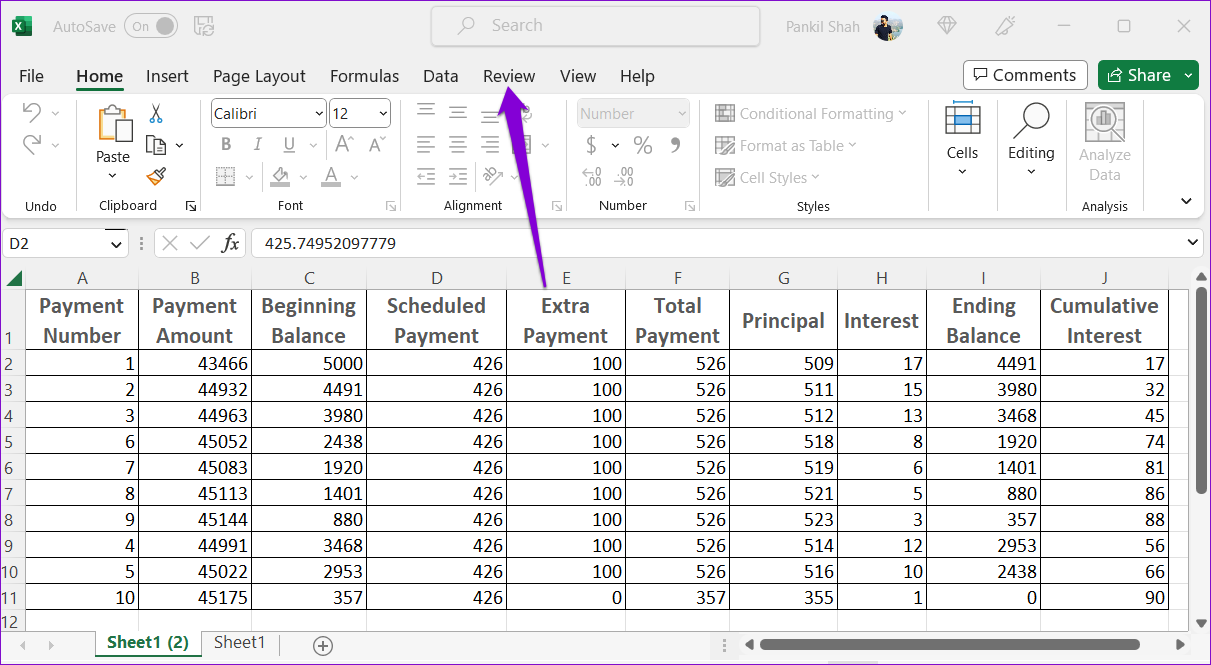
ステップ 2: [シートの保護を解除] オプションをクリックし、プロンプトが表示されたらパスワードを入力します。
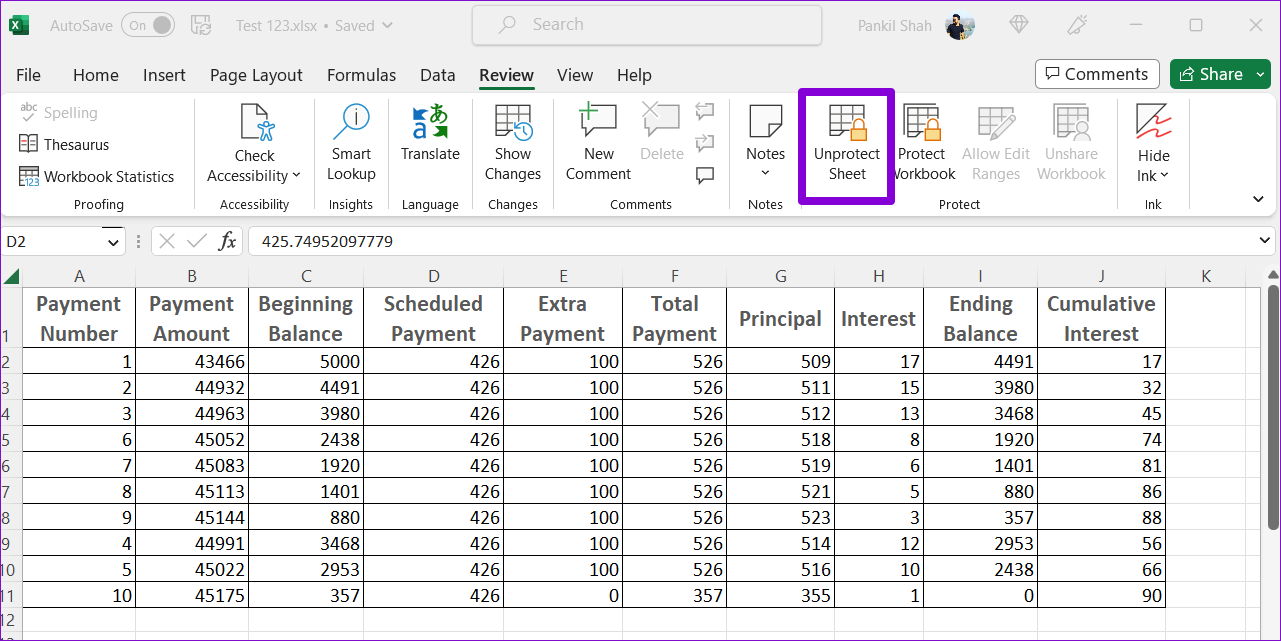
この後、検索と置換で Excel セルを変更できます。
4. Excel ワークブックの修復
Microsoft Excel には、ワークブックの問題を特定して修正するのに役立つ修復機能が含まれています。特定の Excel ブックでのみ検索と置換を使用する際に問題が発生している場合は、修復を試みることができます。
ステップ 1: Microsoft Excel スプレッドシートを開き、右上隅の [ファイル] メニューをクリックします。
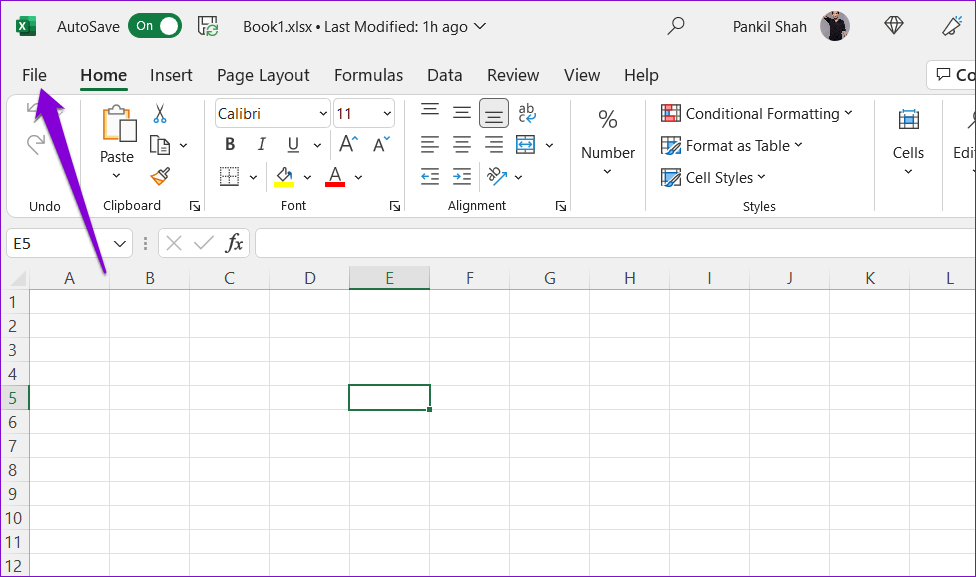
ステップ 2: 左側のサイドバーから [開く] を選択し、[参照] オプションをクリックします。
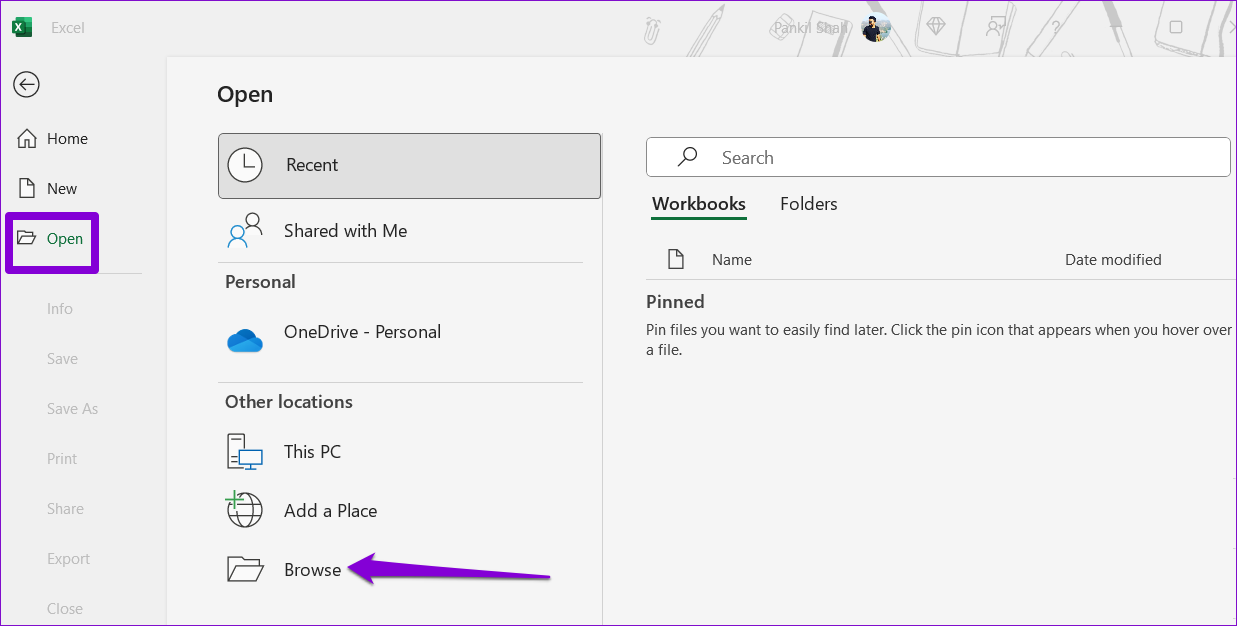
ステップ 3: Excel ファイルを参照して選択します。
ステップ 4: 下向き矢印をクリックします。 [開く] の横にある [開いて修復] オプションを選択します。
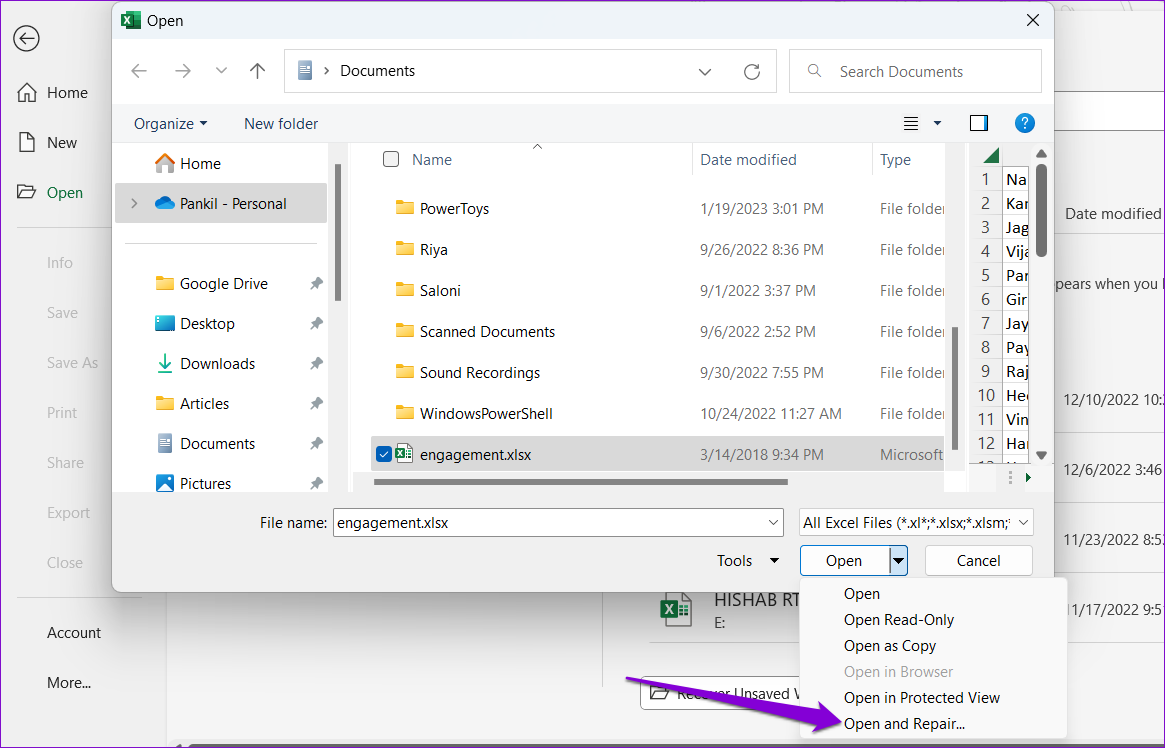
Microsoft Excel は、修復後にファイルを開きます。その後、スプレッドシートで検索と置換機能を使用してみてください。
5. Excel をセーフ モードで起動し、アドインを無効にする
欠陥のあるアドインや古いアドインが Excel プロセスを中断させ、検索と置換が機能しなくなる可能性もあります。この可能性を確認するには、Excel をセーフ モードで使用して、アドインなしで実行します。
Windows + R キーボード ショートカットを押して、[実行] ダイアログを開きます。テキスト ボックスに「Excel-safe」と入力し、Enter キーを押して Microsoft Excel をセーフ モードで開きます。
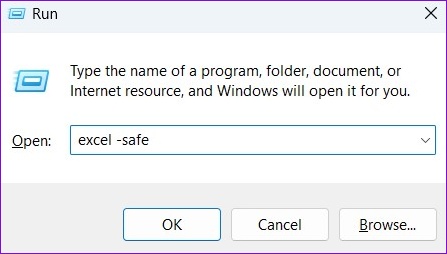
Excel をセーフ モードで起動した後、ブックを開いて [検索と置換] をもう一度使用してみてください。これで問題が解決する場合は、サードパーティのアドインが問題の原因である可能性があります。問題のあるアドインを特定するには、すべてのアドインを無効にしてから、1 つずつ有効にする必要があります。
ステップ 1: Excel スプレッドシートを開き、[ファイル] メニューをクリックします。
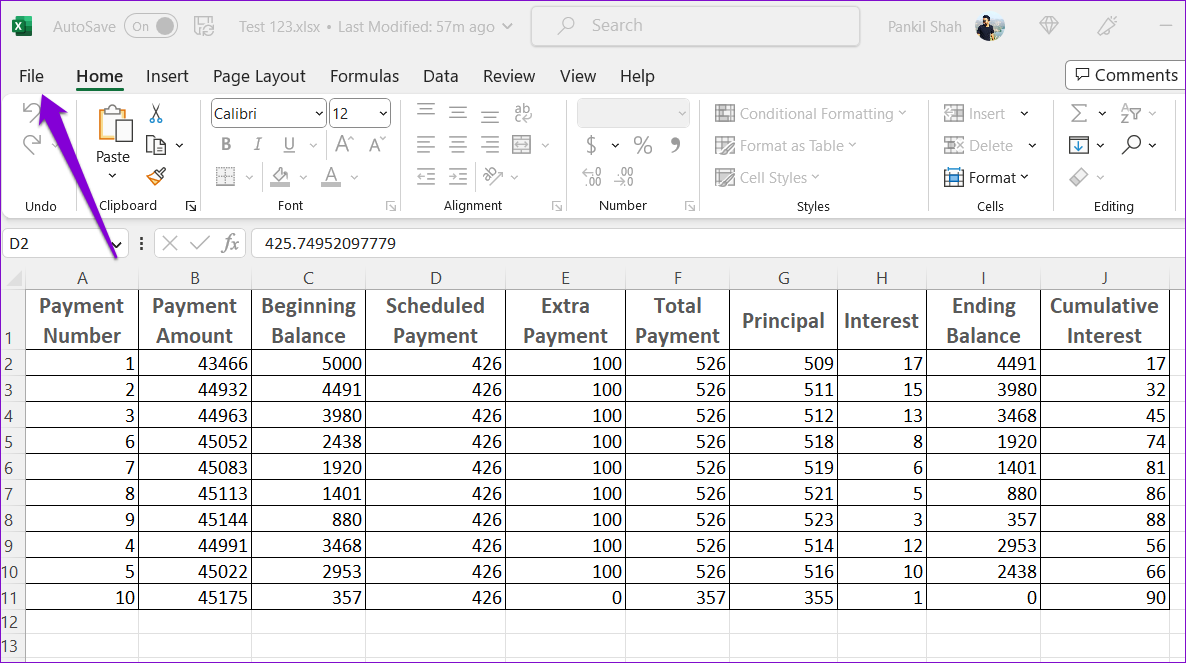
ステップ 2: 左下隅から [オプション] を選択します。
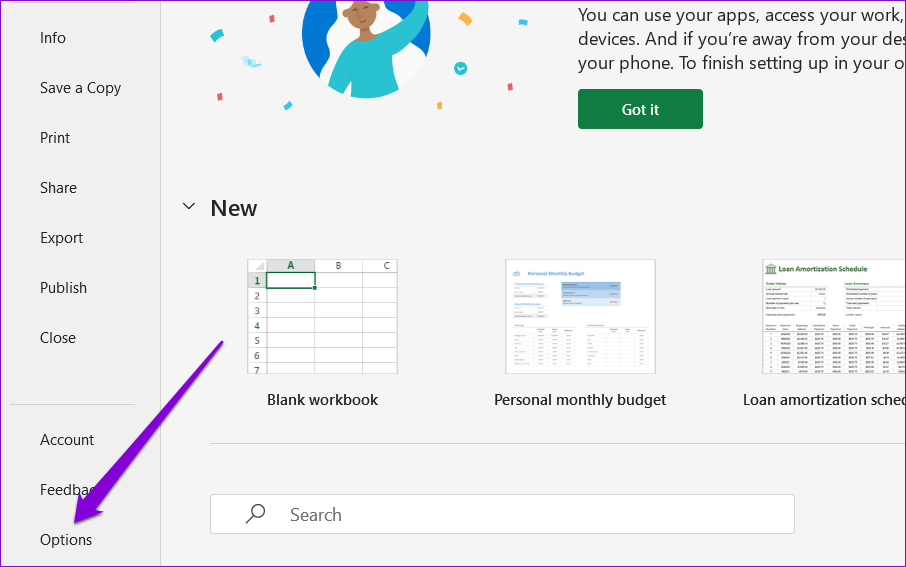
ステップ 3: [アドイン] タブに切り替え、[管理] ドロップで [COM アドイン] を選択します。-ダウンメニュー。次に、[移動] ボタンをクリックします。

ステップ 4: すべてのチェックボックスをオフにしてアドインを無効にし、[OK] をクリックします。
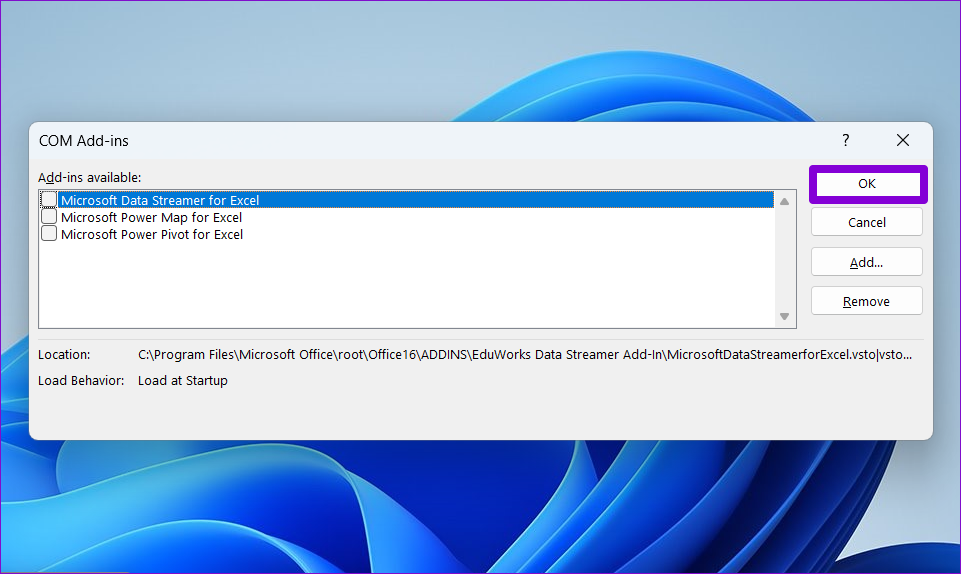
問題が再発するまで、一度に 1 つずつアドインを再度有効にします。問題の原因となっているアドインを見つけたら、それを更新または削除することを検討してください。
6. Microsoft Office 修復ツールを実行する
Microsoft Office 修復ツールを実行すると、Office アプリの問題を効果的にトラブルシューティングできます。上記のヒントのいずれも Excel での検索と置換を修正しない場合は、このツールを実行できます。方法は次のとおりです:
ステップ 1: [スタート] アイコンを右クリックし、リストから [インストール済みアプリ] を選択します。
ステップ 2: 下にスクロールして見つけますリストにある Microsoft Office 製品。その横にある 3 つの水平ドット メニュー アイコンをクリックし、[変更] を選択します。
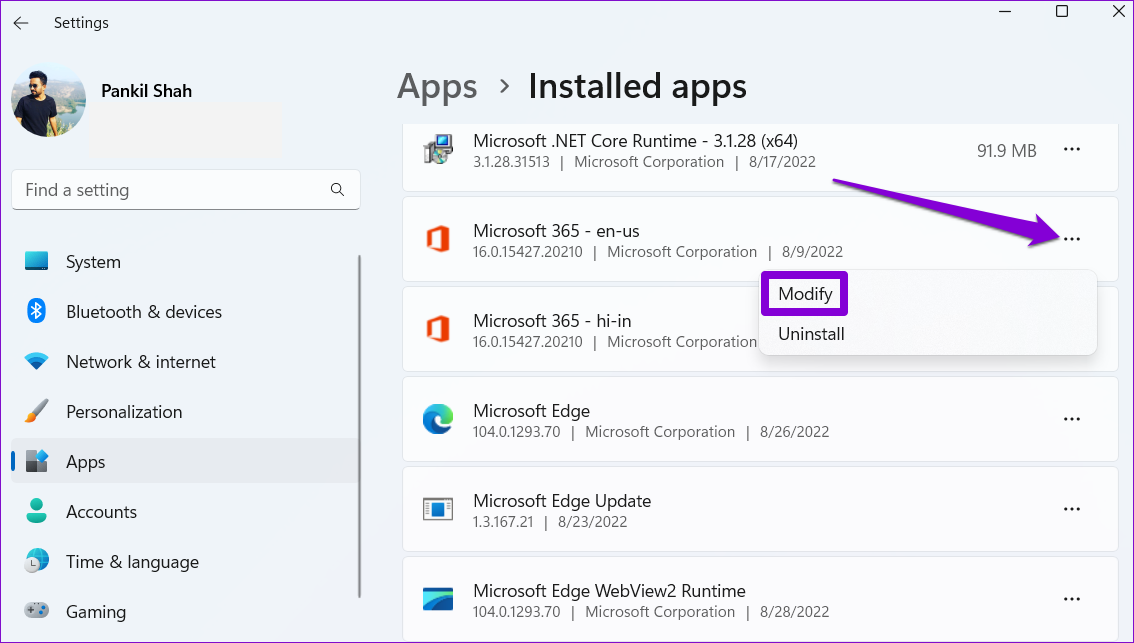
ステップ 3: [クイック修復] を選択し、[修復] をクリックします。
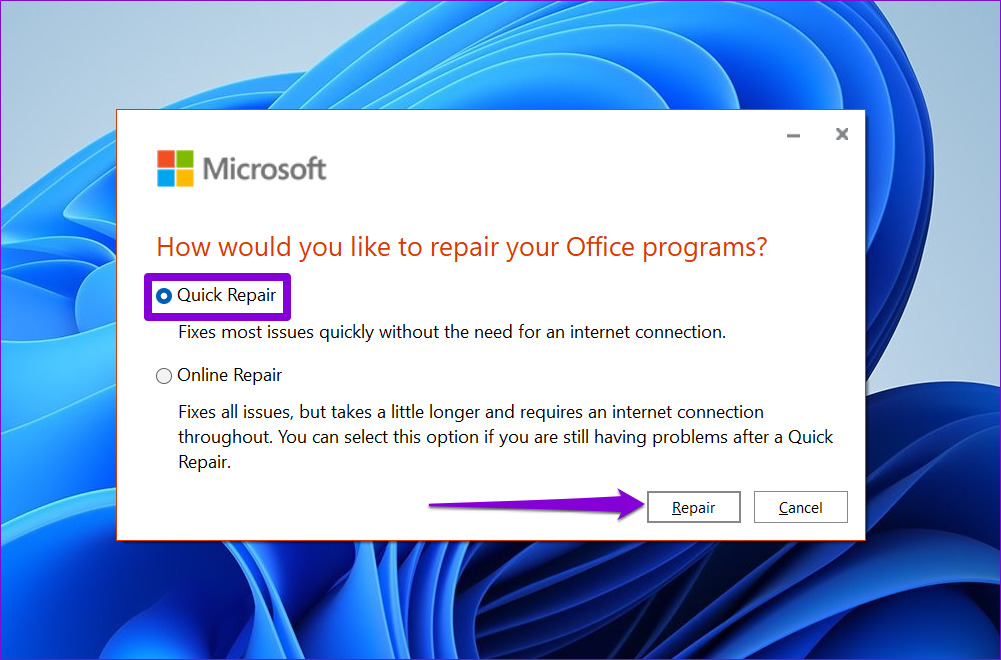
問題が解決しない場合は、オンライン修復を実施できます。これには時間がかかる場合がありますが、より徹底的な修復操作を実行することで問題が解決する可能性があります。
検索と置換でよりスマートに編集
特定のオブジェクトのすべてのインスタンスを検索する機能数値またはテキストを Excel で一度に変更すると、時間を大幅に節約できます。上記のヒントのいずれかが、Microsoft Excel で検索と置換が機能しない問題を解決するのに役立ち、作業を再開できることを願っています。