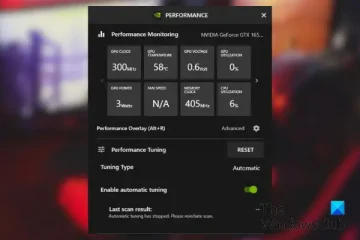Windows 11/10 PC で Windows Update エラー 0x8007001E が表示された場合、この投稿で問題の解決方法を説明します。累積的な更新プログラムをインストールしようとすると、エラー コード 0x8007001E が表示されることがあります。たとえば、累積的な更新プログラムのインストール中にエラーが発生したユーザーが数人います。彼らが PC を更新しようとすると、再起動して黒い画面にハングアップし、回転するドットの円が表示されました。ハングアップの問題を解決するには、PC を強制的にシャットダウンする必要がありました。その後、更新プログラムが自動的にアンインストールされました。
Windows Update エラー 0x8007001E を修正
累積更新プログラムいくつかの更新をまとめてバンドルする更新です。したがって、エラーの考えられる理由の 1 つは、ディスク容量が不足している可能性があります。ディスク クリーンアップを実行して、既定のドライブに更新プログラムをインストールするための十分な領域があることを確認します。それでも問題が解決しない場合は、Windows 11/10 PC で 0x8007001E Windows Update エラーを修正するためにできること:
Windows Update トラブルシューティング ツールを実行します。Windows Update コンポーネントをリセットします。有効にします。 Windows Update を手動でダウンロードします。Media Creation ツールを使用して Windows を更新します。
詳細を見てみましょう。
1] Windows Update のトラブルシューティング ツールを実行します
次にエラー コード 0x8007001E を修正するには、Windows Update のトラブルシューティング ツールを実行する必要があります。 Windows Update のトラブルシューティング ツールは、特に Windows Update のエラーを診断して修正するように設計されています。アップデートのインストールを妨げているものがシステムにある場合は、アップデートのトラブルシューティング ツールがそれを修正するか、少なくとも原因を知らせてくれます。
[スタート] ボタンをクリックして、[設定] > に移動します。システム > トラブルシューティング > その他のトラブルシューティング。 Windows Update を探して、その横にある [実行] ボタンをクリックします。トラブルシューティング担当者が問題を検出して修正するまで待ちます。
2] Windows Update コンポーネントをリセットする
Windows Update データベースが更新されていると、更新プログラムをダウンロードしてインストールできない場合があります。コンポーネントが破損しているか、Windows Update コンポーネントに関連する 1 つ以上のサービスが実行されていません。 Windows Update コンポーネントをリセットして、問題が解決するかどうかを確認してください。
3] App Readiness サービスを有効にする
一部のユーザーは、Windows 11/10 PC で App Readiness サービスを有効にすることで問題を解決できました。アプリの準備状況は、Microsoft Store アプリの検証に使用されます。再起動が必要な Windows Update をインストールするには、有効にする必要があります。そのため、更新プログラムを再度インストールする前に、App Readiness サービスを有効にしてください。
Windows の検索バーに「サービス」と入力します。[サービス] アプリの下の [開く] をクリックします。 [App Readiness] をダブルクリックします。[スタートアップの種類] を [自動] または [手動] に設定します。[開始] ボタンをクリックしてサービスを実行します。 適用し、OK をクリックします。[サービス] ウィンドウを閉じて、累積的な更新プログラムを再インストールしてみてください。
注: App Readiness により Windowsユーザーが再起動後に初めてログオンするときに使用するアプリを保存します。ただし、App Readiness が有効になっていると、PC の起動に時間がかかります。起動時間を短縮するには、更新プログラムのインストール後にサービスを無効にすることを検討してください。
4] Windows Update を手動でダウンロード
上記の解決策で解決しない場合は、手動で更新してください。
[設定] の下の Windows Update 履歴 から、失敗した更新の KB 番号 を書き留めます。次に、Microsoft Update カタログ ページに移動します。検索バーに KB 番号を入力します。結果が表示されます。
マシンの仕様 (32 ビットの場合は x86、64 ビットの場合は x64) に従って更新をダウンロードします。ダウンロードしたファイルをダブルクリックして、アップデートをインストールします。更新プログラムがインストールされたら、PC を再起動して変更を適用します。
読む: Windows Update エラー 0x80070643 を修正します。
5] Media Creation を使用して Windows を更新します。ツール
最後の手段は、Media Creation ツールを使用してアップデートをインストールすることです。メディア作成ツールを使用すると、完全な更新パッチから OS (最新バージョン) とドライバー全体をインストールできます。そのため、お使いのシステムが累積的な更新プログラムをオンラインでインストールできない場合は、Media Creation Tool を使用して Windows をアップグレードして機能させることができます。
Mocrosoft の公式ダウンロード ページ こちら (Windows 10 の場合) および こちら (Windows 11 の場合) から Windows インストール メディア ツールをダウンロードします。下にスクロールして [今すぐダウンロード] ボタンをクリックします。
インストーラーをダブルクリックし、UAC で [はい] をクリックします。表示されるプロンプト。 [同意する] ボタンをクリックして利用規約に同意します。
[この PC を今すぐアップグレード] オプションを選択し、[次へ] をクリックします。強い>ボタン。次の画面で、言語、アーキテクチャ、およびエディションを選択し、[次へ] ボタンをクリックしてアップグレード プロセスを開始します。
これがお役に立てば幸いです。
エラー 0x8007001e とは何ですか?
エラー 0x8007001E は、失敗した Windows Update で発生する可能性があります。ビデオを再生したり、ファイルを移動しようとしたときにも発生する可能性があります。これは ERROR_READ_FAULT の略で、デバイスが正しい量のデータを送信していないことを示しています。
Windows Update エラーを修正するにはどうすればよいですか?
まず、Windows Update トラブルシューティング ツールを実行します。それでも問題が解決しない場合は、更新プログラムを手動でダウンロードしてインストールしてみてください。更新プログラムの KB 番号を使用して Microsoft.com から更新プログラムをダウンロードし、インストーラーを実行します。それでもインストールに失敗する場合は、Media Creation Tool を使用して Windows にアップグレードしてください。
次を読む: Windows Update でエラー 0x80073701 をインストールできませんでした。