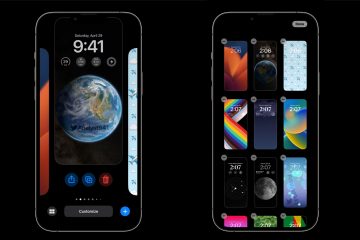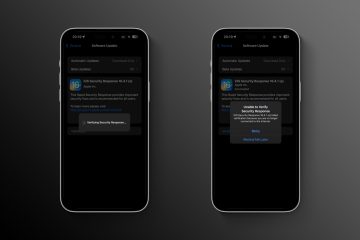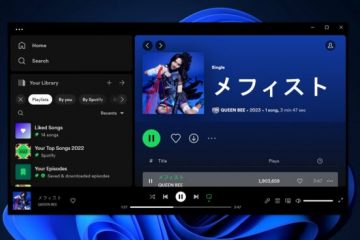Mac で特定のアプリ用にオーディオ出力のカスタム設定を設定する方法を学び、音楽やメディアを思い通りに楽しむことができます。
Mac で曲やビデオを再生したり、トップメニューバーのスピーカーアイコンをクリックして出力を選択し、使用可能なスピーカーを選択します。大したことではありません。
しかし、特定のアプリに対して特定のルールを定義し、特定のスピーカーからの音声のみを再生したい場合はどうすればよいでしょうか?たとえば、Mac に接続された HomePod で Spotify を常に聴きたい場合があります。同様に、YouTube を常に AirPods で再生し、VLC からのオーディオを常に Mac の内蔵スピーカーで再生することもできます。
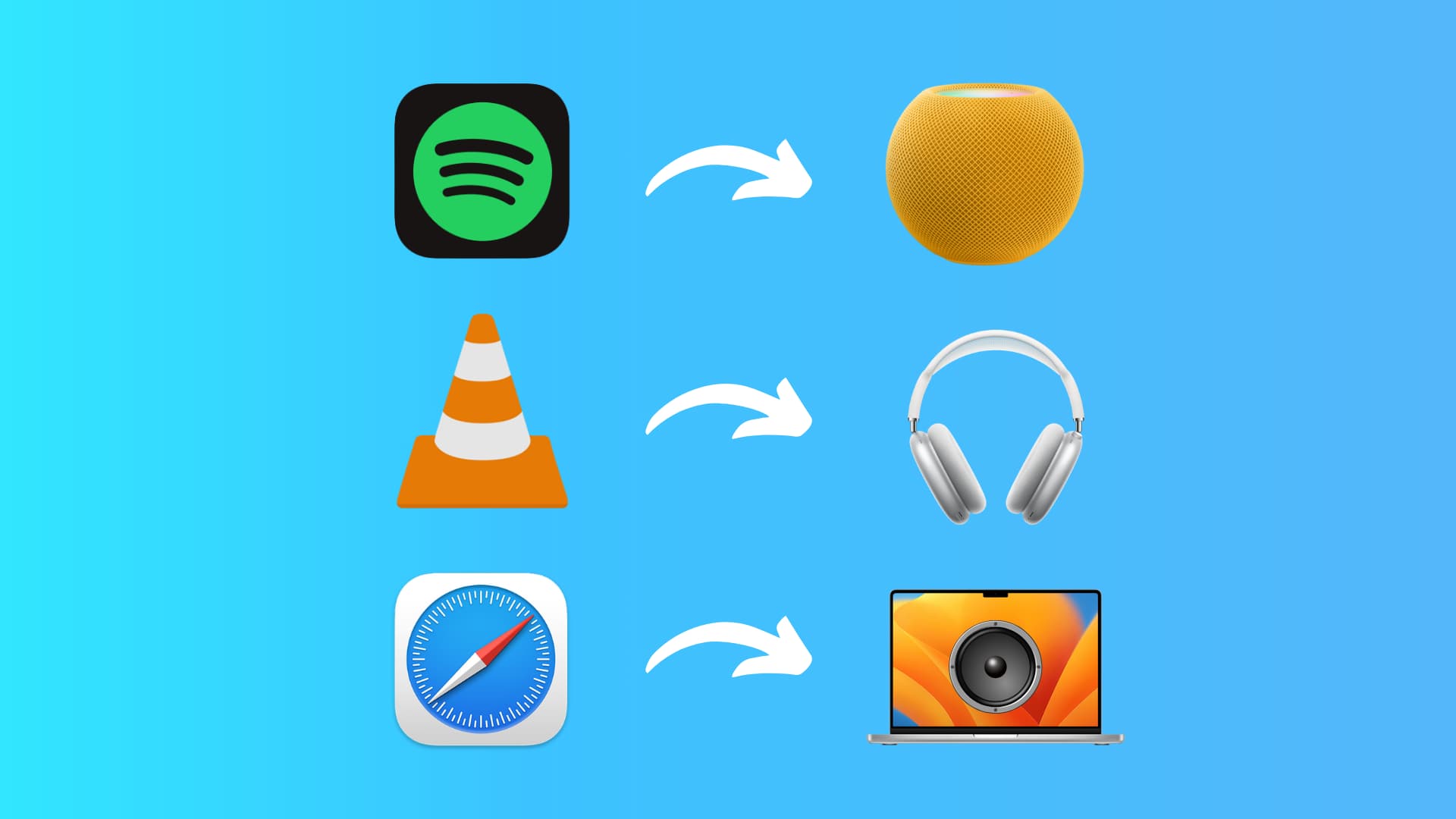
Windows PC では、組み込みのオペレーティング システムで次のことができます。これは比較的簡単です。ただし、macOS にはこの機能がありません。
そのようなアプリの 1 つに Audio Hijack があります。これにより、各 Mac アプリの出力ルートを定義し、スピーカーを選択できます。このチュートリアルでは、その方法を説明します。
Mac でアプリごとに優先オーディオ出力スピーカーを設定する
ステップ 1: Mac のセキュリティ設定を変更する
Audio Hijack アプリを実行するには、Mac のデフォルトのセキュリティを下げる必要があります。これには、Mac のリカバリに移動し、デフォルトの 完全なセキュリティ ではなく、低セキュリティ を選択することが含まれます。詳しくは、Apple サポート for Apple シリコン をご覧ください。 > および Apple T2 セキュリティ チップを搭載した Intel Mac。
続行する準備ができたら、別のガイドに従って、Mac のスタートアップ セキュリティ レベルを変更してください。または、Audio Hijack の詳細なチュートリアルもご覧ください。開発者のウェブサイト.
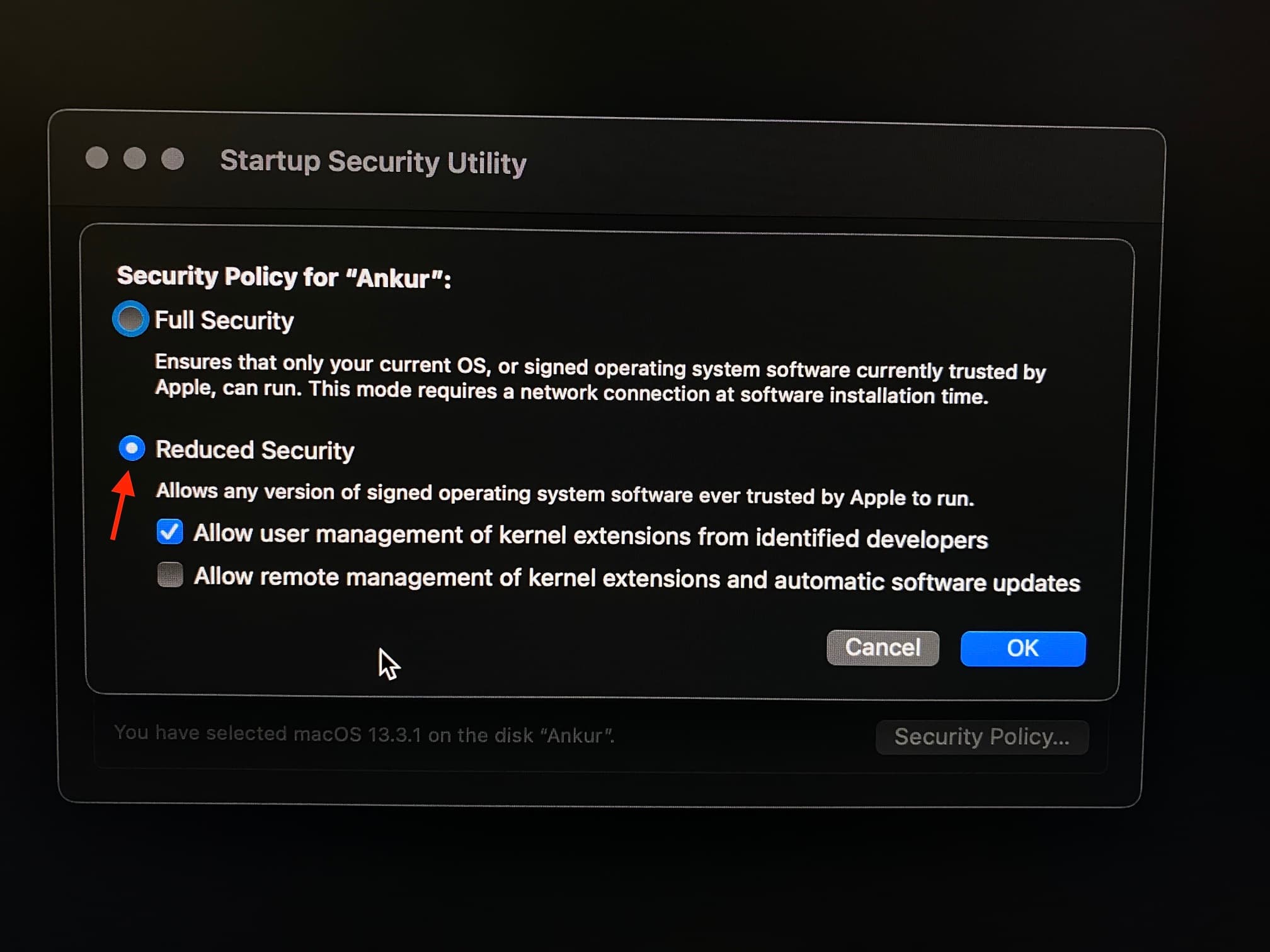
ステップ 2: 各 Mac アプリのオーディオ出力を異なるスピーカーにルーティングする
1) Audio Hijack の Web サイトにアクセスし、[無料ダウンロード] をクリックします。まだ開いていない場合は、zip ファイルをダブルクリックして開きます。
次に、Mac で Audio Hijack アプリを起動します。システム設定のアラートに注意して、Mac を数回再起動する必要がある場合があります。
初めて開くときは、音声処理コンポーネントをインストールしてください。エース。その後、メイン画面に到達するまで短いアプリ ツアーを終了します。
2) 左下から [新しいセッション] をクリックします。
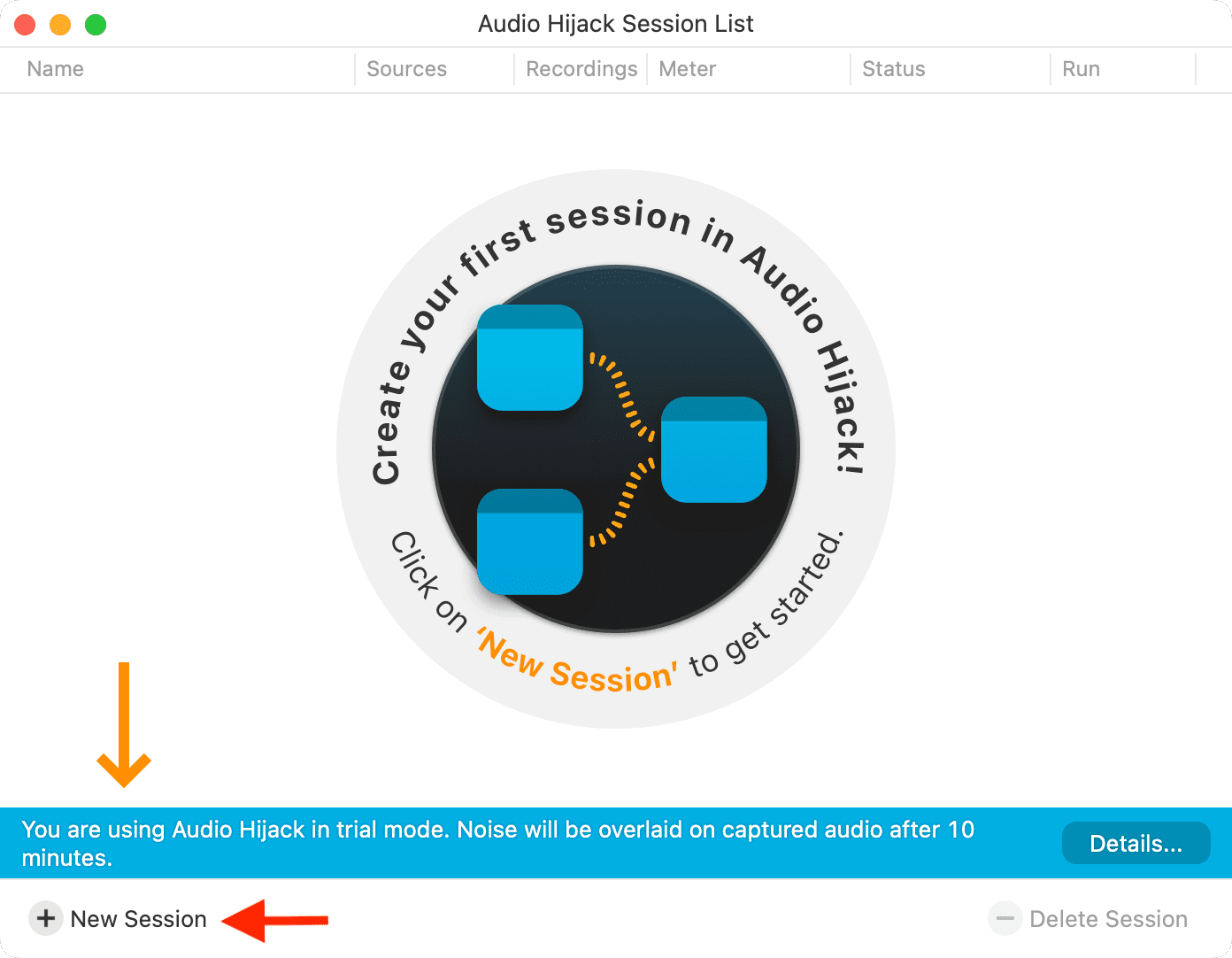
3) 空白をダブルクリックします。

4) アプリケーションをドラッグします。
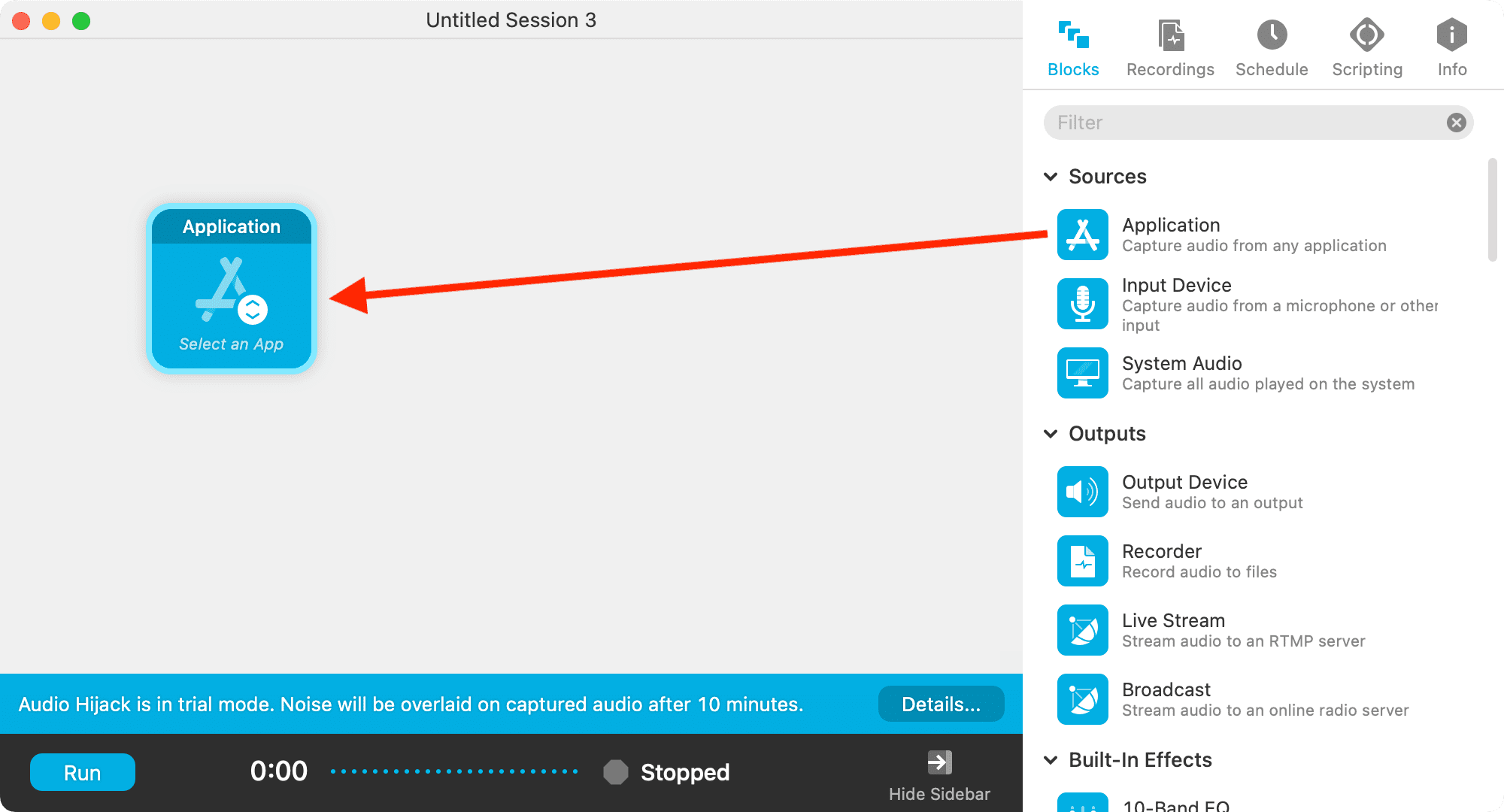
5) アプリを選択をクリックします。 strong> をアプリケーション タイルでクリックし、目的のアプリケーションを選択します。 Spotify を選択しました。
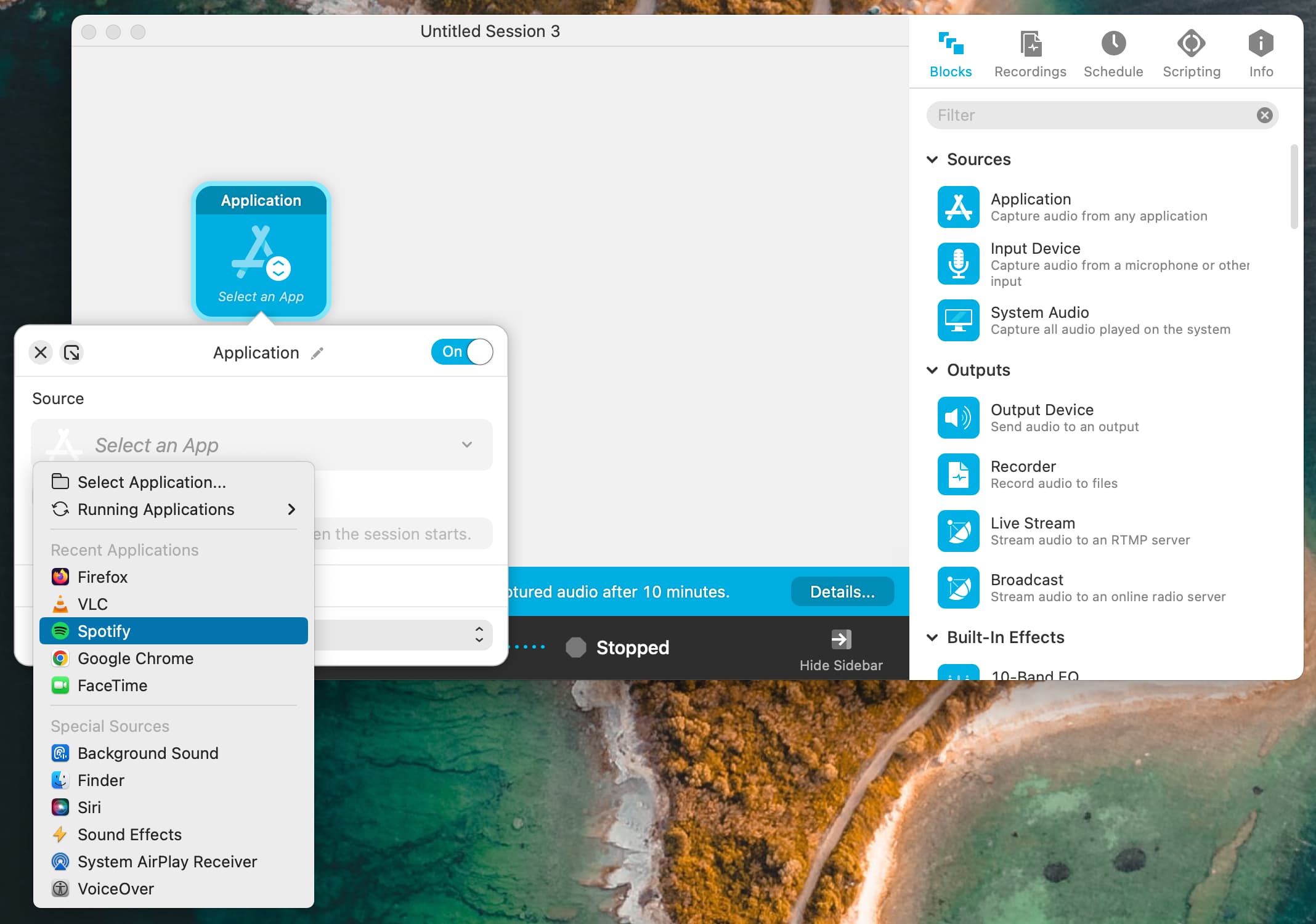
6) Output Device をドラッグして左側のキャンバスにドロップします。
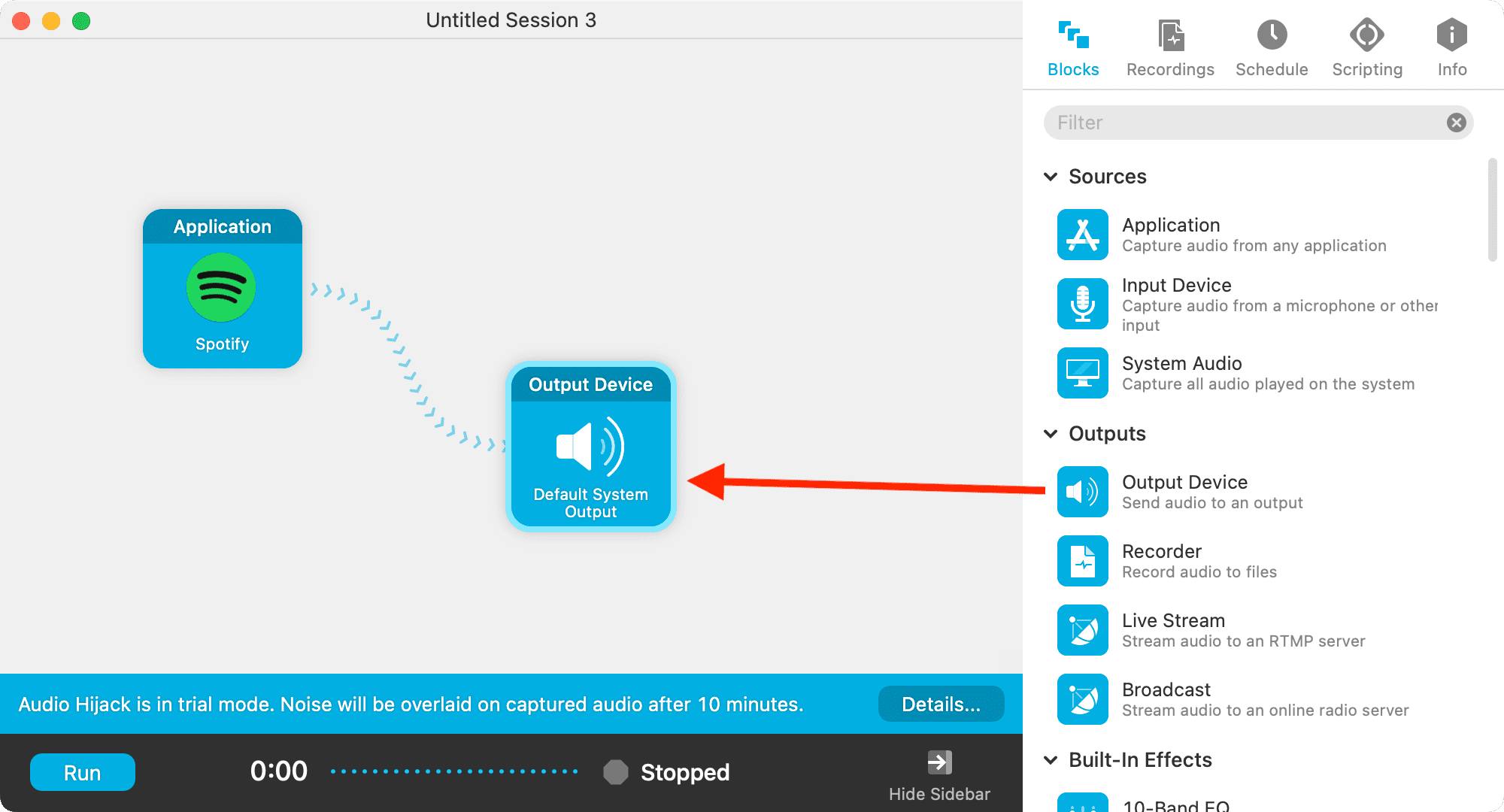
7) 出力デバイス タイル > デフォルトのシステム出力をクリックし、目的の出力スピーカー。 Mac で現在利用できるスピーカーの数に応じて、すべてのスピーカーがここのリストに表示されます。これには、AirPlay 対応の HomePod、Bluetooth AirPods、内蔵スピーカー、モニター スピーカーなどが含まれます。リストから 1 つ選択してください。
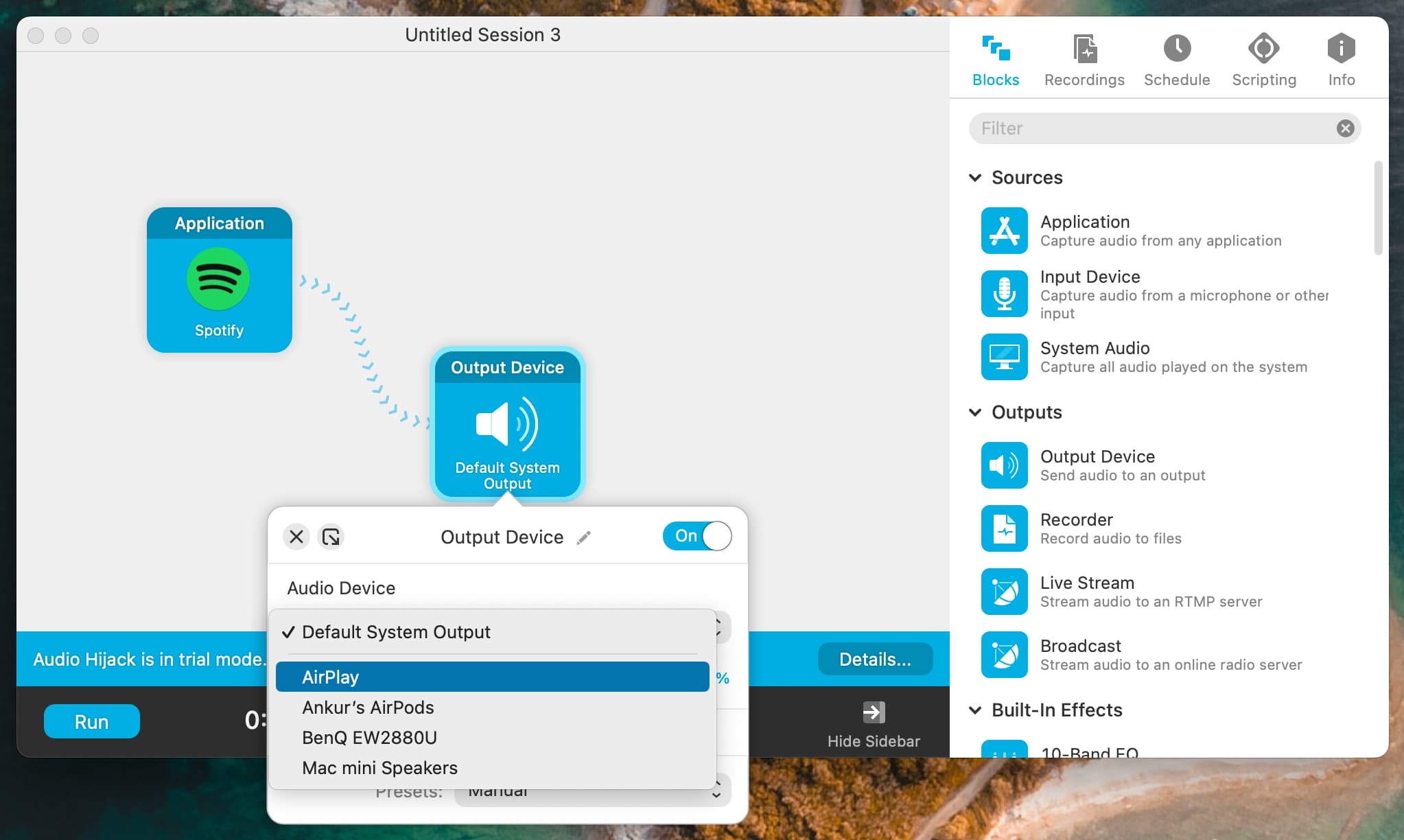
8) オプション: 出力音量、左右チャンネルなどの設定など、他のオプションをカスタマイズできます。 Info タブをクリックして名前を付けます。

左上の赤い閉じるボタンをクリックすると、セッション リストが表示されます画面。 上記の手順に従って、さらにルールを作成できます。
9) すべてのルールの横にある [実行] をクリックします。

10) 次に、関連するアプリ (Spotify など) を開いて何かを再生します。選択したスピーカーから再生されます。次に、VLC などの別のアプリを開いて、その中で何かを再生します。このアプリ用に選択したスピーカーを介してのみサウンドがルーティングされることに再び気付くでしょう。
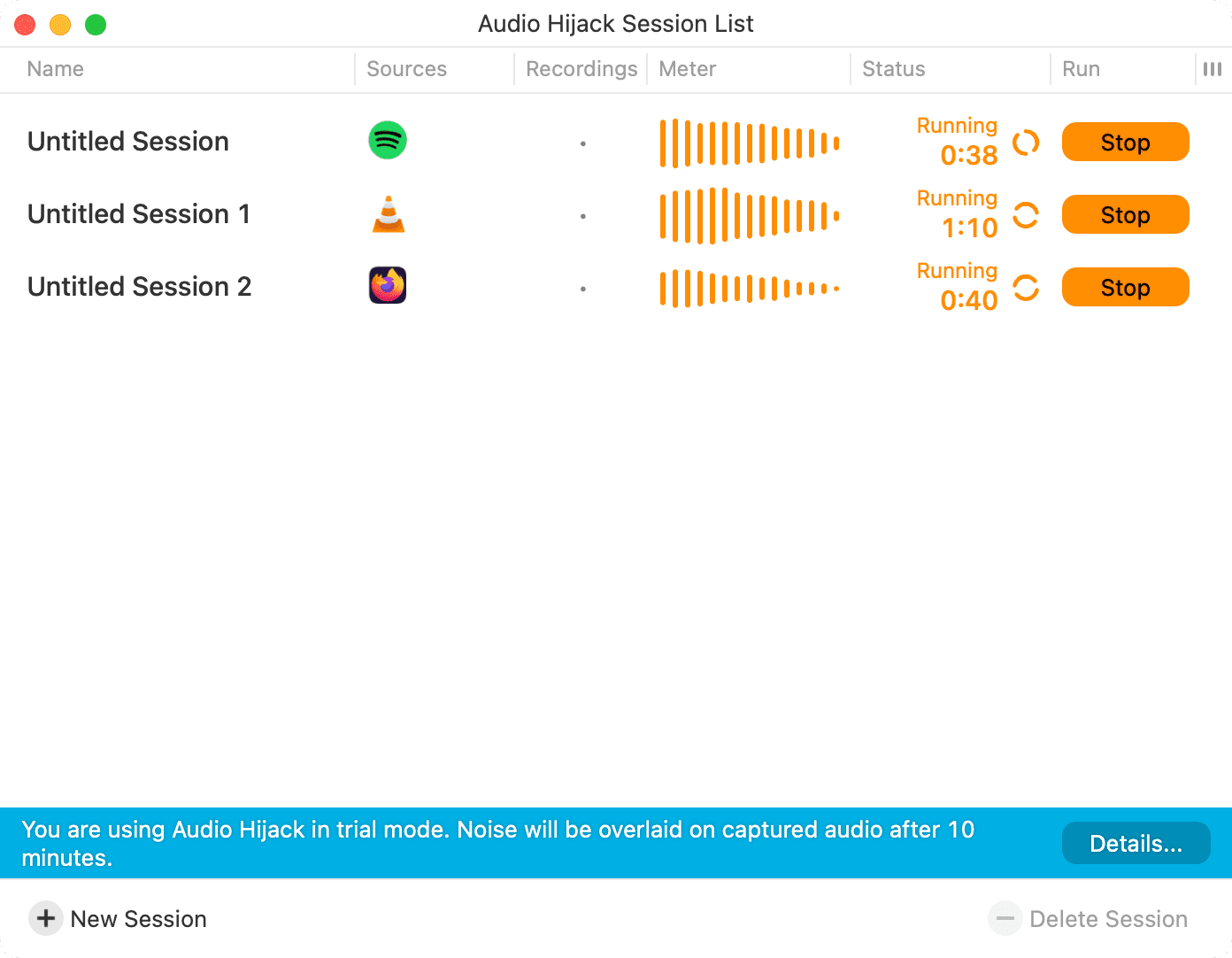
ステップ 3: アプリに驚かされる
3 つのルールを作成しました (Spotify 用、Firefox、および VLC)、3 つのアプリすべてを開き、それらすべてで何かを再生しました。
Spotify のサウンドは、HomePod からのみ出力されました。 VLC で再生されたメディアは、モニター スピーカーからしか聞こえませんでした。 Firefox で再生された YouTube 動画の音声は、私の AirPods からしか聞こえませんでした (動画と音声のわずかな遅れがあります)。
そうすれば、Mac で同時に 3 つのものを再生でき、3 つすべてのオーディオが別々のスピーカーに個別に出力されます。
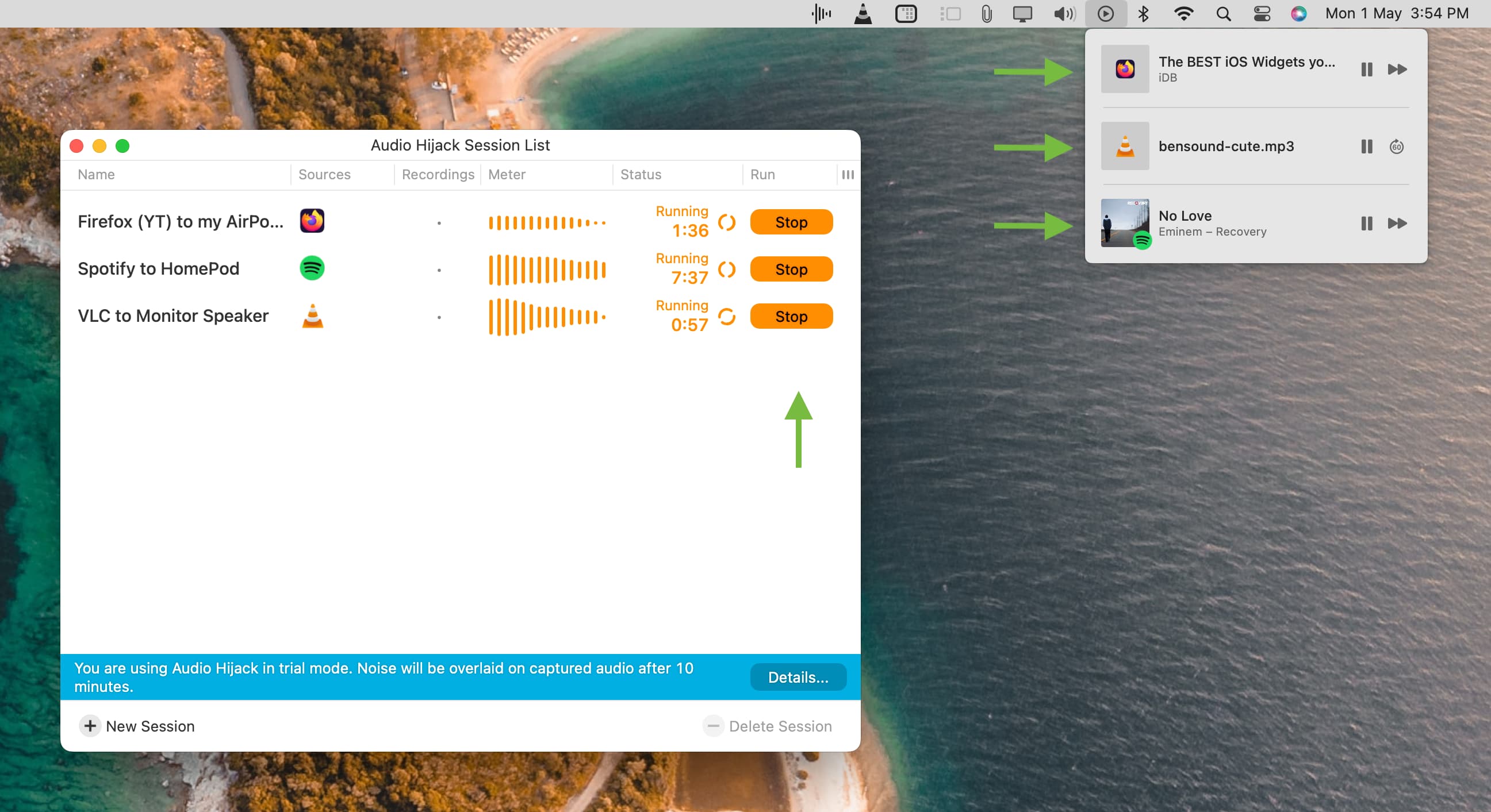
ステップ 4: 購入ライセンス
Audio Hijack の無料版は、アプリをセットアップして探索できる試用版です。無料版は 10 分間使用すると余分なノイズが重なって表示されるため、有意義なリスニングには使用できません。しかし、このアプリを試してみてその機能が気に入ったら、ウェブサイトをチェックして、プロ バージョン ($76) にアップグレードして、このノイズの透かしを削除してください。
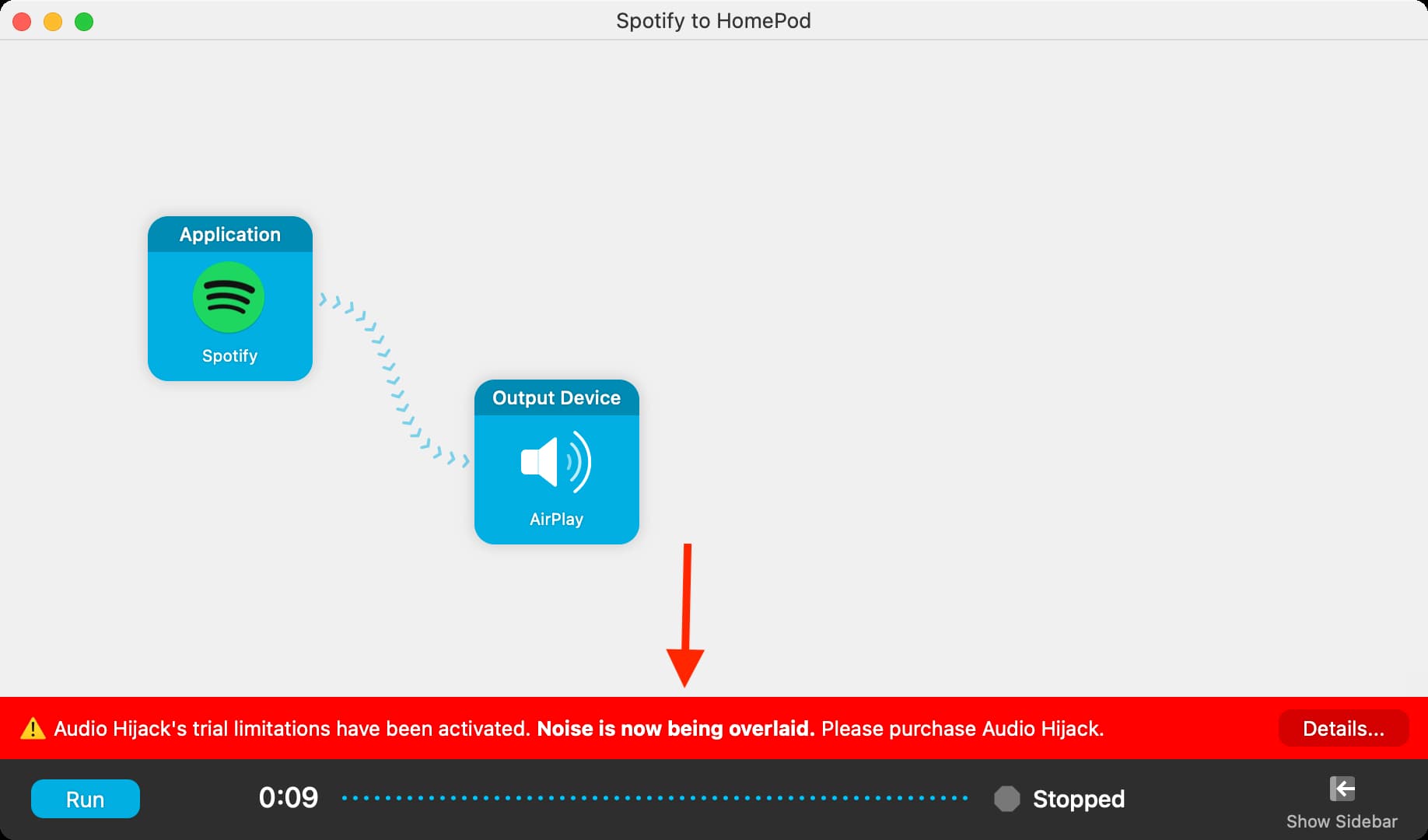
次を参照してください: