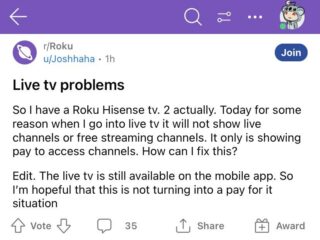サウンドは、マルチメディア エクスペリエンスに不可欠な要素です。また、スマートフォンに関しては、さまざまなアプリを使用して、ミュージック ビデオを見たり、音楽を聴いたり、オンライン マルチメディア コンテンツを操作したりしています。
ほとんどのユーザーは、オンライン メディアのニーズを満たすために Google Chrome ブラウザを好みます。ブラウザはメディア ファイルを適切に処理します。しかし、最近、多くの Chrome for Android ユーザーがサウンドの問題に直面していることが判明しました。
ユーザーは、Google Chrome for Android でサウンドが聞こえないと主張しています。ビデオはサイトで再生されますが、音声はありません。同じ問題に直面している場合は、ガイドを読み続けてください。
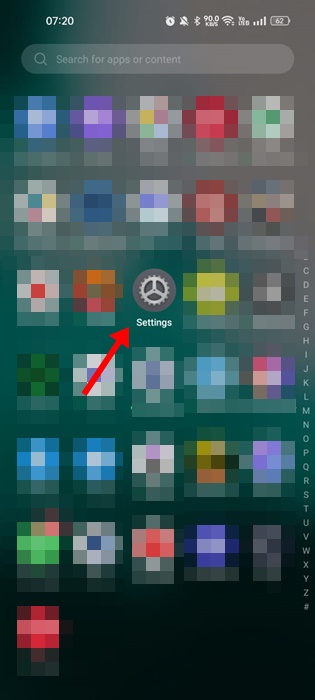
Android 用 Google Chrome で音が出ない問題を修正
Google Chrome ブラウザで音が出ない問題にはさまざまな理由が考えられます。主に、問題を解決するには、スマートフォンとブラウザーのサウンド設定を確認する必要があります。 Android 用 Google Chrome で音が出ない問題を解決する最善の方法は次のとおりです。
1.携帯電話の音量レベルを確認する
Android では、通知、メディア、着信音、アラームの音量レベルを調整できます。ただし、ボリューム コントロールでは、メディア ボリュームがミュートに設定されていないことを確認する必要があります。
メディア ボリュームがミュートされている場合、音はまったく聞こえません。携帯電話の音量レベルを確認する方法は次のとおりです。
1. Android アプリ ドロワーを開き、[設定] を選択します。
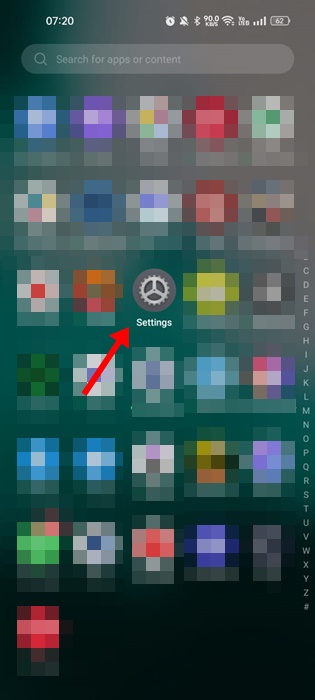
2.設定アプリが開いたら、[音と振動] をタップします。
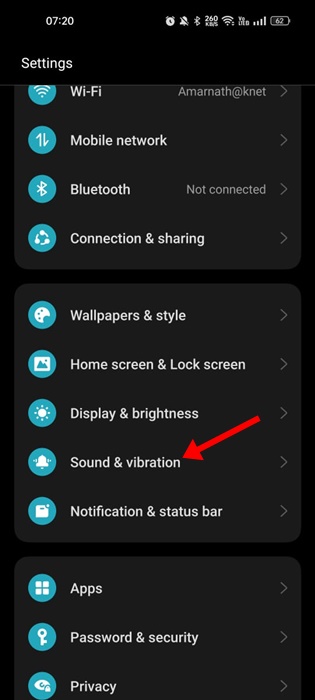
3. [サウンドと振動] 画面に、4 種類の音量コントロールが表示されます。
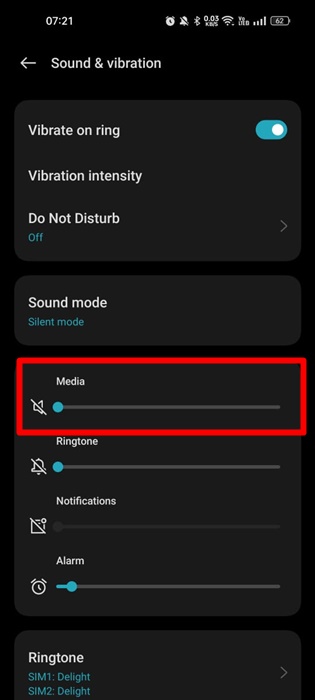
4.メディアの下にあるスライダーを使用して、音量レベルを上げます。
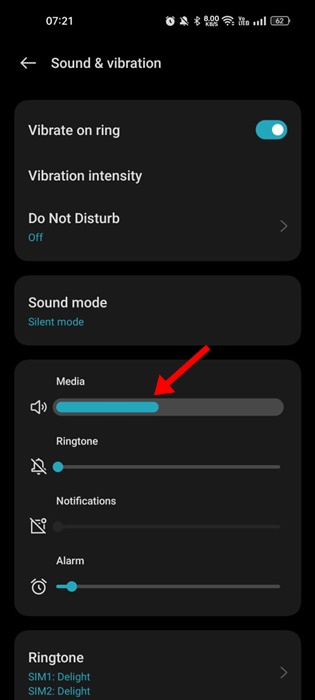
それだけです!音量ボタンを直接押して、Android スマートフォンのメディア スライダーを調整することもできます。
2.再生しているビデオに音声があることを確認してください
表示しているビデオに音声があるかどうかを確認することは非常に重要です。
音声がない場合ビデオ、あなたがすることはすべて失敗します。したがって、次の方法を実行する前に、Google Chrome ブラウザーで 2 つまたは 3 つのビデオを再生してください。
これは、Chrome に問題があるのか、それともビデオの音が出ないのかを確認するのに役立ちます。
3. Google Chrome ブラウザを強制停止して再度開く
メディアの音量レベルが最大に設定されている場合でも、Google Chrome ブラウザで何も聞こえません。ブラウザを強制終了して再度開いてみてください。
強制停止すると、Android のメモリから Google Chrome が解放され、サウンドの問題が解決しない可能性があります。 Android で Google Chrome Web ブラウザを強制停止する方法は次のとおりです。
1.まず、Google Chrome アプリを長押しして、[アプリ情報] を選択します。
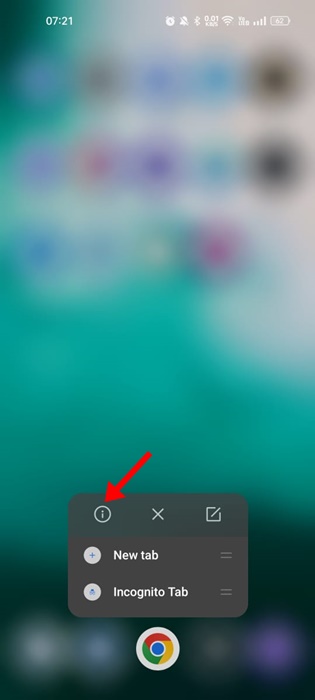
2.アプリ情報画面で [強制停止] オプションをタップします。

以上です!これにより、Google Chrome アプリケーションが強制的に停止されます。停止したら、Google Chrome ブラウザをもう一度タップして開きます。
4.音楽とオーディオのアクセス許可が有効になっていることを確認してください
Google Chrome ブラウザで音楽とオーディオのアクセス許可が無効になっていると、どんなに頑張ってもオーディオは再生されません。
したがって、この方法では、Google Chrome ブラウザの権限を変更し、音楽とオーディオへのアクセスを許可します。
1. Google Chrome ブラウザを長押しして、[アプリ情報] を選択します。
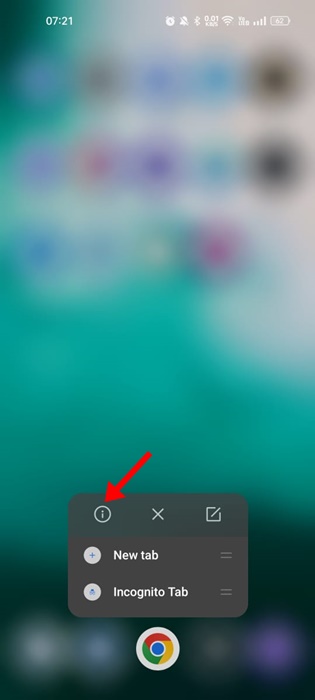
2. [アプリ情報] 画面で、[権限] を選択します。
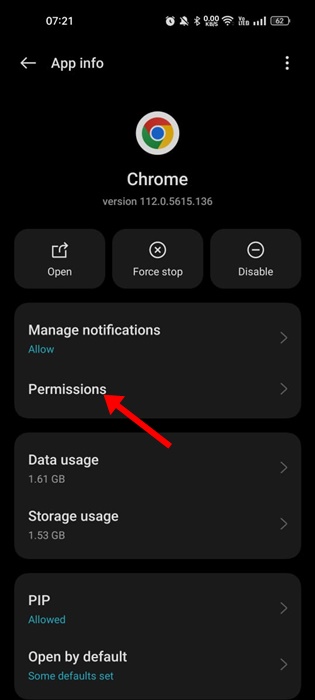
3.アクセス許可で、[音楽とオーディオ] をタップします。
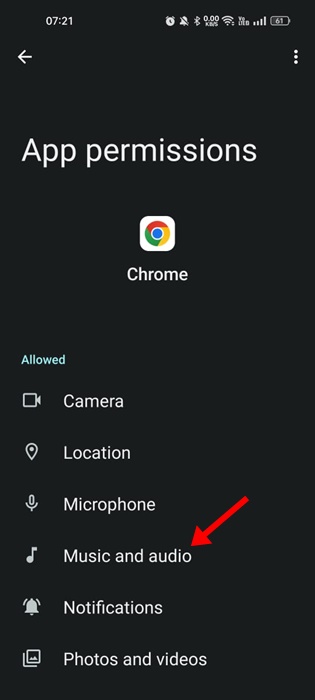
4.音楽とオーディオの許可で、[許可] を選択します

それだけです!これは、Android 用の Google Chrome Web ブラウザで音楽とオーディオへのアクセスを許可する方法です。
5. Chrome で Web サイトにサウンドの再生を許可する
Google Chrome のデスクトップ バージョンとモバイル アプリの両方で、各サイトの権限を個別に管理できます。そのため、選択したサイトでのみビデオの音声が聞こえない場合は、その Web サイトのサウンド許可を誤って無効にした可能性があります。
したがって、Android 用の Google Chrome でその Web サイトを開く必要があります。共有した手順に従って、サウンドを再生できるようにします。
1. Google Chrome ブラウザを開き、右上隅にある 3 つの点をタップします。
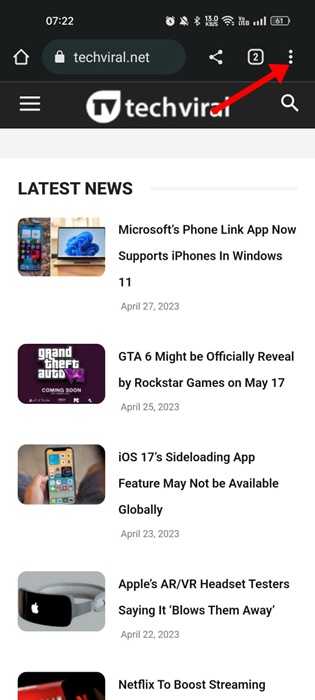
2.表示されるメニューで [設定] を選択します。
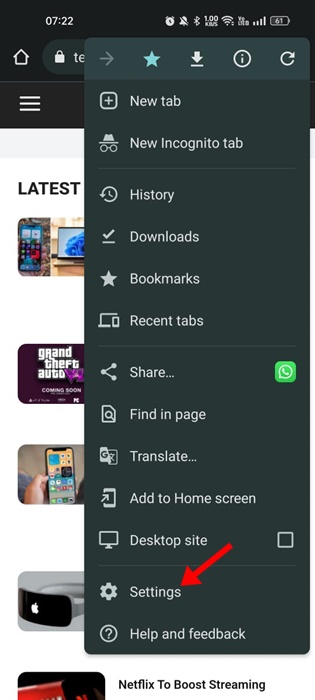
3.少し下にスクロールして、[サイト設定] を選択します。
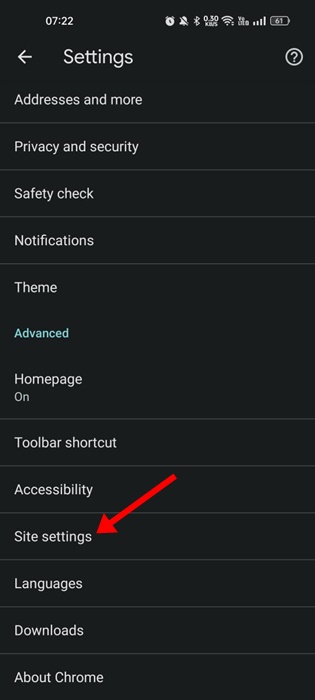
4.サイト設定で、[サウンド] をタップします。
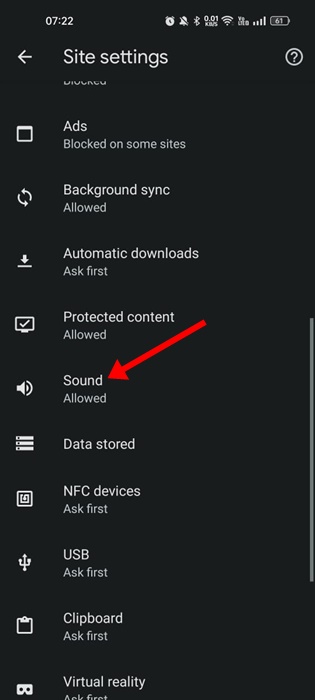
5.次に、[サウンド] 画面で、[サウンド] の横にあるトグルを有効にします。
6.サウンド権限のないサイトはミュート セクションに表示されます。
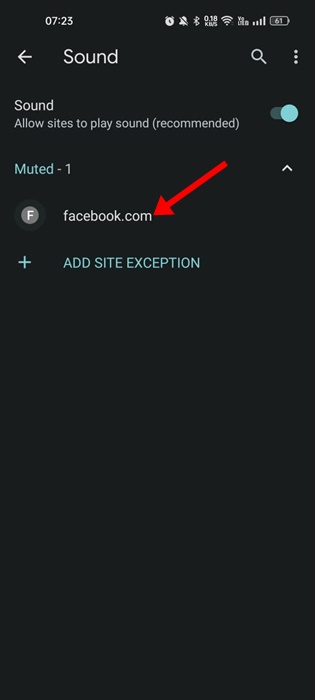
7.ミュート セクションからサイトを削除してサウンドを取り戻すには、サイトの URL をタップして [削除] を選択します
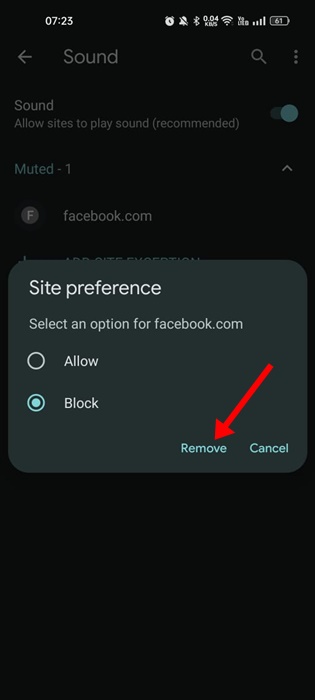
以上です!これにより、お気に入りの Web サイトが Google Chrome Web ブラウザでサウンドを再生できるようになります。
6. Google Chrome フラグをリセットする
通常の Chrome ユーザーであれば、Chrome://flags ウェブページから実験的機能を有効または無効にできることをご存知かもしれません。
一部の実験的機能により、ブラウザでの音声再生が妨げられる場合があります。どの Chrome フラグに問題があるかを特定するのは難しいため、Android ですべての Chrome フラグをリセットすることをお勧めします。
1. Android で Google Chrome ブラウザを開き、アドレス バーに chrome://flags/
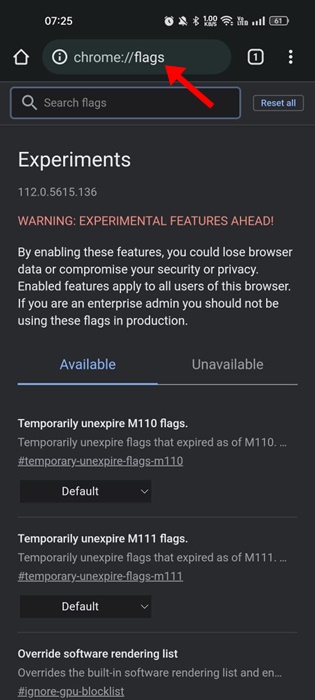
2.次に、Web ページの上部を見てください。検索フィールドの横に、[すべてリセット] ボタンがあります。
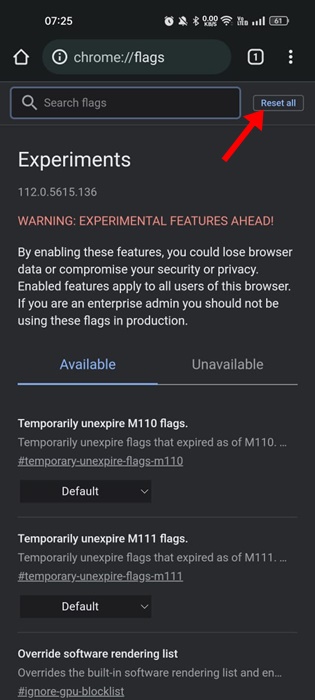
3. [すべてリセット] ボタンをクリックして、すべての Chrome フラグをリセットします。
リセット後、Web ブラウザを再起動するよう求められます。再起動ボタンをタップして、Android 用 Chrome ブラウザを再起動します。
7. Google Chrome キャッシュをクリアする
破損したキャッシュ ファイルは、Web ページのパフォーマンスを低下させるだけでなく、音声が機能しなくなるなど、さまざまな問題を引き起こします。したがって、Android 用の Google Chrome でまだ音が出ない場合は、ブラウザのキャッシュをクリアできます。
1. Google Chrome ブラウザ アイコンを長押しして、[アプリ情報] を選択します。
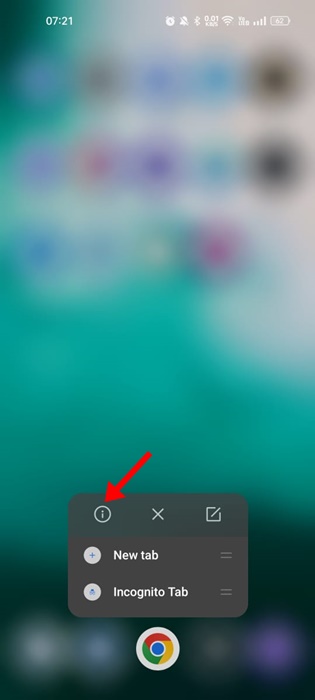
2.アプリ情報画面で [ストレージ使用量] をタップします。
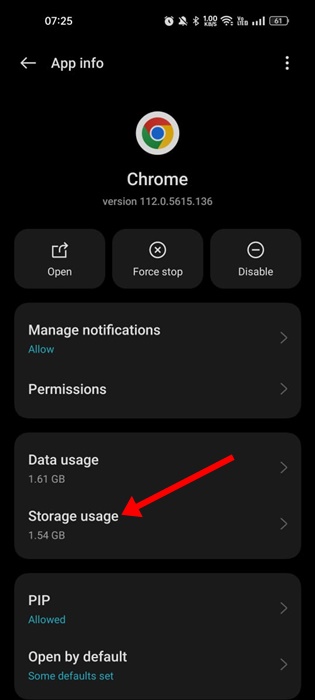
3.ストレージの使用状況で、[キャッシュをクリア] をタップします。
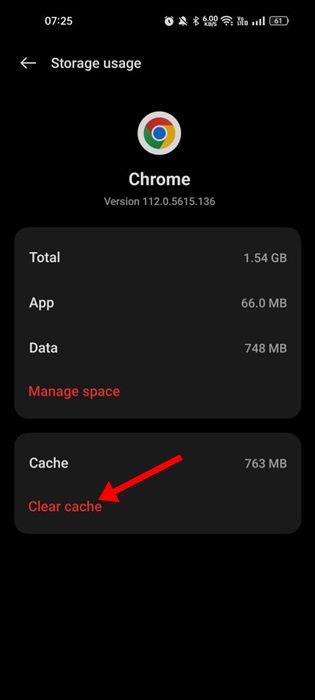
4.それでもサウンドが再生されない場合は、[容量の管理] をタップし、[すべてのデータを消去] を選択します。
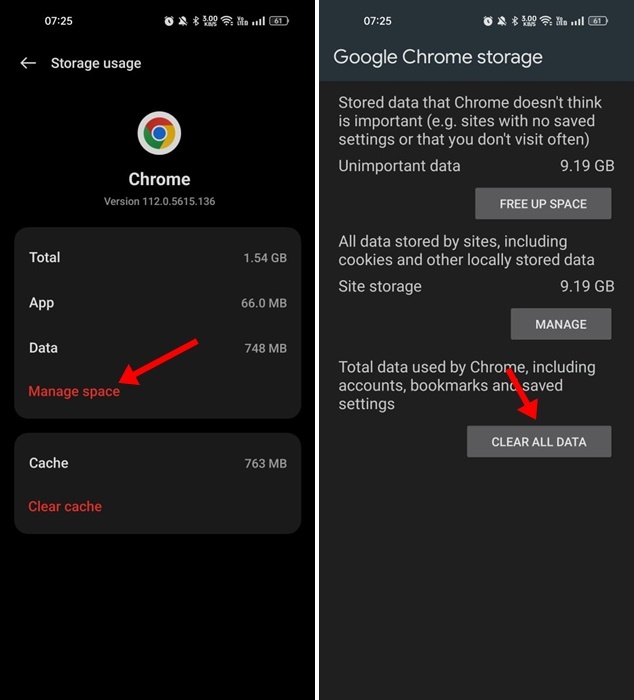
Google Chrome のデータをすべて消去した場合は、
8. Google アカウントでサインインします。その他の試してみること
上記の方法で、Google Chrome の問題で音が出ない問題は修正されますが、問題が解決しない場合は、いくつかの基本的なことを試すことができます。
Google Chrome ブラウザを更新してください。再生しているビデオに音声があることを常に確認してください。 Google Chrome のバージョンをダウングレードします。 Google Chrome の代替に切り替えます。
Android 用 Google Chrome で音が出ないことが問題になる場合がありますが、次の方法で修正できます。この記事の解決策の 1 つがうまくいったと確信しています。また、さらにサポートが必要な場合は、コメント欄でご相談ください。