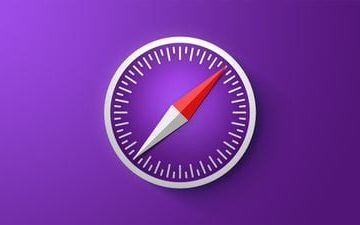ASUS ROG Phone 7 と ROG Phone 7 Ultimate は、ゲーミング フォン セグメントが提供する最高のものです。パワフルな仕様と印象的な機能が満載です。ただし、このデバイスでゲームをプレイするだけではありません。 ROG Phone 7 または ROG Phone 7 Ultimate は、スクリーンショットの撮影、写真やビデオのキャプチャなど、日常的な作業にも使用できます。しかし、ROG Phone 7 でスクリーンショットを撮るにはどうすればよいのでしょうか?
それがこのガイドの目的です。デバイスでスクリーンショットを撮る手順を順を追って説明し、小さな心が望むものを何でも保存できるようにします.実際、スクリーンショットを撮るのは非常に簡単なプロセスです。
ASUS ROG Phone 7 でスクリーンショットを撮る方法
ROG Phone 7 と ROG Phone 7 Ultimate でスクリーンショットを撮るのはとても簡単で、間違いなくすぐにあなたの第二の性質のように感じます。そうは言っても、この電話でスクリーンショットを撮る方法は複数あります。そのため、このガイドではネイティブ メソッドについて説明します。

まず、Android スマートフォンを使用するほとんどの人が慣れているスクリーンショットを撮る最も基本的な方法から始めましょう。
実証済みの方法でスクリーンショットを撮るには、音量を下げるボタンと電源を同時に押し続けます。それらを約 1 秒間保持するだけで、スクリーンショットがポップアップ表示されます。このアニメーションは、実行している Android のバージョンによって少し異なります。
しかし、これは ROG Phone 7 であり、箱から出してすぐに Android 13 が付属しているため、は、今撮ったスクリーンショットの簡単なプレビューです。次に、画面の左下隅にある小さなプレビューに縮小され、編集や共有などのオプションが表示されます.もちろん、前述のように、この電話でスクリーンショットを撮る方法は他にもあります。
ROG Phone 7 でスクリーンショットを撮るその他の方法
ASUS フォンには複数の方法があります。スクリーンショットを撮り、ゲームのプレイ中にスクリーンショットを撮りたい場合、それらのいくつかが非常に役立つと私が言ったとき、私を信じてください.
ダブルタップ ジェスチャ
ダブルタップ ジェスチャ方法は、スクリーンショットを撮るための私のお気に入りの方法の 1 つです。しかし、私は個人的に常にそれを使用しているわけではありません。私はまだ電源ボタンと音量を下げる方法に慣れているので、ほとんどの状況でスクリーンショットには常にこれをデフォルトにしています.しかし、ダブルタップ ジェスチャは、実装が簡単なので、ゲームをプレイしているスクリーンショットを撮りたい場合に最適です。これを機能させる方法は次のとおりです。
設定メニューを起動することから始めます。

詳細設定まで下にスクロールし、このメニューを選択します。
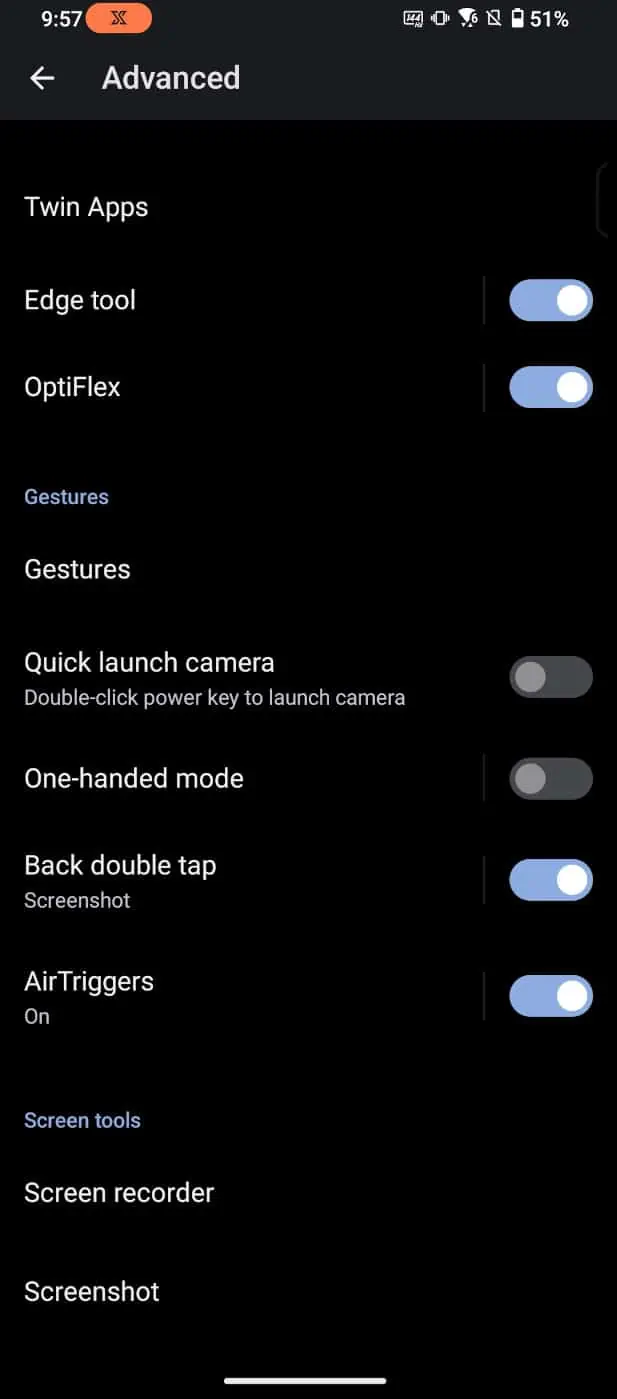
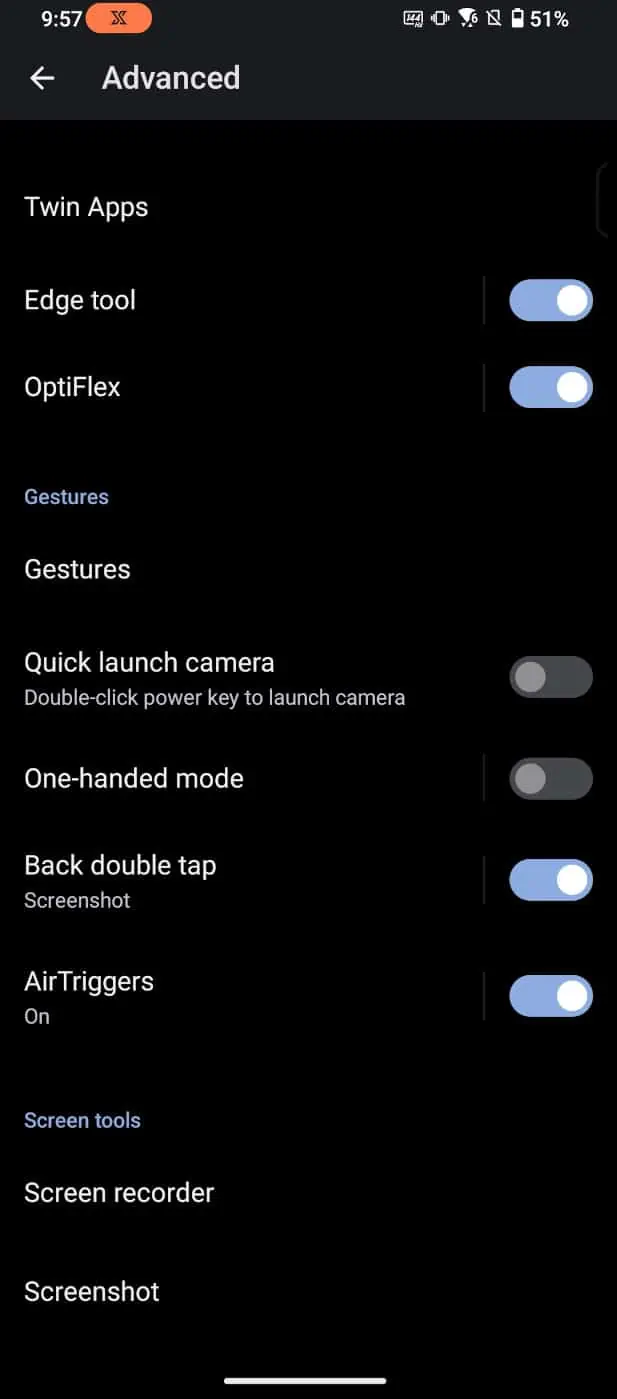
色付きのテキストの「ジェスチャー」ラベルで示されるジェスチャー セグメントを探します。 「戻るダブルタップ」トグルを探して有効にします。
また、ダブルタップしたときにスクリーンショットを撮る機能が選択されていることを確認してください。このジェスチャを実装できる機能は複数あります。機能を選択するには、「戻るダブルタップ」という単語をタップすると、このジェスチャーの機能のリストを含むメニューが表示されます。スクリーンショットは最初のものでなければなりません。まだデフォルトになっていない場合は、これを選択してください。
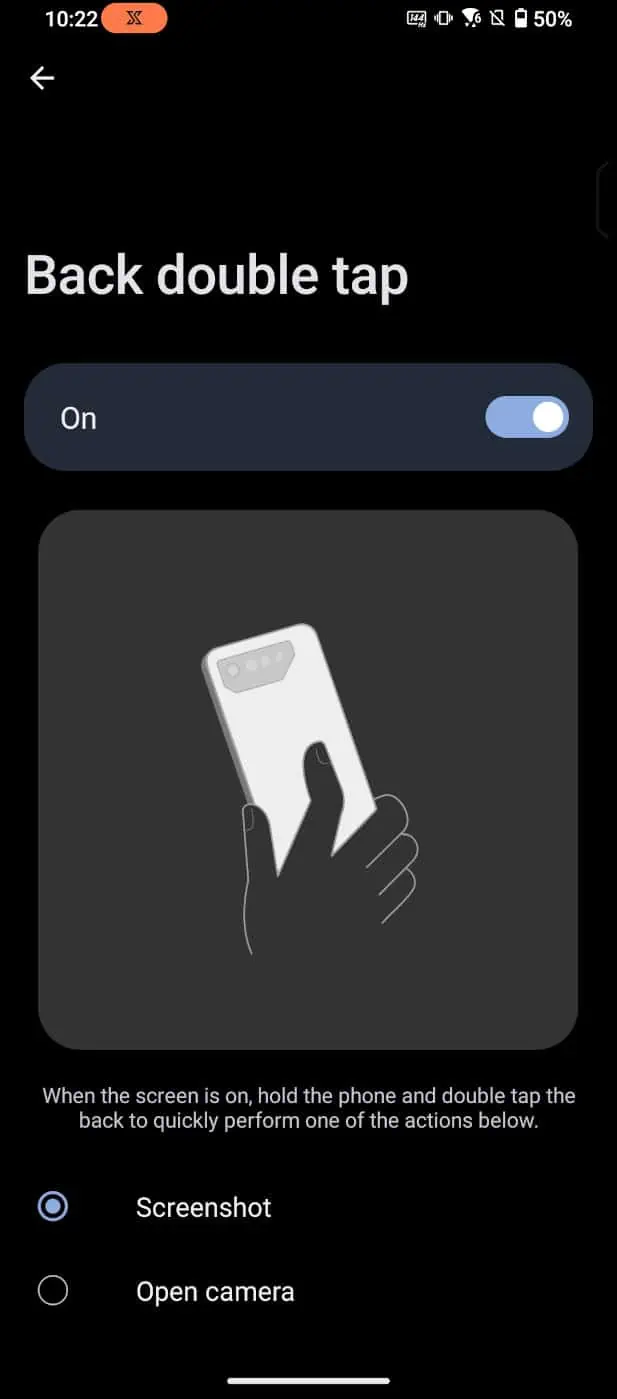
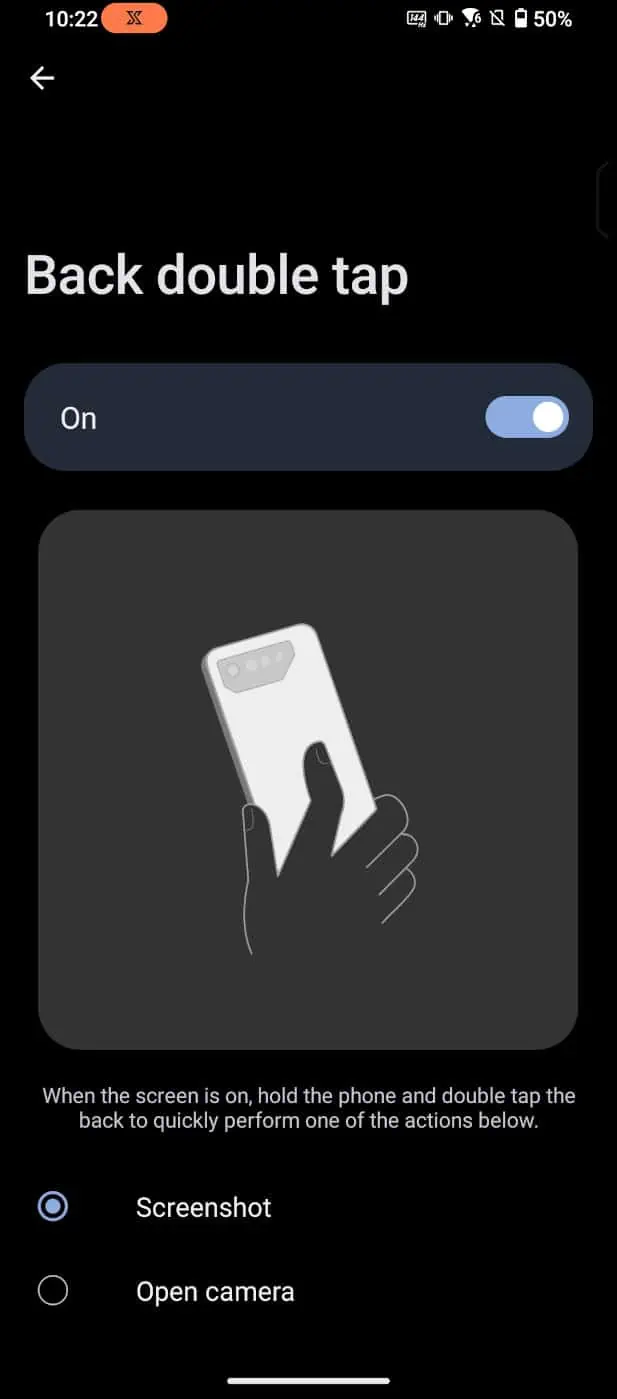
クイック設定
これは、スクリーンショットを撮るもう 1 つの非常に簡単な方法であり、この方法を好む人もいます。まず、通知シェードを下にドラッグしてクイック設定メニューを開きます。ここには、WiFi、モバイルデータ、Bluetooth、機内モードなど、さまざまなものを有効にするためのすべてのボタンが表示されます。スクリーンショットはこれらのオプションの 1 つです。
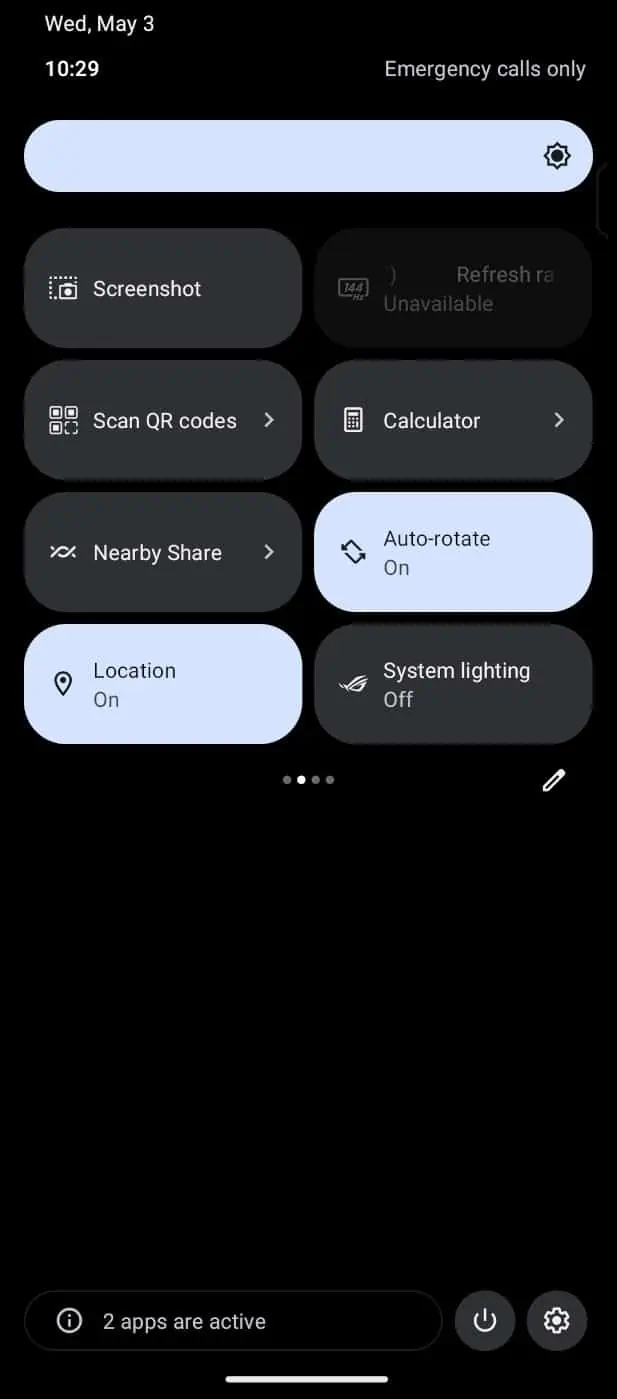
表示されない場合は、編集ボタン (クイック設定メニューの右側にある小さな鉛筆のボタン) をタップして追加できますそれ。そこにある場合は、スクリーンショット ボタンをタップするだけで、クイック設定メニューが元に戻り、その直後に表示中の画面のスクリーンショットが撮影されます。
3 本指のスワイプ
h4>
このデバイスでスクリーンショットを撮るもう 1 つの簡単な方法は、3 本指のスクリーンショットです。これは別のジェスチャーであり、有効にする必要があります。
これをオンにするには、まずクイック設定メニューを下にドラッグします。
スクロールして [スクリーンショット] ボタンを探し、それを長押しします。タップする代わりに。これにより、スクリーンショット固有のメニューが開きます。


[3 本の指のスクリーンショット] のトグルをオンにします。次に、この方法を実装するには、3 本の指で画面をタップして下にスワイプするだけです。.これでスクリーンショットが撮れます。また、メニューの [3 本の指のスクリーンショット] という単語をタップして、ゲーム中にこの方法を使用できるようにする別のトグルをオンにすることもできます。
最近のアプリ画面
これは奇妙な場所ですが、信じられないかもしれませんが、最近のアプリ画面から実際にスクリーンショットを撮ることができます. ROG Phone 7 では、スワイプまたは下端から上に移動するか (ジェスチャー ナビゲーションが有効になっている場合)、またはジェスチャー ナビゲーションがオンになっていない場合は、最近のアプリの実際のボタンを押します。
最近のアプリ画面が開くと、次のように表示されます。左下隅のオプションとして「スクリーンショット」。それをタップするだけで準備完了です。


電源ボタン メニュー
別のオプションが電源ボタン メニューに隠されています。電話の電源を切るように電源ボタンを押し続けるだけで、ここにスクリーンショットを撮るオプションが表示されます。そのオプションをタップすると、スクリーンショットがブームになります。
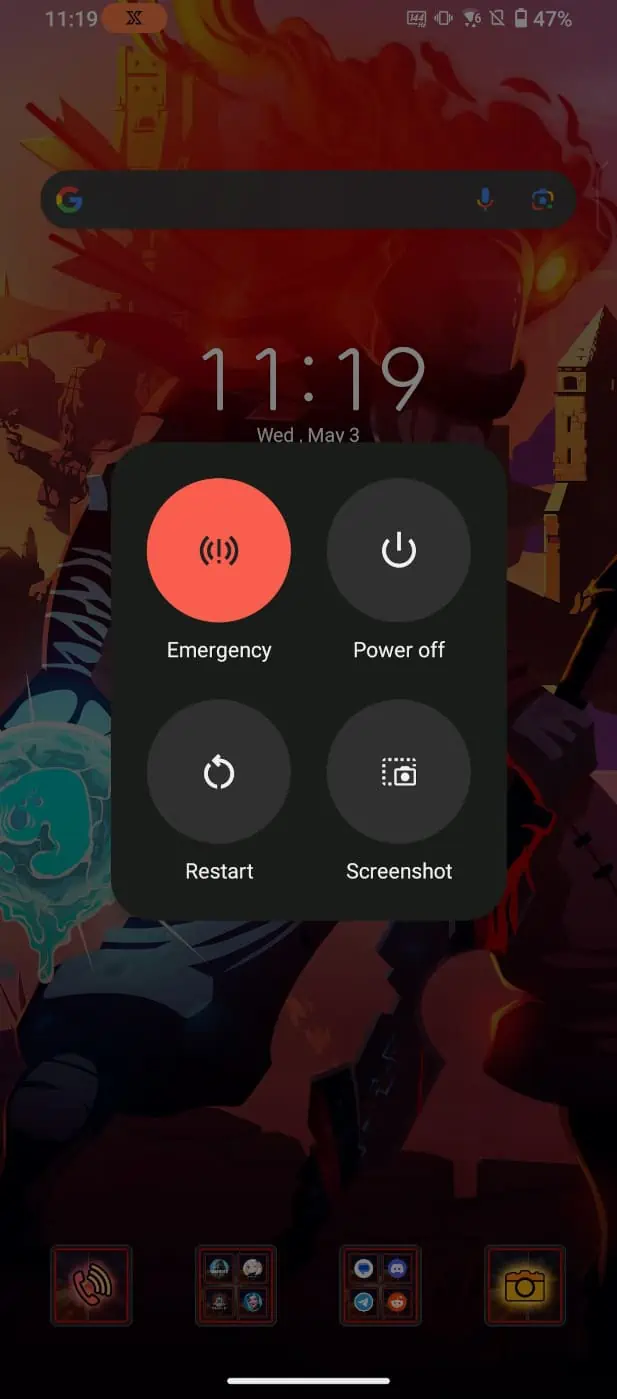
Google アシスタントの使用
もちろん、Google アシスタントにスクリーンショットを撮ってもらうこともできます。 「OK Google, スクリーンショットを撮って」と言うだけで、Google が対応してくれます。


これがこのデバイスで見つけたすべての方法ですが、スクリーンショットを撮る他の方法もある可能性がありますPlay ストアから取得できるサードパーティ製アプリの使用。また、サードパーティのホームランチャーにもメソッドが組み込まれている可能性があります.
それ以外の場合は、上記の方法のいずれかを使用して、必要なスクリーンショットを取得できます。